Содержание
«Эвотор» – компания, которая разрабатывает приложения для управления малым и средним бизнесом. В магазине приложений «Эвотор» уже более 500 сервисов. Это программы для товарного учета, онлайн-продаж и доставки, маркирования товаров, приема безналичных платежей. Компания начала работу в 2016 году, когда запустила первую умную онлайн-кассу для систем Android. Сейчас услугами компании пользуется каждый четвертый предприниматель России.
Содержание
Регистрация в личном кабинете
Как создать личный кабинет «Эвотор»:
- Перейдите на страницу для авторизации: https://маркет.эвотор.ру/store/auth/login.
- Либо нажмите на кнопку «Личный кабинет» на сайте: https://эвотор.ру.
- Нажмите на ссылку «Завести личный кабинет» в нижней части страницы.
- Заполните анкету данными: номер мобильного телефона, адрес электронной почты. Почту указывайте действующую, так как на нее будут приходить закрывающие документы и напоминания о платежах.
- Придумайте пароль и введите его в два поля (не менее 8 символов; используйте цифры, малые и заглавные буквы).
- Поставьте галочку «Принимаю условия обработки персональных данных». Нажмите «Зарегистрироваться».
- Подтвердите регистрацию с помощью кода, который придет на указанный номер телефона.
Вход в личный кабинет
Как зайти в личный кабинет на официальном сайте:
- Откройте страницу для авторизации: https://market.evotor.ru/store/auth/login.
- В первое поле введите номер мобильного телефона, который использовали при регистрации. Во второе поле вбейте пароль.
- Если не хотите, чтобы браузер сохранил вход в личный кабинет, снимите галочку с пункта «Запомнить меня на этом устройстве». Нажмите «Войти».
Если вы привязывали к кабинету свой профиль Вконтакте, войдите в «Эвотор» через соцсеть. На странице для авторизации нажмите на логотип VK:
https://market.evotor.ru/store/auth/login
Войдите в свой профиль ВК – с помощью логина (телефон или адрес электронной почты) и пароля. Если в вашем браузере уже сохранен вход в ВК, просто нажмите на кнопку «Разрешить».
Возможности личного кабинета
Что можно делать в кабинете «Эвотор»:
- Следить за работой онлайн-сервисов: все ли кассы включены, отправляют ли они чеки в ОФД.
- Получать сообщения о сбоях, которые произошли во время отправки чеков.
- Смотреть, где размещены терминалы, зарегистрированные вами, в каких торговых точках они находятся. Какие сотрудники работают со смарт-терминалами.
- Изучать отчеты о чеках: суммы, назначения платежей (оплата или возврат). Можно изучать информацию по отдельным магазинам или по всем торговым точкам.
- Смотреть список самых популярных товаров, соотношение безналичных и наличных оплат.
- Управлять ролями сотрудников. Обычно это кассир и администратор. Предприниматели могут ограничивать сотрудникам доступ к определенным действиям.
Восстановление пароля
Что делать, если вы забыли пароль от личного кабинета:
- Перейдите на страницу для авторизации: https://market.evotor.ru/store/auth/login.
- Нажмите на ссылку «Я забыл пароль».
- Введите номер телефона, указанный при регистрации аккаунта. Придумайте и напишите новый пароль от кабинета. Нажмите «Восстановить».
- Подтвердите смену пароля: введите код из СМС, которое пришло на указанный телефон.
Мобильные приложения
У личного кабинета на сайте есть мобильный аналог – фирменное приложение от компании «Эвотор».
Здесь доступны те же функции:
- Контроль онлайн-касс и терминалов: все ли работает в штатном режиме, какие сотрудники пользуются сервисами, отправляются ли чеки в ОФД и т. д. Если возникает какой-либо сбой в отправке чека, система отправляет уведомление в личный кабинет.
- Анализ выручки: суммы продаж по чекам, количество квитанций, типы выполненных операций (оплата или возврат). Здесь отображается график выручки за неделю и месяц: для отдельных магазинов или для всех торговых точек.
- Изучение спроса покупателей. Можно увидеть тенденцию, какой способ оплаты предпочитают люди – наличный или безналичный.
- Изучение статей об изменениях в законодательстве.
- Получение информации о ближайших вебинарах, новостях компании «Эвотор».
В личном кабинете «Эвотор» собрана информация по всем терминалам в ваших торговых точках. Вы можете управлять ролями сотрудников, закрывая доступ к каким-либо действиям. Смотреть суммы чеков, назначения платежей. Анализировать выручку и способы оплаты, которые предпочитают ваши клиенты. Также вы можете следить за работоспособностью терминалов – все ли сервисы отправляют чеки в ОФД.
В этой статье я расскажу про то, как я настроил интернет-эквайринг от Сбербанка на онлайн-кассе Эвотор 7.2, чтобы выполнять 54 ФЗ, продавая электронные билеты в кино через интернет.
Для этой цели мы целый год арендовали кассу Атол онлайн за 40 с небольшим тысяч в год (37000р аренда кассы плюс 6300р за фискальный накопитель на 1,5 года). ОФД шел бесплатно, регистрировали в налоговой кассу сами. Соответственно за 3 года сумма аренды набежала бы в 120000!
Выгода от варианта аренды облачной кассы Атол всего одна. Это снимает всю головную боль. Арендовали кассу, зарегистрировали ее в налоговой, подключили пару настроек в эквайринге Сбербанка и все. Год можно было спать спокойно, поскольку обслуживание кассы — на компании Атол. А вы просто думаете, как поддерживать в работоспособности свой код и сервера для продажи билетов.
Когда год прошел, я посчитал стоимость варианта приобретения кассы Эвотор (32000р за кассу, фискальный накопитель на 3 года, 3 года ОФД, электронную подпись и регистрацию в ОФД и налоговой + 8600р за приложение в год для работы с интернет-эквайрингом) по сравнению с Атолом, и решил рискнуть приобрести уже эту кассу.
Для покупки в Екатеринбурге мы обратились в компанию Слон Электроникс. По цене, наличию магазина приложений и самого приложения для работы с интернет-эквайрингом Сбербанка, я остановил свой выбор на кассе Эвотор 7.2. Заполнив документы на выпуск ЭЦП, через 2 рабочих дня я получил коробку с кассой.
Поскольку я выбрал услугу регистрации в налоговой и ОФД, касса прибыла фактически уже настроенной на работу. Оставалось настроить работу интернет-эквайринга Сбербанка.
Пара слов — что из себя представляет касса Эвотор 7.2. Это устройство на базе Android ОС с кастомной прошивкой, у которого на борту есть принтер для печати чека, порт для фискального накопителя, Ethernet-порт и несколько usb-портов. Причем я нашел особенность у Эвотора 7.2 — ethernet-порт слишком близко расположен к внутренней стенке и засунуть туда штекер проблематично (пока пользуемся Wi-Fi). На рабочем столе находится сетка из плиток приложений (включая приложение настройки кассы). Вверху как на любом андроиде есть верхняя шторка статусов и управляющих иконок (к примеру, подключение к Wi-Fi).
Я зашел в Личный кабинет Эвотора на сайте evotor.ru, далее в Магазин приложений, нашел и установил приложение Интернет-эквайринг Сбербанка. Особенность кассы Эвотор — вы на сайте в Магазине приложений устанавливаете приложение и оно автоматически ставится на самой кассе, если та подключена к интернету.
В самом начале работы в этом приложении дается тестовый период — 7 дней, далее можно оплачивать помесячно, либо заплатить за год 8600р. Деньги списываются с внутреннего счета Эвотора.
Какие сложности у меня возникли при подключении интернет-эквайринга Сбербанка к кассе Эвотора?
При регистрации личного кабинета Эвотора и приложения требуется зарегистрировать логин и пароль и там и там. Когда вводятся настройки фискализации в Личном кабинете интернет-эквайринга Сбербанка непонятно, какой логин и пароль вводить — оказалось нужно ввести от приложения. Также я потерял значение Идентификатор группы ККТ — его можно скопировать в настройках приложения в личном кабинете Эвотора. Номер кассы можно посмотреть в настройках кассы в личном кабинете Эвотора.
При покупке кассы у нас уже был зарегистрирован аккаунт в интернет-эквайринге Сбербанка и получены боевые настройки. В службу поддержки эквайринга Сбербанка нужно написать письмо с просьбой открыть настройки фискализации в Личном кабинете эквайринга для вашего мерчанта (логина) в Сбербанке.
Когда через день вам откроют настройки фискализации — вы их заполните своими данными для кассы Эвотор. Запустив приложение на самой кассе, нужно установить 2 ползунка настроек (с автозапуском после перезагрузки и автооткрытием смен) вправо и затем нажать кнопку Запустить.
Итак, уже почти 3 недели работает касса Эвотор. Полет нестабильный, но тем не менее идет. В первые же выходные (в воскресенье) оказалось, что приложение интернет-эквайринга остановлено. В понедельник это вылилось в то, что перестали приходить чеки на email покупателей, которые указали их на странице оплаты Сбербанка, ну и сами чеки перестали поступать в ОФД. Разработчик приложения сказал, что пока так бывает если приложение обновляется на кассе и пока принес извинения. Приложение я запустил, но тут появилась другая менее критичная проблема — с задержкой в 1 час стал присылать письма на email оператор Платформа ОФД.
Радует то, что в целом система работает. В личном кабинете Платформы ОФД чеки появляются, и практически сразу. А значит закон 54 ФЗ не нарушается.
Ну и экономия 64000р за 3 года — тоже, я считаю, не маленькая.
Щелкните ниже, чтобы поставить оценку! Всего: 3 В среднем: 4 Содержание
- Как ввести товар в кассу Эвотор
- Заполнение базы вручную через онлайн-кассу
- Как добавить товар в личном кабинете Эвотор
- Работа с облаком Эвотор
- Внесение первичных остатков
- Импорт номенклатуры
- Первичная приемка
- Инвентаризация
- Как проходит загрузка товаров из Excel
- Подготовка файла Excel
- Требования к полям при внесении номенклатуры в Excel
- Ответственность за неисполнение
С 1 февраля 2021 года все ИП обязаны указывать номенклатуру товара в чеке. У каждой позиции должно быть понятное название, указаны единицы измерения и цена за единицу. Для соблюдения новых требований нужно заранее создать в кассе или учетной программе базу товаров. Рассказываем, как сделать это, если для расчетов с покупателями вы используете смарт-терминал Эвотор. Как ввести товар в кассу Эвотор Еще до регистрации онлайн-кассы предприниматель может внести в устройство все имеющиеся позиции с указанием их цен и других характеристик. Чтобы загрузить номенклатуру в Эвотор, следует использовать один из доступных вариантов: внесение позиций вручную на смарт-терминалы (с использованием сканера штрих-кодов и без него); интеграция с приложениями для товарного учета из личного кабинета; обмен с Облаком Evotor. Заполнение базы вручную через онлайн-кассу Для стандартной загрузки товаров в Эвотор предусмотрен следующий порядок действий: Войдите в раздел «Товары» главного меню устройства. Выберите «Список товаров» и нажмите зеленую кнопку «+» (Добавить) в нижней части экрана. Укажите, что планируете сохранить в базе товарную позицию. Учтите, то при добавлении услуги становятся недоступными такие функции, как переоценка, приемка и списание. Просканируйте штрих-код. Если в общей базе устройства зафиксирован код товара, в Эвоторе автоматически появится карточка с описанием позиции. Необходимо вручную указать артикул, закупочную стоимость и цену продажи. Нажмите сохранить. Если по каким-то причинам сканер штрих-кода не распознает позицию, или у какой-либо продукции код отсутствует, следует произвести добавление товара в Эвотор вручную, используя функцию «Редактор». Как добавить товар в личном кабинете Эвотор Чтобы не заводить список позиций вручную, можно выгрузить номенклатуру из Облака товаров Эвотор, либо воспользоваться специальным приложением. Приложения доступны в магазине контента на сайте market.evotor.ru, откуда они скачиваются и устанавливаются в личный кабинет пользователя. Как правило, для товарного обмена и редактора позиций устанавливают программы из разделов «Товарный учет» и «Редактор товаров»: Эвотор «Мой склад», «Обмен через Excel», «1С: Розница» или «Простой учет». Для примера продемонстрируем, как осуществляется загрузка номенклатуры в Эвотор из Excel. Приложение «Обмен через Excel» позволяет вести товарный учет в Эвотор: осуществлять загрузку позиций с ценами и штрихкодами в подключенные терминалы, а также выполнять выгрузку списков, созданных в терминале. Чтобы наполнить базу из Excel, выполните несколько действий: Авторизуйтесь в личном кабинете. Скачайте приложение в магазине. Найдите программу в разделе личного кабинета «Мои приложения» и запустите ее. Отметьте нужный магазин и загрузите номенклатуру в установленные в нем терминалы Эвотор из Excel-таблицы. Работа с облаком Эвотор Предприниматель может запустить синхронизацию данных на терминалах, воспользовавшись функцией «Обмен» в разделе главного меню Эвотор «Техническое обслуживание». Данная опция позволяет пополнять товарные базы из тех устройств, в которых списки позиций уже составлены вручную. Перед тем, как загрузить номенклатуру в память смарт-кассы, ее необходимо выгрузить в облако из другого терминала: Откройте в смарт-кассе со сформированным списком товаров раздел «Сервис/Обмен данными». Задайте диапазон времени, выбрав «Текущая смена». Осуществите выгрузку в Эвотор, нажав соответствующую кнопку. Дождитесь появления уведомления о завершении выгрузки в Облако. Далее приступаем к синхронизации номенклатур товаров в Эвотор: Откройте меню смарт-кассы с пустым списком позиций, выберите пункт «Сервис/Обмен». Нажмите «Загрузить». Сохранять резервную копию номенклатуры не нужно, поскольку на данном устройстве она отсутствует. Дождитесь сообщения о завершении загрузки из Облака. Товарный список, заведенный на первом терминале, появится и на втором. Внимание! При загрузке происходит импорт карточек товаров с их описанием, шрих-кодами, артикулами и ценами. Количество позиций остается нулевым, в отличие от первой смарт-кассы, с которой происходила выгрузка. Внесение первичных остатков Система учета товара в Эвотор не только контролирует ситуацию с ассортиментом в магазине, но также отражает данные о товарных запасах на складе. Чтобы добиться корректной работы программы в терминале, необходимо произвести предварительные настройки и внести информацию о начальном количестве позиций. Для выгрузки товарных остатков в Эвотор предусмотрено три варианта действий: загрузка данных вместе с номенклатурой; проведение первичной приемки товара в Эвотор; инвентаризация. Импорт номенклатуры При импортировании номенклатуры, товарные остатки загружаются в терминал вместе с остальной информацией. Порядок загрузки данных: Откройте в главном меню смарт-кассы «Сервис/Обмен». Выберите нужный файл с номенклатурой и загрузите его. Дождитесь уведомления об окончании загрузки. Первичная приемка Выберите в главном меню устройства раздел «Товары/приемка». Проведите приемку, заполнив список принимаемых позиций с указанием закупочной цены и количества. Для добавления товаров можно использовать сканер штрих-кодов, либо применить ручной поиск по базе. После ввода информации по каждой позиции нажимайте кнопку «Ввод». Завершите процесс приемки, нажав кнопку «ОК». В открывшемся окне подтверждения укажите в поле «Основание» комментарий «Ввод начальных остатков». Нажмите кнопку «Провести приемку». В основание приемки допустимо вводить данные о поставщике, реквизиты документов или прочие комментарии. При необходимости проведения переоценки товара в Эвоторе перед подтверждением приемки поставьте галочку напротив «Выполнить переоценку». Инвентаризация Для инвентаризации товара в Эвоторе выполните следующие действия: В разделе главного меню «Товары» выберите пункт «Инвентаризация». Нажмите значок ⊕ для проведения первичной инвентаризации. В открывшемся окне введите информацию об остатках, указав товары и их количество. После добавления каждой позиции нажимайте кнопку «Ввод». Для просмотра предварительных результатов инвентаризации и выявления расхождений нажмите «Просмотр». Для завершения процесса нажмите «Ок». Внимание! После нажатия кнопки «Ок» появится окно с подтверждением инвентаризации. Если выбрать «Нет», процесс не завершится, но его можно будет возобновить позже. Как проходит загрузка товаров из Excel Пользователю необходимо войти в личный кабинет на официальном сайте производителя и воспользоваться специальным сервисом для Эвотор обмен через Excel. Это приложение позволяет обновлять каталоги товаров, вносить новые позиции, редактировать данные об остатках и ценах, указывать данные о розничных и мелкооптовых товарах одновременно. Также в таблицы удобно выгружать отчеты о торговле. Демо-версия приложения доступна 30 дней и позволяет работать с ограниченным количеством групп, товаров. Полный вариант сервиса предполагает ежемесячную оплату в размере 250 рублей. Управление в личном кабинете интуитивно понятно: пользователю будет предложено добавить отдельные товары, загрузить с компьютера готовый файл или Эвотор Excel шаблон для последующего заполнения. Подобные заготовки ускоряют в будущем работу по корректировке товарного каталога. Используя вкладку «Получить из Эвотор», вы сможете выгрузить отчетные данные о проведенных продажах в виде документа. При этом для удобства информация сортируется по календарным периодам, закрытиям смен или Z-отчетам. После окончания выгрузки документ можно просмотреть и сохранить на компьютере.Кассы с поддержкой Excel: МТС Касса 5”Готова к маркировке Хит Лучшая цена
900 руб МТС Касса 7” Готова к маркировке 900 руб МТС Касса 12” Готова к маркировке 900 руб МТС Касса 5” + эквайринг Готова к маркировке 900 рубПодготовка файла Excel
Собираясь проводить в Эвотор загрузку товаров из Excel, желательно потренироваться на вводе нескольких позиций, чтобы освоить заполнение всех необходимых полей. Общие рекомендации по подготовке:
- файл должен быть сохранен в формате xls;
- убрать или не создавать шапку документа – оставьте только столбцы и строки с характеристиками продукции;
- в первой строке не указывайте наименования полей;
- если товары разбиты по папкам (рекомендуется при объеме ассортимента более 1000 наименований), вынесите названия групп в отдельный столбец.
В Эвотор загрузка номенклатуры из Excel далее проводится согласно подсказкам приложения. Точно так же осуществляется подготовка файла для загрузки в облачное приложение «Мой склад».
Требования к полям при внесении номенклатуры в Excel
Столбцы должны содержать практически ту же информацию, что и карточка товара:
- код продукции (в случае использования товарно-учетных программ, например, 1С);
- наименование товара;
- категория продукции;
- единицы измерения (шт., кг и т.д.);
- производитель;
- штрихкод;
- объем;
- НДС;
- стоимость.
Эвотор обмен через шаблон Excel со временем становится проще за счет накопления удобных заготовок. При переносе информации на терминал удвоения данных не происходит – фиксируются только уникальные значения.
Ответственность за неисполнение
Чек без указания названия товара или услуги с 1 февраля 2021 года будет считаться недействительным. За это нарушение должностные лица подлежат штрафу 1500 – 3000 руб, а организации 5000 – 10000 руб.
Источники:
От ошибок при оплате товаров на кассе магазине никто не застрахован. Многие предприниматели используют онлайн-кассы и платежные терминалы от российского разработчика Эвотор. Ошибка оплаты картой на устройствах может происходит по разным причинам. Информация о возможных сложностях позволит возобновить рабочий процесс устройства быстрее.
Завис экран с оплатой, появилась ошибка
После ввода платежных данных отображается черный экран с суммой для оплаты. При этом никаких рекомендаций и инструкций от системы нет, также отсутствует анимация, позволяющая покупателю совершить расчет картой. Данный технический сбой относится к болезням онлайн-касс Эвотор, устранить которую раз и навсегда не удается.
Перейти к оплате покупки помогут следующие действия:
- нужно зайти в настройки;
- выбрать «Обслуживание кассы»;
- нажать на Эвотор.PAY.
Такой алгоритм позволяет перезагрузить платежный модуль. Положительным знаком станет звуковой сигнал, которой оповестит пользователя о том, что оплату картой можно возобновить.
В случаях, когда предложенные рекомендации не помогают решить проблему, нужно обратиться к службе поддержки устройства. В отдельных ситуациях Эвотор выдает ошибку оплаты картой, которая устраняется после отключения питания от сети или при переходе на автономный режим работы. Снятие режима энергосбережения обеспечивает более стабильную работу устройства.
Оплата не завершена: что делать?
Продавцы торговых точек сталкиваются с ошибкой платежного терминала, при которой в чеке проходит информация о том, что оплата не была завершена, а деньги с банковской карты покупателя были списаны. В данной ситуации рекомендуется позвонить в банк, выпустивший пластиковую карту. Держатель платежного средства должен узнать на какой стадии находится транзакция.
Проверить статус платежной операции можно в системе ОФД. В личном кабинете предприниматель может узнать, прошла ли операция через журнал документов:
- откройте личный кабинет ОФД;
- во вкладке «Отчеты» выберите журнал с документами;
- распечатайте актуальный чек или квитанцию.
Если в ОФД платеж не прошел, нужно распечатать чек через устройство оплаты. Списание денег со счета покупателя при этом не производится. При возникновении сложностей нужно обращаться в службу поддержки.
Выбери лучшее Читать далее >>
Главная страница Статьи Статьи
Эвотор.FAQ: Как принимать товары в личном кабинете Эвотора с сервисом «Управление ассортиментом»
Приложение «Управление ассортиментом» поможет вам удобно принимать немаркированные товары в личном кабинете Эвотора. Вы сможете создавать карточки товаров в онлайн-кассе из накладных поставщика в несколько кликов. Это быстрее, чем вводить данные о каждом товаре вручную. После приёмки вы сможете за пару минут распечатать ценники на новый товар и сразу начать его продавать. Кроме того, по закону с 1 февраля 2021 года все предприниматели должны будут указывать в чеке название товара. Для этого потребуется товароучётная система. Приложение «Управление ассортиментом» поможет вам соответствовать 54-ФЗ и заранее выстроить все процессы. Чтобы вам было удобно принимать товары через сервис «Управление ассортиментом», мы сняли видеоинструкцию: http://amp.gs/LlBe А ещё с сервисом вы сможете контролировать все передвижения товаров, следить за работой кассиров, навести порядок в остатках и снизить издержки. Подробнее о сервисе: http://amp.gs/LlB7
http://amp.gs/LlBe А ещё с сервисом вы сможете контролировать все передвижения товаров, следить за работой кассиров, навести порядок в остатках и снизить издержки. Подробнее о сервисе: http://amp.gs/LlB7 “/>
29.09.2020
Возврат к списку


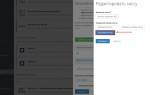
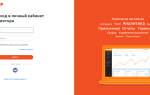
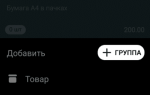








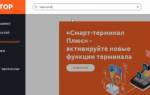




Уверен, что как оплатить эвотор в личном кабинете банка втб24, я не думал, а через мобильное приложение было удобнее!