Содержание
- Что нужно для работы с Маркировкой на ЭВОТОР
- Настройка и подключение кассового аппарата
- Первый запуск приложения маркировки
- Работа документооборота через ЛК Эвотора
- Добавление товаров
- Возврат маркированной обуви
- Задвоение продажи. Как решить?
- Как сделать возврат, если код маркировки испорчен или утерян.
- Какие существуют способы?
- Регистрация в личном кабинете
- Вход в личный кабинет
- Возможности личного кабинета
- Восстановление пароля
- Мобильные приложения
- Возможности личного кабинета — Эвотор
- Как зарегистрироваться в личном кабинете Эвотор
IT-инфраструктура *Управление продажами * Из песочницы Очень давно (более 20 лет назад) я написал учетную систему на базе 1С версии 7.7 для небольшой розничной сети из 30 магазинов. В течении этих лет потихоньку ее поддерживал. Руководство компании звезд с неба не хватает, особых пожеланий не имеет и вообще все шло хорошо, пока… Пока не наступил 54ФЗ обязывающий всех представителей розничной торговли обзавестись (за свой, разумеется, счет) онлайн-кассами с целью передачи данных из них, на одну из площадок ОФД. И все завертелось… Компания небольшая. Учет в розничных точках велся исключительно суммовой, ровно в духе конца прошлого века. Впрочем всех это устраивало. Но делать — нечего. Закон — есть закон. Принялся обозревать рынок онлайн-касс. На тот момент (октябрь 2017-го) это было душераздирающее зрелище. Вариантов было два:
- Покупать в каждую точку полноценный компьютер, к нему лицензию на Windows, к нему лицензию на 1С, к нему проводить интернет или покупать 3G/4G модемы, настраивать неподъемную 1С Розницу со своими выкрутасами. Ну и опять же. Учитывая формат магазинов (мелкие павильоны), в них просто не было места куда все это добро поставить, включая клавиатуру и мышь.
- Купить многообещающую платформу ЭВОТОР (ЭВОлюция ТОРговли). Которая обещала много и сразу. Самое главное — все в одном флаконе. Что она собой представляет. Планшет на базе Андроида. К нему в комплекте и в одном корпусе ККТ с ФН. Все это обмазано своей оболочкой. Оболочка вполне себе дружелюбная, но как и любой стартап болеющая кучей детских болезней.
По результатам совещания и прикидывания необходимых финансовых средств, было принято решение о покупке одного ЭВОТОРа с целью исследования и внедрения пилотного проекта в одной из розничных точек. Купленный первый ЭВОТОР вполне оправдывал ожидания. К нему можно было подключиться удаленно через личный кабинет. Помочь продавцу советом или действием. Напоминаю, что проект был очень сырой и глюки сыпались как из рога изобилия. Приятно порадовало API. Которое позволяло на лету считывать продажи в точке и подгружать в основную систему. Система инвентаризаций, возвратов поставщику и прочее По результатам испытаний и внедрения на одной розничной точке было принято решение о закупке на все остальные точки ЭВОТОРов. А что? Дешево и сердито. Весна 2018-го года ушла на покупку, настройку и внедрение этих аппаратов. Вдохновленный первыми успехами, я влился в стройные ряды разработчиков ЭВОТОР. Написал обработку для 1C 7.7, которую использовал только для своей компании, загружающую данные в ЭВОТОР с ценами и выгружающую из облака ЭВОТОР данные о продажах. Регулярно писал багрепорты. Общался с разработчиками. Часами сидел над аппаратом воспроизводя т. н. «перемежающиеся» ошибки. Вообщем энтузиазм пер! Ну а далее «аппетит приходит во время еды». Имея данные о продажах, руководство компании решило перейти от устаревшей системы суммового учета к количественно-суммовому и далее к количественному по мере совершенствования системы. Тут следует небольшое отступление. На тот момент, эта работа не была моей основной. Обычная подработка. Я трудился на местной ТЭЦ в качестве программиста, потом в компании по продаже оборудования и программ ресторанам. Но потом от руководства компании, описанной здесь, получил предложение, от которого не смог отказаться, и перешел на полноценную деятельность в ней. И тут все завертелось во второй раз. Решение руководства о переходе на количественно-суммовой учет в розничных точках требовало кардинальной переработки программного обеспечения. Напоминаю, что компания работала на программе 1998-го года выпуска. Придя в компанию на полный график 1-го октября 2019 года, принял решение о переходе на 1С 8.3 собственной разработки с нуля. Это отдельная история (может быть напишу, если кому интересно будет), но к 1-му февраля 2020 года программа была написана и запущена. Впереди было светлое будущее. На базе работает новая система со всем функционалом который позволяет платформа 8.3. На точках работают Эвоторы. Данные о продажах загружаются, данные о ценах выгружаются. Осталось наладить систему инвентаризации, списания, возвратов поставщикам и… дело в шляпе. Можно почивать на лаврах и искать новые горизонты… Но не тут то было. А в это время в далекой, далекой галактике (зачеркнуто) в главном офисе руководства ЭВОТОР созрел план. То ли кому то не хватало на новую яхту, то ли на новый остров на Багамах, то ли руководство ЭВОТОРа поняло, что первая волна ажиотажа ОФД прошла и новых продаж не хватает… Неважно. Они начали закручивать гайки. Сначала был урезан бесплатный удаленный доступ к ЭВОТОРу через личный кабинет. Теперь он составлял 1 час в месяц. Мы были к этому готовы. Оснащенные бетонобойными бабушками в качестве продавцов, которые прошли и крым, и рым, способные руками перебрать и запустить холодильник в магазине, мы с улыбкой смотрели на отсутствие удаленного доступа. Потом бесплатный удаленный доступ был отрезан навсегда. Мы посмеялись еще раз. Потом стало не до смеха. Нам отключили доступ к облаку ЭВОТОР с мотивировкой «несанкционированный доступ к данным облака». Напоминаю. Я состоял в команде разработчиков, разработал систему обмена данными из облака со своей же программой и далее со всеми остановками. Требовали 300р в месяц за каждую точку (31 точка). Худо бедно удалось договориться о 150. Доступ восстановили. Дальше больше. На багрепорты перестали реагировать от слова СОВСЕМ. ЭВОТОР потерял данные продаж за предыдущие сутки? А у ВАС есть премиум подписка? Ах нет? Обращайтесь к разработчику обмена данными. То есть они мне предлагали обратиться ко мне же с этим вопросом. Хотя API честно говорил — данных о продажах нет. Потом потерпела крах идея о количественно-суммовом учете в розничных точках. По одной банальной причине. ЭВОТОР не способен выдать суммовой результат инвентаризации. По той причине что некорректно подсчитывает продажи в течении дня и его данные о наличии товара в точке не соответствуют действительности. Товар не может быть возвращен поставщику потому что его нет на остатке по данным ЭВОТОРа. Качество данных см. выше. Возврат поставщику можно оформить только если товар приходовался на самом ЭВОТОРе. О наличии у клиента собственной системы учета разработчики ЭВОТОРа не подумали ни разу. При списании товара цену списываемого товара надо каждый раз вводить вручную по той же причине. Подключение весов к ЭВОТОРу постигла та же участь. Заплатив 5000 рублей за драйвер весов (Драйвер нужно покупать на каждые весы в точке) мы увидели, что ЭВОТОР не позволяет вводить вручную, вес ВЕСОВОГО товара вопреки федеральному закону, который гласит — если на упаковке весового товара указан вес производителя, то именно он должен быть указан в чеке не взирая на показания весов. Вес от весов или на упаковке должен идти в пользу покупателя. Попытка подключения к ЭВОТОРу онлайн-банковских терминалов славного Сбербанка заслуживает отдельной истории. 6 месяцев мы мучались. С точек рапортуют — терминалы не работают. Произвольно выключаются, произвольно перезагружается сам ЭВОТОР. Все попытки найти виновных — потерпели полный крах. Сбербанк кивал на ЭВОТОР. ЭВОТОР кивал на Сбербанк. Кто сшил костюмчик? Решительно не понятно. Пришлось перейти на оффлайн банковские терминалы. Сколько «добрых» слов я услышал тогда от продавцов и руководства. Но делать было нечего. Отдельной истории заслуживает «Проверка оборудования». О! Сколько крови и пота она стоила. В произвольный момент времени ЭВОТОР высвечивал «Проверка оборудования» и все… Все попытки привести его в чувство заканчивались ничем. Была разработана целая инструкция. Процитирую ее дословно «При появлении ошибки — Проверка оборудования — выключить терминал, отключить его от сети 220 вольт. Закрыть магазин. Ждать 5-15 минут. Включить. При появлении ошибки снова — сделать все заново.» На запросы техподдержки — неизменно следовал ответ «У вас есть премиум подписка?» «Нет?» — это ваши проблемы. Ну и вишенкой на торте послужило то, что те «детские проблемы» описанные в начале статьи стали хроническими и ими никто не занимался. Их настолько много, что описывать каждую нет ни сил, ни желания. В июне 2020-го года, измотанный ежедневными вызовами в каждую точку со всеми вышеперечисленными проблемами, я предложил руководству радикальный выход из положения. А дальше все было просто. Выбрали другую платформу. Не буду тут ее указывать, чтобы избежать обвинения в рекламе. Написал под нее свою систему и завтра, 23.10.2020 года наступит момент когда ПОСЛЕДНИЙ ЭВОТОР в нашей компании отправится на свалку. С каким же удовольствием я разобью его кувалдой на заднем дворе нашего склада… С уважением. В данной статье рассмотрим работу приложения Маркировка на ККТ Эвотор 5
Что нужно для работы с Маркировкой на ЭВОТОР
Первое, что нам необходимо сделать, это зайти в личный кабинет на сайте эвотор макрет и в строке поиска вбиваем «Маркировка».
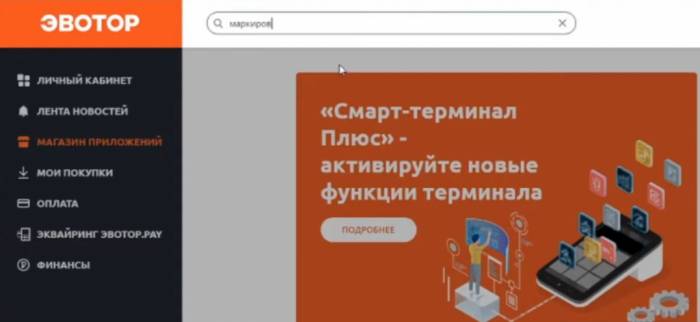
После этого нам необходимо приобрести приложение для маркировки.
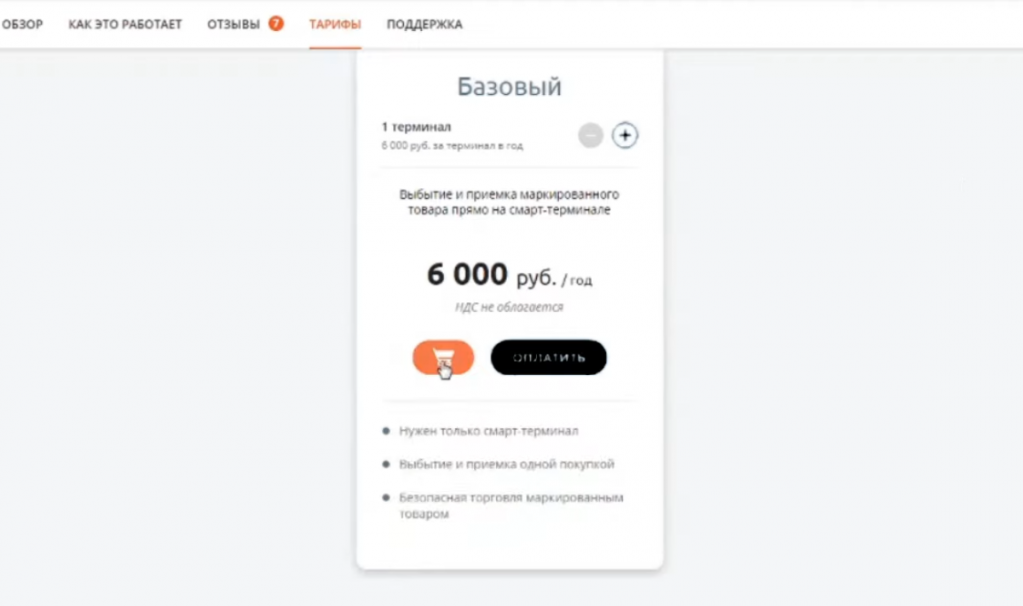
Далее указываем промокод: 12598 и U5967. Данный промокод может дать вам скидку на продукт, либо закрепление за вашим партнером, который сможет помочь при работе с покупаемым приложением.
Стоимость приложения на год составляет 6000 рублей.
После оплаты скачиваем и устанавливаем на кассовый аппарат данное приложение. При установке данного ПО онлайн касса должна быть подключена к сети интернет.
Следующим шагом заходим в раздел «Маркировка» и начинаем поэтапную регистрацию.
На этапе прохождения регистрации у Вас должна быть в наличии электронная подпись.
На следующем шаге происходит проверка электронной подписи
Далее выбираем кассовый аппарат и нажимаем кнопку «Продолжить»
В данный момент мы можем выбрать только одного оператора документооборота. Чуть позже можно будет выбрать и других операторов. И заполняем реквизиты организации.
После того как все поля были заполнены, нажимаем кнопку «Далее»
На следующем шаге нас перекидывает на сайт Честного знака внутри личного кабинета.
Нажимаем кнопку продолжить и проверяем настройки нашего рабочего места. Если все настроено корректно, то в каждом поле будет отображена информация в виде зеленого кружочка с галочкой. Нажимаем кнопку «Продолжить»
Выбираем электронную подпись.
Когда заявка будет отправлена, ее можно будет проверить. Одобрение заявки сейчас проходит очень быстро, буквально несколько минут.
Если заявка подтверждена, то мы можем войти в личный кабинет.
После авторизации, необходимо будет пройти 3 шага:
- Выбрать являетесь ли вы импортером
- Выбрать оператора ЭДО (ID участника можно указать позже)
- Указать товарную группу (в нашем случае это розничный магазин обуви)
Следующим шагом заполняем анкету участника.
На следующем этапе нам необходимо проверить всю информацию и после проверки перейти на новый этап.
В Честный знак пока не обязательно вводить реквизиты расчетного счета. Это будет необходимо делать, если Вы будете заказывать коды маркировки за деньги. Маркировка остатков обуви бесплатна до 1 марта 2020 года с документами которые подтверждают отгрузку до 1 мая 2020 года.
Переходим к следующему шагу и выбираем оператора ЭДО. Сейчас можно выбрать несколько операторов электронного документооборота.
Основным оператором ЭДО сейчас необходимо выбрать Такском и указать ID участника.
ID участника можно взять на сайте компании Такском. Для этого переходим на главную страницу оператора ЭДО и регистририруемся. Указываем свою электронную почту, на которую будут отправлены Логин, Пароль и ID участника.
Чтобы найти ID участника, необходимо зайти в меню «Настройки», которое находится вверху справа.
Копируем данный код и переходим на кладку – эвотор маркировка, где завершаем настройку приложения.
После выбираем галочкой пункт «Основной оператор ЭДО» и нажимаем кнопку продолжить.
Следующим шагом необходимо снова авторизоваться в системе Честный знак.
Видим, что обувные товары находятся на рассмотрении. Ожидаем подтверждения рассмотрения заявки.
Настройка и подключение кассового аппарата
Первое, что нам необходимо сделать, это обновить прошивку. Это можно сделать как через партнеров компании Эвотор, так и самостоятельно, но при этом надо быть внимательным и не допустить ошибки.
Заходим в настройки аппарата Эвотор
Спускаемся в самый низ меню и выбираем пункт «Дополнения для Эвотора»
В этом меню видим, что маркировка табака пока отключена. Чтобы устранить данный недочет, возвращаемся обратно в меню и выбираем пункт «Обслуживание кассы»
В данном меню Вы видите версию прошивки. Если версия ОС ниже 3.9.8.4.1, то ее необходимо обновить.
Чтобы обновить прошивку, ее необходимо скачать.
Форматируем обычную флешку, на которую будем заливать прошивку и закидываем файл прошивки. После того флешку с прошивкой вставляем в ККТ. Будет выдано уведомление, что обнаружена новая версия прошивки. Нажимаем кнопку «Проверить и обновить» и ожидаем окончания установки.
В процессе установки может возникнуть ошибка проверки файла. Если такое произошло, то необходимо переподключить флэш накопитель и повторить процесс обновления.
Нажимаем кнопку «Отменить установку» и повторяем процесс обновления.
Проверка успешно пройдена. Теперь можно обновить ПО вашей кассы
Нажимаем кнопку «Установить» и ожидаем обновления системы. В процессе обновления ПО касса может быть перезагружена.
После обновления онлайн кассы приложение по маркировке будет автоматически подгружено с сервера Эвотор.
Для более корректной и стабильной необходима версии программы маркировки 1.0.8-22
Первый запуск приложения маркировки
Электронные подписи которые работают с маркировкой:
- Рутокен ЭЦП 2.0
- Обычная флешка с стандартной КЭП
Если работа производится с обычной флешки, то необходимо устанавливать лицензию КриптоПро на сам Эвотор.
Устанавливаем флешку и ЭЦП в ККТ и заходим в приложение маркировки.
После входа в приложение, необходимо выбрать сертификат
Далее будет отображена информация о том, что лицензия на действующее ПО КриптоПро не найдена. Вводим ключ от продукта в следующем окне.
После того как код лицензии будет введен, нажимаем кнопку «Сохранить»
После проделанных действий можно извлечь флешку с подписью из ККТ.
В данном разделе будут отображаться все документы, также документы от поставщиков.
Работа документооборота через ЛК Эвотора
При входе в личный кабинет, необходимо произвести обновление, нажав кнопку «Обновить»
Также видим как отображаются документы.
Так выглядит счет фактура внутри
Также мы можем принять данный товар, нажав кнопку «Подписать»
Чтобы подписать документы, необходимо указать сведения о подписанте.
Также при работе через рутокен в самом кассовом аппарате нам необходимо внести информацию о подписанте. Т.к. у нас используется юридическое лицо, то указываем, что все действия производятся на основании Устава.
После этого можно начать сверку, отсканировав товар, который к вам пришел. Можно действовать и без сверки, но тогда такие действия вы производите на свой страх и риск.
Добавление товаров
Заходим в раздел «Товары», который находится на главном экране
Нажимаем кнопку «Добавить товар».
Из списка выбираем группу в которую будем добавлять нужные нам товары. В данном случае нас интересует группа «Маркированная обувь».
Далее нам необходимо либо сосканировать штрих код с продукта, либо ввести его вручную.
Нажимаем кнопку «Пропустить» и в появившемся окне вводим коды товара и их наименование.
Для продажи выбираем товар из списка
Указываем цену
Нажимаем кнопку «В чек»
Следующим шагом ККТ просит нас считать код маркировки
Сканируем штрих-код
После сканирования можно переходить к оплате товара.
В текущей версии можно добавить в 1 чек только один маркируемый товар по одной номенклатуре. Эвотор уже дорабатывает эту проблему и в следующих версиях можно будет внести несколько товаров в один чек.
По закону в чеке должна быть указана еще буква М, но ее пока нет. Ее добавят в следующих обновлениях
Возврат маркированной обуви
На главном экране нажимаем кнопку «Возврат»
Выбираем нашу продажу
Далее необходимо считать код маркировки нашего товара.
После сканирования кода будет предложено перейти к возврату
На следующем экране у нас есть выбор каким способом вернуть денежные средства. Выбираем Наличные
Заходим на сайт Платформа ОФД, и вводим данные для авторизации.
Далее переходим в раздел «Чеки» и находим тот чек, по которому делали приход
В новом окне нажимаем кнопку «Показать Чек»
Задвоение продажи. Как решить?
Заходим в пункт «Продажа»
Добавляем товар
Выбираем товар
Указываем цену и нажимаем «В чек». Считываем код маркировки.
Проводим оплату.
Один и тот же код маркировки запрещено продавать два раза. Двойное выбитие не должно происходить.
Повторяем процедуры продажи товара и видим, что Эвотор дал продать один и тот же товар дважды. Это ошибка. Внимательно следите чтобы не сделать данную ошибку.
Как сделать возврат, если код маркировки испорчен или утерян.
Выбираем продажу, указываем «Без чека»
Далее надо добавить новый товар без признака маркированная обувь. Таким образом можно будет сделать возврат. А возврат товара в оборот можно сделать вручную через сайт честного знака.
Чтобы защитить себя от задвоения продажи, нам необходимо установить приложение «Продажа Табака». Оно будет бесплатным, т.к. у нас уже установлено приложение маркировки
Также не забываем указывать промокод 12598. Он позволяет обращаться бесплатно за помощью и консультацией ы нашу компанию Калуга Астрал.
Также можно установить приложение «Реквизиты покупателя на чеке». Оно позволит указать данные покупателя на кассовом чеке. Данное приложение также является бесплатным если у вас подключен сервис «Смарт-терминал Плюс».
Далее приобретенные приложения появляются в личном кабинете
Переходи в смарт терминал и пытаемся сделать двойную продажу по одному штрих-коду.
Проделываем все операции по продаже и повторно сканируем наш код.
Теперь повторно сканировать один и тот же код маркировки нельзя. Делаем вывод, что приложение «Продажа табака» ставить нужно обязательно!
Зайдем на сайт Честного знака и убедимся, что товар который был задублирован, выбыл из системы
Чтобы отгрузить товар юридическому лицу, нужно создать УПД на отгрузку.
Далее заполняем базовую информацию о покупателе
Также надо заполнить поле «Код региона»
Заполняем также данные о продавце
После указания всех данных, переходим к добавлению товара.
Код товара мы можем взять в разделе реестры
Копируем указанный код товара и вставляем его в поле «Код товара»
Также копируем и вставляем наименование товара. В поле «Единицы измерения» указываем штуки (ШТ), количество 1, налоговая ставка без НДС, в поле «Цена» указываем нашу цену – 1,11р.
Добавляем сведения о маркировке. Значение указываем с DataMatrix кода товара, который хотим добавить. ID транспортной упаковки мы не указываем, т.к. эта информация нам не нужна. После нажимаем кнопку «Добавить»
Нажимаем кнопку «Сохранить»
Далее переходим к подписанию.
Указываем необходимые данные.
Еще есть важный момент: либо у получателей должен быть один и тот же оператор ЭДО или же между данными организациями должен быть настроен Роуминг.
Остались вопросы про работе с приложением маркировки на ККТ Эвотор?
Напишите нашим специалистам уже сейчас и они ответят на интересующие Вас вопросы.
Какие существуют способы?
Загрузить номенклатуру в кассу можно несколькими способами:
- Ручной ввод с помощью сканера штрихкода.
- Через “Облако” Эвотор (если у вас есть терминал со сформированной номенклатурой, вы можете выгрузить ее через облако).
- Загрузка из “Excel” (нужно скачать приложение)
- Загрузка из товароучетных программ (прямая интеграция с 1С или другим ПО идет через приложение в личном кабинете)
Выбирайте тот вариант, который будет удобным именно для вас, исходя из количества товаров и их специфики.
Ручной ввод товаров и услуг
Для добавления товаров и услуг ручным способом зайдите на терминале в раздел Товары и откройте вкладку Товары. Затем нажмите кнопку Добавить и выберите Товар или Услугу.
Если вам нужно добавить услуги, выбираете Услуга, в открывшемся окне заполняете все поля и нажимаете Сохранить.
Добавление товаров происходит по тому же алгоритму, только теперь вам нужна не Услуга, а Товар.
Далее вам нужно отсканировать штрихкод добавляемого товара. Терминал попробует найти нужный товар по штрихкоду в общей базе Эвотор. Если товар в ней есть, карточка будет создана автоматически. Если у вас нет сканера или вы точно знаете, что штрихкода в базе нет, пропустите этот шаг и заполните карточку вручную.
В обоих случаях вам нужно будет заполнить артикул, добавить закупочную цену и цену продажи, выбрать единицу измерения и заполнить описание товара. Также проверьте вид товара и налоговую ставку, прежде чем нажать Сохранить. Если у ваших товаров или услуг нет штрихкодов, вы все равно можете добавить их в номенклатуру кассы, просто пропустите шаг с введением штрихкода.
Вы можете объединять товары в группы. Для этого в разделе Товары перейдите во вкладку Товары и нажмите Добавить. В открывшемся списке выберите Группа, введите ее название и нажмите Сохранить.
Чтобы добавить в кассу маркированный товар, перейдите в раздел Товары – Добавить – Маркированный товар.
Далее вам нужно выбрать тип маркированного товара из списка и заполнить карточку по тому же алгоритму, что и для обычного товара. Теперь при продаже маркированного товара Эвотор попросит вас отсканировать код маркировки.
Добавление товаров через Облако Эвотор
У Эвотор есть возможность настройки обмена с теми кассами, в которых номенклатура уже загружена. Для настройки обмена данных c Облаком, ваш терминал должен иметь бесперебойный доступ в интернет.
Вам нужно зайти в главном меню в раздел Техническое обслуживание и выбрать функцию Обмен.
Сначала необходимо выгрузить в облако данные из первой кассы, для этого нужно выполнить следующие действия:
- В кассе, из которой выгружаете номенклатуру, зайти в раздел Сервис – Обмен данными.
- Выбрать “Текущая смена” в качестве диапазона, за который будет выгружена номенклатура.
- Нажать кнопку Выгрузить.
Дождитесь уведомления о том, что выгрузка завершена успешно. Теперь номенклатура загружена в Облако и вы можете приступать к синхронизации:
- откройте на кассе с пустым списком номенклатуры Сервис – Обмен.
- нажмите кнопку Загрузить. Сохранять резервную копию номенклатуры не нужно, так как на этой кассе она еще не загружена.
Теперь у вас на обеих кассах загружены одинаковые карточки. У них заполнены артикулы, штрихкоды, описание и цены, осталось только проставить количество, так как по умолчанию при импорте всем карточкам ставится значение 0.
Загрузка номенклатуры из Excel
Для того, чтобы ввести номенклатуру в кассу из Excel-файла, нужно установить на кассу приложение “Обмен через Excel”. Его вы можете скачать в личном кабинете Эвотор. Установка приложения позволит вам вести товарный учет в личном кабинете Эвотор. После скачивания найдите приложение в разделе Мои приложения и запустите.
В открывшемся окне вам нужно выбрать магазин, для которого вы загружаете номенклатуру и добавить сам Excel-файл (кнопка Выберите файл).
Также для скачивания вам доступен шаблон Excel-файла. Советуем использовать его, так вы будете уверены, что информация из таблицы правильно загрузится в карточки товара. Таблица будет выглядеть примерно так:
Загрузка номенклатуры в Эвотор из 1С
Для того, чтобы настроить интеграцию вашей кассы с 1С, вам необходимо купить и скачать приложение в маркете Эвотор. После скачивания вам будет предоставлен файл внешней обработки и ключ для ее использования. Скачать обработку и токен вы можете в Настройках приложения в личном кабинете Эвотор. Далее перейдите в 1С и откройте файл обработки. В открывшемся окне перейдите в настройки и введите ключ, скопированный в приложении в кабинете Эвотор.
Теперь вам доступна выгрузка номенклатуры в те магазины, на терминалах которых установлено приложение. Для того, чтобы сформировать таблицу, нажмите кнопку Заполнить номенклатуру.
Система самостоятельно соберет данные из вашей 1С и сформирует таблицу для выгрузки в Эвотор. В таблице вы увидите такие поля как артикул, наименование, код товара, цена и остаток. Вся эта информация будет выгружена в номенклатуру вашей кассы. При необходимости скорректируйте данные и нажмите кнопку выгрузки.
Алгоритм выгрузки номенклатуры через Мой склад ничем не отличается от выгрузки через Excel или 1С. Вам также нужно скачать приложение в Эвотор маркет и настроить первичную синхронизацию приложения и кассы. Это нужно для настройки обмена данными между Эвотором и сервисом Мой склад. В момент синхронизации в Моем складе создаются все магазины, кассы, сотрудники и номенклатура, а в Эвотор выгружаются все товары с остатками из Моего склада. Частичная выгрузка номенклатуры невозможна.
Как видите, вариантов добавления номенклатуры в кассу много, и вы можете выбрать тот, который будет удобным для вас. Если у вас еще нет онлайн-кассы, вы можете приобрести ее в нашем интернет-магазине. Наши менеджеры вас проконсультируют и подберут аппарат и другое оборудование конкретно под ваши цели.
Перейти в каталог
«Эвотор» – компания, которая разрабатывает приложения для управления малым и средним бизнесом. В магазине приложений «Эвотор» уже более 500 сервисов. Это программы для товарного учета, онлайн-продаж и доставки, маркирования товаров, приема безналичных платежей. Компания начала работу в 2016 году, когда запустила первую умную онлайн-кассу для систем Android. Сейчас услугами компании пользуется каждый четвертый предприниматель России.
Содержание
Регистрация в личном кабинете
Как создать личный кабинет «Эвотор»:
- Перейдите на страницу для авторизации: https://маркет.эвотор.ру/store/auth/login.
- Либо нажмите на кнопку «Личный кабинет» на сайте: https://эвотор.ру.
- Нажмите на ссылку «Завести личный кабинет» в нижней части страницы.
- Заполните анкету данными: номер мобильного телефона, адрес электронной почты. Почту указывайте действующую, так как на нее будут приходить закрывающие документы и напоминания о платежах.
- Придумайте пароль и введите его в два поля (не менее 8 символов; используйте цифры, малые и заглавные буквы).
- Поставьте галочку «Принимаю условия обработки персональных данных». Нажмите «Зарегистрироваться».
- Подтвердите регистрацию с помощью кода, который придет на указанный номер телефона.
Вход в личный кабинет
Как зайти в личный кабинет на официальном сайте:
- Откройте страницу для авторизации: https://market.evotor.ru/store/auth/login.
- В первое поле введите номер мобильного телефона, который использовали при регистрации. Во второе поле вбейте пароль.
- Если не хотите, чтобы браузер сохранил вход в личный кабинет, снимите галочку с пункта «Запомнить меня на этом устройстве». Нажмите «Войти».
Если вы привязывали к кабинету свой профиль Вконтакте, войдите в «Эвотор» через соцсеть. На странице для авторизации нажмите на логотип VK:
https://market.evotor.ru/store/auth/login
Войдите в свой профиль ВК – с помощью логина (телефон или адрес электронной почты) и пароля. Если в вашем браузере уже сохранен вход в ВК, просто нажмите на кнопку «Разрешить».
Возможности личного кабинета
Что можно делать в кабинете «Эвотор»:
- Следить за работой онлайн-сервисов: все ли кассы включены, отправляют ли они чеки в ОФД.
- Получать сообщения о сбоях, которые произошли во время отправки чеков.
- Смотреть, где размещены терминалы, зарегистрированные вами, в каких торговых точках они находятся. Какие сотрудники работают со смарт-терминалами.
- Изучать отчеты о чеках: суммы, назначения платежей (оплата или возврат). Можно изучать информацию по отдельным магазинам или по всем торговым точкам.
- Смотреть список самых популярных товаров, соотношение безналичных и наличных оплат.
- Управлять ролями сотрудников. Обычно это кассир и администратор. Предприниматели могут ограничивать сотрудникам доступ к определенным действиям.
Восстановление пароля
Что делать, если вы забыли пароль от личного кабинета:
- Перейдите на страницу для авторизации: https://market.evotor.ru/store/auth/login.
- Нажмите на ссылку «Я забыл пароль».
- Введите номер телефона, указанный при регистрации аккаунта. Придумайте и напишите новый пароль от кабинета. Нажмите «Восстановить».
- Подтвердите смену пароля: введите код из СМС, которое пришло на указанный телефон.
Мобильные приложения
У личного кабинета на сайте есть мобильный аналог – фирменное приложение от компании «Эвотор».
Здесь доступны те же функции:
- Контроль онлайн-касс и терминалов: все ли работает в штатном режиме, какие сотрудники пользуются сервисами, отправляются ли чеки в ОФД и т. д. Если возникает какой-либо сбой в отправке чека, система отправляет уведомление в личный кабинет.
- Анализ выручки: суммы продаж по чекам, количество квитанций, типы выполненных операций (оплата или возврат). Здесь отображается график выручки за неделю и месяц: для отдельных магазинов или для всех торговых точек.
- Изучение спроса покупателей. Можно увидеть тенденцию, какой способ оплаты предпочитают люди – наличный или безналичный.
- Изучение статей об изменениях в законодательстве.
- Получение информации о ближайших вебинарах, новостях компании «Эвотор».
В личном кабинете «Эвотор» собрана информация по всем терминалам в ваших торговых точках. Вы можете управлять ролями сотрудников, закрывая доступ к каким-либо действиям. Смотреть суммы чеков, назначения платежей. Анализировать выручку и способы оплаты, которые предпочитают ваши клиенты. Также вы можете следить за работоспособностью терминалов – все ли сервисы отправляют чеки в ОФД.
→ Вход личный кабинет — ЭвоторЭвотор Личный кабинет поможет посетителям пользоваться различными функциями на сайте. С помощью личного кабинета можно существенно облегчить работу с пользователями и открыть клиентам доступ к полезному контенту.
Войти в личный кабинет могут все желающие. Для этого нужно просто нажать на кнопке выше — Вход в личный кабинет.
Возможности личного кабинета — Эвотор
Личный кабинет на сайте компании отличается многими возможностями. После регистрации и подтверждения своего аккаунта пользователь получит доступ ко всем необходимым функциям.
Для входа в личный кабинет: необходимо ввести указанный при регистрации логин и пароль. После этого пользователь попадает в личный кабинет, и можем пользоваться всеми функциями.
Среди основных возможностей:
- доступ к функционалу сайта;
- обновления контента;
- надежность;
- безопасность;
- возможность совершать различные действия;
- неограниченный доступ.
Кроме этого: в личном кабинете можно хранить контент, совершать различные действия, отслеживать свой статус, менять пароль и свои данные.
При необходимости можно также поменять электронную почту и указанный при регистрации номер мобильного телефона. Личный кабинет открывает большие возможности для пользователя.
Заходить в кабинет можно в любое время независимо от места нахождения. В списке предложенных функций, можно выбирать функции, которые больше всего отвечают требованиям пользователя для решения конкретных целей и задач.
В личном кабинете можно также подписаться на рассылку сообщений с сайта. На электронную почту пользователя будут приходить сообщения с уведомлениями и обновлениями.
Если у пользователя возникли вопросы, связанные с работой личного кабинета, то можно воспользоваться бесплатной консультацией техподдержки сайта. Все вопросы можно задавать в чате.
Как зарегистрироваться в личном кабинете Эвотор
Для регистрации личного кабинета, необходимо зайти на официальный сайт и пройти процедуру регистрации.
Пользователю нужно заполнить предложенную форму, выбрать логин и создать пароль.
Регистрацию необходимо также подтвердить по ссылке, которая придет в сообщении на указанную пользователем электронную почту.
После перехода по ссылке пользователь сможет зайти в созданный личный кабинет и приступить к работе.
Для защиты аккаунта можно также подключить номер мобильного телефона. На номер придет смс сообщение, с указанием кода подтверждения. Этот код нужно вписать в специальное поле. Наличие номера мобильного телефона защитит кабинет от взлома.
Если пользователь забыл пароль или логин, то можно воспользоваться функцией восстановления доступа в личный кабинет.
После чего указать новый пароль на сайте, и подтвердить смену пароля по ссылке в сообщении, которое придет на электронную почту. После смены пароля можно снова войти в личный кабинет и приступить к работе.
Есть вопрос? Задайте его нам — ответим в течении дня.
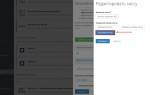
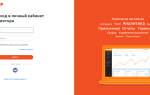
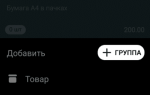
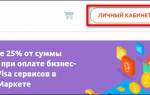







Хотя многие думают, что эвотор личный кабинет эвотор техподдержка эвотора обратиться туда не могут, это не так. Обращайтесь!
А вот сюда (www.livejournal.com/support/faqbrowse.bml?faqid=8) можно написать “битые ссылки” и задать вопросы по техническому обслуживанию системы.