Содержание
- Регистрация ЭВОТОР в налоговой.
- Регистрация в личном кабинете
- Вход в личный кабинет
- Возможности личного кабинета
- Восстановление пароля
- Мобильные приложения
- Какие существуют способы?
- Как добавить сотрудника и присвоить ему роль в ЭВОТОР?
- Как удалить сотрудника из кассы ЭВОТОР?
- Видео о том, как добавить сотрудника в ЭВОТОР
- Закажите обновление онлайн-кассы всего за несколько шагов!
–> Цена: от 2000 рублей 
Регистрация ЭВОТОР в налоговой.

Что же подразумевает под собой регистрация кассы ЭВОТОР в налоговой? Расскажем об этом подробнее.
Первое, с чего стоить начать, это с подготовки необходимого оборудования и документов.
- Во первых, в онлайн кассе ЭВОТОР должен быть установлен фискальный накопитель, в соответствии с Вашей системой налогообложения.
- Во-вторых, у Вас должен быть ключ электронно-цифровой подписи для доступа к личному кабинету налогоплательщика на сайте ФНС.
- В-третьих, должны быть данные по Вашей организации и по месту установки онлайн кассы.
- Ну и конечно-же, должен быть интернет.
Многие предприниматели сначала пытаются сами зарегистрировать свою онлайн кассу в налоговой. Зачастую это заканчивается неудачей и необходимостью замены фискального накопителя на новый, а это довольно крупные расходы. Для того, чтобы избежать ошибок, рекомендуем Вам обратиться в наш Сервисный центр. Специалисты ЭВОТОР-ЦЕНТРА имеют огромный многолетний опыт работы и регистрация ЭВОТОР в налоговой будет гарантировано выполнена на самом высоком уровне.
Регистрация ЭВОТОР в налоговой. Какие модели мы регистрируем.
За много лет успешной работы, специалисты ЭВОТОР-ЦЕНТРА успешно зарегистрировали более 2000 касс марки ЭВОТОР. Мы гарантируем безошибочное выполнение работ по регистрации ЭВОТОР в налоговой. На сегодняшний день Вы можете заказать в компании ЭВОТОР-ЦЕНТР следующие услуги:
- Регистрация Эвотор 7.2 и подключение к ОФД.
- Регистрация Эвотор 7.3 и подключение к ОФД.
- Регистрация Эвотор 10 и подключение к ОФД.
- Регистрация Эвотор 5 и подключение к ОФД.
- Регистрация Эвотор 5i и подключение к ОФД.
Срок выполнения заявки – от 3 часов до 1 суток. Мне требуется регистрация кассы Эвотор
Что включает в себя регистрация ЭВОТОР в налоговой.
- Наши специалисты проведут проверку установленного фискального накопителя (ФН) на предмет соответствия системе налогообложения и типу деятельности. По результату проверки, в случае неправильной модели ФН, Вам будет дана рекомендация по замене фискального накопителя на нужную Вам модель. Это также можно будет сделать в нашем Сервисном центре.
- В случае отсутствия у Вас электронно-цифровой подписи (ЭЦП), мы поможем получить ее в кратчайшие сроки.
- Специалисты ЭВОТОР-ЦЕНТРА подадут заявление в налоговую, активируют фискальный накопитель в составе Вашей онлайн кассы, произведут программирование ЭВОТОР и отправят все необходимые отчеты в налоговую инспекцию. По результату выполнения работ, Вам предоставят карточку регистрации ЭВОТОР в налоговой. Это является подтверждением постановки онлайн кассы ЭВОТОР на учет в налоговой инспекции.
- Специалисты ЭВОТОР-ЦЕНТРА настроят и подключат Ваш ЭВОТОР к оператору фискальных данных (ОФД). Ваша касса смогла передавать данные в налоговую инспекцию.
- Компания ЭВОТОР-ЦЕНТР является представителем всех операторов фискальных данных (ОФД). Мы готовы предоставить наилучшие условия по выбору тарифного плана на годовое или трехлетнее подключение Вашей организации к самым надежным ОФД. Скидка обязательно будет!
- Специалисты ЭВОТОР-ЦЕНТРА также зарегистрируют личный кабинет ЭВОТОРА и покажут, как в нем работать.
- Специалисты ЭВОТОР-ЦЕНТРА проведут обучение работе на кассе ЭВОТОР. Мы подберем и установим лучшие приложения, если Вы посчитаете это нужным.
Зарегистрировать онлайн кассу Эвотор
Регистрация ЭВОТОР и дополнительные услуги. Цена и комментарии.
| Наименование услуги. | Стоимость. | Комментарии. |
| Проверка соответствия модели фискального накопителя требованиям законодательства. | Бесплатно. | Фискальный накопитель можно купить за отдельную плату. |
| Изготовление ЭЦП: | 1500 руб. | Необходимо подготовить дополнительные документы. |
|
2000 руб. | |
| Подключение к ОФД: | 500 руб. | ОФД предварительно согласовывается. |
| Абонентская плата на передачу данных в ОФД на 1 год: | 2500 руб. | Только если установлена ФН на 13 или 15 месяцев. |
| Абонентская плата на передачу данных в ОФД на 3 года: | 5000 руб. | Только если установлена ФН на 36 месяцев. |
| Настройка личного кабинета ЭВОТОР: | Бесплатно. | |
| Обучение работе на ЭВОТОР: | от 500 р/час. |
При заказе услуги Регистрация ЭВОТОР «под ключ», в пакет будут включены услуги с п.1 по п.6 включительно. Для заказа регистрации кассы Эвотор в налоговой Вам достаточно позвонить нашим менеджерам. Напишите нам письмо на почту или оставить заявку прямо на сайте и наши менеджеры свяжутся с Вами в ближайшее время.
«Эвотор» – компания, которая разрабатывает приложения для управления малым и средним бизнесом. В магазине приложений «Эвотор» уже более 500 сервисов. Это программы для товарного учета, онлайн-продаж и доставки, маркирования товаров, приема безналичных платежей. Компания начала работу в 2016 году, когда запустила первую умную онлайн-кассу для систем Android. Сейчас услугами компании пользуется каждый четвертый предприниматель России.
Содержание
Регистрация в личном кабинете
Как создать личный кабинет «Эвотор»:
- Перейдите на страницу для авторизации: https://маркет.эвотор.ру/store/auth/login.
- Либо нажмите на кнопку «Личный кабинет» на сайте: https://эвотор.ру.
- Нажмите на ссылку «Завести личный кабинет» в нижней части страницы.
- Заполните анкету данными: номер мобильного телефона, адрес электронной почты. Почту указывайте действующую, так как на нее будут приходить закрывающие документы и напоминания о платежах.
- Придумайте пароль и введите его в два поля (не менее 8 символов; используйте цифры, малые и заглавные буквы).
- Поставьте галочку «Принимаю условия обработки персональных данных». Нажмите «Зарегистрироваться».
- Подтвердите регистрацию с помощью кода, который придет на указанный номер телефона.
Вход в личный кабинет
Как зайти в личный кабинет на официальном сайте:
- Откройте страницу для авторизации: https://market.evotor.ru/store/auth/login.
- В первое поле введите номер мобильного телефона, который использовали при регистрации. Во второе поле вбейте пароль.
- Если не хотите, чтобы браузер сохранил вход в личный кабинет, снимите галочку с пункта «Запомнить меня на этом устройстве». Нажмите «Войти».
Если вы привязывали к кабинету свой профиль Вконтакте, войдите в «Эвотор» через соцсеть. На странице для авторизации нажмите на логотип VK:
https://market.evotor.ru/store/auth/login
Войдите в свой профиль ВК – с помощью логина (телефон или адрес электронной почты) и пароля. Если в вашем браузере уже сохранен вход в ВК, просто нажмите на кнопку «Разрешить».
Возможности личного кабинета
Что можно делать в кабинете «Эвотор»:
- Следить за работой онлайн-сервисов: все ли кассы включены, отправляют ли они чеки в ОФД.
- Получать сообщения о сбоях, которые произошли во время отправки чеков.
- Смотреть, где размещены терминалы, зарегистрированные вами, в каких торговых точках они находятся. Какие сотрудники работают со смарт-терминалами.
- Изучать отчеты о чеках: суммы, назначения платежей (оплата или возврат). Можно изучать информацию по отдельным магазинам или по всем торговым точкам.
- Смотреть список самых популярных товаров, соотношение безналичных и наличных оплат.
- Управлять ролями сотрудников. Обычно это кассир и администратор. Предприниматели могут ограничивать сотрудникам доступ к определенным действиям.
Восстановление пароля
Что делать, если вы забыли пароль от личного кабинета:
- Перейдите на страницу для авторизации: https://market.evotor.ru/store/auth/login.
- Нажмите на ссылку «Я забыл пароль».
- Введите номер телефона, указанный при регистрации аккаунта. Придумайте и напишите новый пароль от кабинета. Нажмите «Восстановить».
- Подтвердите смену пароля: введите код из СМС, которое пришло на указанный телефон.
Мобильные приложения
У личного кабинета на сайте есть мобильный аналог – фирменное приложение от компании «Эвотор».
Здесь доступны те же функции:
- Контроль онлайн-касс и терминалов: все ли работает в штатном режиме, какие сотрудники пользуются сервисами, отправляются ли чеки в ОФД и т. д. Если возникает какой-либо сбой в отправке чека, система отправляет уведомление в личный кабинет.
- Анализ выручки: суммы продаж по чекам, количество квитанций, типы выполненных операций (оплата или возврат). Здесь отображается график выручки за неделю и месяц: для отдельных магазинов или для всех торговых точек.
- Изучение спроса покупателей. Можно увидеть тенденцию, какой способ оплаты предпочитают люди – наличный или безналичный.
- Изучение статей об изменениях в законодательстве.
- Получение информации о ближайших вебинарах, новостях компании «Эвотор».
В личном кабинете «Эвотор» собрана информация по всем терминалам в ваших торговых точках. Вы можете управлять ролями сотрудников, закрывая доступ к каким-либо действиям. Смотреть суммы чеков, назначения платежей. Анализировать выручку и способы оплаты, которые предпочитают ваши клиенты. Также вы можете следить за работоспособностью терминалов – все ли сервисы отправляют чеки в ОФД.
В этой статье:
Возникает ошибка «Штрихкод не является кодом маркировки». Что делать?
Решение проблем: ошибки «Штрихкод не является кодом маркировки», «Это не код маркировки»
В чеке рядом с кодом товара нет буквы [М]. Как сделать, чтобы появилась?
Чтобы буква [М] появилась, нужна прошивка ККТ версии 52ХХ и приложение «Маркировка».
Возникает ошибка «Вы не можете изменять количество маркированного товара». Что делать?
Решение проблем: ошибка «Вы не можете изменять количество маркированного товара»
Возникает ошибка обработки документа на сервере. Что делать?
Решение проблем: ошибка обработки документа на сервере
Читайте также:
Частые вопросы по электронному документообороту
Какие существуют способы?
Загрузить номенклатуру в кассу можно несколькими способами:
- Ручной ввод с помощью сканера штрихкода.
- Через “Облако” Эвотор (если у вас есть терминал со сформированной номенклатурой, вы можете выгрузить ее через облако).
- Загрузка из “Excel” (нужно скачать приложение)
- Загрузка из товароучетных программ (прямая интеграция с 1С или другим ПО идет через приложение в личном кабинете)
Выбирайте тот вариант, который будет удобным именно для вас, исходя из количества товаров и их специфики.
Ручной ввод товаров и услуг
Для добавления товаров и услуг ручным способом зайдите на терминале в раздел Товары и откройте вкладку Товары. Затем нажмите кнопку Добавить и выберите Товар или Услугу.
Если вам нужно добавить услуги, выбираете Услуга, в открывшемся окне заполняете все поля и нажимаете Сохранить.
Добавление товаров происходит по тому же алгоритму, только теперь вам нужна не Услуга, а Товар.
Далее вам нужно отсканировать штрихкод добавляемого товара. Терминал попробует найти нужный товар по штрихкоду в общей базе Эвотор. Если товар в ней есть, карточка будет создана автоматически. Если у вас нет сканера или вы точно знаете, что штрихкода в базе нет, пропустите этот шаг и заполните карточку вручную.
В обоих случаях вам нужно будет заполнить артикул, добавить закупочную цену и цену продажи, выбрать единицу измерения и заполнить описание товара. Также проверьте вид товара и налоговую ставку, прежде чем нажать Сохранить. Если у ваших товаров или услуг нет штрихкодов, вы все равно можете добавить их в номенклатуру кассы, просто пропустите шаг с введением штрихкода.
Вы можете объединять товары в группы. Для этого в разделе Товары перейдите во вкладку Товары и нажмите Добавить. В открывшемся списке выберите Группа, введите ее название и нажмите Сохранить.
Чтобы добавить в кассу маркированный товар, перейдите в раздел Товары – Добавить – Маркированный товар.
Далее вам нужно выбрать тип маркированного товара из списка и заполнить карточку по тому же алгоритму, что и для обычного товара. Теперь при продаже маркированного товара Эвотор попросит вас отсканировать код маркировки.
Добавление товаров через Облако Эвотор
У Эвотор есть возможность настройки обмена с теми кассами, в которых номенклатура уже загружена. Для настройки обмена данных c Облаком, ваш терминал должен иметь бесперебойный доступ в интернет.
Вам нужно зайти в главном меню в раздел Техническое обслуживание и выбрать функцию Обмен.
Сначала необходимо выгрузить в облако данные из первой кассы, для этого нужно выполнить следующие действия:
- В кассе, из которой выгружаете номенклатуру, зайти в раздел Сервис – Обмен данными.
- Выбрать “Текущая смена” в качестве диапазона, за который будет выгружена номенклатура.
- Нажать кнопку Выгрузить.
Дождитесь уведомления о том, что выгрузка завершена успешно. Теперь номенклатура загружена в Облако и вы можете приступать к синхронизации:
- откройте на кассе с пустым списком номенклатуры Сервис – Обмен.
- нажмите кнопку Загрузить. Сохранять резервную копию номенклатуры не нужно, так как на этой кассе она еще не загружена.
Теперь у вас на обеих кассах загружены одинаковые карточки. У них заполнены артикулы, штрихкоды, описание и цены, осталось только проставить количество, так как по умолчанию при импорте всем карточкам ставится значение 0.
Загрузка номенклатуры из Excel
Для того, чтобы ввести номенклатуру в кассу из Excel-файла, нужно установить на кассу приложение “Обмен через Excel”. Его вы можете скачать в личном кабинете Эвотор. Установка приложения позволит вам вести товарный учет в личном кабинете Эвотор. После скачивания найдите приложение в разделе Мои приложения и запустите.
В открывшемся окне вам нужно выбрать магазин, для которого вы загружаете номенклатуру и добавить сам Excel-файл (кнопка Выберите файл).
Также для скачивания вам доступен шаблон Excel-файла. Советуем использовать его, так вы будете уверены, что информация из таблицы правильно загрузится в карточки товара. Таблица будет выглядеть примерно так:
Загрузка номенклатуры в Эвотор из 1С
Для того, чтобы настроить интеграцию вашей кассы с 1С, вам необходимо купить и скачать приложение в маркете Эвотор. После скачивания вам будет предоставлен файл внешней обработки и ключ для ее использования. Скачать обработку и токен вы можете в Настройках приложения в личном кабинете Эвотор. Далее перейдите в 1С и откройте файл обработки. В открывшемся окне перейдите в настройки и введите ключ, скопированный в приложении в кабинете Эвотор.
Теперь вам доступна выгрузка номенклатуры в те магазины, на терминалах которых установлено приложение. Для того, чтобы сформировать таблицу, нажмите кнопку Заполнить номенклатуру.
Система самостоятельно соберет данные из вашей 1С и сформирует таблицу для выгрузки в Эвотор. В таблице вы увидите такие поля как артикул, наименование, код товара, цена и остаток. Вся эта информация будет выгружена в номенклатуру вашей кассы. При необходимости скорректируйте данные и нажмите кнопку выгрузки.
Алгоритм выгрузки номенклатуры через Мой склад ничем не отличается от выгрузки через Excel или 1С. Вам также нужно скачать приложение в Эвотор маркет и настроить первичную синхронизацию приложения и кассы. Это нужно для настройки обмена данными между Эвотором и сервисом Мой склад. В момент синхронизации в Моем складе создаются все магазины, кассы, сотрудники и номенклатура, а в Эвотор выгружаются все товары с остатками из Моего склада. Частичная выгрузка номенклатуры невозможна.
Как видите, вариантов добавления номенклатуры в кассу много, и вы можете выбрать тот, который будет удобным для вас. Если у вас еще нет онлайн-кассы, вы можете приобрести ее в нашем интернет-магазине. Наши менеджеры вас проконсультируют и подберут аппарат и другое оборудование конкретно под ваши цели.
Перейти в каталог

Умные кассы Эвотор – это современное высокотехнологичное оборудование. Поскольку в любом бизнесе с кассой работать может не только администратор, обладающий полным доступом к устройству, но и иные работники с более узким перечнем полномочий, владельцу бизнеса необходимо правильно распределить полномочия своих сотрудников и соответствующим образом запрограммировать свою кассу. Чтобы корректно распределить полномочия между сотрудниками Эвотор предлагает использовать роли (должности).
 Чтобы ваша касса Эвотор и бизнес работали без остановок, воспользуйтесь приложением «ИНТЕЛИС-Сервис», доступным для скачивания в маркете Эвотор. Сервисный пакет включает: удаленный доступ, доступ к обновлениям, техническую поддержку и мониторинг состояния ФН и ККТ. Описание работы приложения смотрите на нашем сайте.
Чтобы ваша касса Эвотор и бизнес работали без остановок, воспользуйтесь приложением «ИНТЕЛИС-Сервис», доступным для скачивания в маркете Эвотор. Сервисный пакет включает: удаленный доступ, доступ к обновлениям, техническую поддержку и мониторинг состояния ФН и ККТ. Описание работы приложения смотрите на нашем сайте.
Для создания роли или сотрудника, распределения полномочий ролей, изменения учетной записи сотрудника и удаления учетной записи сотрудника необходимо воспользоваться личным кабинетом на сайте Эвотор. Если у Вас нет личного кабинета, то придется его создать. При этом несколько сотрудников могут иметь одну и ту же роль. Соответственно, функционал системы предполагает необходимость создания нужной роли с подходящим названием.
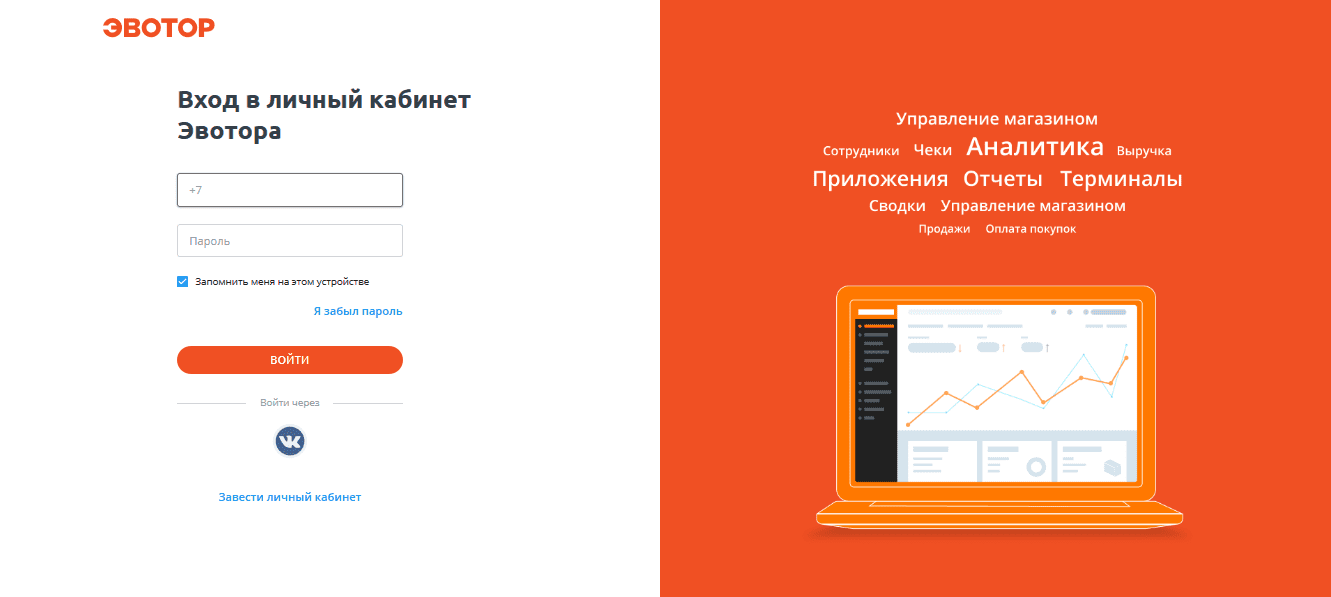
Для создания роли в личном кабинете Эвотор необходимо выбрать в левом меню кнопку «СОТРУДНИКИ» и сразу перейти на вкладку «РОЛИ».
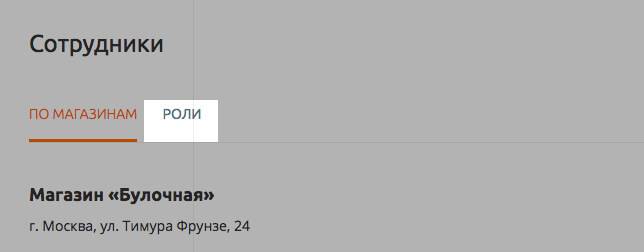
Для добавления роли нужно нажать справа кнопку «+ РОЛЬ».
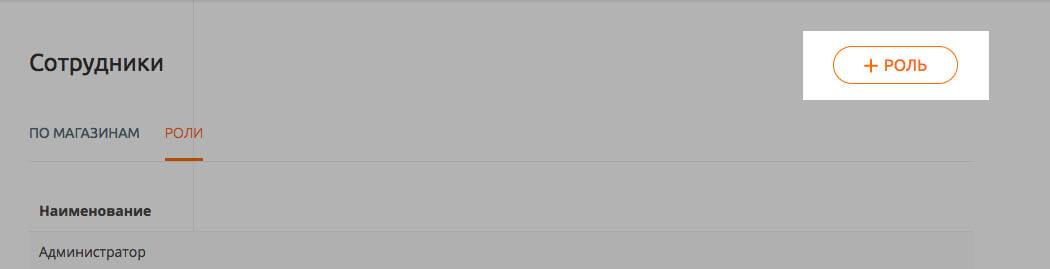
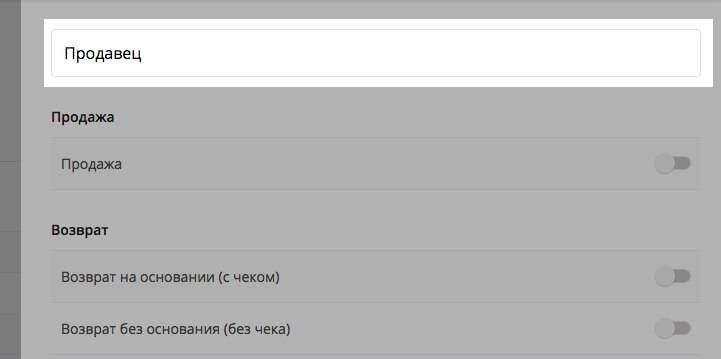
Далее при помощи визуальных переключателей можно предоставить создаваемой роли нужные полномочия. При этом объем полномочий зависит от пожеланий пользователя личного кабинета Эвотор.
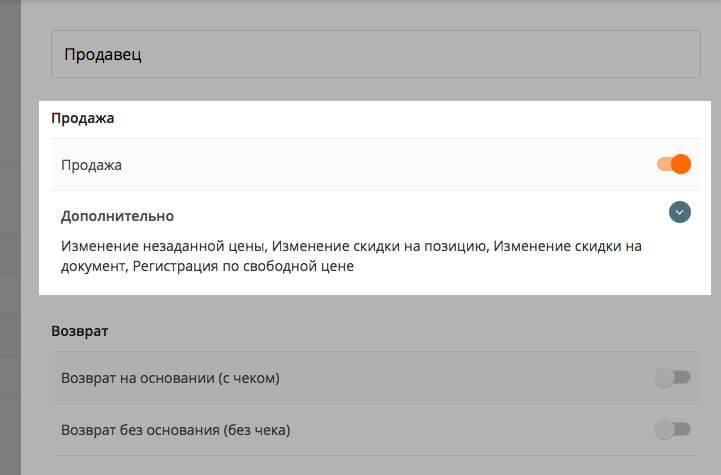
По окончании процедуры выбора необходимо нажать кнопку «ДОБАВИТЬ» в конце списка, после чего роль будет создана и видна в списке. Соответственно, к созданной роли можно будет привязывать сотрудников.
Как добавить сотрудника и присвоить ему роль в ЭВОТОР?
Не выходя из личного кабинета на сайте Эвотор, вернитесь на вкладку «ПО МАГАЗИНАМ», которая находится слева от вкладки «РОЛИ».
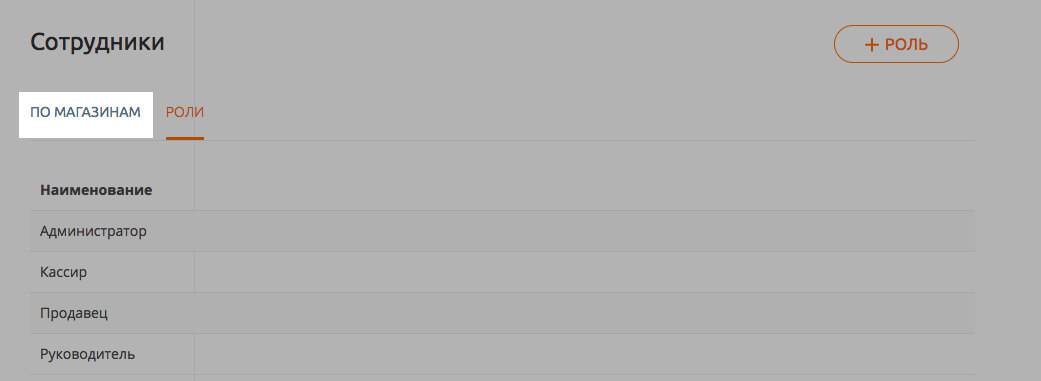
Если сотрудник уже добавлен в базу, то необходимо выбрать его из списка. Если сотрудник не указан в списке, то для добавления сотрудника в кассу Эвотор необходимо нажать кнопку «+ СОТРУДНИКА», находящуюся справа.
Задача по добавлению сотрудника в Эвотор выполнена. Если Эвотор подключен к сети интернет, то информация о добавленных в личном кабинете сотрудниках окажется в смарт-терминале. Для проверки на смарт-терминале можно нажать имя введенного сотрудника в верхней части экрана.
Как удалить сотрудника из кассы ЭВОТОР?
Видео о том, как добавить сотрудника в ЭВОТОР

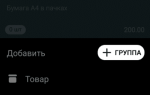
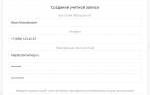
 Чтобы ваша касса Эвотор и бизнес работали без остановок, воспользуйтесь приложением «ИНТЕЛИС-Сервис», доступным для скачивания в маркете Эвотор. Сервисный пакет включает: удаленный доступ, доступ к обновлениям, техническую поддержку и мониторинг состояния ФН и ККТ. Описание работы приложения смотрите на нашем сайте.
Чтобы ваша касса Эвотор и бизнес работали без остановок, воспользуйтесь приложением «ИНТЕЛИС-Сервис», доступным для скачивания в маркете Эвотор. Сервисный пакет включает: удаленный доступ, доступ к обновлениям, техническую поддержку и мониторинг состояния ФН и ККТ. Описание работы приложения смотрите на нашем сайте. 






Во многих случаях регистрация в личном кабинете эвоторпентативного сервера для хорошей работы может занять некоторое время. Настраиваемые пользовательские параметры и выбор изображений будут наполнены данными со всего мира. Другим замечательным способом использования сети VPN является контролирование и наблюдение за сервером или приложениями в режиме реального времени в эвоторской среде. Пользователи в VPn могут даже просто смотреть на сервер, когда им захочется, что называется, в домашней обстановке. Такие возможности очень сильно расширяют возможности быть в курсе происходящего в VCenter.
Компоненты VC Ectoist Internet Security
VC Ecstoist Personal Server EXT использует тот же код ядра для предоставления возможностей для настройки и создания безопасной среды. Имеет встроенную учетную запись Persona — это позволяет запретить членам семьи и работникам входить в VNU. Управление правами позволяет отделить доступ VS от и пользователей VC.
В VCEcstore и VC Camera есть следующие возможности: