Содержание
- Какие существуют способы?
- Обмен Эвотор и 1С.
- Интеграция 1С и ЭВОТОР за 3 этапа:
- Синхронизация Эвотор и 1С: список поддерживаемых конфигураций
- Цены на подключение Эвотор к 1С
- Как подключить Эвотор к 1С?
- Преимущества подключения онлайн-кассы Эвотор к 1С в ЭВОТОР-ЦЕНТРЕ
- Подключение и настройка онлайн-кассы Эвотор
- Шаг 1. Установка приложения РемОнлайн Чеки
- Шаг 2. Подключение терминала и настройка интеграции в РемОнлайн
- Шаг 3. Укажите в каких кассах РемОнлайн будет использоваться смарт-терминал Эвотор
- Шаг 4. Печать тестового чека
- Шаг 5. Редактирование онлайн-кассы Эвотор
- Шаг 6. Настройка системы налогообложения
- Шаг 7. Автоматическая отправка и печать фискального чека из РемОнлайн
- Как распечатать фискальный чек по возврату клиента в Эвотор?
Какие существуют способы?
Загрузить номенклатуру в кассу можно несколькими способами:
- Ручной ввод с помощью сканера штрихкода.
- Через “Облако” Эвотор (если у вас есть терминал со сформированной номенклатурой, вы можете выгрузить ее через облако).
- Загрузка из “Excel” (нужно скачать приложение)
- Загрузка из товароучетных программ (прямая интеграция с 1С или другим ПО идет через приложение в личном кабинете)
Выбирайте тот вариант, который будет удобным именно для вас, исходя из количества товаров и их специфики.
Ручной ввод товаров и услуг
Для добавления товаров и услуг ручным способом зайдите на терминале в раздел Товары и откройте вкладку Товары. Затем нажмите кнопку Добавить и выберите Товар или Услугу.
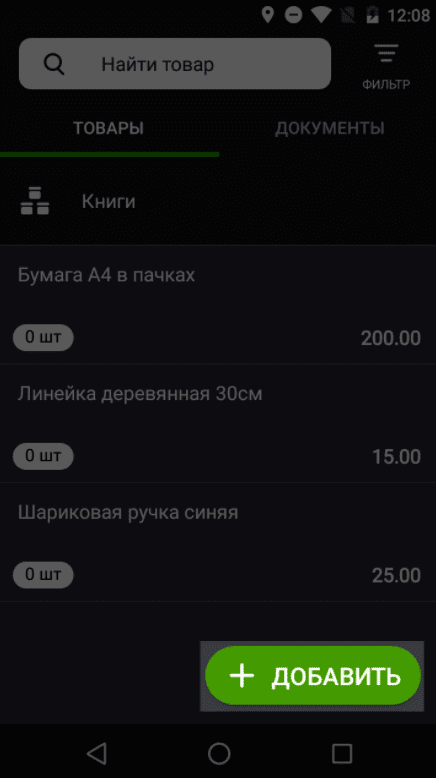
Если вам нужно добавить услуги, выбираете Услуга, в открывшемся окне заполняете все поля и нажимаете Сохранить.
Добавление товаров происходит по тому же алгоритму, только теперь вам нужна не Услуга, а Товар.
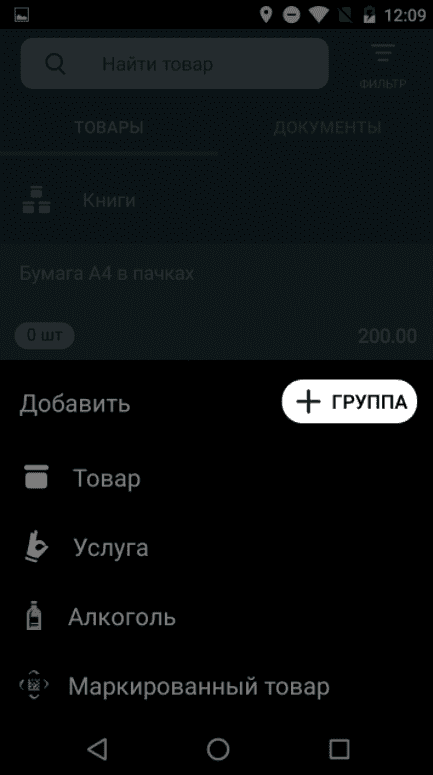
Далее вам нужно отсканировать штрихкод добавляемого товара. Терминал попробует найти нужный товар по штрихкоду в общей базе Эвотор. Если товар в ней есть, карточка будет создана автоматически. Если у вас нет сканера или вы точно знаете, что штрихкода в базе нет, пропустите этот шаг и заполните карточку вручную.
В обоих случаях вам нужно будет заполнить артикул, добавить закупочную цену и цену продажи, выбрать единицу измерения и заполнить описание товара. Также проверьте вид товара и налоговую ставку, прежде чем нажать Сохранить. Если у ваших товаров или услуг нет штрихкодов, вы все равно можете добавить их в номенклатуру кассы, просто пропустите шаг с введением штрихкода.
Вы можете объединять товары в группы. Для этого в разделе Товары перейдите во вкладку Товары и нажмите Добавить. В открывшемся списке выберите Группа, введите ее название и нажмите Сохранить.
Чтобы добавить в кассу маркированный товар, перейдите в раздел Товары – Добавить – Маркированный товар.
Далее вам нужно выбрать тип маркированного товара из списка и заполнить карточку по тому же алгоритму, что и для обычного товара. Теперь при продаже маркированного товара Эвотор попросит вас отсканировать код маркировки.
Добавление товаров через Облако Эвотор
У Эвотор есть возможность настройки обмена с теми кассами, в которых номенклатура уже загружена. Для настройки обмена данных c Облаком, ваш терминал должен иметь бесперебойный доступ в интернет.
Вам нужно зайти в главном меню в раздел Техническое обслуживание и выбрать функцию Обмен.
Сначала необходимо выгрузить в облако данные из первой кассы, для этого нужно выполнить следующие действия:
- В кассе, из которой выгружаете номенклатуру, зайти в раздел Сервис – Обмен данными.
- Выбрать “Текущая смена” в качестве диапазона, за который будет выгружена номенклатура.
- Нажать кнопку Выгрузить.
Дождитесь уведомления о том, что выгрузка завершена успешно. Теперь номенклатура загружена в Облако и вы можете приступать к синхронизации:
- откройте на кассе с пустым списком номенклатуры Сервис – Обмен.
- нажмите кнопку Загрузить. Сохранять резервную копию номенклатуры не нужно, так как на этой кассе она еще не загружена.
Теперь у вас на обеих кассах загружены одинаковые карточки. У них заполнены артикулы, штрихкоды, описание и цены, осталось только проставить количество, так как по умолчанию при импорте всем карточкам ставится значение 0.
Загрузка номенклатуры из Excel
Для того, чтобы ввести номенклатуру в кассу из Excel-файла, нужно установить на кассу приложение “Обмен через Excel”. Его вы можете скачать в личном кабинете Эвотор. Установка приложения позволит вам вести товарный учет в личном кабинете Эвотор. После скачивания найдите приложение в разделе Мои приложения и запустите.
В открывшемся окне вам нужно выбрать магазин, для которого вы загружаете номенклатуру и добавить сам Excel-файл (кнопка Выберите файл).
Также для скачивания вам доступен шаблон Excel-файла. Советуем использовать его, так вы будете уверены, что информация из таблицы правильно загрузится в карточки товара. Таблица будет выглядеть примерно так:
Загрузка номенклатуры в Эвотор из 1С
Для того, чтобы настроить интеграцию вашей кассы с 1С, вам необходимо купить и скачать приложение в маркете Эвотор. После скачивания вам будет предоставлен файл внешней обработки и ключ для ее использования. Скачать обработку и токен вы можете в Настройках приложения в личном кабинете Эвотор. Далее перейдите в 1С и откройте файл обработки. В открывшемся окне перейдите в настройки и введите ключ, скопированный в приложении в кабинете Эвотор.
Теперь вам доступна выгрузка номенклатуры в те магазины, на терминалах которых установлено приложение. Для того, чтобы сформировать таблицу, нажмите кнопку Заполнить номенклатуру.
Система самостоятельно соберет данные из вашей 1С и сформирует таблицу для выгрузки в Эвотор. В таблице вы увидите такие поля как артикул, наименование, код товара, цена и остаток. Вся эта информация будет выгружена в номенклатуру вашей кассы. При необходимости скорректируйте данные и нажмите кнопку выгрузки.
Алгоритм выгрузки номенклатуры через Мой склад ничем не отличается от выгрузки через Excel или 1С. Вам также нужно скачать приложение в Эвотор маркет и настроить первичную синхронизацию приложения и кассы. Это нужно для настройки обмена данными между Эвотором и сервисом Мой склад. В момент синхронизации в Моем складе создаются все магазины, кассы, сотрудники и номенклатура, а в Эвотор выгружаются все товары с остатками из Моего склада. Частичная выгрузка номенклатуры невозможна.
Как видите, вариантов добавления номенклатуры в кассу много, и вы можете выбрать тот, который будет удобным для вас. Если у вас еще нет онлайн-кассы, вы можете приобрести ее в нашем интернет-магазине. Наши менеджеры вас проконсультируют и подберут аппарат и другое оборудование конкретно под ваши цели.
Перейти в каталог
Главная страница Статьи Статьи
Эвотор.FAQ: Как принимать товары в личном кабинете Эвотора с сервисом «Управление ассортиментом»
Приложение «Управление ассортиментом» поможет вам удобно принимать немаркированные товары в личном кабинете Эвотора. Вы сможете создавать карточки товаров в онлайн-кассе из накладных поставщика в несколько кликов. Это быстрее, чем вводить данные о каждом товаре вручную. После приёмки вы сможете за пару минут распечатать ценники на новый товар и сразу начать его продавать. Кроме того, по закону с 1 февраля 2021 года все предприниматели должны будут указывать в чеке название товара. Для этого потребуется товароучётная система. Приложение «Управление ассортиментом» поможет вам соответствовать 54-ФЗ и заранее выстроить все процессы. Чтобы вам было удобно принимать товары через сервис «Управление ассортиментом», мы сняли видеоинструкцию: http://amp.gs/LlBe А ещё с сервисом вы сможете контролировать все передвижения товаров, следить за работой кассиров, навести порядок в остатках и снизить издержки. Подробнее о сервисе: http://amp.gs/LlB7
http://amp.gs/LlBe А ещё с сервисом вы сможете контролировать все передвижения товаров, следить за работой кассиров, навести порядок в остатках и снизить издержки. Подробнее о сервисе: http://amp.gs/LlB7 “/>
29.09.2020
Возврат к списку
В Эвотор сотрудники могут иметь две основные роли: администратор или кассир. Администратор обладает всеми правами. Как правило, под ролью “администратор” выступает сам владелец бизнеса. Сотрудникам с ролью “кассир” достпуны лишь операции, необходимые для обслуживания покупателей (продажа, прием оплаты, возврат и т.д.).
Для работы на Эвотор нужно будет завести сотрудников (и назначить им роли) в Личном кабинете Эвотор. Несколько сотрудников могут иметь одну и ту же роль. Функционал системы предполагает необходимость создания нужной роли с подходящим названием.
Эвотор: как создать роль для сотрудника?
Для создания роли в Личном кабинете Эвотор делаем следующее.
- Выбираем в левом меню кнопку «Сотрудники», переходим на вкладку «Роли».
- Нажимаем справа кнопку «+ Роль».
- Указываем наименование роли, например, «Продавец» или “Кассир”.
- При помощи визуальных переключателей можно предоставляем новой роли нужные полномочия. Объем полномочий зависит от ваших пожеланий.
К этой новой роли позже привяжем сотрудников.
Эвотор: как создать нового сотрудника?
- В Личном кабинете Эвотор нажимаем кнопку «+ Сотрудника», находящуюся справа.
- В открывшейся форме заполняем данные сотрудника (ФИО, ИНН, роль).
Каждый сотрудник должен быть привязан к магазину.
Можно создать пин-код для каждого сотрудника, который будет запрашиваться смарт-терминалом при каждом входе соответствующего сотрудника. Это необходимо в целях безопасности — сотрудники не могут пользоваться чужой учетной записью.
Если Эвотор подключен к интернету, то информация о добавленных в личном кабинете сотрудниках загрузится в смарт-терминал. Для проверки загрузки данных на смарт-терминале можно нажать имя введенного сотрудника в верхней части экрана.
Эвотор: как удалить сотрудника?
Удаление сотрудника в Эвотор происходит через Личный кабинет Эвотор.
Алгоритм следующий:
- Переходим на вкладку Сотрудники
- Наводим курсор мышки на сотрудника, которого требуется удалить, нажимаем. Откроется форма редактирования.
- Нажимаем на Редактировать и Удалить.
(Visited 4 152 times, 15 visits today)–> Цена: от 1500 рублей –>
Обмен Эвотор и 1С.
Обмен Эвотор и 1С — решение, которое создает потрясающие возможности для ведения бизнеса. Благодаря специальному приложению «1С-Эвотор» можно синхронизировать обмен информации между смарт-терминалом программами «1С:Предприятие». Выгружайте товар из 1С прямо в Эвотор! Получайте данные о продажах каждый вечер сразу в 1С! Эвотор интеграция с 1С открывает перед пользователем практически безграничные возможности для оптимизации бизнеса. Заказать услугу настройки обмена Эвотор и 1С
Подключите Эвотор обмен 1С и вы получите:
- возможность объединения всех терминалов в централизованно управляемую сеть;
- единую базу данных по всем товарам и видам услуг;
- полное соответствие информации ККТ с товароучётной системой;
- онлайн-доступ с любой кассы, подключенной к 1С, ко всей информации, имеющейся в программе;
- сведение с минимуму необходимости проведения сверок и корректировок;
- обмен данными между 1С и смарт-терминалом производится в автоматическом режиме;
- минимум ручного ввода информации;
- возможность контролировать все продажи и товарные остатки в любое время и с любого устройства;
- доступ ко всей информации, содержащейся в 1С;
- разграничение прав доступа между уполномоченными сотрудниками;
- надежная защита важных документов компании;
- простое управление товарными запасами, ценами, скидками, продажами и прочими параметрами;
- ваш бизнес переходит на новый, более эффективный уровень.
Требуется консультация
Интеграция 1С и ЭВОТОР за 3 этапа:
ИНТЕГРАЦИЯ
Сертифицированные специалисты, которые отлично знают, как работает Эвотор и как происходит обмен. Интеграция Эвотор и 1С от 1 часа в Эвотор Центре — это реально.
НАСТРОЙКА
Не нужно ждать приезда инженера. Мы сделаем все настройки удаленно и приступим к работе сразу после предоплаты. Проверим передачу данных в Эвотор и обратно в 1С.
ОБУЧЕНИЕ
Обмен Эвотор и 1С нужно не только настроить, но и обучить персонал. Обязательная процедура — базовое обучение. Покажем, как выгрузить товар и загрузить отчеты.
Синхронизация Эвотор и 1С: список поддерживаемых конфигураций
Смарт-терминалы Эвотор поддерживают обмен данными со следующими программами на базе технологической платформы «1С:Предприятие»:
- 1С:Бухгалтерия 8 (редакция 3.0);
- 1С:Управление нашей фирмой (редакция 1.6);
- 1С:ERP Управление предприятием;
- 1С:Розница (редакция 2.2);
- 1С:Бухгалтерия государственного учреждения (редакция 2.0);
- 1С:Управление торговлей (редакция 11);
- Также возможна ручная настройка обмена информацией между Эвотором и другими конфигурациями на платформе «1С:Предприятие».
Самые популярные интеграции 1с и Эвотор:
1С Розница Эвотор
Интеграция 1С Розница с Эвотор — наиболее распространенная услуга. Почти все небольшие магазины работают на 1С Рознице и подключают Эвотор для выгрузки номенклатуры и недорогой автоматизации. Цена: от 2500 руб Заказать
1С УТ Эвотор
Интеграция 1С УТ и Эвотор требуется средним и крупным предприятиям, для выгрузки товаров на одну или несколько касс Эвотор. Позволяет работать с номенклатурой и получать и разделять отчеты. Цена: от 3500 руб Заказать
1С бухгалтерия Эвотор
Интеграция 1С бухгалтерия и Эвотор в основном необходима небольшим компаниям, у которых ограниченный перечень номенклатуры для выгрузки и не требуется серьезная товароучетная программа. Цена: от 2500 руб Заказать
Цены на подключение Эвотор к 1С
Стоимость программных продуктов 1С не входит в стоимость и оплачивается отдельно.
При условии покупки 1С в Эвотор Центре |
|
| от 1500 руб | |
| Стоимость 1С | от 4000 руб. |
| Стоимость установки и настройки 1С | от 3000 руб. |
Подключение Эвотор к уже установленной 1С заказчика |
|
| от 2500 руб | |
| Стоимость подписки на приложение для обмена Эвотор с 1С | от 300 руб./мес |
| Техподдержка удаленно | от 500 руб./мес |
| Настройка номенклатуры для выгрузки (не более 100 позиций) | от 1500 руб. |
| Обучение удаленно | от 500 руб. |
| Выезд по Москве в пределах МКАД (не более 1 часа на объекте заказчика) | 2000 руб. |
| Выезд по МО в пределах 10 км от МКАД (не более 1 часа на объекте заказчика) | 3000 руб. |
| Выезд по МО в далее 10 км от МКАД (не более 2-х часов на объекте заказчика) | 5000 руб. |
Заказать консультацию
Как подключить Эвотор к 1С?
Настройка подключения Эвотор к 1с — процедура, которая при грамотном выполнении займет совсем немного времени. При этом вы получите налаженный корректный взаимообмен данными между смарт-термином и товароучетной программой.
Рассмотрим, для примера, алгоритм настройки обмена Эвотор и 1С Розница.
- Первым делом нужно зарегистрировать ККТ в личном кабинете (ЛК) на портале «Эвотор». Для этого укажите свой логин (номер мобильного) и пароль. Важно: все кассы Эвотор, купленные вами можно привязать к одному номеру, что позволяет объединить их в единую систему. Для этого необходимо при первом запуске ККТ указывать единый зарегистрированный в ЛК логин.
- Приобрести и установить программный модуль «1С-Эвотор», отвечающий за интеграцию системы с кассой. Для покупки программы зайдите в маркетплейс Эвотора и выберите необходимое приложение. Приятным бонусом является 30-дневный пробный период, за который вы на практике сможете ощутить все преимущества взаимообмена данными ККТ и 1С.
- Следующим шагом будет настройка интеграции. Операция выполняется следующим образом:- в ЛК на вкладке «Мои приложения» выбрать установленную программу Эвотор обмен 1С;- после открытия окна программы щелкнуть мышкой на вкладыш «Настройки», после чего появится токен (специальный код) этого приложения. Его нужно скопировать для дальнейшей настройки.
Всё, подключение Эвотор к 1С Рознице завершено. Если при подключении возникнут любые вопросы — можете обратиться за консультацией к специалистам службы поддержки.
Эвотор выгрузка 1С
После подключения смарт-терминала к 1С требуется выполнить выгрузку товарной базы и цен из программы в онлайн кассу. Тогда можно будет приступать к работе и обслуживать покупателей. Не забывайте в конце рабочей смены выполнять обратную выгрузку документов из кассы. Требуется помощь
Преимущества подключения онлайн-кассы Эвотор к 1С в ЭВОТОР-ЦЕНТРЕ
Перечислим 7 главных преимуществ:
- Квалифицированные специалисты АСЦ вместо вас выполнят все работы по подключению терминала к 1С и настроят их корректное взаимодействие.
- Стоимость работ минимальна в сравнении с преимуществами, которые вы получите, обратившись к АСЦ.
- Все работы по интеграции будут выполнены качественно и в кратчайшие сроки.
- При обращении в АСЦ вы сможете узнать о всех тонкостях взаимодействия системы и кассы, включая выгрузку документов, товарной базы, настройку доступа и пр.
- Специалисты АСЦ ответят на все интересующие вопросы, а также обучат ваш персонал основам работы в интегрированной системе.
- Посетить АСЦ можно в любое удобное для вас время, заблаговременно назначив дату и время визита.
- Кроме подключения кассы Эвотор к 1С, в АСЦ бесплатно помогут подобрать другие приложения, которые сделают ведение бизнеса более комфортным и прибыльным.
Заказать услугу подключения Эвотор к 1С
Эвотор — это смарт-терминал, который работает через “облако” и не требует обязательного подключения к ПК. С помощью онлайн-кассы вы сможете регистрировать кассовые операции по оплатам за заказы и продажи, принимать чеки и печатать их.
РемОнлайн работает со всеми моделями смарт-терминалов Эвотор.
Подключение и настройка онлайн-кассы Эвотор
Шаг 1. Установка приложения РемОнлайн Чеки
Зайдите в Эвотор.маркет и установите приложение “РемОнлайн Чеки” на свой смарт-терминал.
Шаг 2. Подключение терминала и настройка интеграции в РемОнлайн
1. Перейдите на страницу “Настройки > Центр интеграций”. В разделе “Кассовое оборудование” найдите “Онлайн-касса Эвотор” и нажмите на кнопку “Настроить”.
2. В окне настройки интеграции отметьте чекбокс “Интеграция включена” и нажмите на кнопку “+ Добавить терминал”.
3. В поле “Название онлайн-кассы” введите название.
4. Откройте приложение “РемОнлайн Чеки” в смарт-терминале и отсканируйте QR-код при авторизации. Если Эвотор не оборудован камерой — вы можете ввести сгенерированный ниже цифровой код.
5. Сохраните изменения.
Готово! Касса успешно добавлена в список подключенных.
Шаг 3. Укажите в каких кассах РемОнлайн будет использоваться смарт-терминал Эвотор
1. На странице “Финансы > Платежи” выберите кассы, в которых будет использоваться этот терминал. То есть когда вы будете проводить транзакции в эти кассы, фискальные чеки будут отправляться на указанный терминал.
Важно: для одной кассы можно подключить один терминал, при этом один и тот же терминал может использоваться для нескольких разных касс в РемОнлайн.
Например, у вас есть 2 кассы с названием “Наличная” и “Банк”. К кассе “Наличная” вы можете подключить только один смарт-терминал Эвотор. Но этот же смарт-терминал может использоваться и для кассы “Банк”, если у нее нет другого подключенного смарт-терминала.
Те сотрудники, у которых есть доступ к кассе, смогут использовать соответствующий смарт-терминал Эвотор.
Обратите внимание, что мы не ограничиваем вас в использовании множества смарт-терминалов, поэтому можете добавлять нужное количество онлайн-касс.
Шаг 4. Печать тестового чека
Дважды кликните на название онлайн-кассы в окне настройки интеграции и нажмите на кнопку “Тестовая печать”, чтобы убедиться, что вы верно подключили кассу и чек отображается на необходимом смарт-терминале.
Шаг 5. Редактирование онлайн-кассы Эвотор
При необходимости онлайн-кассу можно редактировать.
Для этого кликните два раза на название подключенной кассы, измените настройки и сохраните изменения.
Если по какой-то причине вам нужно сменить онлайн-кассу (например, прошлая вышла из строя или вы приобрели новую), то вы можете отвязать старую кассу и привязать новую.
Для этого откройте окно редактирования подключенной кассы и нажмите на кнопку “Отвязать онлайн-кассу”. После чего появится новый QR-код и цифровой код для привязки онлайн-кассы.
Кроме этого, вы всегда можете отвязать кассу из нашего приложении “РемОнлайн Чеки” в смарт-терминале. Для этого необходимо перейти в настройки в правом верхнем углу и нажать на кнопку “Отвязать терминал”.
Также в окне настройки интеграции есть кнопка удаления кассы. При удалении кассы отвязка происходит автоматически.
Шаг 6. Настройка системы налогообложения
В окне настройки интеграции выберите необходимую систему налогообложения. Информация из этого поля будет передаваться при печати фискального чека.
Обратите внимание, что у некоторый моделей фискальных регистраторов информация про СНО может быть зашита в сам аппарат. В таком случае, вам необходимо оставить значение “Не задано” в поле “Налоговая система”.
Если у вас две кассы от одного производителя, но разные системы налогообложения. Тогда выберите в этом поле “Не задано” и информация про СНО будет передаваться из самого фискального устройства.
Отметьте чекбокс “Компания является налоговым агентом”, если вы являетесь таковым. В противном случае оставьте этот чекбокс пустым.
Шаг 7. Автоматическая отправка и печать фискального чека из РемОнлайн
Настройте автоматическую отправку фискального чека в очередь приложения “РемОнлайн Чеки”.
-
По заказу — после закрытия заказа в приложение автоматически будет отправлен фискальный чек на полную стоимость заказа;
-
По продаже — после закрытия продажи в приложение автоматически будет отправлен фискальный чек на стоимость продажи.
Обратите внимание, что через наше приложение вы не сможете распечатать чек по возврату и нефискальный чек, а также выполнить повторную печать. Но у вас остается возможность сделать это вручную в смарт-терминале.
Важно: в приложении РемОнлайн Чеки по умолчанию включена автоматическая печать чеков по заказу и продаже. То есть когда чек попал в очередь, он будет автоматически распечатан после обновления приложения.
Автоматическая печать чеков работает следующим образом:
-
Вы автоматически или вручную отправляете фискальные чеки из РемОнлайн в приложение РемОнлайн Чеки.
-
Открываете приложение в смарт-терминале Эвотор и нажимаете на кнопку “Обновить”, после чего начнется печать фискальных чеков.
-
Все распечатанные фискальные чеки попадают в “Архив чеков”.
Для выключения автоматической печати перейдите в приложение “РемОнлайн Чеки”. Затем нажмите на кнопку настроек в правом верхнем углу и нажмите на переключатель “Автоматически печатать чек при поступлении в очередь”, чтобы он стал серым.
Когда автоматический режим выключен, при входе в приложение вы сможете выбрать чеки, которые нужно распечатать. Нераспечатанные чеки будут оставаться в очереди.
Для завершения настройки обязательно нажмите на кнопку “Сохранить”.
Как распечатать фискальный чек по возврату клиента в Эвотор?
Если вы оформили клиенту возврат по заказу или продаже в РемОнлайн, то для печати фискального чека возврата необходимо:
-
В приложении “РемОнлайн Чеки” перейдите в раздел “Возврат”.
-
Найдите фискальный чек по оплате этого заказа или продажи.
-
Сделайте возврат по найденному в приложении фискальному чеку и распечатайте его.
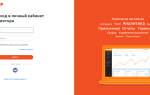
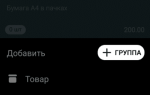
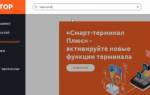
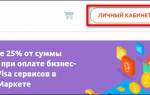
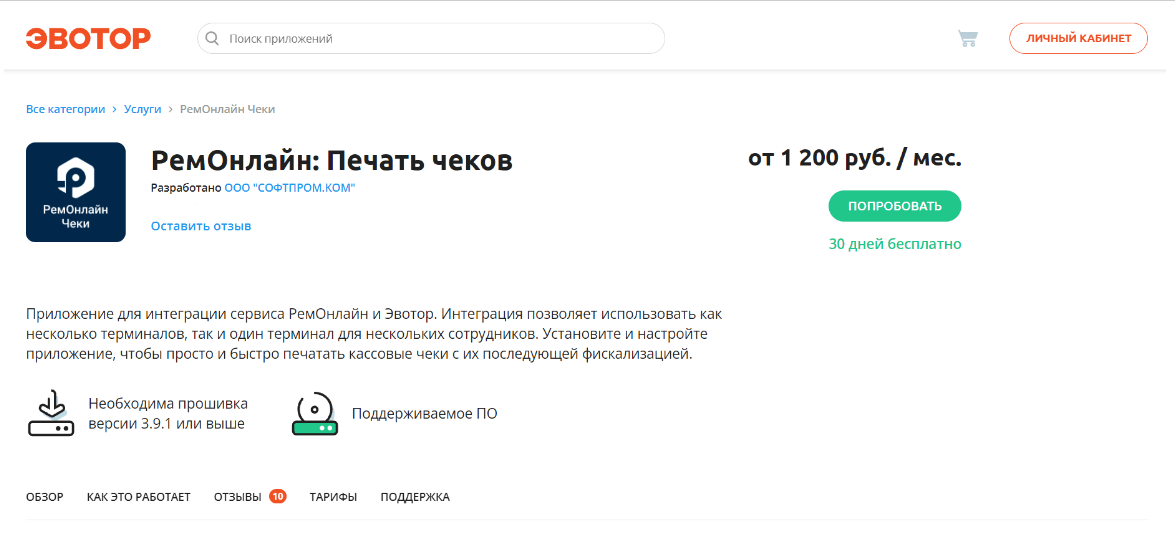
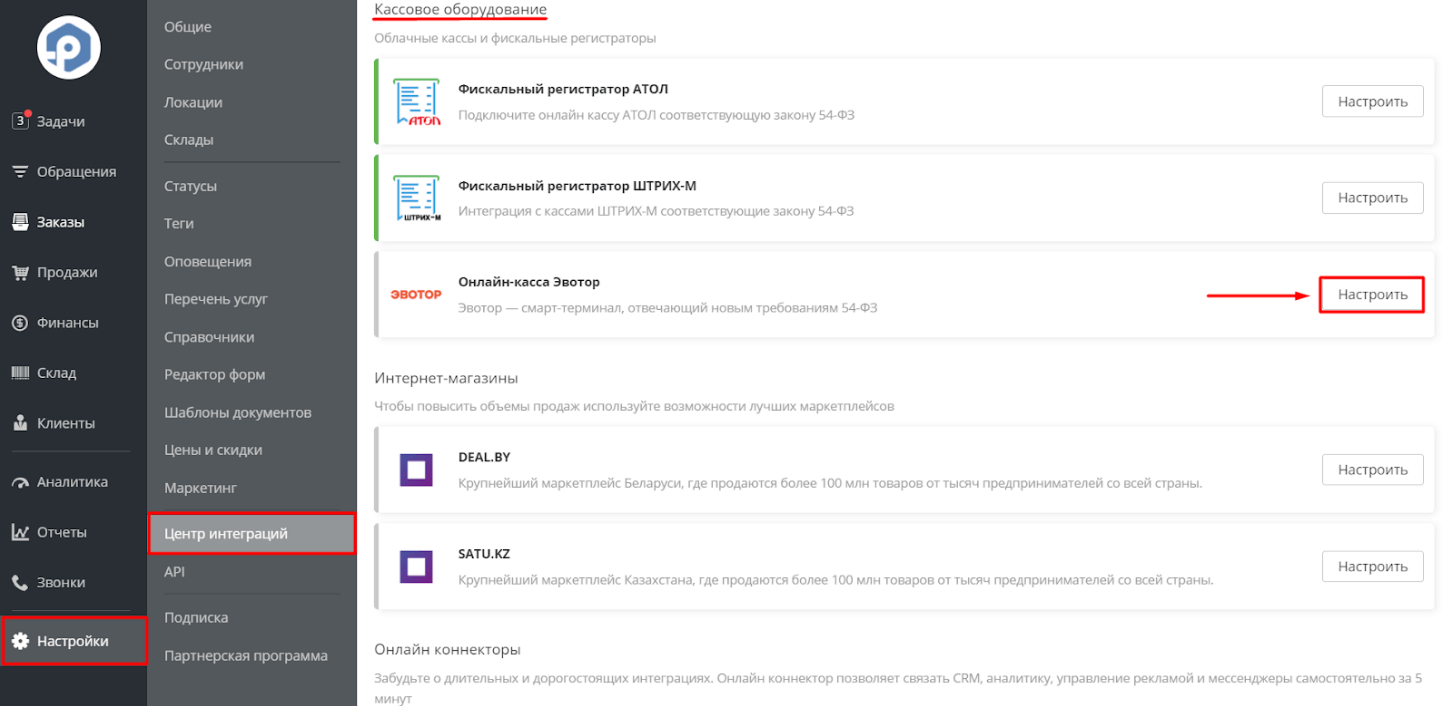
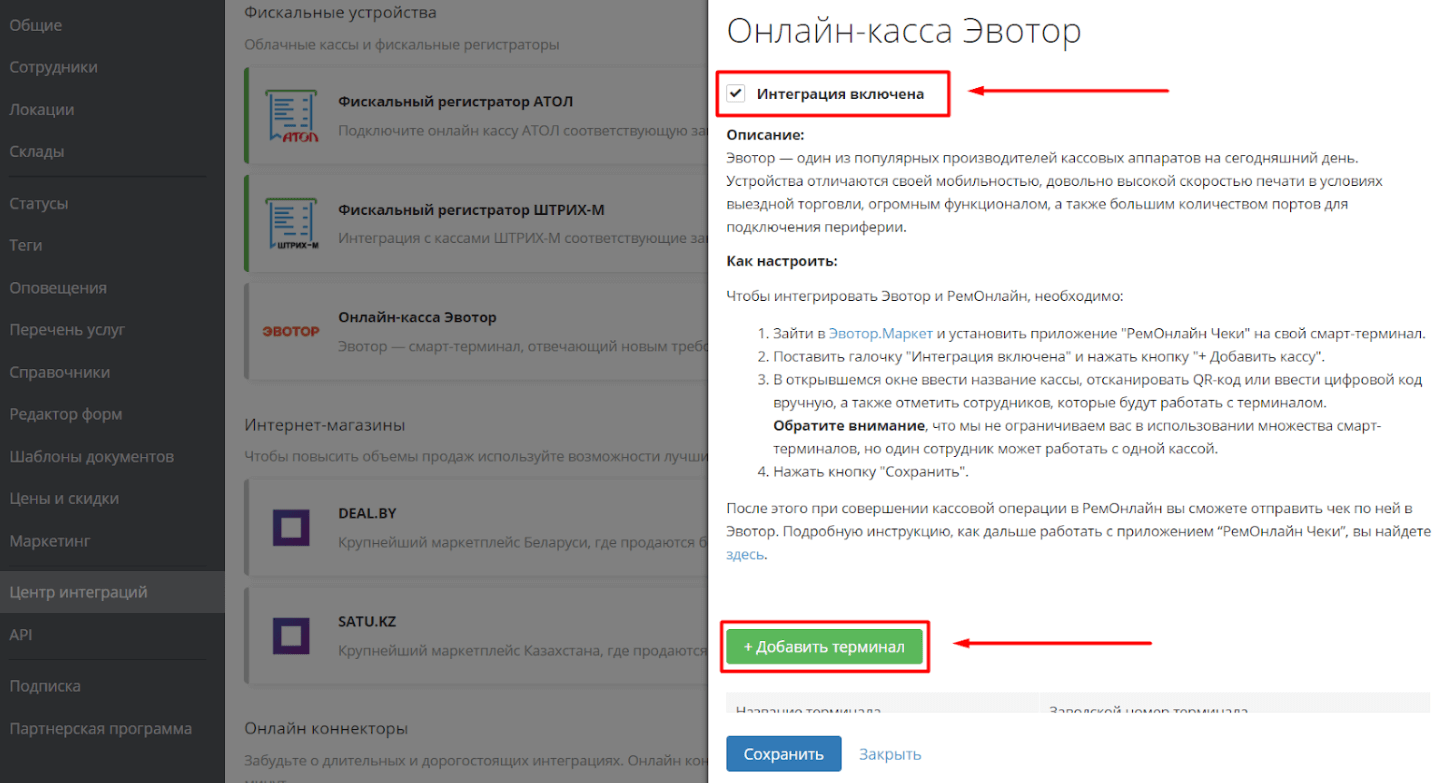
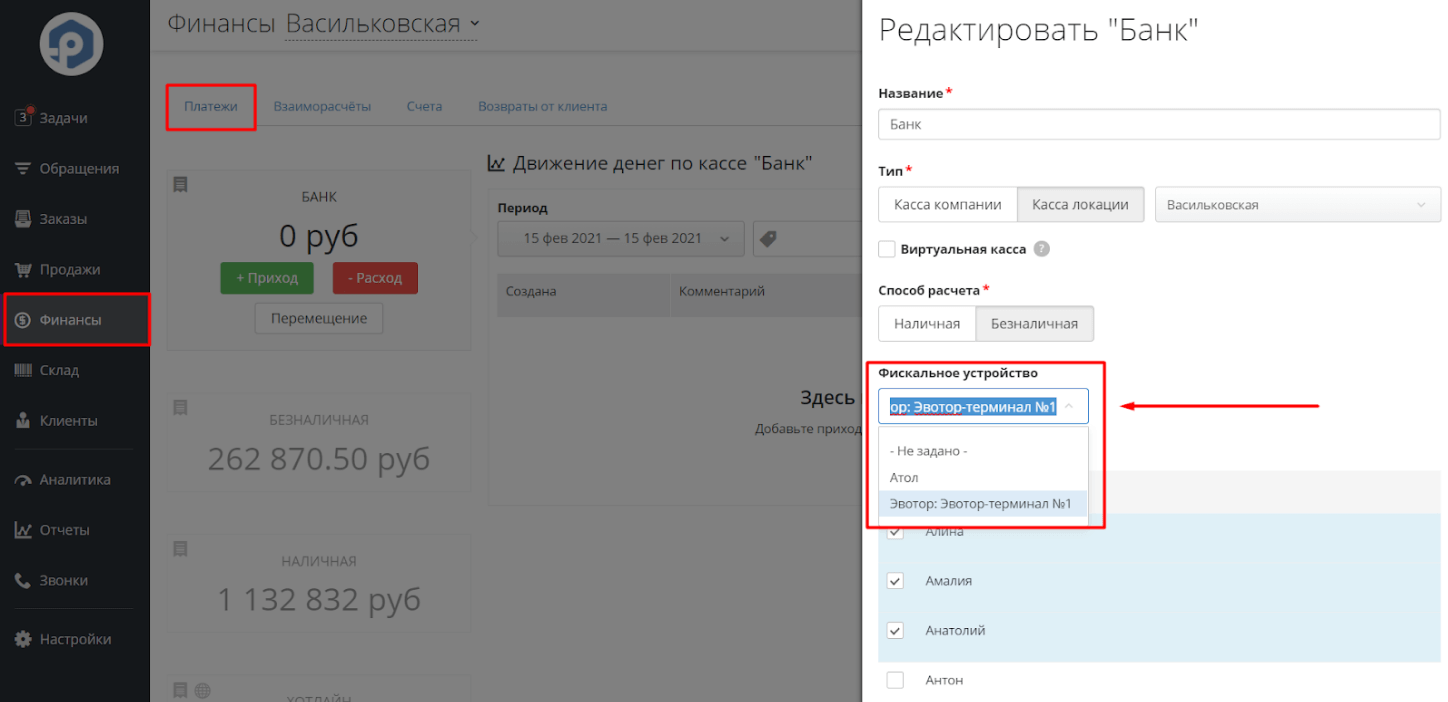
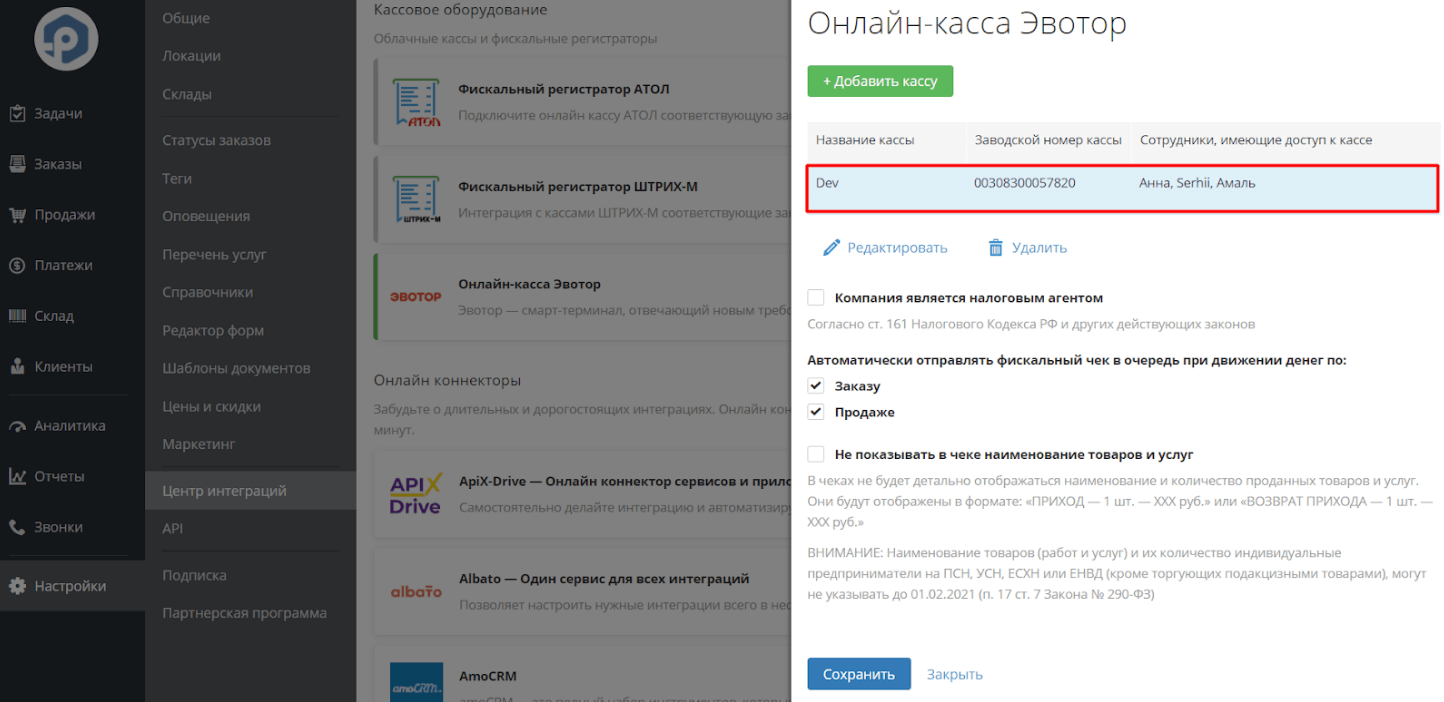
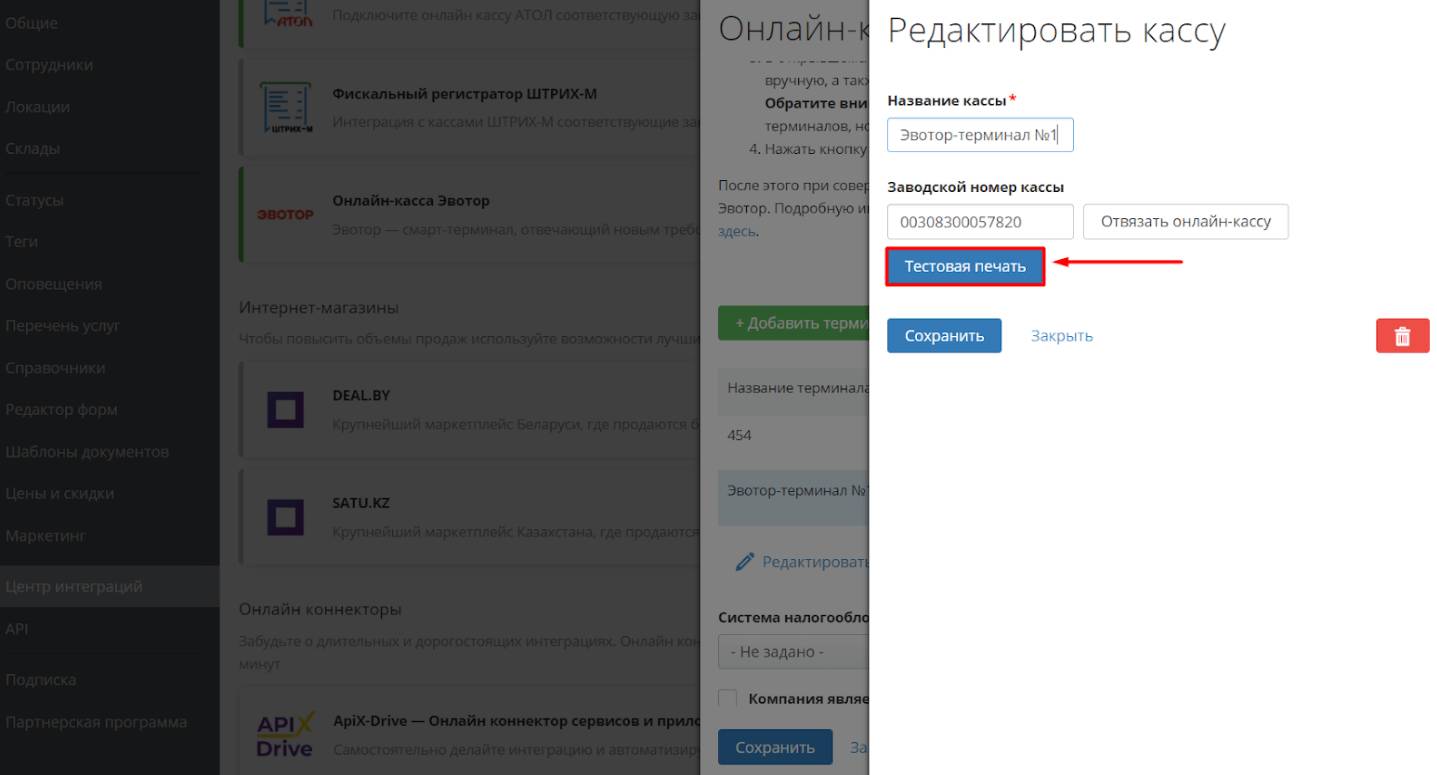
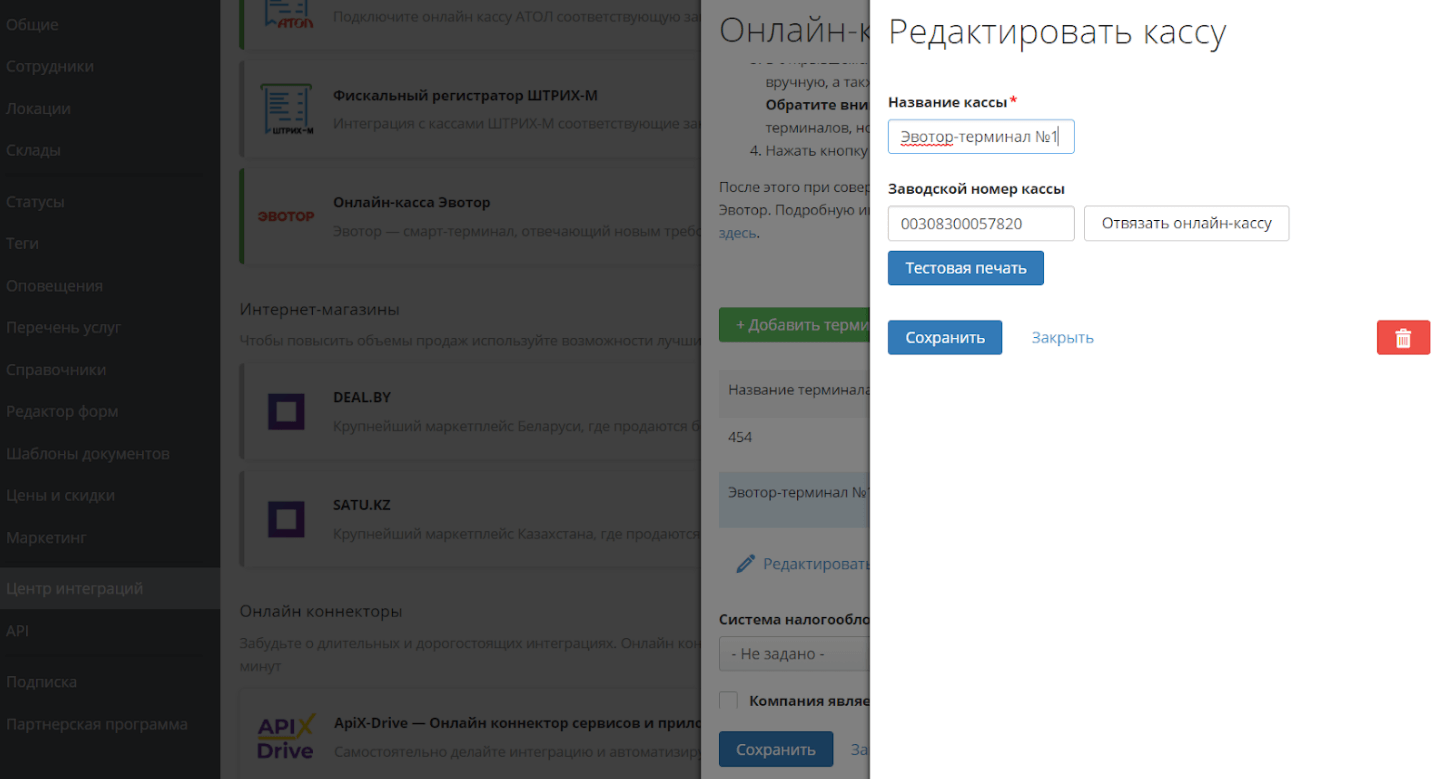
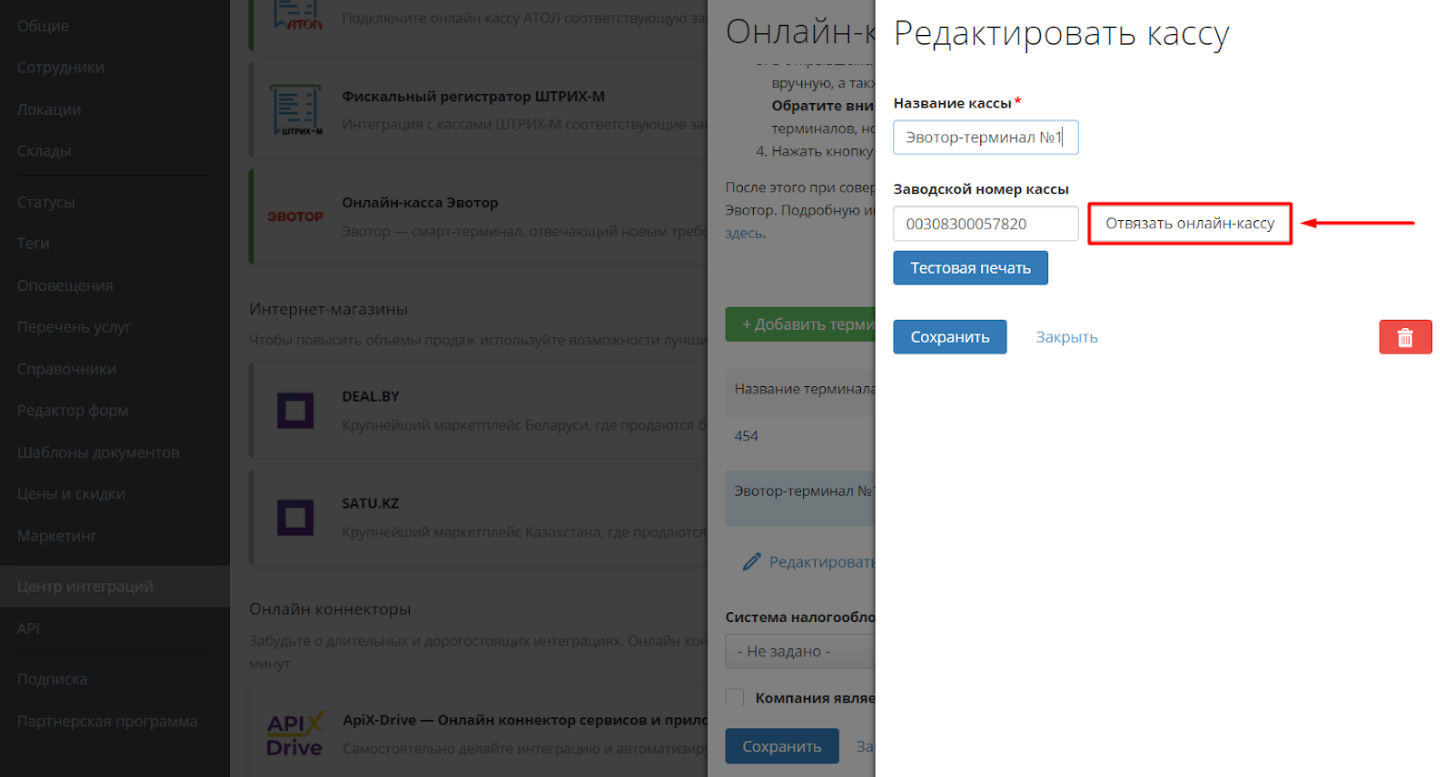





Не соглашусь с автором статьи, как привязать эвотор к личному кабинету? на данный момент при оформлении заказа у меня не открываеться личный кабинет.
Салон красоты
Салону красоты нужен логотип. Логотип красиво сливается с цветами салона. Лимо один из цветов, используемых в салоне. По-моему очень удачный вариант.