Содержание
- Какие существуют способы?
- В данной статье мы детально рассмотрим возможности кассового аппарата Эвотор 5.
- Функции и применение устройства
- Алгоритм подключения аппарата Эвотор 5
- Правила использования кассы Эвотор 5
- Расчетные операции на Экватор – как выполнять?
- Замена ФН и расходных материалов
- Распространенные проблемы
- Выбор ФН для Эвотор 5
- Открытие смены на Эвотор
- Закрытие смены на Эвотор
- Продажа и пробитие чеков на Эвотор
- Продажа алкоголя на Эвотор
- Продажа табачной продукции на Эвотор
- Продажа маркированного товара на Эвотор
- Печать чека возврата на Эвотор
- Возврат товаров без печати чека на Эвотор
- Смешанная оплата на Эвотор
- Отмена покупки со смешанной оплатой на Эвотор
- Возврат товаров со смешанной оплатой на Эвотор
- Как сделать внесение денег на терминале ЭВОТОР
- Как сделать изъятие денег на терминале ЭВОТОР
- Как проверить остаток денежных средств на терминале ЭВОТОР
Какие существуют способы?
Загрузить номенклатуру в кассу можно несколькими способами:
- Ручной ввод с помощью сканера штрихкода.
- Через “Облако” Эвотор (если у вас есть терминал со сформированной номенклатурой, вы можете выгрузить ее через облако).
- Загрузка из “Excel” (нужно скачать приложение)
- Загрузка из товароучетных программ (прямая интеграция с 1С или другим ПО идет через приложение в личном кабинете)
Выбирайте тот вариант, который будет удобным именно для вас, исходя из количества товаров и их специфики.
Ручной ввод товаров и услуг
Для добавления товаров и услуг ручным способом зайдите на терминале в раздел Товары и откройте вкладку Товары. Затем нажмите кнопку Добавить и выберите Товар или Услугу.
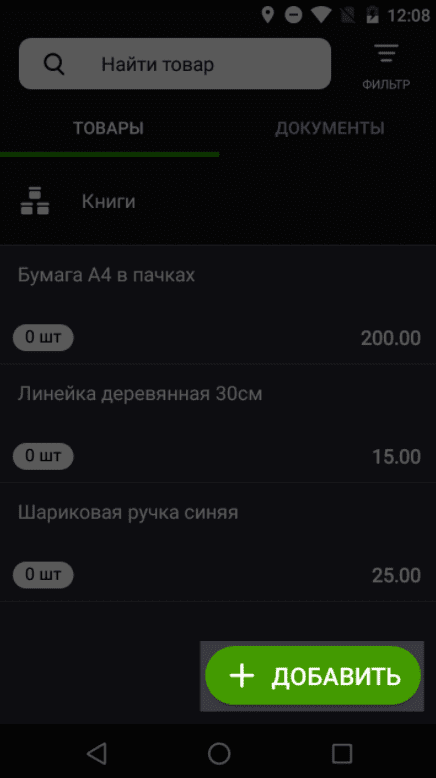
Если вам нужно добавить услуги, выбираете Услуга, в открывшемся окне заполняете все поля и нажимаете Сохранить.
Добавление товаров происходит по тому же алгоритму, только теперь вам нужна не Услуга, а Товар.
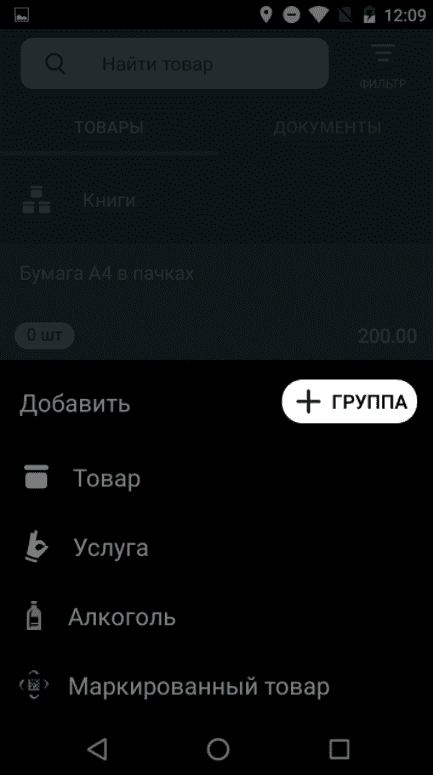
Далее вам нужно отсканировать штрихкод добавляемого товара. Терминал попробует найти нужный товар по штрихкоду в общей базе Эвотор. Если товар в ней есть, карточка будет создана автоматически. Если у вас нет сканера или вы точно знаете, что штрихкода в базе нет, пропустите этот шаг и заполните карточку вручную.
В обоих случаях вам нужно будет заполнить артикул, добавить закупочную цену и цену продажи, выбрать единицу измерения и заполнить описание товара. Также проверьте вид товара и налоговую ставку, прежде чем нажать Сохранить. Если у ваших товаров или услуг нет штрихкодов, вы все равно можете добавить их в номенклатуру кассы, просто пропустите шаг с введением штрихкода.
Вы можете объединять товары в группы. Для этого в разделе Товары перейдите во вкладку Товары и нажмите Добавить. В открывшемся списке выберите Группа, введите ее название и нажмите Сохранить.
Чтобы добавить в кассу маркированный товар, перейдите в раздел Товары – Добавить – Маркированный товар.
Далее вам нужно выбрать тип маркированного товара из списка и заполнить карточку по тому же алгоритму, что и для обычного товара. Теперь при продаже маркированного товара Эвотор попросит вас отсканировать код маркировки.
Добавление товаров через Облако Эвотор
У Эвотор есть возможность настройки обмена с теми кассами, в которых номенклатура уже загружена. Для настройки обмена данных c Облаком, ваш терминал должен иметь бесперебойный доступ в интернет.
Вам нужно зайти в главном меню в раздел Техническое обслуживание и выбрать функцию Обмен.
Сначала необходимо выгрузить в облако данные из первой кассы, для этого нужно выполнить следующие действия:
- В кассе, из которой выгружаете номенклатуру, зайти в раздел Сервис – Обмен данными.
- Выбрать “Текущая смена” в качестве диапазона, за который будет выгружена номенклатура.
- Нажать кнопку Выгрузить.
Дождитесь уведомления о том, что выгрузка завершена успешно. Теперь номенклатура загружена в Облако и вы можете приступать к синхронизации:
- откройте на кассе с пустым списком номенклатуры Сервис – Обмен.
- нажмите кнопку Загрузить. Сохранять резервную копию номенклатуры не нужно, так как на этой кассе она еще не загружена.
Теперь у вас на обеих кассах загружены одинаковые карточки. У них заполнены артикулы, штрихкоды, описание и цены, осталось только проставить количество, так как по умолчанию при импорте всем карточкам ставится значение 0.
Загрузка номенклатуры из Excel
Для того, чтобы ввести номенклатуру в кассу из Excel-файла, нужно установить на кассу приложение “Обмен через Excel”. Его вы можете скачать в личном кабинете Эвотор. Установка приложения позволит вам вести товарный учет в личном кабинете Эвотор. После скачивания найдите приложение в разделе Мои приложения и запустите.
В открывшемся окне вам нужно выбрать магазин, для которого вы загружаете номенклатуру и добавить сам Excel-файл (кнопка Выберите файл).
Также для скачивания вам доступен шаблон Excel-файла. Советуем использовать его, так вы будете уверены, что информация из таблицы правильно загрузится в карточки товара. Таблица будет выглядеть примерно так:
Загрузка номенклатуры в Эвотор из 1С
Для того, чтобы настроить интеграцию вашей кассы с 1С, вам необходимо купить и скачать приложение в маркете Эвотор. После скачивания вам будет предоставлен файл внешней обработки и ключ для ее использования. Скачать обработку и токен вы можете в Настройках приложения в личном кабинете Эвотор. Далее перейдите в 1С и откройте файл обработки. В открывшемся окне перейдите в настройки и введите ключ, скопированный в приложении в кабинете Эвотор.
Теперь вам доступна выгрузка номенклатуры в те магазины, на терминалах которых установлено приложение. Для того, чтобы сформировать таблицу, нажмите кнопку Заполнить номенклатуру.
Система самостоятельно соберет данные из вашей 1С и сформирует таблицу для выгрузки в Эвотор. В таблице вы увидите такие поля как артикул, наименование, код товара, цена и остаток. Вся эта информация будет выгружена в номенклатуру вашей кассы. При необходимости скорректируйте данные и нажмите кнопку выгрузки.
Алгоритм выгрузки номенклатуры через Мой склад ничем не отличается от выгрузки через Excel или 1С. Вам также нужно скачать приложение в Эвотор маркет и настроить первичную синхронизацию приложения и кассы. Это нужно для настройки обмена данными между Эвотором и сервисом Мой склад. В момент синхронизации в Моем складе создаются все магазины, кассы, сотрудники и номенклатура, а в Эвотор выгружаются все товары с остатками из Моего склада. Частичная выгрузка номенклатуры невозможна.
Как видите, вариантов добавления номенклатуры в кассу много, и вы можете выбрать тот, который будет удобным для вас. Если у вас еще нет онлайн-кассы, вы можете приобрести ее в нашем интернет-магазине. Наши менеджеры вас проконсультируют и подберут аппарат и другое оборудование конкретно под ваши цели.
Перейти в каталог
В данной статье мы детально рассмотрим возможности кассового аппарата Эвотор 5.
Кассовый аппараты фирмы Эвотор на сегодняшний день очень популярны. Они имеют широкий функционал и очень просты в использовании. Продукт изготавливается в соответствии с нормами Закона №54-ФЗ.
Аппарат Эвотор 5 достаточно компактный, поэтому может применяться в торговле на рынке, в небольших киосках и магазинах, в любом общепите, гостиницах и даже в такси и службе доставки. Также им пользуются при продаже подакцизных товаров.
Корпусная часть контрольно-кассовой машины сделана из пластика. Имеет небольшие габариты, благодаря чему не вызывает сложностей в стационарных торговых точках и передвижных.
Технические параметры кассового аппарата Эвотор 5:
- вес – 400 г;
- размер дисплея – 5,5 дюймов;
- операционная система (ОС) – OS Evotor 3;
- оперативная память – 1 ГБ;
- внутренняя память – 8 ГБ;
- ширина чековой ленты – 57 мм;
- размеры терминала – 208,4 х 86 х 50 мм;
- разрешение экрана – 720 х 1280;
- процессор от MediaTek – 4 ядра;
- скорость печати – 50 мм/с.
Кроме этого, аппарат оснащен USB-входом, Bluetooth, двумя камерами по 5 Мп, Wi-Fi и 2G/3G-модулем для интернета.
Функции и применение устройства
Онлайн-касса Эвотор 5 занесена в реестр ФНС и изготовлена согласно технических норм закона №54-ФЗ. Имеет место для установки фискального накопителя (ФН) и модуль для мобильного интернета.
Необходимое программное обеспечение уже установлено производителем на бесплатной основе.
Список операций, которые можно проводить через кассовый терминал:
- Реализация продукции, ее возврат и списание, прием товара и его инвентаризация.
- Ведение бухгалтерского учета, использование установленных программ.
- Создание фискальных документов и отчетов. Их передача ОФД, а после через этого оператора в ФНС.
- Организация скидок и налогов.
- Контроль рабочего персонала.
- Формирование статистических данных по торговле.
В устройство добавлен справочник по товарам, в который можно добавлять новые позиции и тем самым создавать собственную номенклатурную базу. Причем для этого достаточно считать штрихкод.
Электронные чеки можно отправлять на телефон клиента, либо на его электронную почту.
Отличительной особенностью кассового аппарата Эвотор 5 является то, что его можно подключаться к ЕГАИС и использовать для реализации алкогольной продукции.
- максимально простой интерфейс;
- заряд аппарата держится в течение 8-12 часов;
- онлайн-касса продолжит свою работу в случае отключения интернета;
- маленькие габариты позволяют перевозить устройство для работы.
Кассовый аппарат можно настроить для любого бизнеса, установив необходимые программы и приложения с более расширенным функционалом. Это позволяет значительно упростить создание отчетов и ведение бизнеса в целом.
В специализированном интернет-магазине приложений производителя Эвотор готовы для скачивания более 200 программ для различных бизнес-идей. Некоторые из них доступны пользователям бесплатно.
К таким сервисам можно отнести:
- онлайн-бухгалтерию и детальные аналитику;
- разные платежные сервисы;
- приложения, позволяющие контролировать действия персонала;
- эквайринг – позволяет оплачивать покупки магнитной картой;
- программы лояльности.
Дополнительно можно подключить весы, пин-пад и другое оборудование. При необходимости нужно скачать недостающие драйвера.
Алгоритм подключения аппарата Эвотор 5
Прежде чем перейти к настройке кассы, ее нужно официально зарегистрировать в Федеральном управлении НС. После необходимо выполнить следующие действия:
- Проверьте целостность пломбы-изготовителя, чтобы при необходимости устройство можно было отремонтировать по гарантии. Пломба находится в отсеке для батареек.
- Проверьте данные (модель и номер) в техническом паспорте и на корпусе аппарата. Информация должна совпадать.
- Подключите блок питания, а к USB-разъему нужное оборудование. Может понадобиться разветвитель USB.
- Установите в специальный отсек кассовую ленту, а после при помощи специальной кнопки включите аппарат.
Далее нужно подключить кассу к интернет-соединению. Это можно сделать через Wi-Fi, кабель либо же через мобильный интернет. Теперь активируйте кассовый аппарат, введя номер телефона в соответствующем поле. Вам придет смс с кодом, который впоследствии нужно будет ввести на экране устройства.
Далее нужно нужно пройти регистрацию в Личном кабинете пользователя Эвотор 5. Подробно об этом рассказывается в видео.
Когда впервые включите кассу, система автоматом предложит зарегистрироваться в сервисе Эвотор 5. Пройти регистрацию можно только после того, как вы оформились в ФНС и вам прислали индивидуальный номер. Если этот этап еще не пройден, читайте дальше.
Чтобы официально зарегистрироваться в органах, нужно предварительно подготовить электронную подпись. Ее можно получить в Удостоверяющих центрах, либо же воспользоваться специализированными онлайн-сервисами.
Пошаговая инструкция по регистрации кассового аппарата в ФНС:
- Оформить документ о соглашении с ОФД.
- На официальном сайте ФНС составить заявление на регистрацию ККТ. В результате вам будет выслан личный регистрационный номер.
- В сервисе Эвотор перейдите в раздел настроек и нажмите кнопку “Зарегистрировать кассу”. На экране отобразится подробная инструкция дальнейших действий, четко придерживайтесь ее. Вам нужно будет ввести в поле налоговый номер и другие сведения. После этого пробейте чек.
- Далее вернитесь на сайт ФНС и уже туда вбейте нужную информацию из распечатанного чека.
- Остается подтвердить регистрационные действия у ОФД. Зайдите на официальный сайт этого органа и в личном кабинете перейдите во вкладку “Подключение ККТ”. В появившемся окне введите нужные данные из ранее распечатанного чека.
Процедура регистрации Экватор 5 окончена.
Правила использования кассы Эвотор 5
Управление всех касс происходит через Личный кабинет владельца. Что в нем можно отследить? Например, работу всех торговых площадок, кассиров, как идут продажи. В общем через личный кабинет можно отследить все важные показатели в бизнесе.
Вся необходимая информация разбита по категориям:
- терминалы;
- сотрудники;
- чеки;
- магазины;
- товары.
Такая группировка позволяет быстро найти нужную информацию, а также внести какие-либо корректировки.
Расчетные операции на Экватор – как выполнять?
Итак, как проходят кассовые операции н терминале? Рассмотрим по порядку. Как только осуществляется первая продажа, автоматом открывая новая смена. А вот чтобы ее закрыть, необходимо следующее:
-
Открываем вкладку “Отчеты”, в ней переходим в “Кассовый отчет”.
-
Там появится вкладка “Закрыть смену”, нажимаем на нее и распечатываем чек.
-
Чек – это и будет ваш отчет за смену.
Теперь, как создать собственную товарную базу?
-
Если это товары, то переходим в соответствующий раздел и выбираем “Список товаров”. Нажимаем кнопку “+ Добавить”, а после “Товар”. Товарная продукция добавляется путем сканирования штрихкода. Если подобный номер уже есть в базе, то карточка товара добавится автоматом, в противном случае ее нужно будет создавать самому.
-
Принцип добавления услуг почти не отличается от предыдущего. Единственное – в конце нужно будет нажать кнопку “Услуги”, вбить нужную информацию в поля и сохранить.
Следующая инструкция наглядно покажет, как проводятся продажи на кассовом терминале. Обратите внимание, что инструкция для кассира.
-
Нажимаем на экране “Продажа”.
-
Сканируем штрихкод, либо добавляем его вручную.
-
Выбираем вкладку “К оплате”.
-
Выбираем способ оплаты. Если это наличные, то вбиваем нужную сумму. В случае с безналичным расчетом следуйте соответствующему алгоритму.
-
Нажимаем кнопку “Оплатить”
В кассовом аппарате Эвотор 5 можно также проводить возвраты. Что для этого нужно?
-
Переходим в категорию “Возврат”.
-
Из выпадающего списка выбираем нужную нам позицию и нажимаем на пункт” Возврат по товару”.
-
Кнопка “ К возврату” – нажимаем ее и получаем соответствующий чек.
Если в чеке оказался лишний товар, но его можно удалить. Для этого перейдем в раздел “Продажа”, перетянем нужный товар и нажимаем “Удалить”.
Все максимально удобно и понятно. Никакого дополнительного обучения по использованию кассы Экватор 5 не требуется.
Замена ФН и расходных материалов
Для установки нового фискального накопителя лучше обращаться в специализированные сервисные центры. Это сложная процедура, и при самостоятельной замене можно допустить ошибки. А это в свою очередь может привести к поломке уже нового накопителя.
А вот что касается кассовой ленты, то ее заменить проще всего:
- Для этого откройте соответствующий отсек. он, как правило, расположен сзади.
- Установите новый рулон ленты.
- Закрывая крышку, убедитесь, что из-под нее выглядывает край ленты.
При правильно установке на устройстве загорится лампочка зеленым светом. Если будет гореть красный индикатор, то значит что-то вы сделали неправильно.
Распространенные проблемы
Онлайн-кассы, как и любая техника, могут давать сбои в работе. Некоторые из них можно устранить самостоятельно. А с серьезными проблемами лучше обращаться за помощью к профессионалам.
Рассмотрим самые частые проблемы в работе с Экватор 5:
- Устройство зависло. Одновременно зажмите кнопки громкости (уменьшение) и блокировки дисплея. Зажмите их и подождите 15 секунд. Аппарат должен перезагрузится. Если изменений нет, то между этими кнопками имеется маленькая дырочка, в нее нужно вставить иголку либо скрепу. Это позволит принудительно отключить кассу.
- Необходимость в проведении коррекции. В настройках выберите раздел “Обслуживание кассы”. Далее нажимаете на нужную кнопку, например, продажа или возврат. Вводите сумму, делаете коррекцию и пробиваете чек.
- Проблемы со входом в Личный кабинет. Чаще всего причина заключается в роутере, например, могут быть закрыты интернет-порты.Чтобы устранить проблему, нужно открыть доступ ко всем ресурсам.
- Нет связи с ОФД. Здесь поможет открытие необходимого порта для передачи данных. Что это за порт, можно узнать у оператора.
Выбор ФН для Эвотор 5
Чтобы понять, какой подойдет фискальный накопитель именно вам, нужно учитывать, какая система налогообложения в вашей организации. Для наглядности приведем перечень ФН, сравним их и определим в каких случаях каждый из них подойдет.
Стоит учесть, что ФН от производителя Эвотор подходят для всех аппаратов, которые внесены в реестр ФНС.
Подведем итог:
- Экватор 5 – онлайн-касса, которая хорошо подходит как для маленьких торговых точек, так и для гостиниц и общепита.
- Наличие интеграции с ЕГАИС, можно использовать для реализации алкогольной продукции.
- Полное соответствие с нормами закона №54-ФЗ, регистрируется в гос. реестре, передает данные ОФД.
- Продается с уже установленным базовым программным обеспечением.
- Есть возможность расширять функционал аппарата, путем скачивания дополнительных программ.
Кассовый аппарат Эвотор 5 – удобный и простой в управлении терминал. Им можно управлять через Личный кабинет, где все информация грамотно составлена и структурирована.
Смена на кассе не может длиться дольше 24 часов. В конце рабочего дня обязательно закрываем кассовую смену и выгружаем итоговый Z-отчет.
Открытие смены на Эвотор
Смену будет открыта автоматически вместе с пробитием первого чека продажи.
Еще один способ: через операцию «Внесение средств» через меню кассовых отчетов: «Отчеты» -> «Кассовые отчеты». Эта операция увеличит остаток денег в кассе. Такое открытие смены потребует скорректировать наличность в кассе и сделать внесение, если закрытие смены происходит с автоматической инкассацией и в кассе оставался размен.
Закрытие смены на Эвотор
В Эвотор доступны два способа закрытия смены: с инкассацией средств и без нее. Сделать соответствующие установки можно в меню настроек терминала, раздел «Правила торговли», подраздел «Закрытие смены».
Без инкассации:
- Переходим в раздел «Отчеты».
- В появившемся списке выбираем пункт с названием «Кассовый отчет».
- Нажимаем на кнопку «Распечатать отчет».
Если смена закрывается с автоматической инкассацией, т.е. с обнулением средств в Эвотор, то этот момент стоит учитывать при открытии кассовой смены и сделать соответствующее внесение наличности на начало смены.
После печати отчета смену можно считать завершенной.
Продажа и пробитие чеков на Эвотор
До начала продаж необходимо внести в Эвотор базу товаров.
Продажи товара или услуг через смарт-терминалы «Эвотор» производятся в меню «Касса». Для того, чтобы сделать продажу в Эвотор, кассиру или продавцу нужно выполнить следующие действия.
- Для совершения продажи сотрудник входит в программу под своим пользователем. Пользователи должны быть уже заведены через меню “Настройки” в разделе “Сотрудники”.
- Добавляет товар в чек. Товар в чек можно добавить несколькими способами:
- С помощью сканера штрих-кода. Это самый простой и самый оптимальный способ. Когда товаров много сканер просто незаменим.
- По штрих-коду через ручной ввод значений штрих кода. Этот метод используют если штрих-код «затерся» и не считывается. Для этого в поле подбора товара вводим цифры кода. Для поиска нажмите кнопку “+Товар” для ручного поиска.
- Выбор из списка «Визуального поиска». Вводим в окно подбора товара наименование нужной позиции. Для поиска нажмите кнопку “+Товар” для ручного поиска.
- Если на выбранный товар не назначена розничная цена, то Эвотор предложит ее ввести.
- Если клиент приобретает несколько штук одинакового товара, необходимо нажать на строку с названием товара, в поле “КОЛ-ВО” ввести вручную и нажать “В ЧЕК”.
- Если покупатель приобретает несколько различных товаров, то нужно сканировать штрих-код следующего товара или кнопкой “+” подобрать товар из базы вручную.
- После добавления всех выбранных клиентом товаров переходим к оплате. Если клиент хочет получить копию чека на телефон или e-mail, то необходимо передвинуть бегунок и в открывшемся окне ввести данные клиента.
- При оплате наличными Эвотор предлагает ввести полученную от клиента сумму, для расчета сдачи или можно воспользоваться кнопкой “БЕЗ СДАЧИ”. Справа в меню есть быстрые кнопки с купюрами разного достоинства.
- При оплате покупки с помощью банковской карты, действия кассира будут следующими:
- если в магазине стоит автономный эквайринговый терминал (он умеет сам печатать чек), необходимо дождаться чека об оплате и потом нажать кнопку “БАНКОВСКАЯ КАРТА”.
- если к Эвотору подключен пин-пад, то при нажатии кнопки “БАНКОВСКАЯ КАРТА” данные об итоговой сумме будут переданы на устройство и далее необходимо следовать инструкциям на экране пинпада. При получении данных об успешной оплате, чек с эквайрингового терминала и кассовый чек будут напечатаны на Эвоторе.
Продажа алкоголя на Эвотор
Алкоголь продаем через раздел «Продажа» на главном экране.
- Посредством сканера штрих-кодов или кнопкой «+Товар», добавляем кодовое обозначение продукции.
- Будет открыто окно для ввода кода с акцизы бутылки.
- Нажимаем кнопку «К оплате»
- Выбираем вариант расчета (наличные деньги или перевод с банковской карты).
- Нажимаем кнопку «Оплатить».
Будет напечатан не только кассовый чек, но и слип из системы ЕГАИС. При продаже пива слип не печатается, остается только чек.
Вскрытие тары на Эвотор: пошаговая инструкция
Функционал “вскрытие тары” нужен для торговли алкоголем (акцизным или немаркированным) в розлив. Как правило, чаще всего это востребовано в общепите.
Документ “вскрытие тары” может быть открытым (оформление не закончено) или закрытым (оформление завершено).
- Убеждаемся, что цена продажи на алкоголь указана в карточке товара и она не ниже минимальной розничной цены.
- В разделе «Продажа» нажимаем кнопкой «Вскрыть» (на ней изображен бокал).
- После нажатия появится вкладка “вскрытие тары Эвотор”.
- Добавим в эту вкладку новый документ — считываем линейный штрих-код с бутылки немаркированного алкоголя, штрих-код и марку с акцизного алкоголя.
- В списке появится документ «вскрытие тары» со статусом Открыт (желтая звездочка).
- Нажимаем «Провести документы» для отправки их в ЕГАИС. После проверки статус документов изменится на «Закрыт»(зеленая галка).
Отменить операцию “вскрытие тары” Эвотор позволяет только по непроведенным. Для этого потяните нужную строку влево и нажмите кнопку «Удалить».
После подтверждения вскрытия тары можно смело продавать алкоголь на розлив. Для этого заводим новую карточку товара. Товары завести нужно обычные (не алкоголь). При заведении учитываем единицы измерения —
Продажи делаем для внутреннего учета, отправлять об этом сведения никуда не нужно (ЕГАИС уже получил эти данные).
Продажа табачной продукции на Эвотор
Маркированный табак продавать необходимо по следующему алгоритму действий:
- На главном меню нажимаем на кнопку “Продажа”.
- Добавляем товар в чек, сканировав обычный штрих-код с сигаретной пачки. После считывания кода касса найдет нужный товар в базе Эвотор.
- Если в карточке товара нет цены, кассы предложит ее ввести.
- Далее касса, определив товар как маркированную табачную продукцию, запросит считать код Data Matrix. Физически этот код расположен на пачке рядом с МРЦ.
- После считывания кода маркировки, касса определяет корректность цены на сигареты. Если цена, указанная в карточке товара не соответствует МРЦ, то она будет исправлена.
- Далее нажимаем кнопку “К оплате”.
- Будет предложено выбрать способ оплаты: “наличные” или “банковская карта”.
- При нажатии кнопки “Наличные” откроется окно оплаты. Вводим номинал полученной купюры, отобразится сумма сдачи.
- При выборе оплаты “банковская карта” следуйте инструкциям платёжного терминала.
- Касса печатает чек с qr -кодом, по которому покупатель может проверить легальность товара.
Продажа маркированного товара на Эвотор
Для торговли маркированными товарами на Эвотор, необходимо установить приложение «Маркировка» и подключить 2D-сканер. При заведении маркированного товара на Эвоторе, присваивайте ему отдельный тип: «Маркированный табак», «Маркированная обувь», «Маркированная одежда».
- После добавления маркированного товара в чек, Эвотор попросит отсканировать код маркировки.
- Считываем код сканером.
- Далее нажимаем кнопку “К оплате”.
- Будет предложено выбрать способ оплаты: “наличные” или “банковская карта”.
- При нажатии кнопки “Наличные” откроется окно оплаты. Вводим номинал полученной купюры, отобразится сумма сдачи.
- При выборе оплаты “банковская карта” следуйте инструкциям платёжного терминала.
Печать чека возврата на Эвотор
- В главном меню выбираем режим «Возврат».
- Найдите нужный товар в пробитых ранее чеках. Сделать это можно с помощью сканера или вручную, нажав на кнопку «+Товар».
- Выделите в чеке возвращаемую продукцию, нажав на ее наименовании. Если покупатель отказывается лишь от части одинаковых товаров, укажите с помощью клавиатуры количество возвращаемых единиц. Для возврата денег за все товары по открытой реализации, воспользуйтесь кнопкой «Все в чек».
- Нажмите красную кнопку «К возврату» внизу экрана.
- Выберите способ оплаты.
Для возврата наличных, просто отсчитайте требуемую сумму из кассы. Чтобы провести платеж по банковской карте, приложите ее к пин-паду и отдайте клиенту напечатанный кассой чек возврата. Деньги должны быть зачислены банком на счет покупателя в течение 5 дней.
Возврат товаров без печати чека на Эвотор
Если у покупателя нет чека об оплате, но товар нужно вернуть, кассир может произвести все необходимые операции и без чека.
- На главном экране меню заходим в раздел «Возврат».
- Используя сканер или через кнопку «+Товар», находим продукцию на возврат и ее чек в списке завершенных операций.
- Выделите в чеке возвращаемую продукцию, нажав на ее наименовании в общем списке.
- Нажимаем на красную кнопку «К возврату».
- Выбираем предпочитаемый способ оплаты. Для наличного расчета верните клиенту нужную сумму, отсчитав ее из кассы. Для оплаты по банковской карте, приложите ее к пин-паду и отдайте покупателю напечатанный кассой чек возврата. Деньги будут зачислены в течение 5 дней
- Для завершения операции нажмите кнопку «Оплатить» на экране Эвотор.
Если все было сделано правильно, то отданные деньги больше не будут учитываться системой в выручке, а товар снова станет доступным в номенклатурной базе.
Смешанная оплата на Эвотор
При совершении большой покупки клиент может попросить ее разбить на несколько частей для оплаты разными банковскими картами или для доплаты наличными.Чтобы совершать такого рода операции, нужно установить приложение «Комбооплата». С ее помощью разделите чек на части, используя следующий алгоритм действий.
- На главном экране выберите раздел «Продажа». Откройте его нажатием.
- С помощью двумерного сканера считайте штрихкод продукции или введите его вручную, нажав на экране кнопку «+Товар».
- После добавления всех позиций, нажмите зеленую кнопку «К оплате».
- Среди доступных вариантов расчета выберите опцию «Комбинированная оплата» внизу экрана.
- Добавьте с помощью клавиатуры Эвотор суммы траншей с указанием предпочтительного способа расчета. Делайте это до тех пор, пока общий размер не станет равен стоимости всего чека.
Смарт-терминал Эвотор самостоятельно распечатает чек, на котором будет отражено, сколько средств клиент внес наличными, а сколько электронным способом расчета (через приложения или банковские карты).
Комбинированная оплата может быть разделена на разное количество частей, а сами способы ее проведения могут повторяться, например, если покупатель желает перевести деньги с двух разных банковских карт.
Отмена покупки со смешанной оплатой на Эвотор
До закрытия чека продажу можно аннулировать. Для этого удалите введенные транши. Эвотор поможет избежать ошибки, каждый раз запрашивая от кассира подтверждения операции. После удаления всех частей оплаты смарт-терминал автоматически вернется к открытому чеку, где можно будет выбрать другой способ оплаты или отказаться от проведения продажи.
Возврат товаров со смешанной оплатой на Эвотор
Если расчеты проводились разными способами и клиент хочет отказаться от совершенной покупки при закрытом чеке, Эвотор поможет решить данную задачу. Воспользуйтесь следующим алгоритмом действий.
- На главном экране планшета найдите раздел «Возврат». Откройте его нажатием.
- Используя двумерный сканер или ручной ввод штрихкода через кнопку «+Товар», найдите продукцию и продажу с ее использованием в списке завершенных операций.
- Нажмите кнопку на экране «Все в чек» для осуществления возврата и нажмите кнопку «К возврату».
- Отдайте клиенту деньги, выплаченные наличными средствами, а для электронных платежей приложите карту к пинпаду и передайте клиенту на руки чек возврата. Деньги будут зачислены на его счет в течение 5 суток.
Как сделать внесение денег на терминале ЭВОТОР
- Переходим в раздел «Отчеты» -> «Кассовые отчеты»
- Нажимаем кнопку «Внести».
- В документе указываем сумму, основание, заполнить остальные поля и нажать «Ok».
Данная операция увеличивает остаток денежных средств в кассовом аппарате и отражается в отчете о закрытии смены.
Как сделать изъятие денег на терминале ЭВОТОР
- Заходим в меню «Отчеты» -> «Кассовые отчеты», выбираем «Изъять».
- В документе указываем ФИО получателя средств, основание, сумму и выбрать категорию платежа из выпадающего списка.
В документе доступны категории выплаты: инкассация, оплата поставщику, оплата услуг, аренда, заработная плата и прочее.После сохранения документа он уменьшает остаток денежных средств в кассе. Изъятия отражаются в кассовом отчете за смену.
Как проверить остаток денежных средств на терминале ЭВОТОР
Для проверки остатка денежных средств в кассе используйте X-отчет или отчет без гашения (без закрытия кассовой смены). Для его формирования достаточно нажать кнопку «Печать» в правом верхнем углу экрана.
Консультации по работе терминала Эвотор проводят грамотные специалисты. Первичная консультация проводится без личного посещения сервисного центра (АСЦ).
Приложение с быстрым доступом к технической поддержке и консультациям позволит кассе работать без остановок.
Консультации по телефону
Мониторинг работы кассы
Удаленный доступ к кассе
Сервисный пакет ЭТИМ Чтобы ваш бизнес работал без остановок, мы сделали приложение «Сервисный пакет ЭТИМ». Сервисный пакет включает: удаленный доступ, доступ к обновлениям, техническую поддержку и мониторинг состояния ФН и ККТ.
Как установить приложение «Сервисный пакет ЭТИМ»
Просмотр изображения
2. Оплата по счету. Заполните обязательные поля и по желанию другие. Нажмите кнопку “Отправить”. Ожидайте звонка менеджера
3. Онлайн оплата. Выберите тариф и периодичность оплаты, нажмите кнопку “Купить онлайн”
4. В личном кабинете Эвотор нажмите кнопку “Перейти к оплате”
5. Выберите способ оплаты и нажмите кнопку “Подтвердить”
6. Выберите на какой терминал установить приложение и нажмите “Применить”
Обратиться в техподдержку
Обратите внимание, бесплатная поддержка осуществляется в порядке очереди и с меньшим приоритетом. Чтобы получать помощь оперативно, рекомендуем установить приложение Сервисный пакет.
Пожалуйста, укажите как вас зовут, а также адрес электронной почты и суть обращения, чтобы получить бесплатную поддержку. В ответ на указанную почту мы отправим номер вашей заявки.
Все поля обязательны к заполнению.
Частые вопросы
Вопросы по Эвотору
Вас будут консультировать сервисные инженеры после установки приложения “Сервисный пакет ЭТИМ”. Тех.поддержка отвечает в приоритетном порядке по телефону, в чатах, по почте и через форму на онлайн-кассе. Специалисты ответят на ваши вопросы, подключатся к Эвотору удалённо, чтобы разобраться в проблеме, и помогут подобрать сервисный центр для ремонта.
Я не знаю номер личного кабинета
Номер телефона, к которому привязан личный кабинет Эвотор, можно посмотреть в кассе. Зайдите в кассу под ролью Администратора. Нажмите на “Ещё” – “Настройки” – “Аккаунт” – “Эвотор”. На экране вы увидите номер телефона, к которому привязан личный кабинет. Это логин для входа. По нему можно восстановить пароль.
Вопросы по ОФД
По вопросам о договоре и передаче данных в ФНС от оператора фискальных данных “Эвотор ОФД” заполните заявку по форме на странице evotor.pro/ofd
База знаний
Ошибка 3924 Ошибка при работе с кассой: (-3924) Необходимо провести профилактические работы. ККТ заблокирована, необходимо подключение к интернету. Сим-карта до 31 марта Эвотор работает с сим-картами сторонних операторов до 31 марта. Интернет-магазин за один день Сервис для создания интернет-магазина за один день в личном кабинете Эвотора. Начните зарабатывать больше! Показать все Главная страница Статьи Статьи
Эвотор.FAQ: Как принимать товары в личном кабинете Эвотора с сервисом «Управление ассортиментом»
Приложение «Управление ассортиментом» поможет вам удобно принимать немаркированные товары в личном кабинете Эвотора. Вы сможете создавать карточки товаров в онлайн-кассе из накладных поставщика в несколько кликов. Это быстрее, чем вводить данные о каждом товаре вручную. После приёмки вы сможете за пару минут распечатать ценники на новый товар и сразу начать его продавать. Кроме того, по закону с 1 февраля 2021 года все предприниматели должны будут указывать в чеке название товара. Для этого потребуется товароучётная система. Приложение «Управление ассортиментом» поможет вам соответствовать 54-ФЗ и заранее выстроить все процессы. Чтобы вам было удобно принимать товары через сервис «Управление ассортиментом», мы сняли видеоинструкцию: http://amp.gs/LlBe А ещё с сервисом вы сможете контролировать все передвижения товаров, следить за работой кассиров, навести порядок в остатках и снизить издержки. Подробнее о сервисе: http://amp.gs/LlB7
http://amp.gs/LlBe А ещё с сервисом вы сможете контролировать все передвижения товаров, следить за работой кассиров, навести порядок в остатках и снизить издержки. Подробнее о сервисе: http://amp.gs/LlB7 “/>
29.09.2020
Возврат к списку
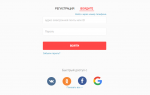

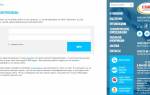
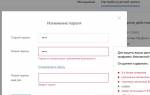




Я привык думать, что как зайти в личный кабинет эвоторбанк онлайн так и войти в банк можно только по паспорту и больше никак.Я не смог связаться с представителем эвотора по телефону. Ни ответа, ни привета. Я попытался получить информацию через банк по номеру моей карты, по эл.почте банк ее не отправляет, хотя должен.Узнал, что банк эвотором не работает по пластику и зарегистрирован в кировской области, а у меня карта привязана к такому банку. По телефону мне оператор сказала, что есть возможность открытия счета по телефону, но предупредила, что это будет стоить гораздо дороже, чем наличные.Я решил, что они что-то не договаривают и поехал в Москву.Позвонил на горячую линию, там мне ответили, что я сам дурак, потому что все в порядке. Но мне было известно, что по телефону 737-33-33 получать ответ никто не будет. Да и никто не ответил на мои вопросы, в частности “есть ли карта эвором, на которой открыты овердрафты?”(как она должна выглядеть, для чего она нужна и т.д.)На сайте банка не могу найти информации о том, что оплата через сайт не поддерживается, и что нужно лично приехать в офис банка. В целом впечатление от банка не лучшее, нет выбора вариантов получения денег, а точнее нет выбора выбора обслуживания через интернет банк в частности.Буду очень благодарен, если кто-то знает про эвороном, и если можно ссылку, как им воспользоваться.”