Содержание
- В данной статье мы детально рассмотрим возможности кассового аппарата Эвотор 5.
- Функции и применение устройства
- Алгоритм подключения аппарата Эвотор 5
- Правила использования кассы Эвотор 5
- Расчетные операции на Экватор – как выполнять?
- Замена ФН и расходных материалов
- Распространенные проблемы
- Выбор ФН для Эвотор 5
- Что дает интеграция
- Быстрая настройка связи Эвотора с Маркетом
- Смотрите список кассиров и продажи каждого
- Подготовка файла Excel
- Требования к полям при внесении номенклатуры в Excel
- Ответственность за неисполнение

Консультации по работе терминала Эвотор проводят грамотные специалисты. Первичная консультация проводится без личного посещения сервисного центра (АСЦ).
Приложение с быстрым доступом к технической поддержке и консультациям позволит кассе работать без остановок.

Консультации по телефону
Мониторинг работы кассы
Удаленный доступ к кассе
Сервисный пакет ЭТИМ Чтобы ваш бизнес работал без остановок, мы сделали приложение «Сервисный пакет ЭТИМ». Сервисный пакет включает: удаленный доступ, доступ к обновлениям, техническую поддержку и мониторинг состояния ФН и ККТ.
Как установить приложение «Сервисный пакет ЭТИМ»
Просмотр изображения
2. Оплата по счету. Заполните обязательные поля и по желанию другие. Нажмите кнопку “Отправить”. Ожидайте звонка менеджера
3. Онлайн оплата. Выберите тариф и периодичность оплаты, нажмите кнопку “Купить онлайн”
4. В личном кабинете Эвотор нажмите кнопку “Перейти к оплате”
5. Выберите способ оплаты и нажмите кнопку “Подтвердить”
6. Выберите на какой терминал установить приложение и нажмите “Применить”
Обратиться в техподдержку
Обратите внимание, бесплатная поддержка осуществляется в порядке очереди и с меньшим приоритетом. Чтобы получать помощь оперативно, рекомендуем установить приложение Сервисный пакет.
Пожалуйста, укажите как вас зовут, а также адрес электронной почты и суть обращения, чтобы получить бесплатную поддержку. В ответ на указанную почту мы отправим номер вашей заявки.
Все поля обязательны к заполнению.
Частые вопросы
Вопросы по Эвотору
Вас будут консультировать сервисные инженеры после установки приложения “Сервисный пакет ЭТИМ”. Тех.поддержка отвечает в приоритетном порядке по телефону, в чатах, по почте и через форму на онлайн-кассе. Специалисты ответят на ваши вопросы, подключатся к Эвотору удалённо, чтобы разобраться в проблеме, и помогут подобрать сервисный центр для ремонта.
Я не знаю номер личного кабинета
Номер телефона, к которому привязан личный кабинет Эвотор, можно посмотреть в кассе. Зайдите в кассу под ролью Администратора. Нажмите на “Ещё” – “Настройки” – “Аккаунт” – “Эвотор”. На экране вы увидите номер телефона, к которому привязан личный кабинет. Это логин для входа. По нему можно восстановить пароль.
Вопросы по ОФД
По вопросам о договоре и передаче данных в ФНС от оператора фискальных данных “Эвотор ОФД” заполните заявку по форме на странице evotor.pro/ofd
База знаний
Ошибка 3924 Ошибка при работе с кассой: (-3924) Необходимо провести профилактические работы. ККТ заблокирована, необходимо подключение к интернету. Сим-карта до 31 марта Эвотор работает с сим-картами сторонних операторов до 31 марта. Интернет-магазин за один день Сервис для создания интернет-магазина за один день в личном кабинете Эвотора. Начните зарабатывать больше! Показать все
В данной статье мы детально рассмотрим возможности кассового аппарата Эвотор 5.
Кассовый аппараты фирмы Эвотор на сегодняшний день очень популярны. Они имеют широкий функционал и очень просты в использовании. Продукт изготавливается в соответствии с нормами Закона №54-ФЗ.
Аппарат Эвотор 5 достаточно компактный, поэтому может применяться в торговле на рынке, в небольших киосках и магазинах, в любом общепите, гостиницах и даже в такси и службе доставки. Также им пользуются при продаже подакцизных товаров.
Корпусная часть контрольно-кассовой машины сделана из пластика. Имеет небольшие габариты, благодаря чему не вызывает сложностей в стационарных торговых точках и передвижных.
Технические параметры кассового аппарата Эвотор 5:
- вес – 400 г;
- размер дисплея – 5,5 дюймов;
- операционная система (ОС) – OS Evotor 3;
- оперативная память – 1 ГБ;
- внутренняя память – 8 ГБ;
- ширина чековой ленты – 57 мм;
- размеры терминала – 208,4 х 86 х 50 мм;
- разрешение экрана – 720 х 1280;
- процессор от MediaTek – 4 ядра;
- скорость печати – 50 мм/с.
Кроме этого, аппарат оснащен USB-входом, Bluetooth, двумя камерами по 5 Мп, Wi-Fi и 2G/3G-модулем для интернета.
Функции и применение устройства
Онлайн-касса Эвотор 5 занесена в реестр ФНС и изготовлена согласно технических норм закона №54-ФЗ. Имеет место для установки фискального накопителя (ФН) и модуль для мобильного интернета.
Необходимое программное обеспечение уже установлено производителем на бесплатной основе.
Список операций, которые можно проводить через кассовый терминал:
- Реализация продукции, ее возврат и списание, прием товара и его инвентаризация.
- Ведение бухгалтерского учета, использование установленных программ.
- Создание фискальных документов и отчетов. Их передача ОФД, а после через этого оператора в ФНС.
- Организация скидок и налогов.
- Контроль рабочего персонала.
- Формирование статистических данных по торговле.
В устройство добавлен справочник по товарам, в который можно добавлять новые позиции и тем самым создавать собственную номенклатурную базу. Причем для этого достаточно считать штрихкод.
Электронные чеки можно отправлять на телефон клиента, либо на его электронную почту.
Отличительной особенностью кассового аппарата Эвотор 5 является то, что его можно подключаться к ЕГАИС и использовать для реализации алкогольной продукции.
- максимально простой интерфейс;
- заряд аппарата держится в течение 8-12 часов;
- онлайн-касса продолжит свою работу в случае отключения интернета;
- маленькие габариты позволяют перевозить устройство для работы.
Кассовый аппарат можно настроить для любого бизнеса, установив необходимые программы и приложения с более расширенным функционалом. Это позволяет значительно упростить создание отчетов и ведение бизнеса в целом.
В специализированном интернет-магазине приложений производителя Эвотор готовы для скачивания более 200 программ для различных бизнес-идей. Некоторые из них доступны пользователям бесплатно.
К таким сервисам можно отнести:
- онлайн-бухгалтерию и детальные аналитику;
- разные платежные сервисы;
- приложения, позволяющие контролировать действия персонала;
- эквайринг – позволяет оплачивать покупки магнитной картой;
- программы лояльности.
Дополнительно можно подключить весы, пин-пад и другое оборудование. При необходимости нужно скачать недостающие драйвера.
Алгоритм подключения аппарата Эвотор 5
Прежде чем перейти к настройке кассы, ее нужно официально зарегистрировать в Федеральном управлении НС. После необходимо выполнить следующие действия:
- Проверьте целостность пломбы-изготовителя, чтобы при необходимости устройство можно было отремонтировать по гарантии. Пломба находится в отсеке для батареек.
- Проверьте данные (модель и номер) в техническом паспорте и на корпусе аппарата. Информация должна совпадать.
- Подключите блок питания, а к USB-разъему нужное оборудование. Может понадобиться разветвитель USB.
- Установите в специальный отсек кассовую ленту, а после при помощи специальной кнопки включите аппарат.
Далее нужно подключить кассу к интернет-соединению. Это можно сделать через Wi-Fi, кабель либо же через мобильный интернет. Теперь активируйте кассовый аппарат, введя номер телефона в соответствующем поле. Вам придет смс с кодом, который впоследствии нужно будет ввести на экране устройства.
Далее нужно нужно пройти регистрацию в Личном кабинете пользователя Эвотор 5. Подробно об этом рассказывается в видео.
Когда впервые включите кассу, система автоматом предложит зарегистрироваться в сервисе Эвотор 5. Пройти регистрацию можно только после того, как вы оформились в ФНС и вам прислали индивидуальный номер. Если этот этап еще не пройден, читайте дальше.
Чтобы официально зарегистрироваться в органах, нужно предварительно подготовить электронную подпись. Ее можно получить в Удостоверяющих центрах, либо же воспользоваться специализированными онлайн-сервисами.
Пошаговая инструкция по регистрации кассового аппарата в ФНС:
- Оформить документ о соглашении с ОФД.
- На официальном сайте ФНС составить заявление на регистрацию ККТ. В результате вам будет выслан личный регистрационный номер.
- В сервисе Эвотор перейдите в раздел настроек и нажмите кнопку “Зарегистрировать кассу”. На экране отобразится подробная инструкция дальнейших действий, четко придерживайтесь ее. Вам нужно будет ввести в поле налоговый номер и другие сведения. После этого пробейте чек.
- Далее вернитесь на сайт ФНС и уже туда вбейте нужную информацию из распечатанного чека.
- Остается подтвердить регистрационные действия у ОФД. Зайдите на официальный сайт этого органа и в личном кабинете перейдите во вкладку “Подключение ККТ”. В появившемся окне введите нужные данные из ранее распечатанного чека.
Процедура регистрации Экватор 5 окончена.
Правила использования кассы Эвотор 5
Управление всех касс происходит через Личный кабинет владельца. Что в нем можно отследить? Например, работу всех торговых площадок, кассиров, как идут продажи. В общем через личный кабинет можно отследить все важные показатели в бизнесе.
Вся необходимая информация разбита по категориям:
- терминалы;
- сотрудники;
- чеки;
- магазины;
- товары.
Такая группировка позволяет быстро найти нужную информацию, а также внести какие-либо корректировки.
Расчетные операции на Экватор – как выполнять?
Итак, как проходят кассовые операции н терминале? Рассмотрим по порядку. Как только осуществляется первая продажа, автоматом открывая новая смена. А вот чтобы ее закрыть, необходимо следующее:
-
Открываем вкладку “Отчеты”, в ней переходим в “Кассовый отчет”.
-
Там появится вкладка “Закрыть смену”, нажимаем на нее и распечатываем чек.
-
Чек – это и будет ваш отчет за смену.
Теперь, как создать собственную товарную базу?
-
Если это товары, то переходим в соответствующий раздел и выбираем “Список товаров”. Нажимаем кнопку “+ Добавить”, а после “Товар”. Товарная продукция добавляется путем сканирования штрихкода. Если подобный номер уже есть в базе, то карточка товара добавится автоматом, в противном случае ее нужно будет создавать самому.
-
Принцип добавления услуг почти не отличается от предыдущего. Единственное – в конце нужно будет нажать кнопку “Услуги”, вбить нужную информацию в поля и сохранить.
Следующая инструкция наглядно покажет, как проводятся продажи на кассовом терминале. Обратите внимание, что инструкция для кассира.
-
Нажимаем на экране “Продажа”.
-
Сканируем штрихкод, либо добавляем его вручную.
-
Выбираем вкладку “К оплате”.
-
Выбираем способ оплаты. Если это наличные, то вбиваем нужную сумму. В случае с безналичным расчетом следуйте соответствующему алгоритму.
-
Нажимаем кнопку “Оплатить”
В кассовом аппарате Эвотор 5 можно также проводить возвраты. Что для этого нужно?
-
Переходим в категорию “Возврат”.
-
Из выпадающего списка выбираем нужную нам позицию и нажимаем на пункт” Возврат по товару”.
-
Кнопка “ К возврату” – нажимаем ее и получаем соответствующий чек.
Если в чеке оказался лишний товар, но его можно удалить. Для этого перейдем в раздел “Продажа”, перетянем нужный товар и нажимаем “Удалить”.
Все максимально удобно и понятно. Никакого дополнительного обучения по использованию кассы Экватор 5 не требуется.
Замена ФН и расходных материалов
Для установки нового фискального накопителя лучше обращаться в специализированные сервисные центры. Это сложная процедура, и при самостоятельной замене можно допустить ошибки. А это в свою очередь может привести к поломке уже нового накопителя.
А вот что касается кассовой ленты, то ее заменить проще всего:
- Для этого откройте соответствующий отсек. он, как правило, расположен сзади.
- Установите новый рулон ленты.
- Закрывая крышку, убедитесь, что из-под нее выглядывает край ленты.
При правильно установке на устройстве загорится лампочка зеленым светом. Если будет гореть красный индикатор, то значит что-то вы сделали неправильно.
Распространенные проблемы
Онлайн-кассы, как и любая техника, могут давать сбои в работе. Некоторые из них можно устранить самостоятельно. А с серьезными проблемами лучше обращаться за помощью к профессионалам.
Рассмотрим самые частые проблемы в работе с Экватор 5:
- Устройство зависло. Одновременно зажмите кнопки громкости (уменьшение) и блокировки дисплея. Зажмите их и подождите 15 секунд. Аппарат должен перезагрузится. Если изменений нет, то между этими кнопками имеется маленькая дырочка, в нее нужно вставить иголку либо скрепу. Это позволит принудительно отключить кассу.
- Необходимость в проведении коррекции. В настройках выберите раздел “Обслуживание кассы”. Далее нажимаете на нужную кнопку, например, продажа или возврат. Вводите сумму, делаете коррекцию и пробиваете чек.
- Проблемы со входом в Личный кабинет. Чаще всего причина заключается в роутере, например, могут быть закрыты интернет-порты.Чтобы устранить проблему, нужно открыть доступ ко всем ресурсам.
- Нет связи с ОФД. Здесь поможет открытие необходимого порта для передачи данных. Что это за порт, можно узнать у оператора.
Выбор ФН для Эвотор 5
Чтобы понять, какой подойдет фискальный накопитель именно вам, нужно учитывать, какая система налогообложения в вашей организации. Для наглядности приведем перечень ФН, сравним их и определим в каких случаях каждый из них подойдет.
Стоит учесть, что ФН от производителя Эвотор подходят для всех аппаратов, которые внесены в реестр ФНС.
Подведем итог:
- Экватор 5 – онлайн-касса, которая хорошо подходит как для маленьких торговых точек, так и для гостиниц и общепита.
- Наличие интеграции с ЕГАИС, можно использовать для реализации алкогольной продукции.
- Полное соответствие с нормами закона №54-ФЗ, регистрируется в гос. реестре, передает данные ОФД.
- Продается с уже установленным базовым программным обеспечением.
- Есть возможность расширять функционал аппарата, путем скачивания дополнительных программ.
Кассовый аппарат Эвотор 5 – удобный и простой в управлении терминал. Им можно управлять через Личный кабинет, где все информация грамотно составлена и структурирована.
Если смарт-терминал показывает ошибку «Нет связи с Эвотором», не устанавливаются приложения или не приходят обновления, а в Личном кабинете отображается статус «Не в сети», скорее всего есть проблема с доступом в интернет.
- Убедитесь, что на смарт-терминал установлена актуальная версия ПО. Чтобы узнать версию, зайдите на смарт-терминале в раздел «Ещё» → «Настройки» → «О терминале». Если версия ниже 3.8.1, то обновите устройство.
- Введите актуальные дату и время (даже если указаны верные) в разделе «Настройки» → «Обслуживание кассы» → «Дополнительные операции» и в разделе «Настройки» → «Дата и время».
- Подключить смарт-терминал к другому источнику сети интернет, например, раздать Wi-Fi с мобильно телефона и проверить ушла ли проблема. Если проблема ушла — перейти к пункту 4. Если проблема осталась: А. Выполните сброс сетевых настроек в разделе «Ещё» → «Настройки» → «Восстановление и сброс» → «Сброс сетевых настроек». Б. Если сброс сетевых настроек не помог — выполните Сброс настроек планшетного модуля с помощью Android Recovery. ОС 3.Х и выше с сохранением данных. В. Если это не привело к положительному результату, то обратитесь в поддержку через личный кабинет, указав все действия, которые выполнили перед обращением.
- Проверьте баланс SIM-карты или подключение к Wi-Fi. Часто проблема в маршрутизаторе: предприниматели блокируют интернет-адреса и порты, чтобы кассиры не смотрели фильмы и не играли в браузере. Откройте доступ — всё заработает. Порты для связи смарт-терминала с Личным кабинетом:HTTPS:
- auth.evotor.ru:443
- cloud-api.evotor.ru:443
- market-proxy.evotor.ru:443
- ota.evotor.ru:443
- backup.evotor.ru:443
- evotor.cdnvideo.ru:443
- www.crashlytics.com:80
Binary:
- remote.evotor.ru:5550
- remote.evotor.ru:5500
- push.evotor.ru:1666
- push.evotor.ru:1667
- push.evotor.ru:1668
- push.evotor.ru:1669
- push.evotor.ru:1670
Если смарт-терминал не отправляет чеки оператору фискальных данных, узнайте у оператора нужный порт и откройте его. Например, если ваш оператор — «Платформа ОФД», вам потребуются адрес и порт: ofdp.platformaofd.ru:21101.
Если пинпад не подключается к кассе, узнайте у сотрудника вашего банка нужный порт. Затем откройте его — всё заработает.
- Проверьте связь с облачными сервисами Эвотора через раздел «Ещё» → «Обмен» → «Загрузить в терминал». Когда вы нажмете «Загрузить в терминал», смарт-терминал синхронизируется с Личным кабинетом. Когда синхронизация закончится, вы увидите сообщение «Загрузка данных успешна завершена».
Чтобы настроить заново все сетевые подключения на смарт-терминале:
- Выполните сброс сетевых настроек в разделе «Еще» → «Настройки» → «Восстановление и сброс» → «Сброс сетевых настроек».
- Принудительно перезагрузите смарт-терминал.
Если предложенные варианты не помогли, то советуем выполнить следующие действия:
- Сохраните резервную копию по инструкции: Сохранение резервной копии базы данных без доступа к сети интернет.
- Выполните сброс настроек с помощью Android Recovery.
- После выполнения сброса произведите начальную настройку кассы с регистрацией на тот же номер телефона Личного кабинета и выполните восстановление из сохраненной на внешнем накопителе резервной копии.
Что дает интеграция
Кассовый терминал Эвотор получает из Маркета номенклатуру: наименования, цены и другие сведения о товарах, блюдах и услугах.
Когда Эвотор передает в Маркет данные о кассовых операциях, Маркет строит отчеты о продажах. А ещё по данным с кассы Маркет автоматически пересчитывает остатки.
Обратите внимание, что теперь Маркет показывает список кассиров, работающих на терминале, и продажи каждого. Об этом расскажем ниже.
Быстрая настройка связи Эвотора с Маркетом
Раньше в настройке интеграции участвовали дополнительные приложения «Файловый обмен» и «Кассовый агент». Теперь связь с Маркетом можно настроить прямо из личного кабинета Эвотора по инструкции.
Благодаря новому способу подключения отправка и получение данных станет надежнее и быстрее.
Если ваш терминал уже подключен к Маркету с помощью приложения «Файловый обмен», вы можете работать, как раньше. А вот подключить новую кассу можно будет только по-новому, через личный кабинет Эвотора.
Смотрите список кассиров и продажи каждого
Кликните в Маркете на название своего кассового терминала Эвотор, чтобы увидеть, какие кассиры на нем работали. Добавить нового кассира можно в личном кабинете Эвотора, а смотреть выручку каждого продавца — в отчете о продажах.
Смотрите подробную инструкцию о настройке кассового терминала Эвотор с Контур.Маркетом через личный кабинет.
Контур.Маркет вы можете приобрести вместе с кассой из каталога, в состав сервиса входит кассовая программа, которая подходит рознице, общепиту и сфере услуг.
Содержание
- Как ввести товар в кассу Эвотор
- Заполнение базы вручную через онлайн-кассу
- Как добавить товар в личном кабинете Эвотор
- Работа с облаком Эвотор
- Внесение первичных остатков
- Импорт номенклатуры
- Первичная приемка
- Инвентаризация
- Как проходит загрузка товаров из Excel
- Подготовка файла Excel
- Требования к полям при внесении номенклатуры в Excel
- Ответственность за неисполнение







Подготовка файла Excel
Собираясь проводить в Эвотор загрузку товаров из Excel, желательно потренироваться на вводе нескольких позиций, чтобы освоить заполнение всех необходимых полей. Общие рекомендации по подготовке:
- файл должен быть сохранен в формате xls;
- убрать или не создавать шапку документа – оставьте только столбцы и строки с характеристиками продукции;
- в первой строке не указывайте наименования полей;
- если товары разбиты по папкам (рекомендуется при объеме ассортимента более 1000 наименований), вынесите названия групп в отдельный столбец.
В Эвотор загрузка номенклатуры из Excel далее проводится согласно подсказкам приложения. Точно так же осуществляется подготовка файла для загрузки в облачное приложение «Мой склад».
Требования к полям при внесении номенклатуры в Excel
Столбцы должны содержать практически ту же информацию, что и карточка товара:
- код продукции (в случае использования товарно-учетных программ, например, 1С);
- наименование товара;
- категория продукции;
- единицы измерения (шт., кг и т.д.);
- производитель;
- штрихкод;
- объем;
- НДС;
- стоимость.
Эвотор обмен через шаблон Excel со временем становится проще за счет накопления удобных заготовок. При переносе информации на терминал удвоения данных не происходит – фиксируются только уникальные значения.
Ответственность за неисполнение
Чек без указания названия товара или услуги с 1 февраля 2021 года будет считаться недействительным. За это нарушение должностные лица подлежат штрафу 1500 – 3000 руб, а организации 5000 – 10000 руб.
Источники:
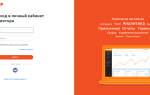
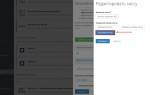
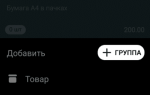













Не может быть чтобы эвотор вход в личный кабинет не находил. Возможно что попало куда не надо. Попробуйте зайти на сайт через другой браузер или в настройки браузера включить турбо режим.