Содержание
- Какие существуют способы?
- Регистрация в личном кабинете
- Вход в личный кабинет
- Возможности личного кабинета
- Восстановление пароля
- Мобильные приложения
- Какие возможности дает интеграция Quick Resto и Эвотор?
- Я купил кассу Эвотор, с чего начать?
- Как подключить Эвотор к Quick Resto?
- Чему соответствуют Магазины и Терминалы Эвотор в Quick Resto?
Какие существуют способы?
Загрузить номенклатуру в кассу можно несколькими способами:
- Ручной ввод с помощью сканера штрихкода.
- Через “Облако” Эвотор (если у вас есть терминал со сформированной номенклатурой, вы можете выгрузить ее через облако).
- Загрузка из “Excel” (нужно скачать приложение)
- Загрузка из товароучетных программ (прямая интеграция с 1С или другим ПО идет через приложение в личном кабинете)
Выбирайте тот вариант, который будет удобным именно для вас, исходя из количества товаров и их специфики.
Ручной ввод товаров и услуг
Для добавления товаров и услуг ручным способом зайдите на терминале в раздел Товары и откройте вкладку Товары. Затем нажмите кнопку Добавить и выберите Товар или Услугу.

Если вам нужно добавить услуги, выбираете Услуга, в открывшемся окне заполняете все поля и нажимаете Сохранить.
Добавление товаров происходит по тому же алгоритму, только теперь вам нужна не Услуга, а Товар.

Далее вам нужно отсканировать штрихкод добавляемого товара. Терминал попробует найти нужный товар по штрихкоду в общей базе Эвотор. Если товар в ней есть, карточка будет создана автоматически. Если у вас нет сканера или вы точно знаете, что штрихкода в базе нет, пропустите этот шаг и заполните карточку вручную.
В обоих случаях вам нужно будет заполнить артикул, добавить закупочную цену и цену продажи, выбрать единицу измерения и заполнить описание товара. Также проверьте вид товара и налоговую ставку, прежде чем нажать Сохранить. Если у ваших товаров или услуг нет штрихкодов, вы все равно можете добавить их в номенклатуру кассы, просто пропустите шаг с введением штрихкода.
Вы можете объединять товары в группы. Для этого в разделе Товары перейдите во вкладку Товары и нажмите Добавить. В открывшемся списке выберите Группа, введите ее название и нажмите Сохранить.
Чтобы добавить в кассу маркированный товар, перейдите в раздел Товары – Добавить – Маркированный товар.
Далее вам нужно выбрать тип маркированного товара из списка и заполнить карточку по тому же алгоритму, что и для обычного товара. Теперь при продаже маркированного товара Эвотор попросит вас отсканировать код маркировки.
Добавление товаров через Облако Эвотор
У Эвотор есть возможность настройки обмена с теми кассами, в которых номенклатура уже загружена. Для настройки обмена данных c Облаком, ваш терминал должен иметь бесперебойный доступ в интернет.
Вам нужно зайти в главном меню в раздел Техническое обслуживание и выбрать функцию Обмен.
Сначала необходимо выгрузить в облако данные из первой кассы, для этого нужно выполнить следующие действия:
- В кассе, из которой выгружаете номенклатуру, зайти в раздел Сервис – Обмен данными.
- Выбрать “Текущая смена” в качестве диапазона, за который будет выгружена номенклатура.
- Нажать кнопку Выгрузить.
Дождитесь уведомления о том, что выгрузка завершена успешно. Теперь номенклатура загружена в Облако и вы можете приступать к синхронизации:
- откройте на кассе с пустым списком номенклатуры Сервис – Обмен.
- нажмите кнопку Загрузить. Сохранять резервную копию номенклатуры не нужно, так как на этой кассе она еще не загружена.
Теперь у вас на обеих кассах загружены одинаковые карточки. У них заполнены артикулы, штрихкоды, описание и цены, осталось только проставить количество, так как по умолчанию при импорте всем карточкам ставится значение 0.
Загрузка номенклатуры из Excel
Для того, чтобы ввести номенклатуру в кассу из Excel-файла, нужно установить на кассу приложение “Обмен через Excel”. Его вы можете скачать в личном кабинете Эвотор. Установка приложения позволит вам вести товарный учет в личном кабинете Эвотор. После скачивания найдите приложение в разделе Мои приложения и запустите.
В открывшемся окне вам нужно выбрать магазин, для которого вы загружаете номенклатуру и добавить сам Excel-файл (кнопка Выберите файл).
Также для скачивания вам доступен шаблон Excel-файла. Советуем использовать его, так вы будете уверены, что информация из таблицы правильно загрузится в карточки товара. Таблица будет выглядеть примерно так:
Загрузка номенклатуры в Эвотор из 1С
Для того, чтобы настроить интеграцию вашей кассы с 1С, вам необходимо купить и скачать приложение в маркете Эвотор. После скачивания вам будет предоставлен файл внешней обработки и ключ для ее использования. Скачать обработку и токен вы можете в Настройках приложения в личном кабинете Эвотор. Далее перейдите в 1С и откройте файл обработки. В открывшемся окне перейдите в настройки и введите ключ, скопированный в приложении в кабинете Эвотор.
Теперь вам доступна выгрузка номенклатуры в те магазины, на терминалах которых установлено приложение. Для того, чтобы сформировать таблицу, нажмите кнопку Заполнить номенклатуру.
Система самостоятельно соберет данные из вашей 1С и сформирует таблицу для выгрузки в Эвотор. В таблице вы увидите такие поля как артикул, наименование, код товара, цена и остаток. Вся эта информация будет выгружена в номенклатуру вашей кассы. При необходимости скорректируйте данные и нажмите кнопку выгрузки.
Алгоритм выгрузки номенклатуры через Мой склад ничем не отличается от выгрузки через Excel или 1С. Вам также нужно скачать приложение в Эвотор маркет и настроить первичную синхронизацию приложения и кассы. Это нужно для настройки обмена данными между Эвотором и сервисом Мой склад. В момент синхронизации в Моем складе создаются все магазины, кассы, сотрудники и номенклатура, а в Эвотор выгружаются все товары с остатками из Моего склада. Частичная выгрузка номенклатуры невозможна.
Как видите, вариантов добавления номенклатуры в кассу много, и вы можете выбрать тот, который будет удобным для вас. Если у вас еще нет онлайн-кассы, вы можете приобрести ее в нашем интернет-магазине. Наши менеджеры вас проконсультируют и подберут аппарат и другое оборудование конкретно под ваши цели.
Перейти в каталог
«Эвотор» – компания, которая разрабатывает приложения для управления малым и средним бизнесом. В магазине приложений «Эвотор» уже более 500 сервисов. Это программы для товарного учета, онлайн-продаж и доставки, маркирования товаров, приема безналичных платежей. Компания начала работу в 2016 году, когда запустила первую умную онлайн-кассу для систем Android. Сейчас услугами компании пользуется каждый четвертый предприниматель России.
Содержание
Регистрация в личном кабинете
Как создать личный кабинет «Эвотор»:
- Перейдите на страницу для авторизации: https://маркет.эвотор.ру/store/auth/login.
- Либо нажмите на кнопку «Личный кабинет» на сайте: https://эвотор.ру.
- Нажмите на ссылку «Завести личный кабинет» в нижней части страницы.
- Заполните анкету данными: номер мобильного телефона, адрес электронной почты. Почту указывайте действующую, так как на нее будут приходить закрывающие документы и напоминания о платежах.
- Придумайте пароль и введите его в два поля (не менее 8 символов; используйте цифры, малые и заглавные буквы).
- Поставьте галочку «Принимаю условия обработки персональных данных». Нажмите «Зарегистрироваться».
- Подтвердите регистрацию с помощью кода, который придет на указанный номер телефона.
Вход в личный кабинет
Как зайти в личный кабинет на официальном сайте:
- Откройте страницу для авторизации: https://market.evotor.ru/store/auth/login.
- В первое поле введите номер мобильного телефона, который использовали при регистрации. Во второе поле вбейте пароль.
- Если не хотите, чтобы браузер сохранил вход в личный кабинет, снимите галочку с пункта «Запомнить меня на этом устройстве». Нажмите «Войти».
Если вы привязывали к кабинету свой профиль Вконтакте, войдите в «Эвотор» через соцсеть. На странице для авторизации нажмите на логотип VK:
https://market.evotor.ru/store/auth/login
Войдите в свой профиль ВК – с помощью логина (телефон или адрес электронной почты) и пароля. Если в вашем браузере уже сохранен вход в ВК, просто нажмите на кнопку «Разрешить».
Возможности личного кабинета
Что можно делать в кабинете «Эвотор»:
- Следить за работой онлайн-сервисов: все ли кассы включены, отправляют ли они чеки в ОФД.
- Получать сообщения о сбоях, которые произошли во время отправки чеков.
- Смотреть, где размещены терминалы, зарегистрированные вами, в каких торговых точках они находятся. Какие сотрудники работают со смарт-терминалами.
- Изучать отчеты о чеках: суммы, назначения платежей (оплата или возврат). Можно изучать информацию по отдельным магазинам или по всем торговым точкам.
- Смотреть список самых популярных товаров, соотношение безналичных и наличных оплат.
- Управлять ролями сотрудников. Обычно это кассир и администратор. Предприниматели могут ограничивать сотрудникам доступ к определенным действиям.
Восстановление пароля
Что делать, если вы забыли пароль от личного кабинета:
- Перейдите на страницу для авторизации: https://market.evotor.ru/store/auth/login.
- Нажмите на ссылку «Я забыл пароль».
- Введите номер телефона, указанный при регистрации аккаунта. Придумайте и напишите новый пароль от кабинета. Нажмите «Восстановить».
- Подтвердите смену пароля: введите код из СМС, которое пришло на указанный телефон.
Мобильные приложения
У личного кабинета на сайте есть мобильный аналог – фирменное приложение от компании «Эвотор».
Здесь доступны те же функции:
- Контроль онлайн-касс и терминалов: все ли работает в штатном режиме, какие сотрудники пользуются сервисами, отправляются ли чеки в ОФД и т. д. Если возникает какой-либо сбой в отправке чека, система отправляет уведомление в личный кабинет.
- Анализ выручки: суммы продаж по чекам, количество квитанций, типы выполненных операций (оплата или возврат). Здесь отображается график выручки за неделю и месяц: для отдельных магазинов или для всех торговых точек.
- Изучение спроса покупателей. Можно увидеть тенденцию, какой способ оплаты предпочитают люди – наличный или безналичный.
- Изучение статей об изменениях в законодательстве.
- Получение информации о ближайших вебинарах, новостях компании «Эвотор».
В личном кабинете «Эвотор» собрана информация по всем терминалам в ваших торговых точках. Вы можете управлять ролями сотрудников, закрывая доступ к каким-либо действиям. Смотреть суммы чеков, назначения платежей. Анализировать выручку и способы оплаты, которые предпочитают ваши клиенты. Также вы можете следить за работоспособностью терминалов – все ли сервисы отправляют чеки в ОФД.
Консультации по работе терминала Эвотор проводят грамотные специалисты. Первичная консультация проводится без личного посещения сервисного центра (АСЦ).
Приложение с быстрым доступом к технической поддержке и консультациям позволит кассе работать без остановок.
Консультации по телефону
Мониторинг работы кассы
Удаленный доступ к кассе
Сервисный пакет ЭТИМ Чтобы ваш бизнес работал без остановок, мы сделали приложение «Сервисный пакет ЭТИМ». Сервисный пакет включает: удаленный доступ, доступ к обновлениям, техническую поддержку и мониторинг состояния ФН и ККТ.
Как установить приложение «Сервисный пакет ЭТИМ»
Просмотр изображения
2. Оплата по счету. Заполните обязательные поля и по желанию другие. Нажмите кнопку “Отправить”. Ожидайте звонка менеджера
3. Онлайн оплата. Выберите тариф и периодичность оплаты, нажмите кнопку “Купить онлайн”
4. В личном кабинете Эвотор нажмите кнопку “Перейти к оплате”
5. Выберите способ оплаты и нажмите кнопку “Подтвердить”
6. Выберите на какой терминал установить приложение и нажмите “Применить”
Обратиться в техподдержку
Обратите внимание, бесплатная поддержка осуществляется в порядке очереди и с меньшим приоритетом. Чтобы получать помощь оперативно, рекомендуем установить приложение Сервисный пакет.
Пожалуйста, укажите как вас зовут, а также адрес электронной почты и суть обращения, чтобы получить бесплатную поддержку. В ответ на указанную почту мы отправим номер вашей заявки.
Все поля обязательны к заполнению.
Частые вопросы
Вопросы по Эвотору
Вас будут консультировать сервисные инженеры после установки приложения “Сервисный пакет ЭТИМ”. Тех.поддержка отвечает в приоритетном порядке по телефону, в чатах, по почте и через форму на онлайн-кассе. Специалисты ответят на ваши вопросы, подключатся к Эвотору удалённо, чтобы разобраться в проблеме, и помогут подобрать сервисный центр для ремонта.
Я не знаю номер личного кабинета
Номер телефона, к которому привязан личный кабинет Эвотор, можно посмотреть в кассе. Зайдите в кассу под ролью Администратора. Нажмите на “Ещё” – “Настройки” – “Аккаунт” – “Эвотор”. На экране вы увидите номер телефона, к которому привязан личный кабинет. Это логин для входа. По нему можно восстановить пароль.
Вопросы по ОФД
По вопросам о договоре и передаче данных в ФНС от оператора фискальных данных “Эвотор ОФД” заполните заявку по форме на странице evotor.pro/ofd
База знаний
Ошибка 3924 Ошибка при работе с кассой: (-3924) Необходимо провести профилактические работы. ККТ заблокирована, необходимо подключение к интернету. Сим-карта до 31 марта Эвотор работает с сим-картами сторонних операторов до 31 марта. Интернет-магазин за один день Сервис для создания интернет-магазина за один день в личном кабинете Эвотора. Начните зарабатывать больше! Показать все
Какие возможности дает интеграция Quick Resto и Эвотор?
- Создавать тех. карты (рецептуры) блюд и вести учёт списания ингредиентов (подробнее);
- Добавлять полуфабрикаты (подробнее);
- Создавать необходимые складские документы (подробнее);
- Формировать отчеты (подробнее);
- Просматривать виджеты (подробнее);
- Отслеживать продажи блюд на терминалах в реальном времени (подробнее).
Я купил кассу Эвотор, с чего начать?
Воспользуйтесь пошаговым руководством по запуску кассы на сайте компании Эвотор.
На сайте Эвотор система Quick Resto представила 2 приложения:
-
Quick Resto Бэк-офис — Управление заведением (ссылка).
-
Quick Resto — Комплексная автоматизация общепита (ссылка).
Чтобы определиться с выбором приложения, ознакомьтесь с таблицей сравнения их функционала.
Как подключить Эвотор к Quick Resto?
1. Перейдите в магазин приложений Эвотор из личного кабинета. Из списка предложенных выберите Quick Resto: Кассовый интерфейс или Quick Resto Бэк-офис.
2. Выберите кнопку Попробовать. В появившемся окне укажите количество терминалов для вашей организации и нажмите Оплатить.
3. В появившемся окне укажите 4 обязательных поля для создания бэк-офиса в системе Quick Resto:
- название — название вашего будущего бэк-офиса (название должно быть написано строчными латинскими буквами и без пробелов);
- e-mail — адрес электронной почты главного пользователя;
- пароль — пароль главного пользователя;
- номер телефона — на который будет зарегистрирован бэк-офис.
4. После ввода всех данных нажмите кнопку Создать аккаунт.
5. В следующем пункте необходимо выбрать способ оплаты и ввести необходимые данные. При оплате триального 14-дневного периода с вашего счёта спишется 1 рубль, после окончания регистрации он вернётся на счёт.
6. После активации пробного периода дождитесь окончания создания бэк-офиса в системе Quick Resto — это может занять от 40 до 60 секунд.
7. Перейдите по ссылке вида бэк_офис.quickresto.ru (название бэк-офиса, которое вы указали в соответствующем поле на шаге 3), например, https://demo.quickresto.ru. Для авторизации используйте email и пароль, указанные на шаге 3.
8. Авторизуйтесь на терминале Эвотор. Для этого воспользуйтесь пошаговым руководством на сайте компании Эвотор.
Чему соответствуют Магазины и Терминалы Эвотор в Quick Resto?
Для каждого магазина Эвотор в Quick Resto создаётся одноимённое Заведение, Место реализации (точка внутри заведения, которая оборудована кассой, в рамках одного заведения их может быть несколько, например, если зал очень большой и кассовые терминалы расставлены в противоположных углах), Место приготовления (цех, где происходит приготовление продукции) и Склад.
Терминалы отображаются в разделе Терминалы и будут привязаны к тому месту реализации, которое соответствует одноименному магазину в ЛК Эвотор. Если несколько терминалов Эвотор относятся к одному и тому же магазину, статистика по ним в Quick Resto также будет предоставлена в разрезе одного места реализации. Это обязательно нужно учесть при настройке терминалов в ЛК Эвотор.
Главная страница Статьи Статьи
Эвотор.FAQ: Как принимать товары в личном кабинете Эвотора с сервисом «Управление ассортиментом»
Приложение «Управление ассортиментом» поможет вам удобно принимать немаркированные товары в личном кабинете Эвотора. Вы сможете создавать карточки товаров в онлайн-кассе из накладных поставщика в несколько кликов. Это быстрее, чем вводить данные о каждом товаре вручную. После приёмки вы сможете за пару минут распечатать ценники на новый товар и сразу начать его продавать. Кроме того, по закону с 1 февраля 2021 года все предприниматели должны будут указывать в чеке название товара. Для этого потребуется товароучётная система. Приложение «Управление ассортиментом» поможет вам соответствовать 54-ФЗ и заранее выстроить все процессы. Чтобы вам было удобно принимать товары через сервис «Управление ассортиментом», мы сняли видеоинструкцию: http://amp.gs/LlBe А ещё с сервисом вы сможете контролировать все передвижения товаров, следить за работой кассиров, навести порядок в остатках и снизить издержки. Подробнее о сервисе: http://amp.gs/LlB7
http://amp.gs/LlBe А ещё с сервисом вы сможете контролировать все передвижения товаров, следить за работой кассиров, навести порядок в остатках и снизить издержки. Подробнее о сервисе: http://amp.gs/LlB7 “/>
29.09.2020
Возврат к списку
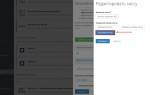
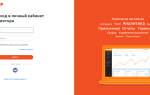
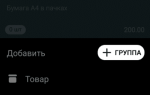





ли со статьей или есть что добавить?