Содержание
Чаще всего ответ на поставленный вопрос можно узнать на сайте той или иной медицинской организации, к которой Вы обращались, особенно если та является частной. Иногда сотрудники просят пациентов об электронной почте, чтобы по завершении своей работы отправить им результат в нужном формате. Кроме того, бумажную версию результатов можно всегда получить там, где Вы сдавали свои биоматериалы.
Если Вы не относитесь к вышеуказанной категории людей, то на данный вопрос Вам поможет ответить портал «Госуслуги». Он хорош тем, что предоставит Вам практически любую информацию, включая результаты обследования, наличие патологии, установленный диагноз и назначенные медицинские процедуры. Согласно действующему законодательству, пациент может получить нужную ему информацию в виде выписки из его медицинской карточки как в бумажном, так и в электронном виде. Также стоит отметить, что данная услуга бесплатна.
УЗНАЁМ РЕЗУЛЬТАТЫ АНАЛИЗОВ С ПОМОЩЬЮ ПОРТАЛА «ГОСУСЛУГИ»
Для того чтобы воспользоваться данной услугой этой платформы, нужно иметь подтверждённый аккаунт или же заняться его созданием (возможности портала того стоит). Ключевые шаги для получения информации о результатах анализов:
- Перейдите на официальный портал «Госуслуги» и авторизуйтесь с помощью номера телефона, электронной почты или номера СНИЛС;
- Нажмите в верхней панели на «Услуги» и из предложенных вариантов выберите раздел «Моё здоровье»;
- В открывшемся окне нужно выбрать пункт «Сведения об оказанной медицинской помощи».
- Следом нажимаем на «Получить сведения». Данные предоставляются в реальном времени. Кроме того, как уже говорилось ранее, плата за данную услугу не взимается.
После личных данных пользователя на мониторе будут находятся следующие сведения:
- какие диагнозы были ему поставлены;
- какие услуги оказывались;
- какие проведены исследования;
- какое лечение было назначено.
Следует отметить, что данные у лечащего врача и пациента могут различаться ввиду несоответствия знаний последнего: не все владеют искусством медицинского языка.
Если информация на портале не отображается, то это может быть по двум причинам чаще всего:
- медицинская организация, к которой обращался пользователь, не предоставляет данные об оказываемых медицинских услугах в электронной форме;
- данные об оказанных услугах продолжают обрабатываться порталом и информером.
Кроме того, портал «Госуслуги» предоставляет возможность получить информацию о стоимости услуг в конкретных медицинских учреждениях. Как только запрос пользователя об этом будет проанализирован, он получит оповещение в личном кабинете в течение суток.
Пенсии граждан подразделяются на:
- Накопительную часть, которая копится на лицевом счёте;
- Страховую пенсию, которая представляет собой накопление баллов.
Ранее все счета, которые служили в качестве накоплений, формировались в ПФ РФ, но сейчас граждане могут самостоятельно выбрать, какая организация будет хранить их денежные средства.
Фонд занимается тем, что накопительную часть пенсии он инвестирует, спасая их от инфляции и обеспечивая увеличение. Негосударственные фонды распределяют средства самостоятельно и открывают выгодные вклады, но не контролируются государством.
ВЭБ РФ служит в качестве компании, которая управляет накопительной частью пенсии.
Кроме того, с ней могут сотрудничать также юридические лица.
Вход в личный кабинет ВЭБ РФ
Как таковой регистрации и авторизации в личном кабинете расширенного ВЭБ РФ на официальном сайте не предусмотрено. Начало работы с ВЭБ РФ происходит с момента подписания договора на оказание услуг.
Для заключения договора на открытие вклада и хранение средств, нужно лично обратиться в один из филиалов фонда или к его официальным агентам.
При подаче заявления нужно заранее подумать о том, какая управляющая компания от Пенсионного Фонда подойдёт для накопления средств.
Контакты
Внешэкономбанк готов оказать помощь по вопросам о работе компании, а также оперативно решить возникающие конфликтные моменты. Для этого следует позвонить по одному из номеров телефона:
- 8-800-20-042-83;
- 8-495-98-142-83.
Главный офис: Москва, пр-т Академика Сахарова, 9
Телефон для связи: 8-495-60-463-63.
Электронная почта для вопросов: info@veb.ru.

Шаг 1:
Получить квалифицированную электронную подпись и лицензию на соответствующий крипто-провайдер для каждого рабочего места в удостоверяющем центре, входящим в Перечень аккредитованных удостоверяющих центров на портале уполномоченного федерального органа в области использования электронной подписи или Перечень аккредитованных удостоверяющих центров на сайте Министерства связи и массовых коммуникаций Российской Федерации.
Шаг 2:
Пройти регистрацию на региональном портале Инструкция регистрации на региональном портале представлена в пункте 3.1.
Шаг 3:
Установить «КриптоПро CSP» с активированной лицензий и модуль АРМ Специалиста (ЕИАС Мониторинг).
Для сертификата ГОСТ Р 34.11-2012/34.10-2012 (для 256-битных ключей) должен быть установлен модуль версии 1.13.403.0
Модуль версии 1.13.403.0. можно скачать тут
Шаг 4:
Установить полученный сертификат электронной подписи на рабочее место через “КриптоПро CSP” в соответствии с пунктом 4.1.
Шаг 5:
Настроить АРМ Специалиста.
Для настройки подключения АРМ Специалиста необходимо:
- нажать кнопку
При первом запуске список регионов (доступных серверов) пустой.
Обратите внимание! Для того чтобы отобразились все регионы, необходимо получить список региональных серверов.
- В окне списка регионов отметьте «галочками» те регионы, которые будут направлять запросы и в которые будет предоставляться отчетность.
В строке «Адрес» указан адрес сервера соответствующего региона. Убедитесь, что тип соединения – по протоколу HTTP (см. рисунок ниже).
- Выберите регион и нажмите
- После установки сертификата, он станет доступен в выпадающем списке «Личный сертификат».
В списке отображаются только сертификаты с привязанным закрытым ключом. Сертификат указывается для каждого региона, с которым настраивается соединение.
- Если в Вашей организации используется прокси-сервер для подключения к Интернету, необходимо установить параметры настроек. Установите галочку «Использовать прокси-сервер для соединения» (см. рисунок ниже).
В поле «Адрес» пропишите IP -адрес прокси-сервера.
Если при подключении к сети Интернет необходима аутентификация на прокси-сервере, установите галочку «Аутентификация на прокси-сервере» и укажите логин и пароль, которые указываются при подключении к сети Интернет (порт установлен по умолчанию).
Эта статья будет полезная тем, кто хочет зайти в настройки своего роутера. Так как на большинстве роутеров для входа в систему используется адрес 192.168.1.1, то данное руководство будет универсальным и наверное очень популярным. Несмотря на то, какой у нас маршрутизатор и какие параметры мы хотим изменить, нам для начала нужно выполнить вход в настройки. Получить доступ к панели управления. А сделать это можно по адресу 192.168.1.1, или 192.168.0.1.
На роутерах от таких популярных компаний как TP-Link, ASUS, ZyXEL, D-Link, Netis, Tenda, Totolink – все примерно одинаково. В любом случае, всегда можно узнать заводской адрес. Например, посмотреть его на корпусе устройства, или в свойствах подключения на компьютере. К этому мы еще вернемся.
Если вы не понимаете о чем эта статья, для чего эти адреса и что мы вообще будем делать, то сейчас постараюсь пояснит. Если вы в теме – то можете не читать то, что написано под спойлером.
Нажмите, чтобы узнать больше
Наш роутер, или модем, это не просто коробочка с несколькими антеннами и портами, которая умеет делится интернетом с другими устройствами. Это такой небольшой компьютер, в котором есть процессор, и даже постоянная и оперативная память. Ну и чтобы все это работало, в роутер установлена операционная система (если ее можно так назвать), или просто прошивка. Нет, не Windows. Такого еще не хватало :). Как правило, это уникальное программное обеспечение разработанное производителем. Может быть построено на базе Linux.
Так как роутер это сетевое устройство, то и доступ к его системе с настройками и другой информацией можно получить по определенному сетевому адресу. Обычно это IP-адрес 192.168.1.1. А чтобы получить права на доступ к самим настройкам, нужно пройти авторизацию. Просто указать логин и пароль. В большинстве случаев, пароль – admin и логин – admin.
Некоторые производители используют другой заводской IP-адрес для входа в панель управления и другие “login” и “password” для авторизации. Например, на роутерах от Xiaomi используется адрес 192.168.31.1. MikroTik – 192.168.88.1.
На Huawei обычно 192.168.100.1. В статье я покажу один способ, используя который можно открыть страницу с настройками абсолютно любого роутера или модема. Даже если вы не знаете его адрес. Ведь он может быть изменен и не соответствовать заводскому. Который указан на устройстве.
Как зайти на 192.168.1.1?
На устройстве (компьютер, ноутбук, смартфон, планшет), которое подключено к роутеру или модему с помощью сетевого кабеля, или Wi-Fi сети нужно открыть браузер. Подойдет любой. Но советую использовать стандартный. Я в Windows 10 буду заходить через Microsoft Edge.
В строке, где отображаются адреса сайтов вводим адрес 192.168.1.1. Или http://192.168.1.1. Чтобы перейти нажимаем Ентер.
И если адрес вы указали правильно, устройство подключено к роутеру и настроено, то откроется страница вашего роутера.
На этом этапе многие сталкиваются с проблемой, когда страница с настройками роутера по какой-то причине просто не открывается. Если это ваш случай, то смотрите решения в конце этой статьи.
Если открывается страница поисковой системы, то убедитесь, что вы вводите адрес не в строке поиска. А лучше откройте через другой браузер.
У меня роутер ASUS и он запрашивает имя пользователя (Login) и пароль (Pаssword) для авторизации.
Указываем эти данные и попадаем в личный кабинет роутера. Да, многие так называют веб-интерфейс, но это не совсем правильно. Личный кабинет – это у провайдера.
Еще один простой, универсальный и рабочий способ. На компьютере заходим в проводник, на вкладку “Сеть”. Там должен отображаться наш маршрутизатор. Нажимаем на него правой кнопкой мыши и выбираем “Просмотр веб-страницы устройства”.
Откроется браузер со страницей нашего маршрутизатора. Не нужно вручную ничего искать, вводить и т. д.
Давайте подробнее остановимся на процессе авторизации. Многие в комментариях спрашивают об этом. Не все понимают, что нужно вводить, когда роутер запрашивает логин и пароль. И где взять данные для входа в учетную запись роутера.
Вход на 192.168.1.1 через логин и пароль (admin/admin)
Обратите внимание, что не всегда роутер запрашивает логин и пароль. Я имею введу на заводских настройках. А если запрашивает, то это не значит, что по умолчанию обязательно admin.
- На некоторых роутерах, на заводских настройках нет авторизации. Сразу открывается система роутера. Возможно, появляется окно с предложением задать логин и пароль. А если нет, то это можно сделать в настройках. Об этом я писал в статье: как поменять пароль с admin на другой.
- Если запрос имени пользователя и пароля все таки появляется, то они должны быть указаны на корпусе самого роутера.
По моим наблюдениям:
- На роутерах TP-Link и ASUS по умолчанию всегда admin/admin. Адрес обычно 192.168.1.1.
- На D-Link может быть так же admin. Или имя пользователя admin, а поле пароль оставляем пустым.
- На ZyXEL пароль на заводских настройках не установлен.
- Netis – авторизации нет. Если логин и пароль не был установлен самим пользователем.
- На Tenda сразу открывается веб-интерфейс. Пароль можно поставить вручную.
- Totolink – admin и admin.
Важно! Все это на заводских настройках. Ведь пароль и/или логин в вашем случае могут быть изменены при первой настройке роутера. Подробнее в статье как зайти в настройки роутера, если забыл пароль.
Вот так выглядит авторизация на роутерах TP-Link:
В любом случае, там просто появляется окно с запросом имени пользователя и пароля. Оно может выглядеть немного иначе. Указываем их правильно – переходим в веб-интерфейс. Если нет, то появится ошибка. Если сменили и забыли этот пароль, то делаем сброс параметров маршрутизатора до заводских.
Не могу зайти в роутер, что делать?
Не редко бывают проблемы. Может быть много причин, по которым не получается зайти на 192.168.1.1.
Расскажу о решении самых популярных.
1 Попробуйте способ, о котором я писал выше в статье. Когда открываем веб-страницу маршрутизатора через проводник Windows. 2 Перезагрузите маршрутизатор. Попробуйте зайти в систему с другого браузера. У меня когда не получается открыть веб-интерфейс, то я в первую очередь пробую зайти с другого устройства. Если оно есть. 3 Дальше нужно убедится, что заводской адрес вашего роутера именно 192.168.1.1. Сам адрес можно посмотреть на корпусе роутера (должна быть наклейка с информацией). Там же указаны заводские “User Name” и “Password”.
Если там указан другой адрес, то переходим по нему.
4 Обязательно проверьте, есть ли подключение к роутеру. Даже если статус подключения “Без доступа к интернету”, страница с настройками все ровно должна открываться. 5 Если вы пытаетесь зайти с компьютера или ноутбука, то проверьте настройки IP. Должно стоять автоматическое получение адресов. В свойствах подключения по локальной сети (Ethernet), или беспроводного соединения. В зависимости от того, как вы подключены.
Подробнее об этом я писал в статье: не заходит в настройки роутера на 192.168.0.1 или 192.168.1.1.
Если ничего не помогло – сделайте сброс настроек маршрутизатора к заводским. Но не гарантирую, что это поможет, нужно пробовать. Бывает, что роутер просто сломан, поэтому настройки не открываются.
283 Сергей Советы по настройке роутеров (общие)
Вход в личный кабинет Ростелеком по номеру телефона
1 1 1 1 1 1 1 1 1 1 Рейтинг 2.00 [105 Голоса (ов)]

Чтобы не быть многогласным следует сразу рассмотреть те преимущества в самостоятельном обслуживании клиентов, которые позволяет выполнять этот сервис, а среди них можно отметить следующие:
- Изменение тарифного плана
- Возможность проверить остаток пакетов услуг и баланс
- Подключить или отключить разные опции
- Получить настройки на свой телефон или смартфон
- Оплатить счет или настроить автооплату
Это всего лишь небольшое количество тех действий, которые вы можете самостоятельно выполнять после входа в свой аккаунт. Если вы уже зарегистрировались в личном кабинете пользователя, то вы можете выполнить вход следующими методами.
Как войти в личный кабинет Ростелеком по номеру телефона
Существует три варианта стандартного доступа в систему: по номеру телефона, по адресу электронной почты и по логину (его вы указывали при регистрации). Самый простой из этих способов – это вход по номеру:
- Перейти по адресу нового кабинета https://lk-new.rt.ru/#login
- Ввести свой номер в международном формате
- Ввести пароль
- Нажать кнопку далее
Если вы забыли свой пароль или он был утерян, то его всегда можно получить или восстановить. Для этого нужно перейти по адресу https://lk-new.rt.ru/#recoveryPassword и ввести свой номер.
На ваш номер будет отправлен код подтверждения в виде СМС сообщения. Его необходимо ввести в новом окне. Поле чего будет возможно изменить свой пароль на новый.
Такую же процедуру можно выполнить и при помощи электронной почты, в таком случае необходимо внимательно читать инструкцию по восстановлению, которая приходит на ваш электронный адрес почты. В ней будут указаны все дальнейшие действия.
Как войти в единый кабинет через социальные сети
Существует и более простой способ авторизации. Для его использования вам следует привязать свой аккаунт одной из популярных социальных сетей к личному кабинету.
Выполнить это можно достаточно просто. После этого авторизация будет происходить по логину и паролю вашего аккаунта социальной сети. Подключить можно его в одной из следующих социальных сетей:
- Вконтакте
- Одноклассники
- Google+
- Yandex
- Mail.ru
После привязки авторизация происходит очень быстро это, пожалуй, один из самых удобных способов входа. Чтобы выполнить привязку достаточно выполнить вход в единый кабинет и нажать на ссылку «Привязка к социальным сетям».
Мобильное приложение личного кабинета Ростелеком
Все пользователи компании могут воспользоваться и специальными мобильными приложениями для доступа к системе. Для этого достаточно установить на свой смартфон или планшет приложение из официальных магазинов приложений для различных операционных систем:
- Android – Google Play. Зайти в магазин и скачать на свой телефон приложение. После чего оно будет установлено
- IOS – App Store. Загрузить приложение с официального магазина и установить на свое устройство
После установки приложения можно приступить к его интенсивному использованию. Для этого нет необходимости создавать новую учетную запись.
Поскольку вход можно выполнить и по старой учетной записи с теми же логином и паролем. В мобильной версии можно выполнять все те же функции, которые были доступны и в обычной версии единого кабинета пользователя.
Как выполнить регистрацию в личном кабинете пользователя
Чтобы произвести регистрацию достаточно перейти на главную страницу и ввести свой телефон, после чего ввести желаемый логин и пароль. Существуют условия на ввод пароля:
- По условиям системы он должен содержать буквы большого и малого регистра (заглавные и строчные буквы), спецсимволы «№,%,@,#,$,» и цифры
- Также следует учесть и длину самого пароля – минимальная длинна которого составляет от 9 символов
Как только вы придумаете подходящий по условиям системы пароль ваша кнопку продолжить будет активна и вы сможете продолжить процесс регистрации. После чего можно будет выполнять вход в личный кабинет ростелеком.
Следующим действием будет подтверждение введенных данных, которое производится либо по номеру телефона, либо по электронной почте.
- Автор: Ростелекома
- Категория: Вопросы и ответы



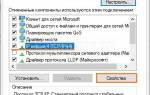













Согласен с автором, веб индекс личный кабинет в яндексе нужно делать по-умолчанию, а не когда вам вздумается, тогда будет правильно.
Спасибо 🙂