Содержание
- Как подключиться к услугам компании
- Как авторизоваться на сайте провайдера
- Восстановление доступа в персональный профиль
- Возможности учетной записи клиента
- Контактные данные для абонентов
- D-Link
- 4G Wi-Fi роутер
- Другие модели
- Определяем IP-Адрес
- Таблица IP-адресов
- Вход по Wi-Fi
- Возможные проблемы
- Таблица паролей
- Что такое 192.168.1.1?
- Как зайти на 192.168.1.1?
- Не получается зайти на 192.168.1.1
Вай-Фай Эксперт – популярный в городе Валуйки и Белгородской области интернет-провайдер, предоставляющий абонентам широкий ассортимент цифровых услуг, в том числе доступ к всемирной сети Интернет, а также цифровому телевидению.
Компания ООО «ЭкспертКом», являясь собственником интернет-провайдера, ежедневно стремится развивать и улучшать качество предоставляемого сервиса, обеспечивая высокую скорость доступа и бесперебойную работу сети.
Чтобы клиентам было комфортно взаимодействовать с компанией, клиентам предлагается зарегистрироваться и войти в личный кабинет «ЭкспертКом» на официальном сайте WiFi-Expert.ru.
Содержание
Как подключиться к услугам компании
Самостоятельно зарегистрировать персональный профиль у пользователя сайтом не получится. Функционал личного кабинета предназначен только для действующих абонентов компании, однако через интернет-портал можно подать анкету-заявку на подключение, после чего данные для авторизации будут предоставлены клиенту.
Для этого потребуется выполнить следующие действия:
- Открыть интернет-браузер и в адресной строке ввести http://wifi-expert.ru или кликнуть по предложенной ссылке для быстрого перехода на стартовую страницу официального сайта браузера.
- В меню разделов кликнуть «Тарифы».
- Ознакомиться с условиями действующих предложений провайдера по подключению к интернету.
- В верхней части экрана нажать «Обратная связь».
- Заполнить электронную форму, указав:
- имя;
- контактный номер телефона;
- e-mail;
- суть обращения – подключение к услугам.
- Согласиться с условиями использования сервиса.
- Нажать «Отправить».
Внимание! После рассмотрения электронной анкеты с клиентом свяжется представитель компании для подтверждения заявки и согласования существенных условий сотрудничества. В оговоренную дату и время технические специалисты проведут необходимы монтажные работы, а также настройку оборудования, после чего клиент получит на руки договор и данные для авторизации в персональном профиле на официальном сайте провайдера.
Альтернативный способ подать заявку на подключение – позвонить по номеру телефона 8 (800) 700-30-87 и сообщить о желании стать клиентом компании.
Как авторизоваться на сайте провайдера
После подключения к услугам компании Вай-Фай Эксперт, клиент может войти в персональный профиль, используя предоставленные данные идентификации абонента. Для этого потребуется выполнить несколько последовательных действий:
- Открыть интернет-браузер и в адресной строке указать https://lk.expert-com31.ru или кликнуть по ссылке для быстрого перехода в меню авторизации.
- Ввести в предложенную форму Логин и Пароль.
- Нажать «Вход».
Если идентификационные данные указаны верно, то абонент будет перемещен в личный кабинет.
Восстановление доступа в персональный профиль
Если с первого раза авторизоваться в системе не получилось, то для входа в персональный профиль клиенту необходимо проверить в момент ввода идентификационных данных:
- Правильность ввода Логин и Пароля.
- Раскладку клавиатуры.
- Регистр.
- Статус кнопки «Caps Lock» – если она включена, ее потребуется отключить.
Если пользователь уверен, что потерял или забыл идентификационные данные, то для их восстановления следует позвонить в службу технической поддержки по номеру телефона 8-800-700-30-87 или написать письмо на электронный почтовый ящик wifi-expert@yandex.ru.
Возможности учетной записи клиента
Большинство вопросов, возникающих в процессе использования услуг провайдера, можно решить дистанционно через личный кабинет клиента. В частности, через ЛК можно:
- Контролировать состояние лицевого счета.
- Оплачивать услуги компании безналичным способом.
- Выбирать наиболее подходящие тарифные планы.
- Подключать дополнительные услуги.
- Общаться со службой технической поддержки.
- Вносить изменения в контактную и персональную информацию.
Внимание! Если у абонента закончились деньги на счету, то можно активировать опцию «Кредит» для получения временного доступа к услугам компании.
Контактные данные для абонентов
Связаться со службой технической поддержки для решения текущих и внеплановых вопросов, связанных с предоставлением услуг провайдера можно по номеру телефона 8-800-700-30-87или написать письмо на электронный почтовый ящик wifi-expert@yandex.ru.
Привет! Задали мне тут немного странный вопрос – как попасть в личный кабинет роутера МТС? Немного непривычное обозначение для веб-интерфейса, ну да ладно – есть вопрос, будет ответ.
Зачем вообще это может понадобиться? Например, вы хотите сами настроить маршрутизатор, или поменять пароль от Wi-Fi-сети. В подобных ситуациях нужно получить доступ к настройкам.
Если вы попали на эту страницу по запросу «личный кабинет МТС», наберите в поисковой строке login.mts.ru. Подобная услуга доступна также в мобильном приложении «Мой МТС» (ищите в Play Market и App Store).
D-Link
Wi-Fi роутер от МТС – это устройство, которое обеспечивает доступ к интернету для нескольких компьютеров, ноутбуков, смартфонов, планшетов, принтеров и т. д. Хороший маршрутизатор дает сигнал в помещениях до 50 кв. м.
Одним из роутеров, который заслужил доверие у абонентов домашнего интернета МТС, D-Link DIR-615. Провайдер дает возможность выкупить оборудование сразу, либо взять в аренду с возможностью дальнейшего выкупа.
А теперь опишу вход в личный кабинет (но все-таки правильнее будет сказать, веб-интерфейс):
- В адресной строке любого браузера набираем IP адрес устройства – 192.168.0.1,
- Откроется окно для авторизации в админ-панели, где нужно заполнить поля «Имя пользователя» и «Пароль» по умолчанию это admin/admin,
- Нажимаем «Вход».
Хочу отметить, что для разных прошивок может быть разный веб-интерфейс.
Если вы хотите выполнить первоначальную настройку доступа в интернет, найдите договор – могут понадобиться данные оттуда.
О том, как настроить роутер D-Link DIR-615, мы писали тут.
4G Wi-Fi роутер
Второе по популярности устройство от МТС – мобильный роутер. Естественно, многих пользователей интересует, как попасть в личный кабинет 4G Wi-Fi роутера от МТС:
- Модель 874FT. Вот данные для входа: connect.manager/ или 192.168.1.1. На странице авторизации в строках «Имя пользователя» и «Пароль» необходимо ввести admin/admin. Затем нажать кнопку «Войти».
- Модель 8213FT, 8212FT. IP адрес – 192.168.8.1, имя пользователь и пароль – admin в обе строки. Для авторизации жмем «Вход».
Для доступа к личному кабинету Wi-Fi модема от МТС в адресной строке наберите connect.manager/ или 192.168.1.1. Если зайти в настройки не получилось, попробуйте 192.168.8.1.
У нас есть отличная статья с обзором и настройкой 4G роутера от МТС. Читайте тут.
Другие модели
В этом разделе я приведу IP адреса для других роутеров, которые также могут работать с провайдером МТС. Вот данные для входа в веб-интерфейс:
- ASUS – 192.168.1.1,
- HUAWEI – 168.100.1,
- PARADYNE – 192.168.1.1,
- ZTE – 192.168.0.1,
- ZyXEL Keenetic – 192.168.1.1 или keenetic.net,
- Acorp – 168.1.254 или 192.168.1.1,
- B-Focus – 192.168.1.251,
- Billion BIPAC – 19168.1.254,
- LA Fonera – 192.168.10.1,
- Linksys – 192.168.1.1,
- NETGEAR – 192.168.1.1,
- TP-Link – 192.168.1.1 или 192.168.0.1, если не подходят – tplinklogin.net,
- TRENDNET – 192.168.10.1,
- ИНТЕРКРОСС – 192.168.1.1.
Кроме IP адреса, конечно понадобятся данные для авторизации – имя пользователя (логин) и пароль. В большинстве случаев это – admin/admin. Иногда в качестве логина производитель указывает root. Также встречается пароль, отличный от admin. Пробуйте – 0000, 1234.
Точные данные для входа в веб-интерфейс маршрутизатора всегда можно посмотреть на самом устройстве – на задней стороне есть наклейка с информацией.
О том, как узнать IP адрес роутера, рассказывается в следующем видео:
На этом все. Если остались вопросы или нужна помощь в настройке роутера, обязательно напишите в комментарии! Всегда рады помочь нашим читателям!
При настройке подключения к любой сети провайдеров, необходимо настроить роутер. Или же необходима настройка дополнительно модема.
Ну и в завершении, настроить родительский контроль, время доступа сетевого оборудования к Интернет и т. д. Все это требует вход в настройки маршрутизатора.
Чтобы зайти в настройки роутера нужно знать несколько вещей:
- IP-адрес устройства;
- Пароль и логин для входа в параметры сетевого оборудования.
IP-адрес – является идентификационным адресом устройства и является уникальным. Благодаря такой организации, можно зайти отдаленно в устройство для настройки его параметров.
Чтобы найти IP-адрес роутера или модема потребуется сделать соответствующие шаги одного из вариантов.
Определяем IP-Адрес
По этикетке
- Этикетка: Банально разверните роутер к себе стороной с этикеткой. Там указаны все характеристики устройства.
- Соответственно указан IP-адрес:
Есть еще вариант, как коробка от самого устройства, на ней также может быть указан IP-адрес, но среди всей информации придется найти необходимую информацию.
По инструкции
В инструкции можно посмотреть еще. Инструкция может быть, как в виде буклета, так и файлом на диске к устройству. Также можно воспользоваться официальным сайтом производителя роутера и скачать оттуда. На первых же страницах инструкции можно обнаружить необходимую информацию.
Windows XP
Учтите, что, такой вариант будет полезен в случае включенного на роутере протокола DHCP. Данный вариант входа будет полезен и для тех, у кого Windows и более предыдущих поколений. Итак, переходим по такому пути: Пуск, потом Панель управления. Входят в Сетевые подключения. Кликают на Подключение по локальной сети. Входят в категорию Поддержка. Соответственно интересующий адрес маршрутизатора указан возле IP-адрес.
Windows 7-10
Необходимо попасть в Панель управления через Пуск, потом входят в Сеть и Интернет, в завершение открывают Центр управления сетями и общим доступом. Выбирают справа категорию Изменение параметров адаптера, открывают сетевой канал, который активный.
Кликают по кнопке «Сведения…». Возле категории «Шлюз по умолчанию IPv4» прописан IP-адрес входа.
Еще есть вариант открыть окно настройки сетевого канала в Windows 8-10. Открывают меню Пуск или соответственно эмблеме Windows расположенной на месте этой кнопки. Переходят на пункт меню — Сетевые подключения.
Есть и простой, но универсальный способ открыть настройки. Необходимо просто-напросто кликнуть по значку сети в трее.
CMD
В данного способа есть замечание. Сеть должна быть уже настроенная. На клавиатуре нажимают комбинацию клавиш Windows+R. Здесь нет разницы какая раскладка включена в данный момент. В новом окне набирают команду cmd и жмут кнопку ОК.
В новом окне прописывают команду tracert и рабочий сайт. Предположим, tracert google.com. Запускают команду на исполнение нажав клавишу Enter.
Первая же строка пинга в конце будет отображать для необходимого вам сетевого устройства IP-адрес, то есть для роутера или маршрутизатора, или модема. Таким же путем можно узнать IP-конфигурацию сети и без рабочего сайта. Такое может случится из-за проблем с пингом в провайдера.
Вместо tracert и адреса рабочего сайта прописывают команду ipconfig. Соответственно пункт «Основной шлюз» указывать необходимый IP-адрес.
Кстати такими пингами и проверяют связь модема с провайдером через вай фай, 3g. Запустить командную строку в Windows 8 и более новых операционных системах можно и по-другому. Достаточно правой кнопкой мыши нажать по значку Windows на месте кнопки Пуск и выбрать Командная строка (администратор). Это значит, что строка будет запущена от имени администратора компьютера.
Таблица IP-адресов
У разных производителей существует набор классических IP-адресов для сетевого оборудования. Возможно, что старая модель роутера с вай фай не поддерживает вход в настройки через WiFi, то в таком случае необходимо подключиться кабелем. Ниже приведена сводная таблица для идентификации роутера, модема, маршрутизатора. Этот способ исключает выше описанные варианты и сам вопрос: «Как зайти в настройки роутера по IP-адресу?».
Вход по Wi-Fi
Кликаем по значку WiFi в трее.
Потом жмем гиперссылку «Центр управления сетями и общим доступом».
Следующие действия аналогичные рассмотренным выше. Только соответственно необходимо нажать, но значку беспроводного соединения.
Возможные проблемы
В роутере отключен DHCP протокол. Тогда придется указать самостоятельно IP-адрес устройства, с которого питаетесь настроить маршрутизатор или роутер. Открывают снова Сетевые подключения, но теперь правой кнопкой мышки кликают по нужном сетевом подключении и выбирают — Свойства. Необходимое сетевое подключение будет с синими мониторчиками на значке. В открывшемся окне переходят в Интернет протокол (TCP/IPv4), это с установленной Windows 7-10. Если же Windows ХР или более старая, значить следует выбрать — Протокол Интернета (TCP/IP).
Выбирают соответственный пункт в Windows, кликают по кнопке Свойства, что снизу. Переключатель переводят в нижнее положение. Указывают IP-адрес вашего устройства и напротив категории Основной шлюз вводят адрес из таблицы выше соответствующий производителю вашего сетевого устройства.
На счет IP-адрес, то его необходимо указать полностью таким же, как и IP-адрес роутера, но с разницей в последней цифре. Предположим, адрес у вашего маршрутизатора 192.168.1.1, следовательно, IP-адрес для устройства, подключенного заканчивается так 192.168.1.2.
Необходимо сделать ввод маски подсети из следующей комбинации чисел 255.255.255.0. Изменив параметры сетевого адаптера перегрузите устройство (компьютер, ноутбук и т. д.) Иначе все равно будут проблемы с идентификацией его в сети.
Возможны проблемы с настройкой через WiFi роутера, в случае запрета на вхождение устройству с определенного IP-адреса или в параметрах роутера указан MAC-адрес определенного устройства, а значить зайти в настройки роутера у вас не получиться. MAC-адрес – это идентификатор для сетевого контролера в независимости того кабельный контроллер или WiFi. В каждого устройства уникальный MAC-адрес.
В роутере уже изменены заводские параметры входа, IP-адрес и соответственно логин и пароль изменены. Войти в настройки роутера или модема с базовыми паролем и логином уже не выйдет.
При таком варианте можно вернуть роутер к заводским настройкам. Достаточно просто сбросить пользовательские настройки.
Во всех роутерах есть сзади или же снизу кнопка Reset. Она спрятана в глубине устройства и снаружи ее только выдает круглое отверстие. Возможно отверстие, обведенное красным кружком. В модеме, как и в других сетевых устройствах также имеется данная кнопка.
Чтобы ее нажать используйте пасту от авторучки, острозаточенный карандаш или же лучше всего разогнутую скрепку. Удерживайте нажатой Reset 10-15 секунд, когда светодиоды роутера перестанут светиться или, одновременно моргнут, это будет значить, что роутер пошел в перезагрузку к заводским параметрам конфигурации и соответственно прошивке. Все настройки, включая и вай фай будут сброшены, а это значит, что беспроводная сеть будет снова открыта.
Также придется и обновить снова прошивку устройства до новой. Это полезно, так как возможно появление новых функций (поддержка новых 3G-модемов, режим автоматического переключения на запасной провайдер, исправлены возможные мелкие недостатки предыдущей версии прошивки и т. д.).
Таблица паролей
Не зависимо от того, как подключен компьютер или ноутбук к сети, нет никакой разницы в дальнейших действиях для входа в настройки. Для настраивания роутера (модема) нужно ввести в браузере его IP-адрес. Вводят адрес в ту же самую строку, что и адрес сайта. После чего необходимо внести пароль и логин роутера. Данная информация по входу имеется в инструкции или на наклейке роутера (модема).
n/a – значит, что поля оставляют пустыми и нажимают кнопку входа.
Для производителей, не указанных в таблице стандартом де-факто является логин admin и такой же пароль.
Нашли опечатку? Выделите текст и нажмите Ctrl + Enter
Любой мобильный оператор стремиться увеличить уровень комфорта своих клиентов. В момент появления смартфонов и активного использования интернета компании стали создавать пользовательские личные кабинеты, а для мобильных устройств – полноценные приложения. В данной статье вы узнаете, как работать с интернетом 4G+ через личный кабинет Мегафон, чтобы сделать решение вопросов с интернетом наиболее комфортным для себя. Также читайте на нашем сайте подробную статью про доступ в сеть 4g от МТС.
Какие способы авторизации в ЛК Megafon существуют?
Вы можете использовать не только браузер на компьютере, но и мобильное приложение. Чтобы его запустить, вам понадобится смартфон под управлением операционной системы Андроид или iOS. После запуска программы вы автоматически окажетесь в личном кабинете. Существует способ управления через USSD команды на телефоне. Однако такой вариант не слишком удобен и подойдет только для крайних случаев.
Чтобы использовать личный кабинет для модема Мегафона 4G, вам придется использовать стационарный компьютер или ноутбук с браузером. Другим способом попасть в ЛК у вас не получится. Давайте рассмотрим подробнее, как это можно сделать.
Пошаговая инструкция
Следуйте представленным шагам:
- откройте браузер;
- зайдите на сайт megafon.ru и нажмите на плитку «Личный кабинет»;
- или введите в адресную строку ссылку lk.megafon.ru;
- наберите на телефоне *105*00#3, чтобы получить пароль к ЛК;
- введите номер телефона и полученный пароль из СМС.
Теперь вы знаете, как войти в личный кабинет Мегафон через модем 4G. Точно такие же действия нужно выполнить и пользователям роутеров. Также читайте на нашем информационном портале о том, как подключить 4Джи от Мегафон.
Функционал ЛК
Теперь разберемся, какие операции можно выполнять с помощью ЛК или мобильного приложения пользователя (набор функций везде одинаковый):
- контроль за состоянием счета, пополнение;
- автоплатежи и их настройка;
- через ЛК вы будете наглядно следить за остатком трафика и сможете контролировать его расход;
- переключение между тарифными планами одной кнопкой;
- продление трафика. Доступны опции по продлению от 70Мб до 5Гб;
- обращение в техническую поддержку в случае возникновения проблем и неполадок в стабильной работе интернета;
- также в ЛК вы можете отслеживать остаток СМС, ММС и минут для звонков.
Теперь вы знаете, что из себя представляет личный кабинет Мегафона для wifi-роутера 4g и где его найти. Также читайте на нашем портале вы найдете статью про зону охвата 4g в России.
192.168.1.1 – не открывается или адрес недоступен при попытке входа на роутер/модем (иногда по ошибке это называют “личный кабинет”). Очень распространенная проблема, которая к счастью легко решаема в большинстве случаев. В этой статье будут даны рекомендации, как победить эту проблему.
ЕСЛИ ВЫ ХОТИТЕ ПОПАСТЬ В НАСТРОЙКИ РОУТЕРА: НАЖМИТЕ СЮДА В зависимости от вашей модели роутера, вы можете попытаться зайти в настройки вашего роутера по следующим универсальным адресам:
| Производитель роутера | Адрес(а) для входа в web-интерфейс |
|---|---|
| Asus | router.asus.com или asusrouter.com Логин: admin, пароль: admin |
| TP-Link | tpinklogin.net или tplinkwifi.net Логин: admin, пароль: admin |
| Zyxel Keenetic | my.keenetic.net Логин: admin, пароль: 1234 или admin |
| NetGear | routerlogin.net |
Как зайти на 192.168.1.1 (краткая инструкция)
- Убедитесь, что Ваш роутер включен, работает.
- Если у Вас проводное подключение (с помощью кабеля), проверьте, что сетевой кабель от вашего компьютера воткнут в разъем LAN на роутере.
- Если у Вас беспроводное соединение (по WiFi), убедитесь, что Ваш компьютер/ноутбук подключен к WiFi сети.
- В браузере введите 192.168.1.1 без ковычек и каких-либо других символов, а затем нажмите клавишу Enter.
- Если все исправно работает, то браузер должен спросить логин пароль доступа к роутеру.
- Если этого не происходит, предлагаем Вам прочитать наши рекомендации по нахождению и устранению проблем.
- Если ничего не помогло, то задайте ваш вопрос в комментариях и мы постараемся на него ответить.
Еще одна распространенная ошибка заключается в том, что в адресной строке браузера набирают неверный адрес. Наиболее часто встречающиеся варианты неверных адресов: 192,168,1,1 или 192-168-1-1 или 192/168/1/1 или 19216811 или 198.168.1.1 и не могут попасть в настройки маршрутизатора, т.к. браузер считает эту комбинацию поисковым запросом и вместо окна конфигурации – открывает результаты поиска, чтобы этого не происходило, необходимо помнить, что цифры в IP адресе всегда разделяются точкой, а не запятой, дефисом или еще каким-нибудь символом. Также очень часто пользователи не замечают точку между двумя последними цифрами 1 и 1, набирая 192.168.11 слитно, что тоже приводит к ошибке или же две единицы в конце они принимают за букву английского алфавита l (из-за похожего написания) и набирают в адресной строке браузера 192.168.l.l.
Что такое 192.168.1.1?
192.168.1.1 – это IP адрес, который имеют по умолчанию многие роутеры (они же по русски, в единственном числе, называются маршрутизатором).
IP адрес – это уникальный идентификационный “номер” любого устройства, подключенного к компьютерной сети. Нужен он примерно для того же, для чего и телефонный номер – для правильной адресации передачи данных.
Как зайти на 192.168.1.1?
Сперва вам нужно убедиться, что вы подключены к вашему роутеру. Это может быть проводное подключение – для этого у вас должен быть подключен ваш компьютер к роутеру специальным кабелем Ethernet. При этом кабель обязательно должен быть воткнут в порты (разъемы), предназначенные для локальной сети. Ошибиться будет не просто – их много, и они обычно выделены специальной разметкой (как на картинке ниже).
В случае беспроводного подключения, вам нужно подключиться к Wi-Fi сети роутера. Данные о названии сети и пароле для подключения к ней должны содержаться на этикетке роутера, или же в инструкции. Стоит отметить, что у не настроенного новыго роутер, вполне может отсутствовать включенная по умолчанию беспроводная сеть – по этому, проводной вариант самый надежный в этом случае.
Для того, чтобы зайти на адрес 192.168.1.1, вам нужно открыть любой браузер (интернет-обозреватель), установленный на вашем компьютере или мобильном телефоне. Это может быть Google Chrome, Internet Explorer, Microsoft Edge, Mozilla Firefox, Yandex и т. д…
После открытия браузера, в адресной строке набираем следующий адрес: 192.168.1.1
Если все сделали правильно (подключили компьютер к роутеру, набрали правильный адрес), то вы попадете на страницу настроек вашего роутера. В большинстве случаев у вас роутер спросит логин и/или пароль – посмотреть логины пароли, которые производители по умолчанию ставят на свои устройства, можно в таблице ниже. Если же, логин и пароль у вас не спрашивается, и вообще, создается впечатление, что попасть в желанные настройки маршрутизатора у Вас не выходит – можете смело переходить к следующей главе данной статьи.
| Производитель | Логин | Пароль |
|---|---|---|
| 3com | admin | admin |
| ASUS | admin | admin |
| BenQ | admin | admin |
| Linksys | admin | admin |
| TP-Link | admin | admin |
| US Robotics | admin | admin |
Если же вы, или вам, меняли пароль на своем устройстве, и теперь не знаете его, лучше всего будет прочитать статью про сброс пароля на роутере.
Не получается зайти на 192.168.1.1
На самом деле, причин, из-за которых у вас может не быть доступа к 192.168.1.1 может быть много, но мы разберем самые распространенные:
- У вас не установлены драйвера на сетевое оборудование (сетевая карта или Wi-Fi адаптер)
- Вы не подключили ваше устройство к роутеру
- Роутер не выдал IP адрес вашему компьютеру, и поставить его нужно вручную.
- Адрес роутера отличается от 192.168.1.1
- Неверный логин или пароль
Давайте выясним, в чем проблема.
Нажимаем две клавиши на клавиатуре – Win + R, и вводим туда команду control netconnections. Нажимаем Enter (ввод), или кноку “ОК“.
Откроется окно свойств сетевых подключений. Во многих случаях возможно, что их может быть у вас несколько – например проводное и беспроводное.
Если у вас вообще там пусто – то у вас либо не установлены драйвера на сетевое оборудование, либо какие-то аппаратные проблемы.
Если у вас все подключения имеют статус “Сетевой кабель не подключен”, то проверьте – включен ли роутер, и подключен ли к нему ваш компьютер.
Если же ваше подключение имеет статус “Неопознанная сеть”, то значит вы не получили автоматически IP адрес от вашего маршрутизатора.
В такой ситуации нужно поставить его вручную. Для этого нажимаем на этом подключении правой кнопкой мыши и выбираем пункт “Свойства”.
В открывшемся окне находим пункт под названием “IP версии 4 (TCP/Ipv4)“, выделяем его и нажимаем кнопку “Свойства“.
Дальше откроется окно со множеством настроек. Выбираем пункт “Использовать следующий IP-адрес”, и прописываем следующие настройки:
- IP адрес: 192.168.1.10
- Маска подсети: 255.255.255.0
- Основной шлюз: 192.168.1.1
- Предпочитаемый DNS-сервер: 192.168.1.1
И после этого нажимаем кнопку “ОК”, затем еще раз “ОК”. После этого пробуем зайти на заветный адрес 192.168.1.1.
Адрес роутера отличается от 192.168.1.1
Вполне возможно, что адрес роутера является не 192.168.1.1 – именно тогда, при попытке зайти в настройки роутера через браузер, вы увидите сообщения вроде “Не удается открыть эту страницу”, “Не удается получить доступ к сайту”, “Время ожидания соединения истекло” или что-то в таком духе.
В таком случае, определить истинный адрес роутера помогут сетевые настройки. Самый простой способ – посмотреть эти настройки через командную строку. Для этого, её сперва нужно запустить, просто набрав в поиске меню Пуск текстом “Командная строка”, и запустить.
Подробнее про запуск командной строки во всех версиях Windows, можно прочитать в этой статье.
Затем, в ней необходимо набрать текст ipconfig и нажать на клавишу ввода Enter. После этого, в командной строке появится примерно следующее:
C:UsersRecluse>ipconfig
Настройка протокола IP для Windows
Адаптер Ethernet Ethernet:
Во всем этом нас должен интересовать пункт “Основной шлюз” – он и обозначает адрес роутера (конечно же, при условии, что компьютер подключен именно через роутер). В данном примере, это адрес 192.168.169.1 – значит, и нужно пробовать зайти на этот адрес через браузер, набрав в адресной строке браузера текст http://192.168.169.1.
Неверный логин или пароль
Достаточно неприятная ситуация, когда доступ к настройкам роутера не возможен из-за неверного логина или пароля. Давайте рассмотрим, что же стоит делать в таком случае:
- Первым делом стоит проверить правильность набора логина пароля из значений по умолчанию, которые были приведены в начале статьи.
- Затем, если они не подошли, стоит посмотреть на нижнюю часть роутера – обычно там так же можно найти логин пароль, и они могут отличаться от тех, что написаны в начале нашей статьи.
- Если и они не подошли, и у вас нет совершенно никакого понятия, какие же у вас установлены логин и пароль на роутере, придется провести процедуру сброса настроек. Стоит понимать, что при сбросе настроек придется по новой настраивать как сетевые параметры для работы интернета, так и настройки Wi-Fi, проброс портов. Таким образом, после сброса настроек, велика вероятность остаться без интернета и вайфая – по этому, если вы не уверены в своих силах, лучше обратиться к нужным специалистам от провайдера или множества фирм, предлагающих свои услуги по работе с компьютерами.
Прочитать про необходимые действия для сброса пароля, можно здесь.
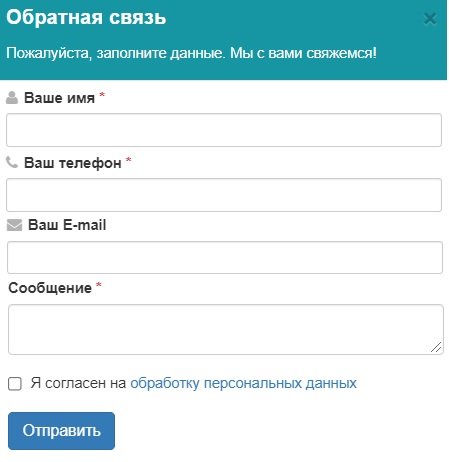

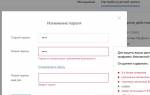
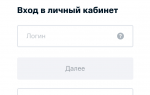
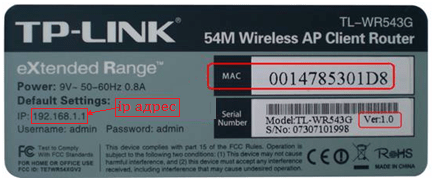



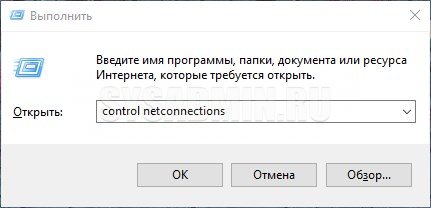
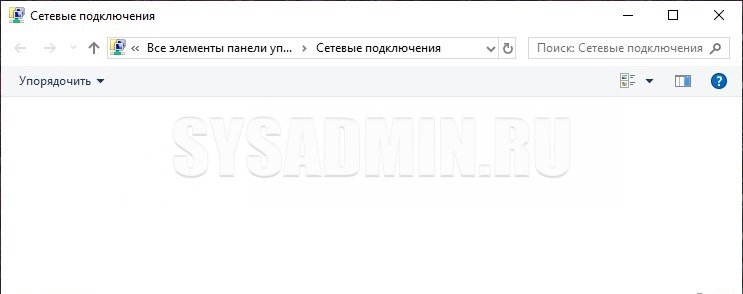
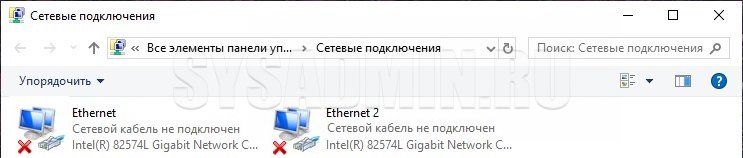
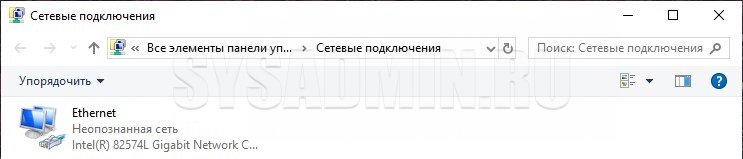
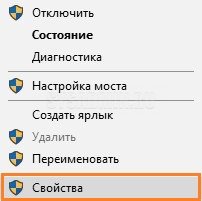
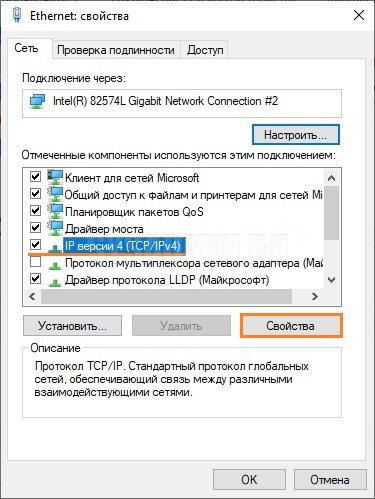





Я убежден, что как зайти в личный кабинет вай фай?
В буках зайти в вай фай может только операционка, но никак не сам софт.
как зайти в буках? в чем отличие программной и операционной системы?