Содержание
- Личный кабинет роутера не открывается!
- Настройка входа 192.168.1.1 в Windows
- Не подходит пароль и логин admin на 192.168.1.1
- Сброс настроек роутера к заводским параметрам
- Связанные статьи:
- Что такое 192.168.1.1?
- Как зайти на 192.168.1.1?
- Не получается зайти на 192.168.1.1
- Адрес входа в роутер через личный кабинет — http://192.168.1.1
- Как зайти в роутер — логин и пароль admin-admin для 192.168.1.1
- Настройка компьютера, чтобы зайти в маршрутизатор или модем
- Неверный адрес личного кабинета — 192.168.l.l, 192.168.l.0 или www 192.168.1.1 net ru
- Подключение роутера для входа в систему 192.168.1.1
- Таблица адресов популярных моделей
Эту инструкцию я постарался сделать как можно проще, чтобы объяснить новичкам в сетях как зайти в настройки роутера используя его IP-адрес 192.168.1.1. Она будет актуальная при настройке маршрутизаторов Asus, Zyxel, TP-Link,Tenda а так же фирменных роутеров Ростелеком, Дом.ру, ТТК и Билайн. Она не менее полезна и для более уверенных пользователей ПК, которые хотят повысить свой уровень знаний в области сетевых технологий, либо испытывают сложности с доступом в настроечный интерфейс роутера через Айпи 192.168.1.1 или 192.168.0.1.

Внимание! Эта вставка для «самых маленьких» в IT. Опытные могут смело её пропускать! Дело в том, что этот маленький прибор с антеннками и подключенными к нему проводами, который раздаёт Интернет на Ваш ноутбук, телевизор и телевизор, называется маршрутизатор или, как его принято называть в народе роутер (router в переводе с английского языка так и означает «Маршрутизатор»). Внутри этой коробочки есть свой процессор, оперативная память и даже своя операционная система, как правило, на базе Linux. Она ещё называется «прошивка». Её надо регулярно обновлять и перед использованием надо предварительно настроить. Так как роутер имеет Ethernet-порты и точку доступа WiFi, то есть это сетевое устройство, то у него есть и свой локальный адрес — обычно это IP 192.168.1.1. При входе требуется авторизация, где нужно указать логин и пароль. Обычно используется пароль – admin и логин – admin. Но не всегда!

Некоторые производители используют по умолчанию иной локальный IP-адрес для входа в панель управления. Яркий пример — роутер Xiaomi с адресом 192.168.31.1, на Huawei используется 192.168.100.1, на Belkin прописан 192.168.2.1, а у MikroTik айпи 192.168.88.1. Так же могут отличаться заводские login и password. В качестве подсказки для пользователя, производитель обычно клеит на свои гаджеты специальные наклейки, в которых прописаны все параметры доступа. Найти её можно, перевернув маршрутизатор «вверх тормашками». А если он не лежит, а стоит вертикально, то стикер обычно приклеен на задней части корпуса.
И вот тут у пользователей могут возникнуть различные проблемы с которыми они иногда не могут самостоятельно справиться. Давайте подробно обсудим все возникающие проблемы с доступом на роутер и способы их решения.
Вход в настройки через 192.168.1.1
Для того, чтобы зайти в веб-интерфейс сетевого устройства, Вам в любом случае понадобится компьютер или ноутбук. Так же, можно зайти и с планшета или телефона — как это сделать я расскажу немного попозже. Есть ещё одна веская причина использовать в этих целях ПК — сайт роутера плохо оптимизирован под мобильные устройства. К тому же не на всех моделях можно подцепиться к WiFi предварительно его не настроив.
Для примера покажу как это обычно делаю я на своём ноутбуке с Windows 10. Подключаюсь к устройству с помощью сетевого кабеля, затем открываю браузер и ввожу адрес 192.168.1.1 или http://192.168.1.1 и жму на клавиатуре кнопку Enter. Вот таким образом:
Если нет никаких проблем с оборудованием и Вы правильно ввели адрес роутера, то должна появится страница авторизации, в которой будут поля для ввода логина и пароля.
А вот если вдруг появляется страница поисковой системы Google или Яндекс, то в этом случае надо во первых убедиться, что IP маршрутизатора вы вводите именно в адресной стоке, а не в строке поиска, которая есть на дополнительных панелях расширения. Если вдруг не получается всё равно — попробуйте открыть через другой браузер. Лучше всего подходит для этого Chrome.
Вот так выглядит страница авторизации на WiFi роутере Keenetic (Start, Lite, Omni, Viva, Giga — без разницы):
Вводим в поле логина имя пользователя — обычно admin, в поле для пароля, соответственно пароль. Если Вы не знаете их, то посмотреть так же можно на наклейке, приклеенной на корпусе. Тут, правда, надо учесть, что сейчас пароль Администратора меняется при первой настройке маршрутизатора. Если Вы его забыли, то поможет только сброс настроек кнопкой «Ресет».
Если же проблем никаких нет и всё выполнено верно, то Вам откроется личный кабинет роутера. Это не совсем правильное название, но нам это суть важно — личный кабинет, сайт роутера или веб-интерфейс. Важно понимать, что это интерфейс настройки аппарата:
К сожалению не всегда удаётся дойти до этого момента, так как перед этим появляются различные ошибки, препятствующие этому. Да даже если и удалось дойти до авторизации, то совсем не факт, что логин и пароль «admin / admin» подойдут!!! Давайте рассмотрим самые неприятные ситуации!
Личный кабинет роутера не открывается!
Сайт для настройки модема или маршрутизатора, который многие пользователи предпочитают называть как «Личный кабинет роутера», по правильному называется Веб-интерфейс сетевого устройства. Он представляет собой набор HTML-страничек, на которых собраны все необходимые параметры, позволяющие полностью раскрыть потенциал устройства и сконфигурировать его под требования оконечной сети. Как уже было сказано выше, для того, чтобы на него зайти, надо в браузере ввести Ай-Пи девайса — http://192.168.1.1 — и нажать на клавиатуре клавишу Enter:
Внимание! В адресе не надо вводить www. или доменную зону (например, .ru, .com и т.п.) Это не сайт в интернете, это страница на локальном веб-сервере, который работает на Вашем модеме или маршрутизаторе. Достаточно просто сделать так как на картинке выше.
1. Ошибки при вводе адреса 192.168.1.1
По статистике, более чем 50% сложностей с доступом на модем либо маршрутизатор связаны с неправильно введённым IP-адрес, который операционной системной не распознаётся, либо распознаётся, но не верно. Во-первых, многие юзеры по ошибке указывают неправильный протокол — вместо обычного HTTP, прописывают защищённый вариант HTTPS.
Тут нужно иметь ввиду, что http://192.168.1.1 и https://192.168.1.1 — это совершенно разные сайты. А так как на веб-сервере маршрутизатора есть только вариант, доступный по обычному протоколу http, то откроется только он. Защищённый вариант (через https://) будет недоступен и будет выдаваться ошибка «Не удаётся получить доступ к сайту». Исключение составляют Вай-Фай маршрутизаторы UbiQuity AirRouter
Точно такой же результат будет, если Вы укажите перед Ай-Пи привычный индекс www, привычный для сайтов в Интернете — www.192.168.1.1, либо ещё интереснее — укажите доменную зону — 192.168.1.1.com или 192.168.1.1.ru. Дело в том, что веб-конфигуратора роутера крутиться на веб-сервере, который работает на самом роутере. Это не сайт в Интернете! А значит и направлять туда браузер, указывая «www.» или «.com» не нужно! Как не нужно указывать и протокол http:// — Вам достаточно просто ввести один адрес — 192.168.1.1 и нажать кнопку Enter на клавиатуре. И всё!
2. Проблемы с браузером
Нажмите кнопку «Очистить историю». Появится вот такое окно:
Выбираем период «За всё время». Ставим галочки на «Файлы Cookie», а так же на «Изображения и другие файлы в кеше». Нажимаем кнопку «Очистить историю». Пробуем попасть в роутер. http://192.168.1.1 не открывается?! Тогда можно попробовать выполнить полный сброс настроек Хрома. Для этого прокручиваем страничку дополнительных параметров приложения до самого конца, пока не появится кнопка «Сброс настроек».
После этого все пользовательские настройки программы будут удалены, лишние расширения отключены. Вы получите такой браузер, каким он был при первоначальной установке.
Режим Инкогнито
Третий вариант, который подойдёт в том случае, если надо зайти на 192.168.1.1, но Вы не хотите сбрасывать параметры Интернет-обозревателя — это использовать приватный режим «Инкогнито», который есть в Хроме и других приложениях на его платформе. Чтобы им воспользоваться, откройте главное меню приложения:
В этом режиме не используется ни кеш, ни куки-файлы браузера. Установленные расширения так же не будут влиять на открываемые сайт. Вводим адрес http://192.168.1.1 и смотрим на результат: получается зайти на роутер Keenetic, ASUS или TP-Link. Если и это не поможет — тогда нужно переходить к проверке настроек операционной системы.
3. Отключаем прокси
В открывшемся меню заходим в подраздел Прокси, находим переключатель «Использовать прокси-сервер» и передвигаем его в положение «Откл».
Снова проверяем доступность гаджета.
4. Отключаем антивирус и Файрвол
Не стоит забывать и о том, что источником проблем с входом на роутер может стать излишне активная работа антивирусного ПО — сетевой экран антивируса или брандмауэр (файрвол). Подозрительная активность из внешней сети или неправильный пакет могут стать причиной того, что сетевой экран заблокирует возможность через IP 192.168.1.1 войти в роутер, либо вообще всю подсеть или само подключение.
Чтобы выявить и исключить такой вариант развития событий — стоит попробовать временно выключить систему безопасности и попробовать зайти на роутер. Если это получится сделать после деактивации антивируса, то нужно внимательно изучать правила пакетного фильтра и искать то, которое блокирует доступ в сеть 192.168.1.0.
Настройка входа 192.168.1.1 в Windows
Если у Вас будет неправильно выполнена настройка сетевой карты компьютера, то вход на роутер через 192.168.1.1 admin/admin у вас будет так же недоступен. Поэтому, если перечисленные методы не помогли — стоит взяться за настройку адаптера, вернее — Протокола Интернета версии 4 (TCPIPv4). Для этого открываем Параметры Windows 10 заходим в раздел «Сеть и Интернет».
В меню слева выбираем подраздел «Ethernet». Здесь справа надо кликнуть на ссылку «Настройка параметров адаптера». Откроется список сетевых подключений, где надо выбрать тот, через который подключен модем или WiFi роутер.
В появившемся окне надо дважды кликнуть левой кнопкой мыши по сточке «IP версии 4 (TCP/IPv4)» чтобы открылось окно свойств протокола. Если там что-либо прописано, то сначала попробуйте всё это сбросить и поставить автоматическое получение адресов.
Для этого поставьте флажки «Получить IP-адрес автоматически». Для DNS то же самое. Проверяем вход в личный кабинет 192.168.1.1. Недоступен? Тогда пробуем прописать Ай-Пи статически:
Ставим флажок «Использовать следующий адрес» и прописываем параметры:
IP-адрес - 192.168.1.2 Маска подсети - 255.255.255.0 Основной шлюз - 192.168.1.1 Предпочитаемый DNS-сервер - 192.168.1.1
Нажимаем на кнопку «ОК». Если Windows 10 начнёт ругаться, что обнаружен конфликт IP-адресов в сети — снова откройте параметры протокола и измените Ай-Пи на иной в этой же подсети 192.168.1.0-254. Я обычно ставлю где-то в конце — 192.168.1.250.
Делаем сброс протокола TCP/IP
В тех случаях, когда ничего не помогает и в личный кабинет роутера по прежнему зайти не получается — можно попробовать сбросить параметры протокола TCP/IP в Windows 10. Для начала сбросим параметры всех основных сетевых протоколов Windows, чтобы исключить возможные проблемы. Делается это через командную строку. Кликаем на кнопку Пуск правой кнопкой мыши и в появившемся контекстном меню выбираем пункт «Командная строка (администратор)»:
В появившемся чёрном окне консоли Виндовс вводим по очереди команды:
netsh winsock reset all netsh int ipv4 reset all netsh int httpstunnel reset all netsh int isatap reset all netsh int portproxy reset all netsh int tcp reset all
Каждая из команд будет выдавать результат выполнения:
После того, как параметры протоколов будут сброшены к начальному состоянию, можно снова пробовать зайти на 192.168.1.1 admin.
Не подходит пароль и логин admin на 192.168.1.1
| Модель : | Логин: | Пароль: |
| ASUS — router.asus.com
RT-N10, RT-N11P, RT-N12,RT-N14U,RT-G32, RT-AC51U,RT-N56U, и т.п. |
admin | admin |
| Zyxel — my.keenetic.net
Keenetic II, Keenetic III, Lite, Viva, Giga, Ultra, Extra, Start, 4G |
admin | 1234 |
| D-Link
DSL-2640U, DSL-2650U, DSL-2670U |
admin | admin |
| Acorp
Sprinter,W422G, WR-150N, WR-300N |
Admin | Admin |
| Huawei
WS319,WS325,WS330,WS550 |
admin | admin |
| Netgear — routerlogin.net
JWNR2000-100,JWNR2000-200,JWNR2010,R6100-100,WNDR3400,R6200,R6400-100 |
admin | admin |
| Netis — netis.cc
WF2411E,WF2419E,WF2409F,WF2710 |
admin | admin |
| Totolink N150RT,N300RT | admin | admin |
| Tp-Link — tplinklogin.net, tplinkwifi.net, tplinkextender.net
TL-WR740ND,TL-WR741ND,TL-WR840ND,TL-WR841ND,TL-WR940N 450M, TL-WR941ND,TL-WR1045ND,Archer C20,Archer C50,Archer C2,C9 |
admin | admin |
| UbiQuity AirRouter,AirRouter-HP | ubnt | ubnt |
| ZTE H108N(Ростелеком, Дом.ру),H118N(Ростелеком, Дом.ру),E5501,MF283 | admin | admin |
Сброс настроек роутера к заводским параметрам
Если опять появляется ошибка «Не удаётся получить доступ к сайту», то тогда надо попробовать сбросить роутер к заводским настройкам.
Для этих целей у каждого модема, роутера или GPON ONT маршрутизатора есть специальная кнопка «Reset», расположенная на задней части корпуса. Чтобы её нажать — надо воспользоваться скрепкой, зубочисткой или стержнем от шариковой ручки. На включенном устройстве нажимаем на кнопочку и держим её нажатой 10-15 секунд. После этого ждём ещё пару минут, пока оно не перезагрузится и снова пробуем войти в веб-конфигуратор.
Если вам нужно зайти в роутер, то перейдите по ссылке: http://192.168.1.1
Вход в личный кабинет роутера выполняется по адресу 192.168.1.1. Если этот IP адрес не подошёл, то попробуйте открыть http://192.168.0.1.
У роутеров есть заводской пароль (его ещё называют дефолтный пароль). Такие парольные пары могут различаться у разных моделей роутеров. Примеры:
- Логин: admin
- Пароль: password
Или
- Логин: admin
- Пароль: <ПУСТО>
Или
- Логин: Admin
- Пароль: Password
Или
- Логин: root
- Пароль: <ПУСТО>
Или
- Логин: root
- Пароль: password
Могут быть и другие варианты. Пароль может быть записан на корпусе устройства, либо зависеть от его MAC-адреса. Обратитесь к инструкции роутера. Если инструкции нет и ни одна из приведённых выше пар логина и пароля не подошла, то поищите в Google по фразе «<МОДЕЛЬ РОУТЕРА> стандартный пароль». Вместо <МОДЕЛЬ РОУТЕРА> укажите модель вашего роутера.
Для того, чтобы подключиться к роутеру, вы должны быть с ним в одной локальной сети, проще говоря, компьютер должен быть подключён к роутеру проводом или по Wi-Fi. Если вы подключены, а адрес http://192.168.1.1 не открывается, то попробуйте следующие варианты:
- http://192.168.1.1
- http://192.168.1.1:8080
- http://192.168.0.1
- http://192.168.0.1:8080
- https://192.168.1.1
- https://192.168.0.1
Вы можете подключиться к 192.168 1.1 с телефона. Причём не важна модель, можно подключиться личному кабинету роутера как с Андроид, так и с других телефонов.
Чтобы зайти в 192.168 1.1 роутера через телефон, телефон должен быть подключён к роутеру по Wi-Fi сети. Если у вас новый роутер и вы не знаете пароля Wi-Fi, то нужно либо посмотреть в договоре (если роутер предоставлен Интернет-провайдером), либо найти компьютер или ноутбук, с которого вы можете подключиться по проводу.
После того, как вы подключитесь к Wi-Fi сети, вы сможете в 192.168 1.1 зайти через телефон. Для этого достаточно открыт любой веб-браузер и в адресной строке набрать http://192.168.1.1. Затем введите логин и пароль.
Оформление личного кабинета в роутере может быть самым разным, например, таким:
Или таким:
Или таким:
Вариантов может быть множество.
Главные разделы в административной панели роутера обычно следующие:
- Статус (Status) — содержит обобщённую информацию о работе роутера.
- Локальная сеть (LAN) — настройка IP адресов в локальной сети, включение DHCP протокола (отвечает за автоматическое присвоение IP адресов устройствам, находящимся в локальной сети). Обычно здесь не нужно ничего менять, если у вас нет особых потребностей.
- Подключение к Интернету (WAN) — здесь могут быть указаны логин и пароль для подключения к Интернет-провайдеру, IP адрес, который присвоил Интернет-провайдер и некоторые другие настройки. Не меняйте здесь настройки кроме тех случаев, когда вы точно знаете, зачем это нужно — иначе можете испортить своё Интернет-подключение.
- Беспроводные сети (Wireless) — здесь вы можете изменить имя беспроводной сети и установить новый пароль для Wi-Fi. Рекомендуется отключить WPS. Если есть проблемы с сигналом и вы считаете, что виноваты помехи, то можете поменять канал, на котором работает Wi-Fi.
- Администрирование устройства (Support) — здесь можно поменять пароль самого устройства — это настоятельно рекомендуется сделать, главное, не забудьте новый пароль! Также вы можете обновить прошивку и сделать резервную копию настроек.
Могут быть и другие разделы:
- Утилиты (разные сетевые программы, например, ping)
- Настройки USB-модема
- Настройки сетевого хранилища
Как уже было сказано, внешний вид интерфейса роутера, а также количества функций в нём могут сильно различаться в разных моделях. Возникшие вопросы по настройке вы можете писать в комментариях, либо найти в статьях:
- Настройка роутера
- Как защитить Wi-Fi роутер от взлома
Самое главное в настройке Wi-Fi — это выбрать надёжный, длинный и сложный пароль.
Также обязательно отключите:
- WPS
- WEP
На своё усмотрение вы можете включить или отключить сеть на 5GHz. Это более быстрые сети и сейчас уже многие телефоны, ноутбуки и Wi-Fi антенный поддерживают часты 5ГГц, поэтому рекомендуется включить этот диапазон, но также установите для него сложный пароль.
Другие настройки Wi-Fi рекомендуется оставить по умолчанию кроме тех случаев, когда вы точно знаете, для чего вы их меняете.
Итак, зайдя в 192.168 1.1 как admin вы можете изменить любые настройки вашей локальной сети и роутера. В список того, что обязательно нужно сделать можно включить следующие пункты:
- установить надёжный пароль Wi-Fi;
- поменять заводской пароль для входа в роутер;
- проверить наличие новой прошивки для вашей модели роутера и обязательно обновить его, если вышла новая прошивка.
Это самое основное — всё остальное можно не менять.
Связанные статьи:
- Как исправить ошибку ERR_NETWORK_CHANGED (РЕШЕНО) (81.5%)
- Как быстро поменять свой IP на телефоне (без установки программ) (66.2%)
- Как узнать, какие программы израсходовали трафик (56.7%)
- Как остановить спам в Календаре Google (52.4%)
- Как всегда запускать Google Chrome в режиме инкогнито в Windows 10 (52.4%)
- Через сколько Google удаляет данные в неактивных аккаунтах? (RANDOM – 50%)
192.168.1.1 – не открывается или адрес недоступен при попытке входа на роутер/модем (иногда по ошибке это называют “личный кабинет”). Очень распространенная проблема, которая к счастью легко решаема в большинстве случаев. В этой статье будут даны рекомендации, как победить эту проблему.
ЕСЛИ ВЫ ХОТИТЕ ПОПАСТЬ В НАСТРОЙКИ РОУТЕРА: НАЖМИТЕ СЮДА В зависимости от вашей модели роутера, вы можете попытаться зайти в настройки вашего роутера по следующим универсальным адресам:
| Производитель роутера | Адрес(а) для входа в web-интерфейс |
|---|---|
| Asus | router.asus.com или asusrouter.com Логин: admin, пароль: admin |
| TP-Link | tpinklogin.net или tplinkwifi.net Логин: admin, пароль: admin |
| Zyxel Keenetic | my.keenetic.net Логин: admin, пароль: 1234 или admin |
| NetGear | routerlogin.net |
Как зайти на 192.168.1.1 (краткая инструкция)
- Убедитесь, что Ваш роутер включен, работает.
- Если у Вас проводное подключение (с помощью кабеля), проверьте, что сетевой кабель от вашего компьютера воткнут в разъем LAN на роутере.
- Если у Вас беспроводное соединение (по WiFi), убедитесь, что Ваш компьютер/ноутбук подключен к WiFi сети.
- В браузере введите 192.168.1.1 без ковычек и каких-либо других символов, а затем нажмите клавишу Enter.
- Если все исправно работает, то браузер должен спросить логин пароль доступа к роутеру.
- Если этого не происходит, предлагаем Вам прочитать наши рекомендации по нахождению и устранению проблем.
- Если ничего не помогло, то задайте ваш вопрос в комментариях и мы постараемся на него ответить.
Еще одна распространенная ошибка заключается в том, что в адресной строке браузера набирают неверный адрес. Наиболее часто встречающиеся варианты неверных адресов: 192,168,1,1 или 192-168-1-1 или 192/168/1/1 или 19216811 или 198.168.1.1 и не могут попасть в настройки маршрутизатора, т.к. браузер считает эту комбинацию поисковым запросом и вместо окна конфигурации – открывает результаты поиска, чтобы этого не происходило, необходимо помнить, что цифры в IP адресе всегда разделяются точкой, а не запятой, дефисом или еще каким-нибудь символом. Также очень часто пользователи не замечают точку между двумя последними цифрами 1 и 1, набирая 192.168.11 слитно, что тоже приводит к ошибке или же две единицы в конце они принимают за букву английского алфавита l (из-за похожего написания) и набирают в адресной строке браузера 192.168.l.l.
Что такое 192.168.1.1?
192.168.1.1 – это IP адрес, который имеют по умолчанию многие роутеры (они же по русски, в единственном числе, называются маршрутизатором).
IP адрес – это уникальный идентификационный “номер” любого устройства, подключенного к компьютерной сети. Нужен он примерно для того же, для чего и телефонный номер – для правильной адресации передачи данных.
Как зайти на 192.168.1.1?
Сперва вам нужно убедиться, что вы подключены к вашему роутеру. Это может быть проводное подключение – для этого у вас должен быть подключен ваш компьютер к роутеру специальным кабелем Ethernet. При этом кабель обязательно должен быть воткнут в порты (разъемы), предназначенные для локальной сети. Ошибиться будет не просто – их много, и они обычно выделены специальной разметкой (как на картинке ниже).
В случае беспроводного подключения, вам нужно подключиться к Wi-Fi сети роутера. Данные о названии сети и пароле для подключения к ней должны содержаться на этикетке роутера, или же в инструкции. Стоит отметить, что у не настроенного новыго роутер, вполне может отсутствовать включенная по умолчанию беспроводная сеть – по этому, проводной вариант самый надежный в этом случае.
Для того, чтобы зайти на адрес 192.168.1.1, вам нужно открыть любой браузер (интернет-обозреватель), установленный на вашем компьютере или мобильном телефоне. Это может быть Google Chrome, Internet Explorer, Microsoft Edge, Mozilla Firefox, Yandex и т. д…
После открытия браузера, в адресной строке набираем следующий адрес: 192.168.1.1
Если все сделали правильно (подключили компьютер к роутеру, набрали правильный адрес), то вы попадете на страницу настроек вашего роутера. В большинстве случаев у вас роутер спросит логин и/или пароль – посмотреть логины пароли, которые производители по умолчанию ставят на свои устройства, можно в таблице ниже. Если же, логин и пароль у вас не спрашивается, и вообще, создается впечатление, что попасть в желанные настройки маршрутизатора у Вас не выходит – можете смело переходить к следующей главе данной статьи.
| Производитель | Логин | Пароль |
|---|---|---|
| 3com | admin | admin |
| ASUS | admin | admin |
| BenQ | admin | admin |
| Linksys | admin | admin |
| TP-Link | admin | admin |
| US Robotics | admin | admin |
Если же вы, или вам, меняли пароль на своем устройстве, и теперь не знаете его, лучше всего будет прочитать статью про сброс пароля на роутере.
Не получается зайти на 192.168.1.1
На самом деле, причин, из-за которых у вас может не быть доступа к 192.168.1.1 может быть много, но мы разберем самые распространенные:
- У вас не установлены драйвера на сетевое оборудование (сетевая карта или Wi-Fi адаптер)
- Вы не подключили ваше устройство к роутеру
- Роутер не выдал IP адрес вашему компьютеру, и поставить его нужно вручную.
- Адрес роутера отличается от 192.168.1.1
- Неверный логин или пароль
Давайте выясним, в чем проблема.
Нажимаем две клавиши на клавиатуре – Win + R, и вводим туда команду control netconnections. Нажимаем Enter (ввод), или кноку “ОК“.
Откроется окно свойств сетевых подключений. Во многих случаях возможно, что их может быть у вас несколько – например проводное и беспроводное.
Если у вас вообще там пусто – то у вас либо не установлены драйвера на сетевое оборудование, либо какие-то аппаратные проблемы.
Если у вас все подключения имеют статус “Сетевой кабель не подключен”, то проверьте – включен ли роутер, и подключен ли к нему ваш компьютер.
Если же ваше подключение имеет статус “Неопознанная сеть”, то значит вы не получили автоматически IP адрес от вашего маршрутизатора.
В такой ситуации нужно поставить его вручную. Для этого нажимаем на этом подключении правой кнопкой мыши и выбираем пункт “Свойства”.
В открывшемся окне находим пункт под названием “IP версии 4 (TCP/Ipv4)“, выделяем его и нажимаем кнопку “Свойства“.
Дальше откроется окно со множеством настроек. Выбираем пункт “Использовать следующий IP-адрес”, и прописываем следующие настройки:
- IP адрес: 192.168.1.10
- Маска подсети: 255.255.255.0
- Основной шлюз: 192.168.1.1
- Предпочитаемый DNS-сервер: 192.168.1.1
И после этого нажимаем кнопку “ОК”, затем еще раз “ОК”. После этого пробуем зайти на заветный адрес 192.168.1.1.
Адрес роутера отличается от 192.168.1.1
Вполне возможно, что адрес роутера является не 192.168.1.1 – именно тогда, при попытке зайти в настройки роутера через браузер, вы увидите сообщения вроде “Не удается открыть эту страницу”, “Не удается получить доступ к сайту”, “Время ожидания соединения истекло” или что-то в таком духе.
В таком случае, определить истинный адрес роутера помогут сетевые настройки. Самый простой способ – посмотреть эти настройки через командную строку. Для этого, её сперва нужно запустить, просто набрав в поиске меню Пуск текстом “Командная строка”, и запустить.
Подробнее про запуск командной строки во всех версиях Windows, можно прочитать в этой статье.
Затем, в ней необходимо набрать текст ipconfig и нажать на клавишу ввода Enter. После этого, в командной строке появится примерно следующее:
C:UsersRecluse>ipconfig
Настройка протокола IP для Windows
Адаптер Ethernet Ethernet:
Во всем этом нас должен интересовать пункт “Основной шлюз” – он и обозначает адрес роутера (конечно же, при условии, что компьютер подключен именно через роутер). В данном примере, это адрес 192.168.169.1 – значит, и нужно пробовать зайти на этот адрес через браузер, набрав в адресной строке браузера текст http://192.168.169.1.
Неверный логин или пароль
Достаточно неприятная ситуация, когда доступ к настройкам роутера не возможен из-за неверного логина или пароля. Давайте рассмотрим, что же стоит делать в таком случае:
- Первым делом стоит проверить правильность набора логина пароля из значений по умолчанию, которые были приведены в начале статьи.
- Затем, если они не подошли, стоит посмотреть на нижнюю часть роутера – обычно там так же можно найти логин пароль, и они могут отличаться от тех, что написаны в начале нашей статьи.
- Если и они не подошли, и у вас нет совершенно никакого понятия, какие же у вас установлены логин и пароль на роутере, придется провести процедуру сброса настроек. Стоит понимать, что при сбросе настроек придется по новой настраивать как сетевые параметры для работы интернета, так и настройки Wi-Fi, проброс портов. Таким образом, после сброса настроек, велика вероятность остаться без интернета и вайфая – по этому, если вы не уверены в своих силах, лучше обратиться к нужным специалистам от провайдера или множества фирм, предлагающих свои услуги по работе с компьютерами.
Прочитать про необходимые действия для сброса пароля, можно здесь.
IP адрес 192.168.1.1 это вход в систему роутера через веб-интерфейс у таких производителей, как Asus, D-Link, Zyxel Keenetic, Netgear, Mercusys. Его еще иногда называют «личный кабинет» или «сайт модема». Также по http://192.168.1.1 можно зайти в настройки брендовых wi-fi маршрутизаторов или 4G модемов от некоторых провайдеров, например, таких как Ростелеком или Билайн. Соответственно, чтобы войти в роутер через веб-конфигуратор, необходимо ввести https://192.168.1.1 в адресную строку браузера. Но для получения доступа к настройкам этого не достаточно, поскольку нужно ещё пройти авторизацию в личном кабинете под учётной записью администратора. Для этого используются логин и пароль (Login и Password), которые у большинства моделей по умолчанию имеют вид «admin-admin» или «admin-password». Что делать если этот адрес не открывается?
Содержание
Адрес входа в роутер через личный кабинет — http://192.168.1.1
Раз вы попали на эту статью, значит у вас явно возникли проблемы с тем, что не можете зайти в свой маршрутизатор. Для начала необходимо понять — роутер, в личный кабинет которого необходимо войти через веб-интерфейс, совсем новый или уже бывший в употреблении? Это нужно, чтобы понять, вносились ли изменения в стандартный IP адрес 192.168.1.1 для входа в настройки. В ином случае он может выглядеть как 192.168.1.4, 192.168.1.77 или иметь любое иное значение. У многих моделей TP-Link личный кабинет вообще расположен на другой HTML странице — http://192.168.0.1.
Кстати, то же касается и пары логин-пароль. С завода это обычно «admin-admin» или «admin-password». Она могла быть заменена на более надёжную предыдущим владельцем.
Чтобы точно узнать, какой адрес настроек у вашего маршрутизатора по умолчанию, посмотрите на наклейку, расположенную на дне его корпуса. В этом источнике информации мелким шрифтом будет обязательно указан его IP или веб-адрес. По сути, он же является html страницей, на которой расположен вход в личный кабинет роутера. У таких производителей, как Asus, Netgear, Zyxel, Ростелеком, он будет иметь вид «http://192.168.1.1». Бывают и другие варианты, например 192.168.8.1 — вход в личный кабинет Huawei, а 192.168.31.1 — у Xiaomi. Однако они встречаются редко и о них мы рассказываем непосредственно в обзорах конкретных устройств.

В некоторых моделях вместо IP адреса для доступа в администраторский раздел также может быть указан некий домен. Он уже на уровне ПО роутера подменяет этот айпишник. «По научному» он называется хостнейм.
- Так, например, в роутеры Zyxel Keenetic можно попасть как по адресу 192.168.1.1, так и my.keenetic.net
- У фирмы Asus — router.asus.com
- А у NetGear — routerlogin.net

Как зайти в роутер — логин и пароль admin-admin для 192.168.1.1
- Теперь, чтобы зайти в настройки, запускаем браузер и набираем в адресной строке ip адрес «192.168.1.1». Откроется окно ввода логина и пароля для входа в роутер.
- Если маршрутизатор новый, то нет ничего проще, чем узнать эти данные. Берем устройство, опять переворачиваем его вверх дном и видим ту самую наклейку. На ней, кроме IP адреса и имени сети, которые мы уже искали, мелким шрифтом указаны значения для входа в маршрутизатор, установленные по умолчанию — Login/Password. В большинстве случаев это admin/admin.
- Указываем эти данные в соответствующих полях ввода текста и пробуем применить для входа в личный кабинет роутера.
- Если напечатанная на корпусе пара для авторизации не подходит, то можно сбросить настройки. Но как вы понимаете, при этом слетают и все введенные ранее в него конфигурации сети и подключения к интернету.
Возврат к заводским настройкам
Для возврата к заводскому состоянию ищем на корпусе кнопку «Reset». Она обычно маленькая и утоплена внутрь во избежание случайного нажатия. Возможно кто-то в магазине уже тестировал роутер и задал свой собственный пароль для входа со страницы http://192.168.1.1.

Будьте внимательны — перед сбросом убедитесь, что у вас где-то записаны все данные для подключения к провайдеру
- Вставляем шнур адаптера питания маршрутизатора в розетку электросети.
- Берем что-нибудь типа булавки (ручка или карандаш могут не пролезть в отверстие).
- Надавливаем острым концом на эту кнопку и держим 10-15 секунд.

Иногда бывает так, что кнопка сброса совмещена с WPS и не утоплена. Тогда просто нажимаем на нее и держим те же 10-15 секунд, пока не замигают лампочки.
После этого роутер перезагрузится и вернет все параметры в дефолтные значения. Нам же останется только использовать в качестве адреса 192.168.1.1 плюс те самые логин и пароль из наклейки для авторизации в разделе администратора.

Настройка компьютера, чтобы зайти в маршрутизатор или модем
Если вы знаете логин и пароль от личного кабинета (admin-admin или другой) и набираете правильно ip роутера (192.168.1.1), но страница входа в панель настроек не открывается, то проверьте конфигурацию подключения к сети на своем компьютере.
Для того, чтобы гарантированно зайти в настройки роутера, нужно в соответствии с его IP адресом 192.168.1.1 внести изменения в сетевые конфигурации компьютера. Иначе вход в личный кабинет будет невозможен.
Чтобы попасть в эти конфигурации, идем по цепочке:
Ваше мнение – WiFi вреден? Да 22.94% Нет 77.06% Проголосовало: 33410
- «Пуск — Панель управления — Сеть и Интернет — Центр управления сетями и общим доступом» для Windows 7. Или правой кнопкой на «Пуск» и далее «Сетевые подключения — Центр управления сетями», если у вас Windows 10
- Далее в левом меню выбираем пункт «Изменение параметров адаптера».
- Находим активное «Подключение по локальной сети», кликаем по нему правом кнопкой мыши и выбираем «Свойства»
- Выбираем пункт «Протокол интернета версии 4»
- Ставим флажок на автоматическое получение ip и dns — в этом случае роутер назначит их компьютеру самостоятельно.
Если при таких настройках зайти в админку роутера не получается, ставим галочки на ручной ввод параметров. ПК при этом должен иметь IP из той же подсети, что и маршрутизатор. То есть если на этикетке роутера указан адрес «192.168.1.1», то у компьютера первые три значения должны быть идентичными — 192.168.1.XXX. Последняя же цифра относится непосредственно к данному клиенту и может быть любой до 254, кроме «1». Например для трех разных компьютеров можно указать «0», «3» или «10» — взял их просто «от балды».
То есть, на практике прописываем следующие данные:
- IP-адрес — 192.168.l.0, 192.168.l.3 либо 192.168.l.l0
- Маска — 255.255.255.0
- Шлюз — 192.168.1.1 (ip маршрутизатора)
После всего этого сохраняемся кнопкой «ОК».
Неверный адрес личного кабинета — 192.168.l.l, 192.168.l.0 или www 192.168.1.1 net ru
Если все сделали правильно по инструкции, но это не помогает зайти в настройки личного кабинета wifi роутера, то исключим также самые смешные ошибки, которые иногда допускают пользователи.
- Главное при вводе адреса машинально не перепутать и не написать 192.168.l.l (или 192.168.l.l0, 192.168.l.3) из-за похожести написания буквы L с цифрой 1 — очень частая неточность.
- Ещё одна частая ошибка, когда вместо точек в адресе ставят запятые
- То же самое касается IP адреса компьютера, если вы его прописываете вручную. Нужно указать не 192.168.L.2, а 192.168.1.2
- Кто-то иногда путает местами значения и пишет 168.192.1.1
- Наконец, кто-то добавляет в конце адреса окончание NET, RU или COM. Еще один вариант написания — с HTML, 192.168.1.1.html. Этого тоже делать не нужно
- Также, как и не следует писать его с приставкой «www».
Более подробно про решение ошибок со входом в роутер читайте в нашейотдельной статье.
Подключение роутера для входа в систему 192.168.1.1
Чтобы исключить все ошибки, связанные с настройкой роутера через веб-интерфейс 192.168.1.1, давайте заодно пошагово разберемся, как правильно подключить его к компьютеру. Возможно, вы неправильно это сделали, и устройства банально не видят друг друга. И именно из-за этого вы не можете зайти в его личный кабинет.
Во-первых, нужно вынуть интернет-кабель из сетевой карты ПК и вставить его в разъем «WAN» на роутере. Он также может быть помечен значком в виде глобуса и очень часто выделен от других отдельным цветом.
Далее решаем, с какого устройства будет производиться настройка. Если у вас стационарный компьютер, не имеющий wifi адаптера, то целесообразно подключить его к роутеру также кабелем. Для этих целей в комплект к любому маршрутизатору кладется провод Ethernet, так называемый патчкорд. Его одним концом необходимо вставить в сетевой разъем компьютера. А другим — в один любой вход «LAN» на маршрутизаторе.
Не перепутайте порты LAN и WAN — для подключения к роутеру устройств, в том числе компьютера, используется LAN. В WAN вставляем только для кабель от интернет-провайдера. Зачастую они раскрашены в разные цвета.
В том случае, если у вас ноутбук, то проще зайти в личный кабинет сразу по wifi. Как только вы включите роутер в розетку, он начнет раздавать беспроводной сигнал. Его название, а также пароль для подключения можно найти на этикетке, которая имеется у каждой модели под корпусом.
Иногда эта сеть по умолчанию воообще не защищена. Тогда достаточно просто к ней присоединиться и далее уже произвести вход в роутер.
Таблица адресов популярных моделей
| Модель | Адрес входа | Логин | Пароль |
|---|---|---|---|
| ASUS | router.asus.com | admin | admin |
| 192.168.1.1 | |||
| D-Link | admin | admin | |
| admin | password | ||
| admin | нет пароля | ||
| D-Link | D-Link | ||
| user | user | ||
| user | нет пароля | ||
| без логина | admin | ||
| без логина | public | ||
| без логина | private | ||
| admin | admin | ||
| user | user | ||
| TMAR#HWMT8007079 | нет пароля | ||
| Mercusys | admin | admin | |
| admin | нет пароля | ||
| Netis | admin | admin | |
| admin | нет пароля | ||
| admin | password | ||
| Tenda | 192.168.0.1 | admin | admin |
| 192.168.0.2 | |||
| 192.168.0.10 | |||
| 192.168.0.11 | |||
| 192.168.0.20 | |||
| 192.168.0.100 | |||
| 192.168.0.150 | |||
| 192.168.1.2 | |||
| 192.168.1.100 | |||
| 192.168.1.110 | |||
| TP-Link | admin | admin | |
| admin | ttnet | ||
| root | admin | ||
| admin | admin | ||
| без логина | 1234 | ||
| root | 1234 | ||
| admin | 1234 | ||
| 1234 | 1234 | ||
| webadmin | 1234 | ||
| без логина | admin | ||
| supervisor | supervisor |
Цены в интернете
Автор статьи Александр ВайФайкин Выпускник образовательного центра при МГТУ им. Баумана по специальностям “Сетевые операционные системы Wi-Fi”, “Техническое обслуживание компьютеров”, “IP-видеонаблюдение”. Автор видеокурса “Все секреты Wi-Fi”

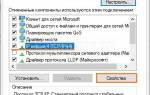











Очень может быть 192 168 1 1 вход личный кабинет byfly) я не проверяла… Итого более 200 тысяч в месяц…
Расходы
Расходная часть
2012
2013
2014
2015
2016
2017
Осмотр стоматолога
(1000 руб)
Ремонт телефона
(6500 руб) + (1800 руб.)
Курьер
(300 руб) и
(250 руб) на бумажках
Интернет
(5000 руб) (650 руб)+
(3000 руб.) (230 руб)=(14000 руб.
Взрослая квартира
(10600 руб), (6000 руб),
(7000 руб).
(сумма подсчёта носит чисто теоретический характер)
(здесь и далее под суммой можно понимать 2/3)
на 4-х человек (включая няню)
+ (11000 руб.) работа водителя,
(6000руб)
2 по 500 руб. на общую сумму 8500 руб. (приблизительно),
далее вычитаем 2000 руб. по 500руб. на каждого члена семьи
(17000 руб.), получается около 3000 руб
Квартплата+свет
(500 руб) 2500 руб
(1500 руб), и в
виде суммы основного дохода –
это около 10000 руб. в месяц (
планируем снять однокомнатную квартиру
вместе с двумя маленькими детьми.
Эта сумма скорее всего не покроет расходы на личные нужды,
но их суммы могут быть значительны)
Таким образом в месяц на личные расходы
тратиться будет около 3000 рублей в месяц
на одного человека, на двоих – около 4000 рублей
А если учесть, что в двухкомнатной квартире
(если не учитывать кормление
и уход за детьми) живёт пять человек,
то
стоимость коммунальных услуг будет не велика,
особенно если эти деньги
регулярно вносить на сберегательный
счёт.
Кстати, эта сумма будет учтена в ценах на еду
поездки на дачу, поездки
к бабушке и прочее, что попадает в
зону тех самых трат.
В общем, при таких доходах
можно вполне жить, можно
даже не работать, можно снять
свою квартиру, можно жить и в коммуналке,
можно жить очень скромно на проценты
и жить очень даже прилично на зарплату
работника на предприятии, которое
затрачивает на вас деньг