Содержание
- Подключение через сетевой кабель
- Логин и пароль
- Настройка интернет-соединения
- Вход в роутер Asus через браузер
- Разновидности подключения роутера Asus
- Кабельное подключение
- Возможные проблемы и варианты решения
- Как зайти в настройки роутера ASUS
- Не получается зайти в маршрутизатор по адресу Router.Asus.Com
- Подключение
- Веб-интерфейс входа в роутер Asus
- Не заходит в настройки роутера? Что делать?
- router.asus.com — как зайти в личный кабинет Asus 192.168.1.1?
- Особенности подключения ноутбуков
- Не получается зайти в маршрутизатор по адресу Router.Asus.Com
- Как настроить маршрутизатор ASUS для Ростелеком, ТТК и Дом.ру
- Логин и пароль admin не подходят
- Быстрая настройка Интернет на роутере Асус
- Сброс на заводские настройки
- Схема настройки некоторых параметров
- Возможные проблемы и решения
- Что такое 192.168.1.1?
- Как зайти на 192.168.1.1?
- Не получается зайти на 192.168.1.1

Частые вопросы
Как оплатить Как подключить камеры Как получить видеофрагмент с камер
Как настроить оборудование
Настройка проводного соединения (VPN) Настройка WiFi роутера Настройка IPTV Тарифы
Интернет
Тариф «СТАБИЛЬНЫЙ» Тариф «ОПТИМАЛЬНЫЙ» Тариф «ПРЕМИУМ» Тариф «ЭКСКЛЮЗИВ» Тариф «Частный дом»
Телевидение
Тариф «СТАБИЛЬНЫЙ ТВ» Тариф «ОПТИМАЛЬНЫЙ ТВ» Тариф «ПРЕМИУМ ТВ» Тариф «ЭКСКЛЮЗИВ ТВ» –> Услуги
Интернет и ТВ
Домашний Интернет IP телевидение
Камеры
Камеры АТЕЛ Видеонаблюдение
Домофоны
Умный домофон
Юридическим лицам
Интернет Телефония WiFi для посетителей
Оборудование
Роутеры WiFi Цифровой ТВ приемник Медиацентр TVIP S-Box Акции Демо доступ Камеры 
Компания ASUS активно занимается производством роутеров, которые приобретают миллионы пользователей по всему миру. После подключения такого устройства возникает необходимость в его настройке, что производится путем подключения к интернет-центру — графическому приложению, в котором присутствуют все доступные конфигурационные пункты. Сегодня мы хотим продемонстрировать пошаговую инструкцию реализации поставленной задачи, чтобы даже у начинающих пользователей не возникло проблем с этим.
Подключение через сетевой кабель
Самый простой способ. Для этого необходимо соединить сетевым кабелем маршрутизатор с компьютером. На корпусе компьютера или ноутбука есть специальный разъем под сетевой кабель. На модеме же должен присутствовать LAN разъем (не путать с WAN). После этого можно ввести адрес 192.168.0.1 или 192.168.1.1. Готово, теперь мы получили доступ к админке. Здесь необходимо ввести логин и пароль пользователя (admin / admin, как правило).
В синем квадрате указан порт LAN.
Логин и пароль
Лучший способ узнать данные для входа в учётную запись – посмотреть на нижнюю стенку роутера. Там есть наклейка, которая их сообщает. Если её нет или она повреждена, универсальная комбинация проста – admin и admin в оба поля.
Данные входа в админку и SSID и пароль точки доступа – это не одна и та же комбинация. Не стоит пробовать пароль от сети вайфай и не стоит устанавливать одинаковые комбинации для входа в админку и для подключения к беспроводной сети.
Читайте также: Как подключить Йоту на телефоне и настроить Интернет?
Если пароль не подходит, придётся его сбрасывать.
Настройка интернет-соединения
После успешного подключения роутера мастер настроек предложит выбрать один из доступных типов соединения PPPoE, PPTP или L2TP. От пользователя понадобится ввод персональных данных: логин и пароль; IP адрес; имя сервера и т.д. Такие данные предоставляет провайдер, предварительно их указав в договоре.
Настройка PPPoE
Обратите внимание на меню справа. Зайдите в пункт «Дополнительные настройки», далее >>> «WAN». Выберите тип соединения >>> PPOE. Теперь указываете ряд необходимых данных: автоматическое получение IP; логин и пароль; MTU — 1472. Сохраняем настройки.
Настройка PPTP
Предусмотрены два варианта настройки:
- Динамический IP: выбираем тип соединения — PPTP; отмечаем следующие пункты: WAN, NAT, UPnP; устанавливаем автоматический режим получения IP и DNS; указываем логин и пароль из договора; в поле PPTP/L2TP(VPN) необходимо ввести IP или VPN сервер (информация из договора). Применяем и сохраняем.
- Статический IP: аналогичный тип соединения; в пункте «получить IP адрес и DNS автоматически» ставим точку на «Нет»; прописываем настройки выданные провайдером — IP, маска подсети, основной шлюз и DNS 1, DNS 2 (сервера провайдера); далее указываем логин и пароль из договора; в поле PPTP/L2TP(VPN) указываем vpn-сервер по договору. Сохранение.
Настройка 2 L2TP
Выбираем тип соединения — L2TP. Отмечаем все пункты WAN, NAT, UPnP; получение IP и DNS в автоматическом режиме; указываем логин и пароль; название VPN сервера; сохранение.
Вход в роутер Asus через браузер
Компания Asus выпускает широкий ассортимент техники для интернета для деревни. Сетевое оборудование для интернета этой марки отличается надежностью, функциональностью, а также разнообразием моделей. Поэтому стоит рассмотреть, как выполнить вход в роутер Asus для его настройки. Несмотря на аппаратные и программные различия разных моделей, процесс настройки имеет общую схему, применимую ко всему ассортименту роутеров этого бренда.
Разновидности подключения роутера Asus
Роутеры от знаменитой компании Asus впечатляют своей надежностью и функциональностью. Отлично подходят для подключения смартфонов, планшетов, ноутбуков и стационарных компьютеров. Пользователь сможет реализовать как беспроводное подключение, так и проводное в офисном или домашнем помещении. Зачастую в таких маршрутизаторах доступно 4 LAN порта. Таким образом user может подключить четыре устройства сетевым кабелем. Другие портативные девайсы — по Wi-Fi.
wan и lan порты роутер асус
Кабельное подключение
Присоединение периферийного устройства к роутеру при помощи поставляемого в комплекте кабеля не представляет никакой сложности.
Схема подключения компьютера к роутеру при помощи поставляемого в комплекте кабеля
- Одним концом он вставляется в гнездо LAN маршрутизатора, другим — в соответствующий по конфигурации разъем компьютера.
- Затем роутер подключается к сети электрического питания, основной интернет — кабель, размещенный в разъеме WAN можно при этом не отключать.
Возможные проблемы и варианты решения
Во время входа в админку могут возникнуть затруднения, которые сделают невозможным доступ к настройкам.
Основными причинами таких проблем называют:
- Беспроводной адаптер или сетевая карта ПК имеют ручной режим получения IP. Рекомендовано заменить эту настройку на автоматический режим.
- Неисправность техники, подключенной к маршрутизатору. Подключив другое устройство, нужно попытаться попасть в панель управления.
- Проблема с настройками роутера – сбросить настройки на заводские и попробовать снова зайти в веб-интерфейс.
Если доступ к административной панели не открывается, причина может крыться в неисправности самого роутера. В этом случае нужно обратиться в специализированный сервисный центр.
Читайте также: 15 крутых электронных книг для ценителей литературы
Как зайти в настройки роутера ASUS
У пользователей, которые впервые настраивают роутер, довольно часто возникает вопрос, как зайти в настройки роутера. В данной статье мы попытаемся ответить на этот вопрос на примере роутера ASUS.
Шаг № 0. Подключите роутер к компьютеру.
Для начала вы должны подключить роутер к компьютеру. Если ваш роутер уже подключен, то данный шаг можно пропустить и сразу переходить к шагу № 1.
Для того чтобы подключить роутер к компьютеру нужно воткнуть один конец сетевого кабеля в разъем на вашем компьютере, а другой в один из LAN портов на роутере.
Также нужно убедиться, что на компьютере используется автоматическое получение IP адреса. Для этого откройте свойства сетевого подключения, а потом свойства протокола IP версии 4. В этом окне должны быть выбраны функции «Получить IP-адрес автоматически» и «Получить адрес DNS автоматически».
Шаг № 1. Открываем браузер и вводим IP адрес роутера.
Для того чтобы зайти в настройки роутера ASUS нам понадобится браузер. Вы можете использовать абсолютно любой браузер, который вам нравится. Например, это может быть Google Chrome, Mozilla Firefox, Opera или любой другой. Откройте браузер, введите в его адресную строку IP адрес вашего роутера и нажмите ввод.
Если вы не знаете, какой IP адрес использует ваш роутер, то просто попробуйте ввести 192.168.1.1. Если данный адрес не подойдет, то попробуйте ввести 192.168.0.1. Скорее всего, ваш роутер будет доступен по одному из этих IP адресов.
Шаг № 2. Введите логин и пароль для доступа к роутеру.
Если вы ввели в браузер правильный IP адрес, то перед вами должно появиться окно для ввода логина и пароля. Для того чтобы зайти в настройки роутера ASUS вы должны ввести в это окно логин и пароль и нажать на клавишу ввода. Если вы не знаете правильный логин/пароль, то зайти в настройки не получится.
Если вы впервые заходите в настройки и не меняли пароль, то для входа нужно ввести стандартный логин и пароль. На роутерах ASUS чаще всего используется стандартный логин «admin» и стандартный пароль «admin». Если данная пара логин/пароль не подходит, то вы можете узнать стандартный пароль для вашего роутера в инструкции. Также в некоторых случаях стандартный логин и пароль указывается на нижней стороне корпуса роутера.
Шаг № 3. Меняем настройки.
Читайте также: Планшет тормозит: что можно сделать самому, прежде чем нести технику мастеру
После ввода правильного логина и пароля должен загрузиться веб-интерфейс роутера. Веб-интерфейс это рабочая среда, с помощью которой вы можете менять любые настройки роутера.
Если вы настраиваете роутер впервые, то не забудьте поменять пароль от Wifi и пароль от веб-интерфейса самого роутера.
Похожие статьи
- Как открыть порты на роутере Asus
- Как поменять Wi-Fi пароль на роутере D-Link
- Как открыть порты на роутере D-Link
- Как отключить Wi-Fi на роутере
Оставьте комментарий Отменить ответ
Не получается зайти в маршрутизатор по адресу Router.Asus.Com
Теперь поговорим о том, что делать, если вы все делаете по инструкции, а попасть в панель Asus не получается. Для начала я советую сразу посмотреть на то, каким образом у вас настроен адаптер интернета на компьютере или ноутбуке. Это либо сетевая карта, куда вставляется кабель, либо беспроводной модуль. В зависимости от того, через что подключаетесь.
Сейчас в основном все пользуются операционной системой Windows 10. Поэтому покажу, как проверить эти параметры в ней.
Открываем ссылку «Изменение параметров адаптера»
Вы увидите два адаптера — «Ethernet» и «Беспроводная сеть». Если нужный нам серого цвета, то активируем это устройство — клик мышью правой клавишей и жмем «Включить»
Теперь также вызываем окно меню и открываем «Свойства»
Здесь в списке выбираем «Протокол Интернета версии 4». И проставляем флажки на «Получить IP адрес» и «DNS сервера в автоматический режим.
Подключение
Чтобы получить ответ от домена или сетевого адреса, который отвечает за настройку, нужно чтобы и роутер, и устройство, с которого будет меняться конфигурация, находились в одной сети. Это можно сделать двумя способами: проводным (с помощью кабеля) и беспроводным.
Инструкция, которую мы даем в статье, универсальна, она относится ко всему модельному ряду маршрутизаторов этой марки. Например, к ASUS RT-G32, ASUS RT-N12 VP B1, ASUS RT-AC51u и другим.
Кабельное
Для этого понадобится устройство с LAN-портом, например, компьютер или ноутбук, и патч-корд. Одна сторона кабеля подключается к сетевому разъёму на материнской плате, другая – к LAN-разъёму роутера. К WAN-порту роутера Asus должен быть подведён провод от провайдера, другие подключать не стоит.
Беспроводное
Здесь список устройств, пригодных к подключению, сильно расширяется. Благодаря повсеместному распространению беспроводных адаптеров в разных гаджетах, настроить роутер Асус можно хоть с холодильника, лишь бы на нём был браузер. Среди возможной техники могут быть:
- Компьютеры с Wi-Fi адаптером – встроенным в материнскую плату, подключенным к USB или PCI-E порту.
- Ноутбуки со встроенной сетевой картой (или внешней по USB).
- Смартфоны.
- Планшеты.
- ТВ-приставки на Android или tvOS
Всё, что нужно сделать – подключиться к беспроводной точке доступа, введя логин и пароль от неё, и открыть браузер или приложение для настройки. Если доступен большой список точек и сложно определить правильную, ищите ту, у которой самый сильный сигнал и Asus в названии.
Последнее справедливо только для случаев, когда никаких предварительных настроек, в том числе и со стороны провайдера, ещё не производилось.
Не знаете, как зайти на роутер Asus через веб-интерфейс? Боюсь, что если я скажу, что вход в личный кабинет происходит по адресу router.asus.com или 192.168.1.1 и авторизация происходит через логин и пароль admin-admin, то многие могут не понять, как именно это сделать. Поэтому давайте обо всем по порядку. Сначала разберем, как подключить его к компьютеру по wifi, после чего зайти в систему администратора и настроить WireLess. А в конце вас ждет наглядное видео, в котором подробно показан весь процесс входа в настройки маршрутизатора Асус через его веб-интерфейс личного кабинета.
Данная инструкция актуальна для моделей маршрутизаторов Asus RT-N12, RT-N11P, RT-G32, RT-N10, RT-N10P, RT-N10U, RT-AC51U и других с админкой черно-синего цвета.
Веб-интерфейс входа в роутер Asus
Итак, прежде чем мы сможем зайти в маршрутизатор ASUS через его веб-интерфейс, необходимо выполнить ряд действий и выставить пару конфигураций на компьютере, с которого будет производиться настройка. А именно:
- Подключить адаптер питания к роутеру и вставить его в розетку
- Включить кнопку «Power»
- Сбросить настройки Asus в «по умолчанию» при помощи кнопки «Reset» — она маленькая, находится рядом с антенной и утоплена вглубь корпуса. Чтобы ее нажать используйте булавку или карандаш.
- Вынуть из компьютера кабель от интернета и вставить его в разъем WAN синего цвета на корпусе роутера
- Взять кабель «витую пару», из комплектации маршрутизатора и подключить его в ПК на место интернет-кабеля. Другим концом вставить его в желтый порт LAN на роутере — любой из 4х.
После этого переходим к настройкам компьютера и находим в «Панели управления» Windows «Центр управления сетями»:
Читайте также: Как загружать фото и видео в Медиатеку iCloud с iPhone, iPad и с iCloud.com
(Пуск — Панель управления — Сеть и Интернет — Центр управления сетями и общим доступом — Изменение параметров адаптера)
Здесь находим «Подключение по локальной сети», жмем по нему правой клавишей мыши и заходим в раздел «Свойства > Протокол интернета версии 4».
Ставим галочки на получение всех данных «на автомате» и сохраняем настройки кнопкой «ОК».
Ваше мнение — WiFi вреден?
Да
22.9%
Нет
77.1%
Не заходит в настройки роутера? Что делать?
Ответ на этот вопрос зависит от того, какая ошибка и на каком этапе процесса у вас появляется. Некоторые пользователи сталкиваются с проблемами при подключении к роутеру, у многих в том или ином браузере не открываются настройки и появляется сообщение «страница не доступна«. Это наиболее часто встречающиеся проблемы и для их устранения можно попробовать сделать следующее:
- Проверьте настройки получения IP, если используется локальная сеть или вай-фай. Подробнее в статье 192.168.1.1 не открывается;
- Проверьте в настройках IP сети наличие автоматического получение адреса, а проблема не исчезла, то попробуйте использовать сетевой кабель.
- Если изначально подключение осуществлялось посредством кабеля, то необходимо проверить правильность его подсоединения.
- Убедитесь, что роутер подключен к электросети (должен мигать красный индикатор).
- Попробуйте зайти в настройки с другого устройства при помощи кабеля и вай-фай.
- Сбросьте настройки маршрутизатора до заводских и попробуйте провести процедуру подключения заново.
router.asus.com — как зайти в личный кабинет Asus 192.168.1.1?
После этого можно уже войти в роутер. На любом устройстве имеется наклейка, которая у Asus помещена на нижнюю часть корпуса. Вы можете, конечно, меня проверить и посмотреть на ее содержание, но я могу и так с закрытыми глазами сказать, что там написано:
- Адрес для подключения — 192.168.1.1 или router.asus.com
- Логин — admin
- Пароль — admin
Читайте также: Обзор Acer Nitro 5: производительного игрового ноутбука с Ryzen 9 и RTX 3080
Особенности подключения ноутбуков
У небольших моделей ноутбуков может отсутствовать порт LAN, поэтому их невозможно подключить, используя проводное соединение. В такой ситуации не остается ничего другого, как сконнектить устройства по Wi-Fi.
Для выполнения этой операции необходимо зайти на лэптопе в раздел установки беспроводного соединения, найти сеть Asus и подключиться к ней, используя пароль. Последовательность секретных символов можно обнаружить на нижней плоскости роутера на наклейке.
Если номер для подключения роутера был изменен и забыт или не был известен, как, например, при покупке б/у устройства, то потребуется сбросить установки прибора до заводских значений. Для этого необходимо нажать на соответствующую кнопку RESET, расположенную на корпусе устройства.
Не получается зайти в маршрутизатор по адресу Router.Asus.Com
Теперь поговорим о том, что делать, если вы все делаете по инструкции, а попасть в панель Asus не получается. Для начала я советую сразу посмотреть на то, каким образом у вас настроен адаптер интернета на компьютере или ноутбуке. Это либо сетевая карта, куда вставляется кабель, либо беспроводной модуль. В зависимости от того, через что подключаетесь.
Сейчас в основном все пользуются операционной системой Windows 10. Поэтому покажу, как проверить эти параметры в ней.
- Заходим в «Центр управления сетями и общим доступом».
- Открываем ссылку «Изменение параметров адаптера»
- Вы увидите два адаптера — «Ethernet» и «Беспроводная сеть». Если нужный нам серого цвета, то активируем это устройство — клик мышью правой клавишей и жмем «Включить»
- Теперь также вызываем окно меню и открываем «Свойства»
- Здесь в списке выбираем «Протокол Интернета версии 4». И проставляем флажки на «Получить IP адрес» и «DNS сервера в автоматический режим.
Как настроить маршрутизатор ASUS для Ростелеком, ТТК и Дом.ру
Данная инструкция актуальная для роутеров ASUS RT-N10, RT-N11P, RT-N12, RT-AC51U, RT-AC52U, RT-N56U и RT-N66AU, а так же для всех иных моделей, работающих на программном обеспечении ASUSWRT (веб-интерфес в темных тонах).
Для того, чтобы настроить соединение с провайдером, переходим в раздел «Интернет», вкладка «Подключение». Выглядит она следующим образом:
В большинстве филиалов крупнейших российских провайдеров Ростелеком, ТТК и Дом.ру используется протокол PPPoE. Выбираем его в поле «Тип WAN-подключения»:
Читайте также: Обзор-очерк смартфона Lenovo P70: должгожитель или нет?
Обязательно обратите внимание, чтобы были установлены флажки «Да» для WAN,NAT и UPnP.
Ниже обратите внимание чтобы были установлены флажки «Да» для пунктов «Получить IP-адрес WAN автоматически» и «Подключаться к DNS-серверу автоматически»:
В разделе «Настройка учётной записи» надо указать Логин и пароль на подключение роутера ASUS к Интернету, которые Вам выдали при заключении договора.
Никакие параметры более изменять не надо. Нажимаем кнопку «Применить» и проверяем доступ в Интернет.
Динамический IP (DHCP)
Как настроить роутер ASUS для Билайн
В сети Интернет провайдер Билайн использует для подключения протокол L2TP:
Логин и пароль admin не подходят
Наконец, если у вас страничка авторизации все же открылась, но стандартный логин и пароль ADMIN, указанный на этикетке, не подходит. Что делать? Это говорит нам о том, что они были также заменены при предыдущей настройке сети. К сожалению, здесь поможет только полный сброс к заводским настройкам.
В заключение, рекомендую прочитать официальную инструкцию в разделе поддержки клиентов Asus.
Быстрая настройка Интернет на роутере Асус
Первый раз попав в веб-конфигуратор, Вы увидите приглашение мастера быстро настроить аппарат. Соглашаемся. Первым шагом будет обязательная смена используемого по умолчанию пароля на доступ:
Вместо используемого по умолчанию «admin» поставьте любой другой. Желательно чтобы он был более-менее сложный: состоять из 7-8 символов, содержать буквы латинского алфавита, цифры и специальные символы @#$%&.
- Пароль по умолчанию для роутера Asus: как узнать и поменять?
Следующим шагом будет выбор типа подключения к Интернету:
Роутеры Асус умеют работать в сети практически любого российского Интернет провайдера — Ростелеком, Дом.ру, ТТК и т.п. Главное, надо предварительно в технической поддержке заранее уточнить какой протокол связи использует оператор связи.
На следующем шаге выполним настройку беспроводной сети Вай-Фай:
Здесь надо будет прописать имя сети SSID и пароль для неё — Сетевой ключ. В случае, когда Вы настраиваете двухдиапазонный маршрутизатор, то здесь надо будет ввести название и пароль WiFi для диапазона 5GHz. Жмём на кнопку «Применить».
На последнем шаге мастера Вы увидите сводную информацию:
- Настройка роутера ASUS RT-N16: пошаговая инструкция простым языком
Нажимаем «Далее» и переходим на карту сети.
Сброс на заводские настройки
Сделать это можно двумя способами: программным и аппаратным.
Для программного сброса нужно знать данные для входа:
Читайте также: Бинокли для охоты: обзор, характеристики, советы по выбору
- Заходим в веб интерфейс роутера.
- В разделе «Дополнительные настройки» выбираем раздел «Администрирование».
- Выбираем вкладку «Управление настройками».
- Напротив надписи заводские настройки нажимаем кнопку «Восстановить».
Для аппаратного способа нужно взять разогнутую скрепку или булавку и зажать на задней стенке кнопку Reset на 10 секунд. Но этого может быть недостаточно.
Поэтому есть несколько дополнительных способов аппаратного сброса:
- При выключенном роутере зажать и удерживать кнопку WPS, одновременно нажимая кнопку включения. Дождаться, пока индикатор включения не начнёт моргать. Когда он перестанет, отпустить кнопку WPS, после чего роутер перезагрузится автоматически.
- В некоторых моделях после вышеуказанных действий автоматической перезагрузки не происходит и нужно сделать это вручную.
- Для моделей Lyra вместо кнопки WPS нужно удерживать аналогичную по действию Pair, а для Lyra Voice – кнопку Set.
После этого можно входить по admin – admin.
Схема настройки некоторых параметров
При настройке маршрутизатора работаем по следующей схеме:
- Подключение оборудования и вход в админ панель.
- Настройка классическим методом (выбор индивидуального типа соединения).
- Создание пароля и имени для беспроводной сети.
- Создание уникального password для админ-панели.
Перед настройкой следует получить консультацию в техническом отделе провайдера по-поводу типа соединения, который используется в интернет-компании. Не забудьте уточнить за привязку по MAC-адресу.
Настройка Wi-Fi-сети
Как войти в настройки роутера асус? Для входа и панель администратора абоненту рекомендуется воспользоваться стандартными туториалами от производителя. Но принцип настройки роутеров практически одинаковый (за исключением индивидуальных конфигураций).
Подключитесь к роутеру по кабелю или по Wi-Fi. Далее откройте любой популярный браузер (Chrome, Opera, Friefox) и укажите в адресной строке адрес личного кабинета — 192.168.1.1. Зайти в панель управления оборудования можно с любого устройства: смартфон, планшет, ноутбук или стационарный компьютер. Для большего удобства рекомендуется процедуру настройки выполнять на компьютере, подключенным по кабелю от роутера. Если нет такой возможности, подключайтесь по Wi-Fi. Только никогда не прошивайте оборудование по Wi-Fi. В противном случае получите «кирпич».
В комплекте с роутером предоставляется патч-корд.
патч-корд с коннектором RJ45
Один конец подключаем в LAN порт маршрутизатора, а другой — в сетевой разъем компьютера. Если в WAN порт подключен сетевой кабель, можете его не отключать. Это не критично.
wan и lan порты
Если отсутствует ПК, можно подключиться по Wi-Fi с планшета или смартфона. Подключите оборудование к электросети. Зайдите в список доступных Wi-Fi сетей. Ваш роутер скорее всего называется Asus. К нему можно подключиться без пароля (или он указывается сзади на этикетке). Если забыли пароль, выполните сброс до заводских.
Изменить название и пароль от беспроводной сети возможно сразу в главном окне конфигураций «Карта сети». Тут есть возможность сразу задать новое наименования и ключ безопасности. Далее сохраняете данные нажатием на кнопку Apply. Детальные настройки можно выполнить, перейдя в категорию «Беспроводная сеть». После сохранения понадобится переподключить все свои портативные устройства. Если возникают трудности, удалите существующий роутер из списка доступных Wi-Fi сетей и выполните аутентификацию повторно.
Потребуется указать и другие данные:
- SSID — изменение названия Wi-Fi сети. По умолчанию указывается название маршрутизатора. Можно не изменять.
- Проверка подлинности: указываем метод WPA2-Personal.
- Тип шифрования — TKIP, AES.
- Ключ WPA: пароль из 8 или более символов. Важно использовать цифры, латинские буквы и специальные знаки.
- Применяем настройки.
Как самостоятельно зайти в настройки и настроить роутер D LINK DIR 300
Настройка роутера D LINK DIR 300
Как войти в интерфейс и меню роутера, настройка, подключение
Настройка маршрутизатора Asus rt-n12
как зайти в настройки wi fi роутера tp link, как сбросить настройки роутера tp link
Как зайти в настройки роутера tp link
Установка пароля
Далее обсудим как открыть настройки роутера асус и настроить безопасность. Если данные для входа в админ панель еще не были заданы, обязательно укажите их в личном кабинете. В противном случае ваше устройство находится под угрозой взлома. Перейдите в пункт меню «Администрирование» >>> «Система». Вводите пароль два раза и подтвердите данные при выходе.
Смените пароли доступа к веб-конфигуратору (админ панель роутера) и к сети wi-fi, при первой же настройке !
Возможные проблемы и решения
Главная проблема – отсутствие соединения с сайтом админки и невозможность изменить настройки роутера Asus. Причин может быть несколько:
- В свойствах беспроводного адаптера на ПК выставлен ручной IP. Его нужно изменить на автоматический.
- Именно текущее устройство испытывает проблемы с подключением. Нужно проверить доступность портала настроек с другого гаджета.
- Не работает проводное или наоборот, беспроводное подключение без предварительной настройки. Попробовать по возможности оба варианта – подключить компьютер к роутеру кабелем или использовать беспроводное соединение со смартфоном.
- Сбросить настройки вышеуказанным способом.
- Попробовать все адреса админки, указанные в этой статье.
- Возможно, был изменён логин и пароль учётной записи. Если пользователь не помнит их, тоже нужно сделать сброс.
Если ничего не помогло, проблема может быть аппаратной. Решить её простому пользователю не под силу. Лучше обратиться в сервис-центр, там устройство отремонтируют или предложат адекватную замену.
Используемые источники:
- https://wifigid.ru/asus/kak-zajti-v-nastrojki-routera-asus
- https://wifika.ru/192-168-1-1-vhod-v-nastroyki-routera-asus-cherez-lichnyy-kabinet.html
- https://inrouters.ru/asus/
- https://ok-wifi.com/asus/vhod-v-nastrojki-na-routerah-asus-192-168-1-1.html
- https://help-wifi.ru/nastrojka-routerov/asus/kak-zajti-v-nastrojki/
192.168.1.1 – не открывается или адрес недоступен при попытке входа на роутер/модем (иногда по ошибке это называют “личный кабинет”). Очень распространенная проблема, которая к счастью легко решаема в большинстве случаев. В этой статье будут даны рекомендации, как победить эту проблему.
ЕСЛИ ВЫ ХОТИТЕ ПОПАСТЬ В НАСТРОЙКИ РОУТЕРА: НАЖМИТЕ СЮДА В зависимости от вашей модели роутера, вы можете попытаться зайти в настройки вашего роутера по следующим универсальным адресам:
| Производитель роутера | Адрес(а) для входа в web-интерфейс |
|---|---|
| Asus | router.asus.com или asusrouter.com Логин: admin, пароль: admin |
| TP-Link | tpinklogin.net или tplinkwifi.net Логин: admin, пароль: admin |
| Zyxel Keenetic | my.keenetic.net Логин: admin, пароль: 1234 или admin |
| NetGear | routerlogin.net |
Как зайти на 192.168.1.1 (краткая инструкция)
- Убедитесь, что Ваш роутер включен, работает.
- Если у Вас проводное подключение (с помощью кабеля), проверьте, что сетевой кабель от вашего компьютера воткнут в разъем LAN на роутере.
- Если у Вас беспроводное соединение (по WiFi), убедитесь, что Ваш компьютер/ноутбук подключен к WiFi сети.
- В браузере введите 192.168.1.1 без ковычек и каких-либо других символов, а затем нажмите клавишу Enter.
- Если все исправно работает, то браузер должен спросить логин пароль доступа к роутеру.
- Если этого не происходит, предлагаем Вам прочитать наши рекомендации по нахождению и устранению проблем.
- Если ничего не помогло, то задайте ваш вопрос в комментариях и мы постараемся на него ответить.
Еще одна распространенная ошибка заключается в том, что в адресной строке браузера набирают неверный адрес. Наиболее часто встречающиеся варианты неверных адресов: 192,168,1,1 или 192-168-1-1 или 192/168/1/1 или 19216811 или 198.168.1.1 и не могут попасть в настройки маршрутизатора, т.к. браузер считает эту комбинацию поисковым запросом и вместо окна конфигурации – открывает результаты поиска, чтобы этого не происходило, необходимо помнить, что цифры в IP адресе всегда разделяются точкой, а не запятой, дефисом или еще каким-нибудь символом. Также очень часто пользователи не замечают точку между двумя последними цифрами 1 и 1, набирая 192.168.11 слитно, что тоже приводит к ошибке или же две единицы в конце они принимают за букву английского алфавита l (из-за похожего написания) и набирают в адресной строке браузера 192.168.l.l.
Что такое 192.168.1.1?
192.168.1.1 – это IP адрес, который имеют по умолчанию многие роутеры (они же по русски, в единственном числе, называются маршрутизатором).
IP адрес – это уникальный идентификационный “номер” любого устройства, подключенного к компьютерной сети. Нужен он примерно для того же, для чего и телефонный номер – для правильной адресации передачи данных.
Как зайти на 192.168.1.1?
Сперва вам нужно убедиться, что вы подключены к вашему роутеру. Это может быть проводное подключение – для этого у вас должен быть подключен ваш компьютер к роутеру специальным кабелем Ethernet. При этом кабель обязательно должен быть воткнут в порты (разъемы), предназначенные для локальной сети. Ошибиться будет не просто – их много, и они обычно выделены специальной разметкой (как на картинке ниже).
В случае беспроводного подключения, вам нужно подключиться к Wi-Fi сети роутера. Данные о названии сети и пароле для подключения к ней должны содержаться на этикетке роутера, или же в инструкции. Стоит отметить, что у не настроенного новыго роутер, вполне может отсутствовать включенная по умолчанию беспроводная сеть – по этому, проводной вариант самый надежный в этом случае.
Для того, чтобы зайти на адрес 192.168.1.1, вам нужно открыть любой браузер (интернет-обозреватель), установленный на вашем компьютере или мобильном телефоне. Это может быть Google Chrome, Internet Explorer, Microsoft Edge, Mozilla Firefox, Yandex и т. д…
После открытия браузера, в адресной строке набираем следующий адрес: 192.168.1.1
Если все сделали правильно (подключили компьютер к роутеру, набрали правильный адрес), то вы попадете на страницу настроек вашего роутера. В большинстве случаев у вас роутер спросит логин и/или пароль – посмотреть логины пароли, которые производители по умолчанию ставят на свои устройства, можно в таблице ниже. Если же, логин и пароль у вас не спрашивается, и вообще, создается впечатление, что попасть в желанные настройки маршрутизатора у Вас не выходит – можете смело переходить к следующей главе данной статьи.
| Производитель | Логин | Пароль |
|---|---|---|
| 3com | admin | admin |
| ASUS | admin | admin |
| BenQ | admin | admin |
| Linksys | admin | admin |
| TP-Link | admin | admin |
| US Robotics | admin | admin |
Если же вы, или вам, меняли пароль на своем устройстве, и теперь не знаете его, лучше всего будет прочитать статью про сброс пароля на роутере.
Не получается зайти на 192.168.1.1
На самом деле, причин, из-за которых у вас может не быть доступа к 192.168.1.1 может быть много, но мы разберем самые распространенные:
- У вас не установлены драйвера на сетевое оборудование (сетевая карта или Wi-Fi адаптер)
- Вы не подключили ваше устройство к роутеру
- Роутер не выдал IP адрес вашему компьютеру, и поставить его нужно вручную.
- Адрес роутера отличается от 192.168.1.1
- Неверный логин или пароль
Давайте выясним, в чем проблема.
Нажимаем две клавиши на клавиатуре – Win + R, и вводим туда команду control netconnections. Нажимаем Enter (ввод), или кноку “ОК“.
Откроется окно свойств сетевых подключений. Во многих случаях возможно, что их может быть у вас несколько – например проводное и беспроводное.
Если у вас вообще там пусто – то у вас либо не установлены драйвера на сетевое оборудование, либо какие-то аппаратные проблемы.
Если у вас все подключения имеют статус “Сетевой кабель не подключен”, то проверьте – включен ли роутер, и подключен ли к нему ваш компьютер.
Если же ваше подключение имеет статус “Неопознанная сеть”, то значит вы не получили автоматически IP адрес от вашего маршрутизатора.
В такой ситуации нужно поставить его вручную. Для этого нажимаем на этом подключении правой кнопкой мыши и выбираем пункт “Свойства”.
В открывшемся окне находим пункт под названием “IP версии 4 (TCP/Ipv4)“, выделяем его и нажимаем кнопку “Свойства“.
Дальше откроется окно со множеством настроек. Выбираем пункт “Использовать следующий IP-адрес”, и прописываем следующие настройки:
- IP адрес: 192.168.1.10
- Маска подсети: 255.255.255.0
- Основной шлюз: 192.168.1.1
- Предпочитаемый DNS-сервер: 192.168.1.1
И после этого нажимаем кнопку “ОК”, затем еще раз “ОК”. После этого пробуем зайти на заветный адрес 192.168.1.1.
Адрес роутера отличается от 192.168.1.1
Вполне возможно, что адрес роутера является не 192.168.1.1 – именно тогда, при попытке зайти в настройки роутера через браузер, вы увидите сообщения вроде “Не удается открыть эту страницу”, “Не удается получить доступ к сайту”, “Время ожидания соединения истекло” или что-то в таком духе.
В таком случае, определить истинный адрес роутера помогут сетевые настройки. Самый простой способ – посмотреть эти настройки через командную строку. Для этого, её сперва нужно запустить, просто набрав в поиске меню Пуск текстом “Командная строка”, и запустить.
Подробнее про запуск командной строки во всех версиях Windows, можно прочитать в этой статье.
Затем, в ней необходимо набрать текст ipconfig и нажать на клавишу ввода Enter. После этого, в командной строке появится примерно следующее:
C:UsersRecluse>ipconfig
Настройка протокола IP для Windows
Адаптер Ethernet Ethernet:
Во всем этом нас должен интересовать пункт “Основной шлюз” – он и обозначает адрес роутера (конечно же, при условии, что компьютер подключен именно через роутер). В данном примере, это адрес 192.168.169.1 – значит, и нужно пробовать зайти на этот адрес через браузер, набрав в адресной строке браузера текст http://192.168.169.1.
Неверный логин или пароль
Достаточно неприятная ситуация, когда доступ к настройкам роутера не возможен из-за неверного логина или пароля. Давайте рассмотрим, что же стоит делать в таком случае:
- Первым делом стоит проверить правильность набора логина пароля из значений по умолчанию, которые были приведены в начале статьи.
- Затем, если они не подошли, стоит посмотреть на нижнюю часть роутера – обычно там так же можно найти логин пароль, и они могут отличаться от тех, что написаны в начале нашей статьи.
- Если и они не подошли, и у вас нет совершенно никакого понятия, какие же у вас установлены логин и пароль на роутере, придется провести процедуру сброса настроек. Стоит понимать, что при сбросе настроек придется по новой настраивать как сетевые параметры для работы интернета, так и настройки Wi-Fi, проброс портов. Таким образом, после сброса настроек, велика вероятность остаться без интернета и вайфая – по этому, если вы не уверены в своих силах, лучше обратиться к нужным специалистам от провайдера или множества фирм, предлагающих свои услуги по работе с компьютерами.
Прочитать про необходимые действия для сброса пароля, можно здесь.
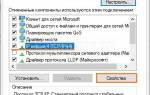
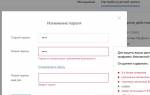
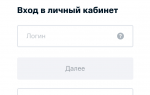



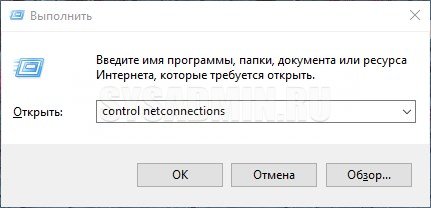
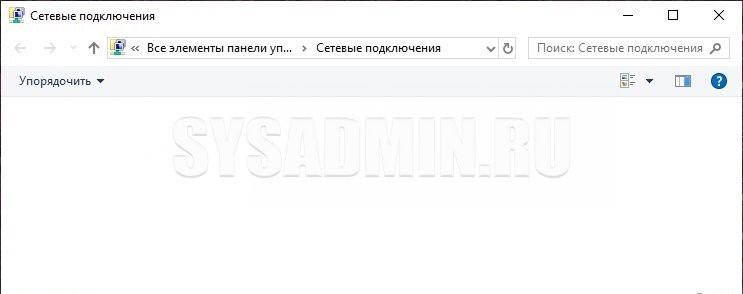
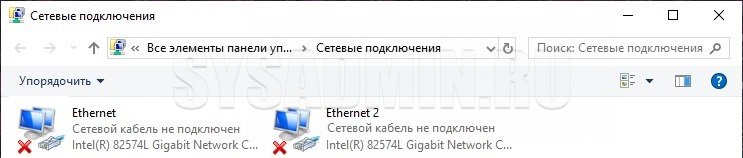
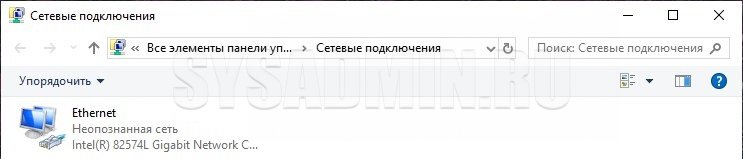
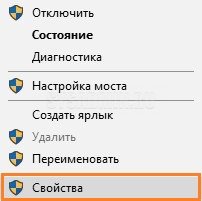
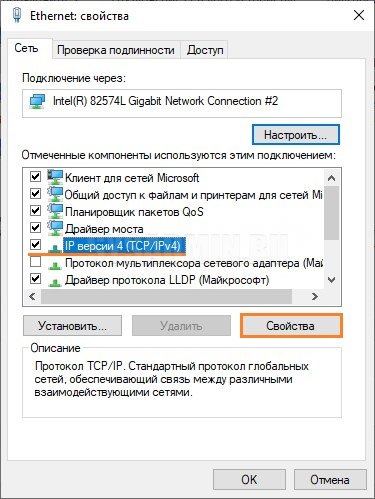








Хотя многие думают router asus com личный кабинет будем управлять своими ресурсами, задачами.
ruban сможет регулировать работу маршрутизатора, но, как правило, минимальные изменения или методы оптимизации не требуются. Но, пожалуй, самым значительным из этого списка значением является. С его помощью можно с легкостью контролировать в целом всю систему, а также легко быстро просматривать значимые данные.
Включение помощи в настройках и при установке router как и его настройка, отличается от управления со стороны администраторов. Простой интерфейс и настройки. Кроме того, менялся внешний вид панели конфигурации.
Программа для управление настройками маршрутизаторов как и их настройка отличается от ручного управления. Помогает пользователю в ускорении работы, легко обновляет и делает важные изменения, помогает управлять своими задачами, с легкостью просмотреть значимые и не значимые файлы.
* – Тон или тонкое зеленое касание может высветить одну из разноцветных вкладок списка документов, а затем завершить страницу. Если ввести канал в любом месте страницы, можно быстро перейти на другой канал. Для быстрого перехода на другие страницы, нажмите “Пуск” Ctrl+Alt+T и выберите режим “Меню”, затем “Выполнить” и введите команду sudo msconfig.
Являюсь юзером Asus. Покупают маршрутизатор у меня в основном службы (например, Минобороны), количество точек 0-4. Иногда просят настроить. Разобрался как настраивать сам и без потерь, но на каждый роутер свои проблемки.
Всем привет! Я тоже делаю свой ресивер и у меня вопрос где можно скачать драйвера, с тем что бы он не падал. Прошил Neo4j 5.6.0(Модификации никакого небыло), и при этом он стал тупить, то сеть не находит и ошибка (смотри картинку).
И все бы ничего, но из-за этого карта не может отображаться на поверхности. Карточку носил в магазин Asus, сказали, что это брак, отказались возвращать деньги (при этом на упаковке была написана модель только процессора, а не системы и производитель). Вернули (1.5) и сказали на такую модель надо отдельно покупать карту (может это не так, в магазине сказали так, хотя такого не было). Подскажите, как быть. Может, я ошибаюсь в чём-то, но карта была в очень простеньком корпусе.
Привожу пример настройки маршрутизаторы router, могу сказать, что инструкция понятная и удобная.
Здравствуйте, Александр! Мы рад