Содержание
- Как зайти в настройки роутера TP-Link
- Если все пошло не так
- Не зайти на tplinkwifi.net
- Не могу зайти в личный кабинет
- How to login access for TP-Link WiFi extender smart setup wizard?
- How to Check Network Status for TP-Link WiFi Repeater?
- Как выбрать место для установки?
- Проверка работы
- Как выполнить Tplinklogin net вход в систему на примере «TP-LINK TL-WR741N»
- Что такое 192.168.1.1?
- Как зайти на 192.168.1.1?
- Не получается зайти на 192.168.1.1
Первое что вам потребуется после покупки нового Wi-Fi маршрутизатора TP-Link настройка основных параметров. Нужно будет правильно настроить раздачу беспроводной сети и подключение к интернету. Решить эту проблему можно самому либо обратившись за помощью в техподдержку провайдера.
Изменение или установка нового пароля на Wi-Fi, перепрошивка ПО роутера до последней версии. Все это можно сделать и без посторонней помощи. Прочитав эту статью, вы научитесь самостоятельно входить в настройки всех моделей роутеров «TP-Link», всего за несколько минут.
Как зайти в настройки роутера TP-Link
Для владельцев роутеров Tp-Link доступны различные варианты входа в admin-панель. В веб-интерфейс настроек можно попасть через следующие адреса:
- http://tplinkwifi.net
- http://tplinklogin.net
- http://192.168.1.1
- http://192.168.0.1
Какой способ подойдет в Вашем случае, зависит от модели роутера. Чтобы узнать точнее — смотрите наклейку на корпусе устройства.
Для быстрого и правильного попадания в настройки, выполните следующие действия:
Подключитесь к роутеру. Это можно сделать через Wi-Fi или сетевой кабель. В новом роутере, беспроводная – сеть, будет иметь стандартное имя вида — TP-LINK_1234. Возможно и другое название, смотрите инструкцию или на стикере. При соединении роутера сетевым кабелем, используйте шнур, идущий в комплекте. Поместите один конец в сетевую карту ПК, а другой в LAN- разъем желтого цвета роутера.
Осуществлять вход в параметры маршрутизатора можно и с помощью смартфона или планшета, используя мобильное приложение «TP-Link Tether».
Запустите любой браузер на компьютере или смартфоне. Переходите по IP – адресу, указанному на наклейке с обратной стороны роутера. Он различается, в зависимости от конкретной модели и выглядит так: 192.168.0.1, 192.168.1.1 либо так: tplinkwifi.net, tplinklogin.net.
На экране всплывет окно ввода имени пользователя и пароля. Если пароль изменялся или забыт, необходимо сделать полный сброс роутера — вы сможете войти в панель управления под «заводским» логин – паролем. Указываем логин и пароль на вход по-умолчанию, admin admin.
Можно приступать к вводу параметров домашней WiFi сети в разделе «Быстрая настройка» (Quick Setup). В пункте «Беспроводной режим» (Wireless), можно установить произвольный SSID — имя своей точки доступа. Это будет название будущей сети. Для устойчивости сети от взлома, используйте тип шифрования WPA2/PSK с паролем длиной не менее 16 символов.
Сброс настроек WiFi роутера Tp-Link
Второй способ возврата «заводских» параметров — нажмите и удерживайте кнопку «reset» на задней части устройства, до изменения световой индикации на лицевой панели.
Роутер стал таким же обычным предметом домашней техники, как телефон или холодильник. Без домашней беспроводной сети обойтись действительно трудно. Настройка всех таких устройств производится единообразно – посредством web-интерфейса. Доступ к интерфейсу осуществляется через браузер по стандартному адресу, вроде 192.168.1.1. Но у маршрутизаторов модели TP-Link имеется одна проблема. Адрес доступа к настройкам у них не почему-то не стандартизирован. В одном случае подходит значение 192.168.0.1, а в другом — 192.168.1.1. Причем этот адрес может неожиданно измениться сразу после перепрошивки роутера. Некоторых такое поведение оборудования вводит в ступор.
Такое положение дел не могло продолжаться долго. Компания TP-link предоставила единый интерфейс к настройкам – адрес tplinklogin.net. Набрав в адресной строке tplinklogin.net вы почти гарантированно попадете туда, куда нужно – в личный кабинет владельца TP-Link.
Проще инструкции просто нет:
- На соединенном с роутером компьютере запускаем браузер.
- В адресной строке набираем: tplinklogin.net.
- В появившемся окне авторизации вводим логин «admin» и текущий действующий пароль для доступа к настойкам.
- Если все сделано правильно, браузер откроет страницу личного кабинета.
Что делать, если tplinklogin.net не отзывается, и на экране нет ничего, кроме сообщения об ошибке доступа.
Если все пошло не так
Окно настроек может не появиться по следующим причинам:
- Вы неправильно ввели адрес в браузер. Ошибиться действительно легко. Вариант неправильно введенного адреса: tplinklogin.net.ru. В данном случае можно лишь посоветовать быть внимательными и аккуратными.
- Проблемы соединения. Попробуйте вынуть кабель из разъема WAN и заново зайти по указанному адресу. Разъем WAN легко определить по цветной маркировке (обычно синей). Впрочем, это и не нужно – провод провайдера вы отыщите и без такой подсказки.
- В настройках сети нет установки автоматического получения IP-адреса и адресов DNS. Для осуществления данной настройки войдите в окошко свойств сетевого соединения. В списке сетевых сервисов выберите строчку: «Протокола Интернета версии 4 (TCP/IPv4)».Щелкните по ней мышью. Откроется окно свойств протокола, в котором следует выставить флажки «Получить IP-адрес автоматически» и «Получить адрес DNS автоматически».
Если окна настроек до сих пор нет, придется воспользоваться методом «научного тыка» — то есть простым перебором. Сначала попробуйте ввести адрес: http://192.168.1.1, а потом — http://192.168.0.1. Или в обратном порядке.
Не зайти на tplinkwifi.net
Не открывается интерфейс для входа в личный кабинет
Ещё раз убедитесь, что роутер подключен к компьютеру по WAN-кабелю или по Вай-Фай к смартфону (другому устройству с беспроводной связью). Подключитесь не просто к интернету, а конкретной к той сети, которая указана на наклейке роутера
Убедитесь, что настройки свойств протокола IPv4 подключения к интернету не блокируют работу роутера. Как правило хватит указать автоматические получение IP-адресов и DNS. Настройки IPv4 на Windows разберём в следующих статьях.
Попробуйте указать не tplinkwifi.net, а 192.168.0.1 или 192.168.1.1
Зашли на tplinkwifi.net, но не попасть в панель управления личным кабинетом
Причина — неправильный логин и пароль доступа. Пароль изменили раньше. Выполните полный сброс роутера к заводским настройкам или вспомните пароль к tplinkwifi.net, выполните входе в личный кабинет сначала.
Обидная причина ошибки — поломка маршрутизатора. Здесь статьи не помогут.
Подробнее о настройках интернета в IPv4. Что бы избежать ошибок помните главное, настройки в локальных подключениях делаются к роутеру, а настройки подключения к провайдеру — в tplinkwifi.net. В локальном подключение укажите адрес и DNS роутера TP-Link, а не публичные DNS и айпи провайдера! Изменения вносятся по пути «Сетевые подключения — параметры адаптера — протокол Интернета IP версии 4 (TCP/IPv4)». Сначала попробуйте автоматическое получение IP-адреса и адресов DNS.
Настройте подключение к интернету используя параметры провайдера.
Не могу зайти в личный кабинет
Настройка tp-link tl-wr841n
Если панель управления не открылась, вы видите либо страницу со стандарной ошибкой, либо страницу TP-Link 404, то необходимо решить проблему настройки Windows или самого роутера.
Ошибка открытия личного кабинета (роутер не виден) .
Ошибка открытия личного кабинета, роутер виденПроблемы, возникающие при входе в личный кабинет, описаны и решены в статьях: 192.168.0.1 и 192.168.1.1. В скором времени на эту тему будет написана отдельная статья. Перечислю возможные проблемы, подробные решения смотрите по ссылкам выше.
- не открывается панель управления, но модем подключен. Два варианта, либо вводится не тот адрес и не туда, либо сетевая карта работает с ошибкой. Убедитесь, что адрес вводится верный. Правильно: tplinkmodem.net, www.tplinkmodem.net, https://tplinkmodem.net, https//tplinkmodem.net, https://www.tplinkmodem.net, http://www.tplinkmodem.net; Неправильно: tplinkmodem net, tp-linkmodem.net, tp link modem net, http tplink modem net.
- индикаторы горят, но интернета нет. В этом случае настройки интернета от провайдера сделаны с ошибкой. Найдите документы на подключение или позвоните в техническую службу.
- интернет идёт по Wi-Fi, но нет через локальный провод. Проблема в настройках сетевой платы. Подробное решение по ссылкам выше.
- Сеть WiFi присутствует, но интернет отсутствует. Такая же проблема, как и в индикаторах. Проблема в настройках роутера при подключению к провайдеру.
- Вход в систему по адресу tplinkmodem.net работает, но логин и пароль не подходят. Это грустная проблема. Если пароль нигде не записан, например, в документах от провайдера, если он предоставил роутер, то поможет только сброс настроек на заводские. В таком случае логин и пароль вернуться к умолчанию, в нашем примере это admin — admin.
- установка и смена имени и пароля WiFi-сети. Зайдите в модем, перейдите в беспроводные сети и установите необходимые название сети и ключ доступа.
Список адресов для настройки оборудования TP-Link:
- tplinkwifi.net — WiFi роутеры TP-Link последних поколений;
- tplinklogin.net — ВайФай роутера производства TP-Link;
- tplinkap.net — точки доступа TP-Link;
- tplinkextender.net — репитеры и усилители сигнала TP-Link;
- tplinkmodem.net — ADSL/ADSL2-модемы и маршрутизаторы TP-Link;
- 192.168.0.1 или 192.168.1.1, в зависимости от модели.
How to login access for TP-Link WiFi extender smart setup wizard?
Установка и настройка ретранслятора tp-link tl-wa850re
If you need to access the TP-Link WiFi extender smart setup wizard for your home network you will need to access web based utility for your home network. We are going to explain the steps for accessing TP-Link WiFi extender setup page using http //tplinkrepeater.net admin web address. From the blog session you will able to find the advance articles for tp link extender configurar, http //tplinkrepeater.net login, tplinkextender.net, tplinkrepeater and tplinkrepeater.net.
Accessing TP-Link WiFi Extender Smart Setup Wizard
- First you will need to connect your TP-Link WiFi extender with the computer system you are using, This connection will be made using Ethernet connections.
- After that you will need to configure your computer system so that you can assign static IP address to your computer system. | http //tplinkrepeater.net/
- Go for the “Control Panel” to your computer system and the you will need to select “Network and Sharing Center”.
- Go for the option “Change Adapter Settings”.
- Go for the “Properties” of “Local Area Network”.
- You will get a new window from where you will need to setup the IP address and the subnet mask for your device. | http //tplinkrepeater.net
- You will now need to access the login page for your TP-Link WiFi extender using the default login address. www.tplinkrepeater.net is the default login address that is used to access TP-Link WiFi extender login page.
- You will now need to fill the login name and password for accessing the TP-Link Wifi extender setup wizard. | tplinkrepeater net
- You will need to setup your computer so that it can obtain IP address automatically.
- Click on “OK” button so that all settings can get saved at last.
These are the steps you will need to follow so that you can easily access TP-Link WiFi extender smart setup wizard. After accessing TP-Link WiFi repeater page you will able to configure all advance settings for your device.
How to Check Network Status for TP-Link WiFi Repeater?
Настройка wi-fi роутера tp-link tl-wr842nd
After installing TP-Link WiFi extender for your home network you will able to make access for high for high speed internet for your home network. If you need to know about the current network status for your TP-Link WiFi extender you can easily do this by accessing the http //tplinkrepeater.net login address. We are explaining the steps for getting information regarding network status for your home network. From the blog session you can get more information for http //tplinkrepeater.net, tplinkrepeater net, tplinkrepeater, http //tplinkrepeater.net login and tp link wireless repeater setup.
How to Get Network Information for TP-Link WiFi Extender using http //tplinkrepeater.net/ Web Address
Make login access for your TP-Link WiFi repeater login page using http //tplinkrepeater.net/ web address.
- You will need to open the web browser and in the address bar you will need to put tplinkrepeater.net web address.
- You will ask for the login details so fill the login user name and the password for your TP-Link WiFi repeater login. // http //tplinkrepeater.net
- Hit the enter key and you get redirect for TP-Link WiFi extender configuration page.
- Go for the “Status” option under “Settings”.
- If you find that your TP-Link WiFi extender is not connected with the home network and there no WiFi access, you will need to go for “Wireless” option under “Settings”.
- After that go for “Connect to Network” option.
Your TP-Link WiFi extender is now connected with the home network and you can enjoy trouble free WiFi connections for your home network.
These are the steps for knowing the current working status of your TP-Link WiFi extender using web based utility. // http //tplinkrepeater.net
Как выбрать место для установки?
По общему правилу нужно определить, в какой из комнат наиболее слабый сигнал или куда WiFi не добивает. Такая ситуация имеет место в двух случаях:
- Главный роутер установлен ошибочно. К примеру, пользователь разместил маршрутизатор у себя в комнате рядом с ПК, чтобы подключить его по проводу или не тянуть сеть через всю квартиру. При желании зайти в WiFi с ноутбука в другой части квартиры могут возникнуть трудности.
- Сеть WiFi нужно организовать в большом доме. В таком случае угадать правильное расположение роутера трудно. Причинами плохого сигнала могут быть толстые стены, посторонние помехи и т. д. В таком случае придется подключить Wi Fi repeater и правильно его настроить.
Чтобы покрыть роутером максимальную площадь, следуйте таким советам:
- не ставьте маршрутизатор возле электроприборов, которые могут создавать помехи;
- помните, что радиоволны плохо проходят через металлические преграды и отражаются от зеркала или стекла;
- старайтесь разместить маршрутизатор как можно ближе к центральной части помещения, чтобы равномерно покрыть всю область;
- если вы планируете пользоваться роутером только в одной комнате, тогда поставьте его именно там;
- по возможности установите маршрутизатор повыше, а антенны сложите.
Если указанные способы не сработали, и в квартире остались «пробелы», нужно установить WiFi репитер. При выборе места ориентируйтесь на те же принципы, что рассмотрены выше. Одновременно учтите место размещения головного устройства. К примеру, если роутер установлен на входе, поставьте усилитель ближе к самой дальней комнате. Здесь нужно ориентироваться на текущие цели и размещение комнат.
Обратите внимание, что репитер можно сделать из роутера. То есть Вам не обязательно покупать отдельный гаджет, можно использовать тот, что есть уже
Проверка работы
Испытание трансляций потоков выявило, что прибор поддерживает указанные в сопроводительной документации стандарты, однако, на устойчивость соединения в значительной мере влияет главный маршрутизатор и, конечно, поставщик услуг связи.
Проводной разъем допускается применять не только для подключения ПК, но и TV, приставок, плееров.
По результатам замеров электропотребления выявлено, что компактный прибор расходует порядка трех ватт в час.
Устройство поддерживает работу со всеми современными платформами, в том числе мобильными операционными системами.
По умолчанию в оборудование применяется прошивка «3.14.4 Build 130313 Rel.63007n».
Для проверки работы в качестве источника беспроводного сигнала использовался маршрутизатор «ZyXEL NBG-460N». Его установили в одном конце квартиры, а репитер в противоположной части (прямое расстояние между ними составило не менее десяти метров, при этом присутствовали межкомнатные перекрытия, бытовая техника и мебель).
Через панель управления устройства было присвоено название сети репитера, отличающееся от транслируемого головным маршрутизатором. Замеры скоростей приема и передачи данных осуществлялись посредством сервиса «speedtest.net».
Использовались два различных смартфона на платформах iOS и Андроид.
Открываем подраздел «Прокси» и прокручиваем страничку вниз до настроек сервера вручную:
Подробнее об этом писал в статье: tplinkrepeater.net и tplinkextender.net – пароль admin, вход в настройки репитера.
На главной странице будет отображаться текущее состояние повторителя. Если подключение уже настроено, то вы увидите эту информацию.
Настройка повторителя Wi-Fi сети TP-LINK через панель управления (без кнопки WPS)
Есть такие маршрутизаторы, на которых нет кнопки WPS. В таких случаях, ретранслятор можно настроить вручную, лучше всего через мастер быстрой настройки. В панели управления перейдите на вкладку «Быстрая настройка», и нажмите кнопку «Далее».
В следующем окне выбираем свой регион, и нажимаем «Далее».
Ретранслятор выполнит поиск беспроводных сетей, к которым можно подключится. Выделите свою сеть, и нажмите кнопку «Далее».
Укажите пароль от Wi-Fi сети, к которой вы хотите подключится. Так же, можно выбрать название Wi-Fi сети. Можно клонировать его с маршрутизатора, или указать свое имя. Нажимаем на кнопку «Далее».
Смотрим заданные настройки, и нажимаем на кнопку «Завершить». Репитер будет перезагружен. Затем, он должен подключится к сети, которую мы настроили.
Сброс настроек репитера TP-LINK TL-WA850RE
Если вы хотите сбросить настройки ретранслятора к заводским, то это можно сделать двумя способами. Через панель управления, или кнопкой на самом устройстве. Включите репитер, возьмите что-то острое, и на пару секунд зажмите кнопку RESET (снизу). Загорятся все индикаторы, ретранслятор перезагрузится, и настройки будут сброшены к заводским.
Или, зайдите в web-интерфейс, перейдите на вкладку «Системные инструменты» – «Заводские настройки», и нажмите на кнопку «Восстановить».
После перезагрузки настройки будут сброшены.
Если после настройки ретранслятора TP-LINK не работает интернет
Судя по отзывам, в процессе настройки иногда возникают проблемы. Либо ретранслятор не может подключится к Wi-Fi сети роутера, либо подключение есть, но не работает интернет. Несколько советов по решению проблем:
- Установите ретранслятор ближе к маршрутизатору. Чаще всего, проблемы в работе усилителя Wi-Fi сети появляются из-за слабого сигнала, или помех.
- Если репитер не может подключится к маршрутизатору, или не работает интернет, то восстановите заводские настройки на TL-WA850RE (как это сделать, писал выше), затем перезагрузите роутер, и попробуйте соединить их еще раз.
- При возникновении проблем с настройкой через кнопку WPS, можете попробовать установить соединение с нужной Wi-Fi сетью через панель управления. Выше писал как это сделать.
- Можно так же попробовать обновить прошивку вашего ретранслятора.
- И еще, в настройках роутера можно сменить канал Wi-Fi сети. Как это сделать, я писал в статье: как найти свободный Wi-Fi канал, и сменить канал на роутере.
497
Сергей
TP-Link
Всех приветствую дорогие друзья! Сегодня рассмотрим как настроить Tplinklogin net вход в систему. В целях обеспечения правильного соединения к интернет-сети через роутер «TP-LINK» необходимо посетить ресурс «TPLINKLOGIN.NET». Зачастую при открытии данного сайта пользователь может столкнуться с ошибкой. Здесь я помогу вам разобраться с разделом администратора и настройкой роутера.
Как выполнить Tplinklogin net вход в систему на примере «TP-LINK TL-WR741N»
Прежде всего следует подключить роутер при помощи кабеля «Ethernet» к ПК. Такой кабель предоставляется в комплекте вместе с купленным устройством. Кабель подключается ко входу «RJ-45» на материнской плате, либо на отдельной сетевой карте.
Подсоедините кабель к порту «LAN», находящемуся на устройстве в виде четырёх разъёмов. Здесь такие порты отмечаются жёлтым цветом. В порт под синим цветом подключается интернет-кабель поставщика услуг.
Следует подключить питание к устройству и включить соединение «WI-FI» кнопкой «ON» на устройстве, а также восстановить настройки до заводских нажатием и удерживанием в течение десяти секунд кнопки «Reset» при помощи карандаша или другого тонкого предмета.
После того перейдите в настройки сети на компьютере. Зайдите в «Пуск», а далее «Панель управления» — «Сеть и Интернет» — «Центр управления сетями и общим доступом» — «Изменение параметров адаптера».
Войдите в «Подключение по локальной сети», где вам надобно выбрать четвёртую версию интернет-протокола.
Включите функцию получения IP и адреса DNS в автоматическом режиме, отметив соответствующие пункты. При открытии «Использовать следующие адреса DNS-серверов» там может быть указано что-то наподобие 8.8.8.8. Так вам будет закрыт доступ к сайту. Тогда можете прописать здесь «192.168.0.1».
Примените настройки, нажав «ОК» и введите в браузере адрес заветного сайта. Здесь вам покажется окно авторизации. В обоих пунктах введите «admin».
Начните с быстрой настройки роутера.
Здесь выберите тип интернет-подключения, сверив данные с договором о предоставлении интернет-услуг. В данном случае выбирается режим «PPPoE».
Введите логин, пароль и прочее, предоставленные вам вместе с договором.
Задайте настройки для беспроводного режима подключения. Придумайте имя сети «Wi-Fi» и восьмизначный пароль. Ещё следует отметить «WPA2-Personal». Другие данные оставьте стандартными.
Перезагрузите устройство для подтверждения изменения настроек, нажав «Перезагрузить».
Теперь вам обеспечен доступ к «Wi-Fi». Без проблем воспользуйтесь им с мобильного устройства. Для использования интернета этих настроек хватает, а для дальнейшего освоения технологий вы можете прочитать другие статьи на данную тему.
Итак, я разобрал подробно ответ на вопрос tplinklogin net вход в систему, надеюсь все понятно. Если остались вопросы — задавайте их в комментариях!
Пожалуйста, Оцените:
Наши РЕКОМЕНДАЦИИ
Как на билайне продлить скорость интернета? Яндекс диск-войти на свою страницу с разных устройств Как соединить компьютер с телевизором? Как найти песню по мелодии?
192.168.1.1 – не открывается или адрес недоступен при попытке входа на роутер/модем (иногда по ошибке это называют “личный кабинет”). Очень распространенная проблема, которая к счастью легко решаема в большинстве случаев. В этой статье будут даны рекомендации, как победить эту проблему.
ЕСЛИ ВЫ ХОТИТЕ ПОПАСТЬ В НАСТРОЙКИ РОУТЕРА: НАЖМИТЕ СЮДА В зависимости от вашей модели роутера, вы можете попытаться зайти в настройки вашего роутера по следующим универсальным адресам:
| Производитель роутера | Адрес(а) для входа в web-интерфейс |
|---|---|
| Asus | router.asus.com или asusrouter.com Логин: admin, пароль: admin |
| TP-Link | tpinklogin.net или tplinkwifi.net Логин: admin, пароль: admin |
| Zyxel Keenetic | my.keenetic.net Логин: admin, пароль: 1234 или admin |
| NetGear | routerlogin.net |
Как зайти на 192.168.1.1 (краткая инструкция)
- Убедитесь, что Ваш роутер включен, работает.
- Если у Вас проводное подключение (с помощью кабеля), проверьте, что сетевой кабель от вашего компьютера воткнут в разъем LAN на роутере.
- Если у Вас беспроводное соединение (по WiFi), убедитесь, что Ваш компьютер/ноутбук подключен к WiFi сети.
- В браузере введите 192.168.1.1 без ковычек и каких-либо других символов, а затем нажмите клавишу Enter.
- Если все исправно работает, то браузер должен спросить логин пароль доступа к роутеру.
- Если этого не происходит, предлагаем Вам прочитать наши рекомендации по нахождению и устранению проблем.
- Если ничего не помогло, то задайте ваш вопрос в комментариях и мы постараемся на него ответить.
Еще одна распространенная ошибка заключается в том, что в адресной строке браузера набирают неверный адрес. Наиболее часто встречающиеся варианты неверных адресов: 192,168,1,1 или 192-168-1-1 или 192/168/1/1 или 19216811 или 198.168.1.1 и не могут попасть в настройки маршрутизатора, т.к. браузер считает эту комбинацию поисковым запросом и вместо окна конфигурации – открывает результаты поиска, чтобы этого не происходило, необходимо помнить, что цифры в IP адресе всегда разделяются точкой, а не запятой, дефисом или еще каким-нибудь символом. Также очень часто пользователи не замечают точку между двумя последними цифрами 1 и 1, набирая 192.168.11 слитно, что тоже приводит к ошибке или же две единицы в конце они принимают за букву английского алфавита l (из-за похожего написания) и набирают в адресной строке браузера 192.168.l.l.
Что такое 192.168.1.1?
192.168.1.1 – это IP адрес, который имеют по умолчанию многие роутеры (они же по русски, в единственном числе, называются маршрутизатором).
IP адрес – это уникальный идентификационный “номер” любого устройства, подключенного к компьютерной сети. Нужен он примерно для того же, для чего и телефонный номер – для правильной адресации передачи данных.
Как зайти на 192.168.1.1?
Сперва вам нужно убедиться, что вы подключены к вашему роутеру. Это может быть проводное подключение – для этого у вас должен быть подключен ваш компьютер к роутеру специальным кабелем Ethernet. При этом кабель обязательно должен быть воткнут в порты (разъемы), предназначенные для локальной сети. Ошибиться будет не просто – их много, и они обычно выделены специальной разметкой (как на картинке ниже).
В случае беспроводного подключения, вам нужно подключиться к Wi-Fi сети роутера. Данные о названии сети и пароле для подключения к ней должны содержаться на этикетке роутера, или же в инструкции. Стоит отметить, что у не настроенного новыго роутер, вполне может отсутствовать включенная по умолчанию беспроводная сеть – по этому, проводной вариант самый надежный в этом случае.
Для того, чтобы зайти на адрес 192.168.1.1, вам нужно открыть любой браузер (интернет-обозреватель), установленный на вашем компьютере или мобильном телефоне. Это может быть Google Chrome, Internet Explorer, Microsoft Edge, Mozilla Firefox, Yandex и т. д…
После открытия браузера, в адресной строке набираем следующий адрес: 192.168.1.1
Если все сделали правильно (подключили компьютер к роутеру, набрали правильный адрес), то вы попадете на страницу настроек вашего роутера. В большинстве случаев у вас роутер спросит логин и/или пароль – посмотреть логины пароли, которые производители по умолчанию ставят на свои устройства, можно в таблице ниже. Если же, логин и пароль у вас не спрашивается, и вообще, создается впечатление, что попасть в желанные настройки маршрутизатора у Вас не выходит – можете смело переходить к следующей главе данной статьи.
| Производитель | Логин | Пароль |
|---|---|---|
| 3com | admin | admin |
| ASUS | admin | admin |
| BenQ | admin | admin |
| Linksys | admin | admin |
| TP-Link | admin | admin |
| US Robotics | admin | admin |
Если же вы, или вам, меняли пароль на своем устройстве, и теперь не знаете его, лучше всего будет прочитать статью про сброс пароля на роутере.
Не получается зайти на 192.168.1.1
На самом деле, причин, из-за которых у вас может не быть доступа к 192.168.1.1 может быть много, но мы разберем самые распространенные:
- У вас не установлены драйвера на сетевое оборудование (сетевая карта или Wi-Fi адаптер)
- Вы не подключили ваше устройство к роутеру
- Роутер не выдал IP адрес вашему компьютеру, и поставить его нужно вручную.
- Адрес роутера отличается от 192.168.1.1
- Неверный логин или пароль
Давайте выясним, в чем проблема.
Нажимаем две клавиши на клавиатуре – Win + R, и вводим туда команду control netconnections. Нажимаем Enter (ввод), или кноку “ОК“.
Откроется окно свойств сетевых подключений. Во многих случаях возможно, что их может быть у вас несколько – например проводное и беспроводное.
Если у вас вообще там пусто – то у вас либо не установлены драйвера на сетевое оборудование, либо какие-то аппаратные проблемы.
Если у вас все подключения имеют статус “Сетевой кабель не подключен”, то проверьте – включен ли роутер, и подключен ли к нему ваш компьютер.
Если же ваше подключение имеет статус “Неопознанная сеть”, то значит вы не получили автоматически IP адрес от вашего маршрутизатора.
В такой ситуации нужно поставить его вручную. Для этого нажимаем на этом подключении правой кнопкой мыши и выбираем пункт “Свойства”.
В открывшемся окне находим пункт под названием “IP версии 4 (TCP/Ipv4)“, выделяем его и нажимаем кнопку “Свойства“.
Дальше откроется окно со множеством настроек. Выбираем пункт “Использовать следующий IP-адрес”, и прописываем следующие настройки:
- IP адрес: 192.168.1.10
- Маска подсети: 255.255.255.0
- Основной шлюз: 192.168.1.1
- Предпочитаемый DNS-сервер: 192.168.1.1
И после этого нажимаем кнопку “ОК”, затем еще раз “ОК”. После этого пробуем зайти на заветный адрес 192.168.1.1.
Адрес роутера отличается от 192.168.1.1
Вполне возможно, что адрес роутера является не 192.168.1.1 – именно тогда, при попытке зайти в настройки роутера через браузер, вы увидите сообщения вроде “Не удается открыть эту страницу”, “Не удается получить доступ к сайту”, “Время ожидания соединения истекло” или что-то в таком духе.
В таком случае, определить истинный адрес роутера помогут сетевые настройки. Самый простой способ – посмотреть эти настройки через командную строку. Для этого, её сперва нужно запустить, просто набрав в поиске меню Пуск текстом “Командная строка”, и запустить.
Подробнее про запуск командной строки во всех версиях Windows, можно прочитать в этой статье.
Затем, в ней необходимо набрать текст ipconfig и нажать на клавишу ввода Enter. После этого, в командной строке появится примерно следующее:
C:UsersRecluse>ipconfig
Настройка протокола IP для Windows
Адаптер Ethernet Ethernet:
Во всем этом нас должен интересовать пункт “Основной шлюз” – он и обозначает адрес роутера (конечно же, при условии, что компьютер подключен именно через роутер). В данном примере, это адрес 192.168.169.1 – значит, и нужно пробовать зайти на этот адрес через браузер, набрав в адресной строке браузера текст http://192.168.169.1.
Неверный логин или пароль
Достаточно неприятная ситуация, когда доступ к настройкам роутера не возможен из-за неверного логина или пароля. Давайте рассмотрим, что же стоит делать в таком случае:
- Первым делом стоит проверить правильность набора логина пароля из значений по умолчанию, которые были приведены в начале статьи.
- Затем, если они не подошли, стоит посмотреть на нижнюю часть роутера – обычно там так же можно найти логин пароль, и они могут отличаться от тех, что написаны в начале нашей статьи.
- Если и они не подошли, и у вас нет совершенно никакого понятия, какие же у вас установлены логин и пароль на роутере, придется провести процедуру сброса настроек. Стоит понимать, что при сбросе настроек придется по новой настраивать как сетевые параметры для работы интернета, так и настройки Wi-Fi, проброс портов. Таким образом, после сброса настроек, велика вероятность остаться без интернета и вайфая – по этому, если вы не уверены в своих силах, лучше обратиться к нужным специалистам от провайдера или множества фирм, предлагающих свои услуги по работе с компьютерами.
Прочитать про необходимые действия для сброса пароля, можно здесь.



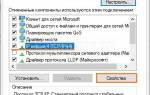



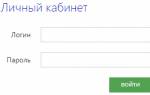






















Возможно tplinkmodem net вход в личный кабинет с помощью токена, чтобы получать анонсы ваших постов в ленте?
Обновлено 01.11.2017 17:20