Содержание
- Установка и вход в панель управления
- Настройка выхода в Интернет и сети Wi-Fi
- Возможные проблемы и их решение
- D-Link
- 4G Wi-Fi роутер
- Другие модели
- http 192.168.1.1 — почему именно такой адрес
- http 192.168.1.1 — адрес, чтобы зайти в роутер по admin admin
- Не заходит 192.168.1.1 в роутер
- Как зайти по IP 192.168.1.1 / 192.168.0.1
- Из-за чего не получается войти в настройки роутера
Настройка роутера ASUS RT-N600RU проводится по универсальному алгоритму. Сложности возникают только при утрате данных для авторизации и параметров для ввода, предоставленных производителем и провайдером соответственно. Модель отличает популярность и востребованность, благодаря чему она ежегодно приобретается многотысячной аудиторией. Это побудило изготовителя создать предельно удобный личный кабинет, который существенно упрощает процесс настройки устройства.
Установка и вход в панель управления
Роутер достаем из коробки и подключаем к ПК или ноутбуку при помощи сетевого кабеля, предоставленного провайдером. Также допускается использование заводского провода. Один его конец подсоединяется к порту WAN в задней части маршрутизатора, второй – к сетевой карте компьютера. После этого включаем роутер в сеть и проверяем корректность работу служебных систем по индикаторам на передней панели. Если все они зажжены в соответствии с инструкцией, то можно переходить к следующим шагам и входить в панель управления.
Как зайти в настройки роутера ASUS RT-N600RU:
- Откройте любой браузер.
- Сотрите содержимое адресной строки и введите туда IP-адрес устройства, указанный на заводской наклейке.
- В открывшемся окне введите имя пользователя и пароль, которые должны быть предоставлены изготовителем или дилером.
Готово! Вы находитесь в панели управления, откуда будете вносить корректировки в имеющиеся параметры. Обратите внимание: оборудование можно подключить к компьютеру и по беспроводной сети, однако в этом случае возможно возникновение неполадок. Избежать ошибок на стартовом этапе можно только при проводном соединении на стадии корректировки данных. В дальнейшем может быть проведена настройка WiFi и обеспечен стабильный доступ по беспроводной сети. Поэтому рекомендуем использовать именно кабельное соединение.
Настройка выхода в Интернет и сети Wi-Fi
После авторизации вы попадете в основное меню – найдите раздел «Интернет» во вкладке «Дополнительные параметры» и перейдите в него. Если русифицированная версия личного кабинета отсутствует, и вы не можете разобраться в представленной структуре – попробуйте обновить программное обеспечение. Настройка роутера пройдет проще и быстрее с использованием русскоязычного интерфейса.
Какие параметры необходимо установить:
- Указать тип подключения, используемый провайдером для обеспечения выхода в Интернет (эти сведения обозначены в договоре).
- Имя пользователя и пароль для некоторых типов соединений – предоставленные провайдером данные (не заводские, указанные на наклейке и использованные при авторизации в личном кабинете).
- После сохранения внесенных изменений приступаем к настройке Wi-Fi и выбираем пункт меню «Беспроводная сеть» в разделе «Дополнительные параметры».
- Используем поле «SSID» и указываем имя сети, по которому в дальнейшем будем находить подключение среди прочих доступных.
- Настраиваем параметры безопасности – в качестве метода проверки подлинности выбираем «WPA2-Personal», а среди типов шифрования «TKIP» или «AES».
Также необходимо ввести предварительный ключ WPA, представляющий собой набор цифр (не менее 8 и не более 63). Это значение необходимо сохранить и использовать в дальнейшем в качестве дополнительного пароля от беспроводной сети. После ввода данных нажмите на кнопку «Применить» и перезагрузите роутер. Обратите внимание: и на стадии подключения и после перезагрузки необходимо ждать 1-2 минуты и только после этого выходить в Интернет. Так вы не столкнетесь с отсутствием обнаруженного оборудования и с разрывами сигналов.
Возможные проблемы и их решение
Настройка роутера ASUS RT-N600RU редко вызывает сложности ввиду предельно простого пользовательского интерфейса и наличия предустановленных параметров. Большинство неполадок возникает из-за некорректного подключения – например, при использовании беспроводного соединения на старте. Вторая по распространенности проблема – неправильный ввод данных. Рекомендуется внимательно проверять их перед отправкой, особенно если все значения вводятся вручную.
Пользователи также не дожидаются первичной загрузки устройства, забывают данные для авторизации и теряют предоставленные провайдером пароли. Их всегда можно запросить повторно. Но если вы не помните их даже примерно, то вам наверняка придется обратиться в службу поддержки клиентов лично. При необходимости вы также можете вызвать мастера, который проверит состояние кабельной сети и проведет настройку программного обеспечения или его обновление при наличии новой версии прошивки.
Привет! Задали мне тут немного странный вопрос – как попасть в личный кабинет роутера МТС? Немного непривычное обозначение для веб-интерфейса, ну да ладно – есть вопрос, будет ответ.
Зачем вообще это может понадобиться? Например, вы хотите сами настроить маршрутизатор, или поменять пароль от Wi-Fi-сети. В подобных ситуациях нужно получить доступ к настройкам.
Если вы попали на эту страницу по запросу «личный кабинет МТС», наберите в поисковой строке login.mts.ru. Подобная услуга доступна также в мобильном приложении «Мой МТС» (ищите в Play Market и App Store).
D-Link
Wi-Fi роутер от МТС – это устройство, которое обеспечивает доступ к интернету для нескольких компьютеров, ноутбуков, смартфонов, планшетов, принтеров и т. д. Хороший маршрутизатор дает сигнал в помещениях до 50 кв. м.
Одним из роутеров, который заслужил доверие у абонентов домашнего интернета МТС, D-Link DIR-615. Провайдер дает возможность выкупить оборудование сразу, либо взять в аренду с возможностью дальнейшего выкупа.
А теперь опишу вход в личный кабинет (но все-таки правильнее будет сказать, веб-интерфейс):
- В адресной строке любого браузера набираем IP адрес устройства – 192.168.0.1,
- Откроется окно для авторизации в админ-панели, где нужно заполнить поля «Имя пользователя» и «Пароль» по умолчанию это admin/admin,
- Нажимаем «Вход».
Хочу отметить, что для разных прошивок может быть разный веб-интерфейс.
Если вы хотите выполнить первоначальную настройку доступа в интернет, найдите договор – могут понадобиться данные оттуда.
О том, как настроить роутер D-Link DIR-615, мы писали тут.
4G Wi-Fi роутер
Второе по популярности устройство от МТС – мобильный роутер. Естественно, многих пользователей интересует, как попасть в личный кабинет 4G Wi-Fi роутера от МТС:
- Модель 874FT. Вот данные для входа: connect.manager/ или 192.168.1.1. На странице авторизации в строках «Имя пользователя» и «Пароль» необходимо ввести admin/admin. Затем нажать кнопку «Войти».
- Модель 8213FT, 8212FT. IP адрес – 192.168.8.1, имя пользователь и пароль – admin в обе строки. Для авторизации жмем «Вход».
Для доступа к личному кабинету Wi-Fi модема от МТС в адресной строке наберите connect.manager/ или 192.168.1.1. Если зайти в настройки не получилось, попробуйте 192.168.8.1.
У нас есть отличная статья с обзором и настройкой 4G роутера от МТС. Читайте тут.
Другие модели
В этом разделе я приведу IP адреса для других роутеров, которые также могут работать с провайдером МТС. Вот данные для входа в веб-интерфейс:
- ASUS – 192.168.1.1,
- HUAWEI – 168.100.1,
- PARADYNE – 192.168.1.1,
- ZTE – 192.168.0.1,
- ZyXEL Keenetic – 192.168.1.1 или keenetic.net,
- Acorp – 168.1.254 или 192.168.1.1,
- B-Focus – 192.168.1.251,
- Billion BIPAC – 19168.1.254,
- LA Fonera – 192.168.10.1,
- Linksys – 192.168.1.1,
- NETGEAR – 192.168.1.1,
- TP-Link – 192.168.1.1 или 192.168.0.1, если не подходят – tplinklogin.net,
- TRENDNET – 192.168.10.1,
- ИНТЕРКРОСС – 192.168.1.1.
Кроме IP адреса, конечно понадобятся данные для авторизации – имя пользователя (логин) и пароль. В большинстве случаев это – admin/admin. Иногда в качестве логина производитель указывает root. Также встречается пароль, отличный от admin. Пробуйте – 0000, 1234.
Точные данные для входа в веб-интерфейс маршрутизатора всегда можно посмотреть на самом устройстве – на задней стороне есть наклейка с информацией.
О том, как узнать IP адрес роутера, рассказывается в следующем видео:
На этом все. Если остались вопросы или нужна помощь в настройке роутера, обязательно напишите в комментарии! Всегда рады помочь нашим читателям!
Адрес 192.168.1.1 используется во многих маршрутизаторах для доступа к их параметрам, так вбив его в адресную строку своего браузера вы попадете в личный кабинет роутера и сможете произвести необходимые настройки.
Фирмы изготовители, такие как ASUS, ZyXEL, ТП-Линк, Д-линк и другие, во многих моделях своих устройств используют именно этот IP адрес, т.к. он удобен и достаточно легок, чтобы запомнить его.
Мы уже подробно рассмотрели значение айпи адреса http 192.168.0.1 в прошлой публикации, данный материл посвятим другому, практически идентичному IP, чтобы зайти в роутер — 192.168.1.1.
http 192.168.1.1 — почему именно такой адрес
В самом начале все IP адреса в интернете старались сделать понятными пользователю и легко запоминающимися, для этого был разработан и внедрен протокол IPv4, было это в 1 981 году, Он позволял создать 4 294 967 296 абсолютно одинаковых айпи, что было довольно большим количеством. В формате данного протокола вы и видите большинство ип-адресов в интернете и соответственно — 192 168 1 1.
Но прогресс не стоит на месте, и данного числа для всех устройств, подключающихся к глобальной паутине, попросту стало не хватать. Поэтому было решено разделять адресное пространство, так, чтобы были определенные диапазоны айпи, которые отвечали под определенные нужды. Так, в документе RFC1918 были описаны диапазоны — пространства классов A, B, C, D и Е. Возьмем первые три.
Так, как домашние сети, как правило небольшие и много устройств обычно не подключается, производителями маршрутизаторов было принято решение, выделить под нужды пользователей 256 (254) адреса. Под это идеально попадало пространство C.
Все мы начинаем считать всегда с единицы — так удобнее, поэтому идеальными вариантами стали два адреса: 192.168.0.1 и 192.168.1.1. Так, 192.168.1.0 — это первое частное пространство в сети, но мы же считаем с единицы, то 192.168.1.1 — это, как раз первый IP.
http 192.168.1.1 — адрес, чтобы зайти в роутер по admin admin
Для входа в настройки — личный кабинет маршрутизатора, откройте браузер — он может быть абсолютно любой, например, Google Chrome, вбейте в адресном поле — 192.168.1.1 логин и пароль — в оба поля admin admin.
Важно! При наборе часто допускают опечатки: 192-168-1-1, http-192-168-1-1 или 192.168.l.l. Постарайтесь не ошибаться при наборе.
Если страница не открывается и зайти не выходит, то данные для входа можно посмотреть на самом устройстве с обратной его стороны. Т.к. не все модели маршрутизаторов используют именно этот IP. И это может быть совсем не 192.168.1.1 admin admin, а что-то другое.
Интересно! Адрес для входа в личный кабинет 192.168.1.1 позволяет попасть в него абсолютно с любого устройства и даже по Wi-Fi. Так, например, со своего смартфона тоже можно осуществить необходимые настройки роутера.
В новых моделях маршрутизаторов чаще используются адреса типа my.keenetic.net или tplinkwifi.net, но и по 192.168.1.1 вход в роутер конечно же возможен.
192.168.1.1 вход в личный кабинет TP-Link
Подключите устройство к сети и вашему компьютеру или ноутбуку. Откройте какой-нибудь браузер и введите в адресном поле — 192.168.1.1. Также, можно осуществить вход в установки роутера и по Вай Фай.
При запросе данных для авторизации, в обоих полях укажите admin, если не подходит, то данные можно посмотреть на обратной стороне маршрутизатора.
192.168.1.1 зайти в роутер ASUS
Откройте браузер, он может быть абсолютно любой, например, Яндекс Браузер и введите — 192.168.1.1.
Вас попросят ввести данные с логином и паролем, это будет admin в обоих полях. После чего, откроется страница с личным кабинетом и всеми параметрами.
Интересно! В маршрутизаторах других марок, например, в D-Link и ZyXEL вход в роутер 192.168.1.1 будет осуществляться абсолютно также, единственное, в зависимости от модели, может отличаться лишь логин с паролем, но он всегда написан сзади самого устройства.
Не заходит 192.168.1.1 в роутер
Бывает такое, что войти по данному IP просто не получается и страница никак не открывается, есть несколько вариантов решения данной проблемы.
1. Проверьте правильный ли адрес вы вообще вводите. Посмотреть его можно на нижней крышке самого маршрутизатора.
2. Перезагрузите устройство. Просто выключите его на 10 секунд, а затем обратно включите. В 90% случаев все начнет работать нормально.
3. Попытайтесь зайти с какого-нибудь другого браузера, проблема может быть в кэше браузера.
4. Осуществите вход с другого устройства, проблема может быть и в этом, например, со смартфона по Вай Фай. Если зайти получилось то, в Windows необходимо проверить параметры подключения, для этого:
Нажмите на клавиатуре клавиши «WIN + R» одновременно и ведите ncpa.cpl в открывшемся окне.
По активному подключение нажмите правой кнопкой мыши и далее щелкните по пункту «Свойства». Далее выберите пункт IP версии (4 TCP/IPv4) и откройте его свойства.
Убедитесь, что все стоит в автоматическом режиме. Если нет, то установите соответствующие галочки и перезагрузите ПК.
Если не помогло и с ПК зайти все еще не получается, а с других устройств все работает нормально, отключите брандмауэр, проверьте систему на вирусы.
5. Нередко бывает, что LAN кабель от маршрутизатора к компьютеру или ноутбуку может просто выйти из строя — поменяйте его.
6. В крайнем случае можно сбросить настройки на дефолтные, но настраивать все придется заново. Зажмите специальную кнопку Reset на роутере на 10 сек.
В заключение
Это самый часто используемый адрес в устройствах такого типа для доступа к их админ-панели. Надеюсь вам была интересна и главное полезна данная публикация, до новых встреч на страницах этого сайта.
Доброго часа!
Чтобы получить доступ к интернету на компьютере, ноутбуке, телефоне и других устройствах, необходимо соответствующим образом настроить Wi-Fi роутер. Ну а для настройки роутера — необходимо зайти в его веб-интерфейс (личный кабинет), IP-адрес которого в большинстве случаев 192.168.1.1, либо 192.168.0.1 (отсюда, собственно, и название статьи 👌).
Отмечу сразу, что эти IP-адреса актуальны для большинства моделей роутеров: D-Link, ZyXEL, TP-Link, Tenda, ASUS и др. Если у вас какой-нибудь экзотический роутер от Xiaomi — то в нем используется адрес несколько отличный 192.168.31.1 (кстати, ниже покажу как можно узнать какой IP вам требуется для вашего устройства).
В общем, в статье далее я разберу текущий вопрос по входу “в роутер” подробно на своих примерах с комментариями каждого шага (получится своего рода инструкция, и надеюсь, что она будет доступна для понимания даже начинающим пользователям).
И так…
*
Как зайти по IP 192.168.1.1 / 192.168.0.1
Вариант 1
1) Запустите браузер Edge (или IE, идущий вместе с Windows). Именно под них в большинстве случаев разработчики роутеров тестируют своё ПО.
Internet Explorer или Edge
2) В адресную* строку браузера введите IP 192.168.1.1 и нажмите Enter (если вышла ошибка, попробуйте IP 192.168.0.1, а после 192.168.10.1 (и еще 192.168.31.1 😉). Важно: используйте при наборе IP только цифры и точки (лучше на латинице)!
Образец см. на скриншоте ниже. 👇
Примечание: если у вас откроется Google, Yandex и др. с результатами поискового запроса — то наверняка вы ввели IP не в адресную строку, а в поисковую (либо вместе с IP написали какие-нибудь символы или слова).
Вводим 192.168.1.1 в адресную строку браузера
3) Если IP-адрес указан корректно, никаких проблем с роутером и подключением нет — вы должны увидеть страничку с настройками роутера (как у меня на рисунке ниже 👇).
👉 В некоторых случаях перед входом необходимо будет указать логин и пароль – попробуйте использовать слово admin (либо см. документацию к вашему устройству).
Настройки роутера открылись!
Важно!
Необходима авторизация
Если при входе в веб-интерфейс появилось окно с просьбой указать логин и пароль (Login, Password), то попробуйте:
1. сначала в качестве логина указать admin и нажать Enter;
2. если войти не получилось, то укажите и в качестве логина, и в качестве пароля admin и нажмите Enter;
3. если и сейчас войти не получилось — осмотрите внимательно роутер, на нем обычно есть наклейки с необходимой информацией. Также можно попробовать сбросить настройки на заводские.
*
Вариант 2
1) Если вы пользуетесь современной ОС Windows 8/10 — то войти в роутер можно достаточно быстро, воспользовавшись проводником (при условии, что не были изменены настройки сетевых подключений).
Откройте любую из папок на диске и кликните в левой части окна по вкладке “Сеть”. В подразделе “Сетевая инфраструктура” должно появиться устройство “Wireless… Router” (см. скрин ниже 👇).
Кликните по нему правой кнопкой мышки и перейдите по ссылке “Просмотр веб-страницы устройства”.
Просмотр веб-страницы устройства (проводник)
2) Далее в вашем браузере (который используется по умолчанию) должна открыться страничка с настройками роутера. Образец приведен на рис. ниже.
Веб-интерфейс роутера Tenda (192.168.1.1)
*
Из-за чего не получается войти в настройки роутера
Роутер не подключен к компьютеру/ноутбуку
И так, важный момент: чтобы войти в настройки роутера — ваш компьютер/ноутбук должен быть к нему подключен!
Причем, желательно чтобы это подключение было не по Wi-Fi, а с помощью сетевого кабеля (обычно, такой всегда идет в комплекте к роутеру).
Типовой маршрутизатор – вид сзади
Обратите также внимание на сам роутер: моргают ли на нем светодиоды?! Если ни один из них не горит — скорее всего устройство просто выключено (или есть неисправность).
Еще один важный момент: при подключении сетевого кабеля от роутера к ПК (ноутбуку), либо подключении к Wi-Fi сети, у вас в трее Windows должен загореться значок сети (скорее всего он будет с восклицательным знаком “Без доступа к интернету”, так как доступ к интернету настраивается после, в роутере…).
Подключение к Wi-Fi выполнено
Если же Windows ВООБЩЕ никак не реагирует на подключение/отключение сетевого кабеля от роутера, и в трее горит на значке сети красный крестик — налицо проблема либо с сетевой картой компьютера (драйвера, тех. неисправность, устройство выключено и пр.), либо с роутером.
Сетевой кабель не подключен (нет доступных подключений)
Для решения подобной проблемы рекомендую ознакомиться с одной моей предыдущей статьей, ссылку на которую привожу ниже.
👉 В помощь!
Что делать, если нет сетевого подключения, Windows сообщает, что кабель не подключен (но это не так!)
*
Неправильный IP-адрес настроек роутера
Как бы это странно не звучало, но в попытках зайти по адресу 192.168.1.1 (который является в большинстве случаев адресом по умолчанию для входа в настройки роутера), возможно, Вы упускаете главное! У некоторых моделей роутеров адрес для входа — несколько отличный от этого (прим.: встречаются также 192.168.1.1 и 192.168.10.1).
Вообще, информацию о IP, чаще всего, можно найти прямо на корпусе устройства (обычно есть наклейка с тыльной стороны корпуса). Например, на рисунке ниже показан роутер D-link, у которого адрес для входа в веб-интерфейс: 192.168.0.1!
👉Будьте внимательны, вот так вот из-за одной цифры можно просидеть весь вечер перед монитором 👀
Роутер D-Link – наклейка на корпусе: адрес для входа в настройки – 192.168.0.1
Кстати, обратите внимание, что помимо адреса, на таких наклейках также указывается пароль и логин для доступа к веб-интерфейсу устройства.
Роутер TP-Link – наклейка на корпусе
Примечание!
Так же подобная информация о адресе страницы настроек роутера всегда указывается в документах, которые шли вместе с ним. Причем, в руководстве так же указаны пароль и логин для доступа (как правило они совпадают: admin/admin).
Стоит отметить еще один момент: IP-адрес веб-интерфейса роутера можно узнать с помощью командной строки (актуально, если вы уже подключены к роутеру!).
Используйте простую команду ipconfig (пример ниже).
IP config
Среди появившихся параметров сети, найдите свое подключение и посмотрите строку “Основной шлюз”. Именно в ней и будет значится искомый нами IP.
Основной шлюз
*
Некорректные настройки маршрутизатора
Может так быть, что заводские настройки роутера (прим.: те, которые показаны на наклейке, или отражены в документах к устройству) могли быть кем-то поменяны (например, продавцами в магазине 👀). В таком случае хорошим вариантом будет сбросить настройки.
Для сброса настроек на всех типовых маршрутизаторах с задней стороны корпуса, рядом с сетевыми портами, есть небольшая кнопка — часто, она помечается как Reset. Эту кнопку необходимо зажать на 5-10 секунд (обычно используют карандаш или ручку).
После того, как настройки будут сброшены, попытайтесь снова войти по 192.168.1.1.
Кнопка сброса настроек маршрутизатора
👉 В помощь!
Как сбросить настройки роутера [восстановление заводских настроек] — см. пошаговую инструкцию
*
В браузере (антивирусе) включен VPN, турбо-режим и пр.
Некоторые настройки браузера и его плагины (а также и антивирус, если он у вас есть) могут не позволять открывать некоторые локальные адреса (в том числе и веб-интерфейс роутера).
Например, режимы турбо или VPN, которые направлены на безопасность и ускорение работы браузера, не дадут вам войти в настройки роутера!
Адресная строка браузера Opera – включен VPN!
Такие режимы есть во многих браузерах: например, в Opera или Яндекс-браузере (чтобы отключить подобные опции, достаточно открыть меню настроек).
Вообще, я рекомендую для входа в настройки Wi-Fi роутера использовать стандартный браузер Internet Explorer (Edge) без всяких плагинов и надстроек!
Internet Explorer или Edge
*
Был изменен файл hosts
Hosts — это системный файл в Windows, при изменении которого, можно перенаправить браузер совсем на другой адрес (т.е. вы будете пытаться зайти на 192.168.1.1, а по факту будет открываться совсем другая страничка, возможно, которая даже не существует!).
Обычно, подобный файл пользователи могут поменять по неосторожности, либо это делают за них вирусы. Как бы там ни было, при наличии проблемы со входом в настройки роутера — рекомендую восстановить файл hosts.
*
Как восстановить файл hosts (способ актуален даже при вирусном заражении):
- Сначала необходимо 👉 скачать антивирусную утилиту AVZ;
- Далее запустить ее, и нажать по меню “Файл/Восстановление системы”;
- Затем в списке отметить опцию “Очистка файла hosts”, и нажать кнопку “Выполнить отмеченные операции“ (см. рисунок ниже 👇).
AVZ – восстановление файла hosts
Так же рекомендую проверить компьютер на вирусы, дабы AVZ — весьма неплохо может сделать и это...
AVZ – антивирусная утилита
*
Брандмауэр или антивирус блокирует соединение
Некоторые антивирусы могут блокировать доступ к настройкам роутера в целях безопасности. Например, подобное делал Norton Antivirus при выставлении максимального уровня безопасности.
Поэтому на время диагностики и поиска причины проблем — рекомендую отключить на время антивирус. Дабы в современных программах делается это 2-кликами мышки (пример на AVAST приведен ниже 👇).
Отключение антивируса Avast на 1 час
Что касается брандмауэра — то эта специальная программа защищает систему при работе в сети (блокирует доступ к портам для нежелательных приложений). Причем, если вы не устанавливали никакие антивирусные утилиты — то у вас почти наверняка включен брандмауэр, встроенный в Windows. И он вполне может “не пускать” на определенные IP…
На время диагностики его также рекомендуется отключить.
Как отключить брандмауэр в Windows:
- Нажать сочетание кнопок WIN+R, ввести команду firewall.cpl и нажать Enter (так быстрее, чем через панель управления);
- Затем в колонке слева нужно открыть ссылку “Включение и отключение брандмауэра в Windows“ (см. рисунок ниже 👇).
Включение/отключение брандмауэра Windows
Далее нужно просто передвинуть ползунки в режим “Отключить брандмауэр Windows” для частной и общественной сети (если их у вас сетей больше — отключайте для всех…).
Отключить брандмауэр защитника Windows
После, сохраните измененные параметры и попробуйте снова войти в настройки роутера.
*
Не установлено автоматическое получение IP и DNS
Нередко причина невозможности войти в настройки роутера кроется в заданных настройках сетевого подключения (например, часто они остаются для старого оборудования).
Чтобы проверить и изменить эти параметры, необходимо:
- нажать Win+R, чтобы появилось окно “Выполнить”;
- ввести в строку “Открыть” команду ncpa.cpl и нажать OK;
- далее вы увидите окно со всеми сетевыми подключениями (его, кстати, можно открыть через панель управления Windows);
- в этом окне нужно открыть свойства текущего подключения (если используете Wi-Fi — то его название обычно “Беспроводная сеть”, если роутер подключен через сетевой кабель — то название будет “Подключение по локальной сети”, либо “Ethernet”, как у меня на рисунке ниже 👉);
Свойства локального подключения (Ethernet)
Далее в списке компонентов найдите строку “IP версии 4 (TCP/IPv4)” и перейдите в ее свойства (стрелки 1 и 2 на скриншоте ниже). Затем в настройках выставите:
- Получать IP-адрес автоматически;
- Получать адрес DNS-сервера автоматически.
Сохраните настройки и перезагрузите компьютер. Затем попробуйте снова войти в настройки роутера.
Свойства IP версии 4 (TCP/IPv4)
*
На этом пока откланиваюсь, надеюсь мои скромные советы помогут вам настроить работу маршрутизатора.
Иные решения – приветствуются в комментариях!
Удачи!
👋
Первая публикация:12.12.2016
Корректировка: 11.12.2020
RSS (как читать Rss)
Другие записи:
- Виртуальные диски CD/DVD и дисководы. Программы чтения образов дисков
- Как заменить батарею в ноутбуке (как правильно выбрать новый аккумулятор)
- Телевизор не подключается или не видит Wi-Fi сеть, что можно сделать?..
- Почему тормозит компьютер, и как можно ускорить его работу
- Почему нет звука в браузере? Решение проблемы на примере Chrome
- Спакес зона обмена – обмен файлами, знакомства, музыка для телефона и компьютера. Борьба со скукой!
- 5 способов сделать скриншот экрана на ноутбуке
- Как сбросить телефон до заводских настроек [Hard Reset на Android] (т.е. удалить все данные с …
Раньше, когда ещё только появлялись первые модели модемов для выделенных линий доступа в сеть Интернет, для их управления использовался терминальный доступ по протоколу telnet или ssh. Для того, чтобы сконфигурировать такое устройство для работы на канале провайдера нужно было зайти в консоль устройства и прописать нужные параметры конфигурации. Это делали системные администратора. Простые пользователи в это дело не лезли, как правило. На современных моделях ADSL-модемов, WiFi-роутеров и GPON ONT терминалов доступ через один из этих протоколов тоже есть, но для их удобства настройки используется специальный веб-интерфейс. Чтобы на него зайти, нужно в браузере ввести его IP-адрес (он прописан в наклейке на нижней стороне корпуса) — в большинстве случаев это http://192.168.1.1 или http://192.168.0.1. В принципе, веб-конфигуратор можно назвать как «Сайт роутера» или «Сайт настройки модема», ведь на устройстве поднять небольшой веб-сервер. Всё как у настоящего Интернет-ресурса. Многие пользователи называют его как «Личный кабинет роутера» — это уже не совсем правильно. Само понятие «Личный кабинет» подразумевает доступ к данным конкретного пользователя на конкретном сайте. В случае же с устройством доступа используется как правило один логин с правами администратора — admin. На некоторых моделях есть ещё пользовательский доступ с пониженными правами — user. Поэтому такой термин использовать конечно можно, но это будет не совсем правильно.
Как зайти на сайт настройки роутера?!
Сделать это очень просто. Если Вы настраиваете устройство в первый раз после покупки, то для этого компьютер придётся подключать с помощью комплектного сетевого кабеля к одному из LAN-портов маршрутизатора.
Подключаться к WAN-порту бесполезно, т.к. он рассчитан на внешнее подключение к сети провайдера.
После этого запускаем свой веб-браузер (лучше всего Internet Explorer или Google Chrome) и в адресной строке набираем IP-адрес или хостнейм устройства:
Нажимаем клавишу Enter и ждём загрузку страницы. Если всё нормально, то первое, что увидим — это запрос авторизации. Логин и пароль для доступа на «сайт роутера» указаны в той же самой наклейке на нижней части его корпуса:
Если авторизация не проходит, то скорее всего пароль на доступ к так называемому «личному кабинету роутера» был изменён кем то до Вас. В этом случае помочь может только полный сброс настроек к заводским. Делается это с помощью кнопки «Reset», которая находится обычно на задней стороне корпуса.





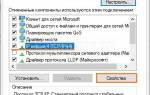











Во многих случаях асус личный кабинет роутера не находится в списке, а находится левее, там где имя вашего компьютера, вызываете с помощью клавиатуры “менеджер файлов” и там ищите папку, и там должно быть 2 файла. А так поможет программа ES Проводник