Содержание
- Проверка подключения роутера
- Понимание работы беспроводных модемов и маршрутизаторов
- Авторизация (192.168.1.1)
- Вход на 192.168.1.1 через логин и пароль (admin/admin)
- Скрин авторизации (роутеры TP-Link):
- Если вход в роутер затруднителен
- Настройте роутер через 192.168.8.1
- Как зайти на 192.168.1.1?
- Вход по адресу 192.168.1.1, имея логин и пароль (admin/admin)
- Что делать, если не получается зайти в роутер?
- Настройка роутеров TP-Link tl-wr740n, tl-wr741nd, tl-wr841nd, tl-wr941nd, tl-wr1043nd, Archer
18 сентября, 2019 4.2 256 1 5
Содержание статьи:
Маршрутизатор – это устройство, которое пересылает пакеты данных по сетям. Он подключен как минимум к двум сетям, обычно к двум локальным или глобальным, или к локальной сети и сети своего провайдера. Большинству домашних пользователей может потребоваться настроить локальную сеть или беспроводную локальную сеть и подключить все компьютеры в сети без необходимости платить полную услугу широкополосного интернет-доступа своему провайдеру за каждый компьютер в сети.
Во многих случаях провайдер позволяет вам использовать маршрутизатор и подключать несколько компьютеров к одному интернет-соединению, хотя некоторые провайдеры взимают плату за каждый дополнительный компьютер, использующий соединение:
- Откройте ваш веб-браузер.
- Введите следующий IP-адрес: 192.168.1.1.
- Если вы видите окно входа или страницу приветствия, вы можете перейти к следующему пункту этой статьи.
Если вы не можете получить доступ к маршрутизатору с использованием IP-адреса, попробуйте следующий способ:
- Нажмите кнопку «Пуск», расположенную в левой части панели задач.
- Нажмите значок «Настройки».
- Выберите «Сеть» и «Интернет».
- Нажмите «Просмотр свойств вашей сети».
- Прокрутите вниз и найдите «Шлюз по умолчанию». Рядом с ним находится IP-адрес вашего роутера.
- Введите адрес в строку URL вашего избранного веб-браузера.
Войдите в систему в качестве администратора после окна приветствия. Если вы не изменили пароль администратора, есть большая вероятность, что «admin» будет работать. В других случаях, попробуйте указать информацию, размещенную на наклейке роутера. Порой это работает, поскольку такими сведениями производителями не пренебрегают.
Проверка подключения роутера
Вы можете зачастую видеть, какие устройства подключены к вашему беспроводному модему или маршрутизатору, просматривая доступное через Интернет меню внутри самого маршрутизатора. Убедитесь, что устройства, которые вы видите, соответствуют вашим ожиданиям, и рассмотрите возможность изменения пароля, если доступны иные подключения.
Понимание работы беспроводных модемов и маршрутизаторов
Модем – это устройство, которое преобразует сигналы, предназначенные для одной сети, чтобы их можно было передавать через другую. Различные типы модемов включают в себя традиционные модемы удаленного доступа, используемые для подключения к Интернету по телефонным линиям, кабельные модемы, позволяющие выходить в Интернет по кабельному телевидению, и встроенные модемы в мобильном телефоне пользователя для получения доступа к данным с устройства. Некоторые модемы не включают возможности беспроводного маршрутизатора, но их можно подключить к автономному беспроводному маршрутизатору. После входа в систему и перехода на нужную страницу вы обычно увидите список устройств, обозначенных их адресом управления доступом к среде или MAC-адресом, адресом интернет-протокола или IP-адресом. IP-адрес – это числовой идентификатор, назначаемый вашей беспроводной сетью, обычно не позволяющий идентифицировать устройства.
MAC-адрес – это, по сути, серийные номера, присваиваемые производителям устройств беспроводной сети. Некоторые устройства меняют MAC-адреса с течением времени, чтобы избежать отслеживания, но они по-прежнему будут работать в диапазонах, зарезервированных их производителями. Это означает, что, хотя вы можете не распознать длинный буквенно-цифровой MAC-адрес своего мобильного телефона или компьютера, возможен поиск в Интернете с помощью MAC-адреса, чтобы узнать, кто является разработчиком конкретного устройства. Это часто может помочь выяснить, к какому типу устройств относятся телефоны, компьютеры, телевизоры, умные колонки и другое оборудование.
Многие беспроводные маршрутизаторы позволяют блокировать или помещать в черный список определенные MAC-адреса, создавая список разрешенных устройств, автоматически блокируя других из вашей сети. Проверьте, есть ли в вашей сети такая функция. Помните, что другие пользователи в вашей сети могут использовать ваши ограничения данных, получать доступ к устройствам и файлам без вашего разрешения или даже использовать ваше интернет-соединение для незаконной деятельности. Информацию, приведенную в данном материале, можно сопоставить с талантами человека, направив последнее в верное русло.
Авторизация (192.168.1.1)
Почти у каждого пользователя эти маршрутизаторы установлены в домах и офисах, так что можно легко получить доступ к Интернету, верно? Настройка роутера не простая задача. Вы получаете некоторое программное обеспечение с маршрутизатором, но оно бесполезно, потому что оно вряд ли будет обновлено. 192.168.1.1 – это универсальный IP-адрес, используемый большинством производителей маршрутизаторов по всему миру. IP-адрес работает как шлюз по умолчанию для внутренних устройств маршрутизатора. После того, как вы успешно установили соединение с маршрутизатором, вам надлежит указать ссылку на 192.168.1.1. А затем вы сможете посмотреть все настройки маршрутизатора.
Первое, что вы должны сделать после получения доступа к маршрутизатору, это изменить пароль по умолчанию на более безопасный. Если вы оставите пароль по умолчанию таким, какой он есть, злоумышленник может получить доступ к вашему маршрутизатору, изменив его настройки. Этот человек может, например, отключить безопасность и перехватить вашу личную информацию без вашего ведома.
Как изменить пароль вашего маршрутизатора:
- введите IP-адрес вашего маршрутизатора в веб-браузере
- войдите с именем пользователя и паролем по умолчанию (обычно оба значения «admin»)
- перейдите к настройкам
- выберите «изменить пароль маршрутизатора» или аналогичную опцию
- введите новый пароль
- сохраните данные, подтвердив изменения
Если говорить о надежном пароле, то он должен быть не менее 8 символов в длину и состоять из комбинаций цифр и специальных символов. Забыли пароль для входа? Попробуйте «admin» – наиболее часто используемый пароль во многих маршрутизаторах. Имейте в виду, что учетные данные конкретного маршрутизатора могут разниться. Если этот способ не работает, вы можете посмотреть на задней панели маршрутизатора необходимую информацию. Или выберите аппаратный сброс. Затем выполните следующие действия:
- Найдите кнопку перезагрузки в вашем роутере.
- Удерживайте кнопку сброса в течение 10-15 секунд, пока маршрутизатор не перезагрузится, затем отпустите ее.
- После перезагрузки подключитесь к маршрутизатору, а затем войдите с именем пользователя и паролем по умолчанию.
- Может потребоваться дополнительная настройка от провайдера, поэтому рекомендуется связаться с саппортом до завершения процесса сброса.
Изменение пароля администратора
Теперь, когда вы успешно вошли в систему, вы найдете множество вкладок и вариантов для выбора (каждая модель маршрутизатора имеет разную компоновку). Просматривайте вкладки безопасность/WLAN, пока не найдете SSID и пароль. Введите нужный пароль в соответствующем поле. Нажмите сохранить/отправить. Маршрутизатор перезагрузится, и вы сможете продолжить работу.
Важно: выберите браузер Internet Explorer или Google Chrome, в адресной строке пропишите: 192.168.1.1/http://192.168.1.1, а затем нажмите клавишу «Enter».
Вход не удался? Убедитесь, что наклейка, размещенная на маршрутизаторе и указываемые вами данные, совпадают. Следует зафиксировать данную информацию, представляющую особую ценность, поскольку если вы забудете пароль, вам придется выполнить сброс настроек маршрутизатора, а затем повторно установить пароль.
Проверьте, что вводимый вами адрес НЕ В СТРОКЕ поиска. Если это не так, воспользуйтесь другим браузером.
Вот наглядный пример. Роутер ASUS запрашивает данные для входа (логин, пароль), требуемые для успешной авторизации. Вы должны видеть надпись «Войдите с помощью учетной записи роутера». Теперь введите данные для входа и нажмите войти.
Есть еще один способ. Нажмите кнопку «Пуск» и в поисковой строке введите «explorer». На вкладке «Сеть» должен отображаться маршрутизатор. Выберите «Просмотр веб-страницы устройства».
Теперь поговорим об авторизации. Многие пользователи, сталкивающиеся с данной проблемой, поначалу не представляют, какие есть способы ее решения.
Вход на 192.168.1.1 через логин и пароль (admin/admin)
Заводские значения могут потребоваться не всегда. Однако, если подтверждение требуется, это вовсе не означает, что данные идентичны значению «admin».
Производители и условие ввода пароля:
- D-Link. Задавать значение пароля не нужно.
- ZyXEL (заводские параметры). По аналогии с предыдущим, но пароль не установлен.
- TP-Link и ASUS. Admin – логин и пароль, адрес обычно 192.168.1.1.
- Netis. Вход отсутствует – при условии, что пользователь сам не изменил имя пользователя и пароль.
- Tenda. Устанавливается вручную.
- Totolink. Вход в систему аналогичен TP-Link и ASUS.
Скрин авторизации (роутеры TP-Link):
Вводимые вами данные для входа верны? Впоследствии отобразится веб-интерфейс. А если после обновления данных вы забудете пароль, выполните сброс до заводских установок маршрутизатора.
Если вход в роутер затруднителен
Наличие проблем – не редкость. Видите сообщение: «Не удается установить соединение с сайтом»? Следуйте этой инструкции:
- Перейдите в проводник Windows и там же откройте страницу маршрутизатора.
- Прибегните к перезагрузке маршрутизатора. Воспользуйтесь другим браузером. Или попробуйте зайти со смартфона или планшета.
- Заводское значение адреса вашего роутера (192.168.1.1).
- Статус подключения. Должно быть активным. Если отображается информация, отличающаяся от вышеуказанной, доступ к странице с настройками по-прежнему будет. Следовательно, никаких ограничений.
- Сверьтесь с настройками IP. Убедитесь, что задано значение «автоматическое получение адресов», применимое в отношении свойств подключения к Интернету или беспроводных технологий.
Все еще наблюдаются проблемы? Возможно, потребуется сбросить настройки маршрутизатора к заводским. Впрочем, метод проб и ошибок уместен в данном случае. Следует отметить, что порой, ошибки связаны с неисправностью роутера.
Довольно часто пользователи не могут зайти в настройки собственного роутера. Эта проблема становится причиной, по которой они не могут пользоваться Интернетом. Учитывая тот факт, что Интернет нужен в работе и повседневной жизни, решить проблему с роутером нужно как можно быстрее.
Какие причины можно назвать самыми распространёнными и что нужно сделать для того, чтобы решить все проблемы самостоятельно? Ответ на все эти вопросы в нашей статье.
Существует множество причин, почему пользователи никак не могут зайти в настройки своего роутера. Обычно заходить в настройки роутера требуется редко, однако это не значит, что проблему со входом можно проигнорировать. Именно поэтому решить эту проблему нужно максимально быстро. Итак, что же чаще всего является причиной возникновения какой-либо неисправности у роутера?
Содержание
Многие пользователи допускают банальную ошибку и просто-напросто забывают включить роутер в розетку. Как известно, без электропитания роутер работать не может. По этой причине перед тем, как пытаться зайти в настройки роутера, нужно удостовериться в том, что он включен в розетку.

Бывает и так, что роутер вроде бы включен в розетку, однако он всё равно не включается. Причина этого может заключаться в неисправности самой розетки.
В некоторых случаях роутер также включен, однако отсутствует индикация. Возможно, что с электропитанием всё нормально, однако проблема кроется в неисправности самих индикаторов. Они могли банально перегореть. Такое случается не так уж и часто, однако некоторые модели славятся тем, что в них постоянно перегорают индикаторы.
Некоторые пользователи не знают, как именно нужно подключать роутер к компьютеру. В случае, если речь идёт не о wi-fi подключении, а о подключении роутера к компьютеру через провод, то для этого нужно использовать lan порт. К сожалению, довольно часто люди путают этот порт с другими разъёмами, которые расположены на системном блоке. Именно поэтому и возникают многочисленные проблемы.
Для того, чтобы решить эту проблему, нужно как можно более внимательно изучить инструкцию к роутеру. В ней показано, как именно выглядит разъём, в который нужно воткнуть провод от роутера для того, чтобы соединить его с компьютером. Только после того, как пользователь изучит инструкцию, можно приступать к процессу подключения.

В некоторых случаях пользователи и вовсе используют не тот кабель, который нужен. Обычно кабель для подключения роутера к компьютеру достаточно толстый, поэтому его легко отличить от остальных.
Для того, чтобы зайти в настройки роутера, нужно открыть любой доступный интернет-браузер. В адресной строке браузера необходимо ввести адрес роутера.
Адреса роутеров различаются в зависимости от производители и модели. Именно поэтому для того, чтобы узнать точный адрес, нужно изучить инструкцию. Если найти такую информацию в инструкции так и не удалось, то нужно обратиться к разработчикам роутера. Для этого нужно зайти на сайт производителя оборудования, а затем посетить раздел, где указаны контакты службы технической поддержки. Там могу подсказать, какой именно адрес нужно набрать, чтобы зайти в настройки роутера.
Если роутер у вас под рукой, то вы можете посмотреть его ip-адрес на обратной стороне устройства.
Также с помощью практически любой поисковой системы можно узнать адрес для многих моделей роутеров. Для этого в адресной строке браузера нужно набрать словосочетание «зайти в настройки роутера ХХХ», где «ХХХ» — это модель роутера.
Если же зайти в настройки всё равно не удаётся, следует ввести комбинацию «192.1.1.0» или комбинацию «192.1.1.1». Эта комбинация подходит для многих популярных моделей роутеров.
Ещё одна причина, по которой пользователи не могут зайти в настройки, заключается в банальном незнании того, что такое адресная строка, в которой и нужно вводить адрес модема.
Адресная строка браузера — это белое поле, которое находится в верхней части браузера. Именно в ней отображаются адреса веб-сайтов, которые посещает пользователь. В ней и нужно вводить адрес модема, для того, чтобы настроить его.
Довольно часто пользователи сталкиваются с зависаниями. Что же нужно предпринять в таком случае? Чаще всего зависания являются следствием перегрева или проблем, которые связаны с качеством составляющих роутера, которые находятся непосредственно в его корпусе. Как быть в таком случае?
Во-первых, попробуйте вытащить кабель питания роутера из розетки и вставить обратно. После этого роутера запуститься вновь и возможно проблема больше не проявится.
Для того, чтобы предотвратить проблемы, связанные с перегревом, нужно поставить роутер подальше от системного блока. Возможно, что тепло, которое исходит от него, и является причиной перегрева. Также стоит понимать и о том, что роутер может перегреться, если он стоит у окна и на него попадают прямые солнечные лучи.
Если же перегрев связан с техническим дефектом, то починить роутер будет куда сложнее. Для этого нужно заменить определённые элементы непосредственно в самом корпусе роутера. Также нужно понимать, что сделать это возможно лишь в случае, если удастся раздобыть запчасти. Проще всего заменить такой роутер у производителя, если гарантия ещё не закончилась.
Иногда роутер не может установить связь с компьютером. Причина этого может заключаться в том, что пользователь не включил DHCP.
В таком случае нужно зайти в сетевые настройки компьютера и найти параметр под названием DHCP, а затем поставить напротив него галочку.
На каждой версии операционной системы Windows для этого нужно зайти в разные меню, однако найти их будет просто.
Необходимо знать лишь то, что все настройки, которые касаются DHCP, находятся в разделе сетевых подключений и Интернета.
Ещё одна распространённая проблема связана с вводом неправильного или устаревшего пароля. Обычно по умолчанию на многих роутерах в качестве логина и пароля используется слово «admin». В случае, если оно не подходит, нужно уточнить информацию из инструкции.
Очередная популярная проблема касается неправильного ввода логина или пароля после того, как пользователь уже установил новый пароль взамен заводского. Как быть в такой ситуации? Для этого нужно найти на корпусе роутера кнопку reset и нажать её. После этого произойдёт сброс всех настроек роутера.
Стоит понимать, что в таком случае настраивать модем придётся заново, однако это единственный способ сбросить пароль в случае, если пользователь забыл его.
Бывает, что для нажатия кнопки reset нужно воспользоваться иголкой, так как эта кнопка утоплена вглубь корпуса как раз для того, чтобы пользователи не нажали её случайно.
IP-адрес 192.168.8.1 зарегистрирован IANA только для частного использования. Внутри локальной сети только вы можете использовать этот IP-адрес, и его нельзя использовать через Интернет. Вы можете использовать этот IP-адрес 192.168.8.1 для открытия панели администратора маршрутизатора и внесения некоторых изменений в настройки по умолчанию. Некоторые из таких изменений включают изменение пароля и имени пользователя, настройки сети, добавление брандмауэра и настройку устройства.
IP 192.168.8.1 используется для связи с различными системами в частной сети. Он даже используется при настройке сетевых инструментов путем введения процедуры входа в систему.
Настройте роутер через 192.168.8.1
После входа в интерфейс маршрутизатора по адресу 192.168.8.1, пора изменить настройки, чтобы узнать ваш первый выбор. Огромные строки цифр и сокращений могут показаться недоступными, но вы можете расслабиться, зная, что все настройки могут быть снова сброшены до значений по умолчанию одним нажатием кнопки. Но полезно знать, с чего начать; следовательно, первое, что вы должны изменить, – это упомянутые выше данные для входа:
- Выберите в меню общие настройки
- Выберите пароль роутера или аналогично названный вариант
- Напишите желаемый пароль
- Сохраните изменения.
Вы даже должны получить имя пользователя для маршрутизатора в аналогичном меню, которое вы можете изменить на имя по вашему выбору.
Измените локальный IP-адрес 192.168.8.1
Еще один параметр, который вы можете изменить, – это локальный IP-адрес маршрутизатора, а также различия между общедоступным и локальным IP-адресами, описанные ниже. Если вы измените локальный IP-адрес маршрутизатора, вы не узнаете, как получить доступ к маршрутизатору с помощью 192.168.8.1, поэтому вы должны подтвердить, чтобы запомнить свой последний адрес. Чтобы изменить адрес:
- Посетите меню настроек или выберите одноименный вариант
- Нажмите на опцию сетевых настроек.
- Ниже настроек роутера укажите предпочитаемый IP-адрес.
- Сохранение модификаций
Один из IP-адресов по умолчанию: 192.168.8.1, но в отличие от 192.168.0.1 or 192.168.1.1 не очень часто компании используют этот внутренний адрес. Будет рационально сказать, что почти все им не пользуются. Просто эта штука с ними не согласна, так как у них схожая функциональность – используется вход в веб-интерфейс роутера.
Изменение имени сети Wi-Fi
Изменив настройки фактического маршрутизатора, вы можете начать обнаруживать дополнительную сеть Wi-Fi маршрутизатора, которая является отличным местом для начала. Идентификатор набора услуг или SSID – это имя, которое отделяет сеть Wi-Fi маршрутизатора от других, находящихся поблизости. Имя может быть любым, если оно не провоцирует. По умолчанию имя может быть довольно распространенным, поэтому, чтобы отличить сеть, вы должны:
- Зайдите в меню настройки еще один вариант с таким же названием
- Нажмите на опцию настройки беспроводной сети.
- Введите предпочтительные имена сетей в поле SSID.
- Сохраните изменения.
После изменения названия сети Wi-Fi вы даже можете исправить пароль. Поле пароля будет в том же меню, что и имя сети.
Дополнительные настройки позволят вам организовать безопасность маршрутизатора, что важно для того, чтобы кто-то, просматривающий сеть через вашу сеть, делал это безопасно. Здесь вы можете подробнее узнать о выборе вашего маршрутизатора. Многие маршрутизаторы сопровождают родительские настройки, которые вы можете настроить, и лишь некоторые из них позволяют настроить несколько сетей или любую службу VPN.
Подробнее об IP 192.168.8.1
192.168.8.1 Это называется шлюзом, частным или локальным IP-адресом, который считается вершиной сети Wi-Fi. 192.168.8.1 Используется как для доступа к интерфейсу маршрутизатора, так и для того, чтобы разрешить сетевым устройствам связываться с маршрутизатором. Вы можете рассматривать IP-адрес вашего маршрутизатора как почтовый ящик для почты. Все пакеты, которые вы получаете через почтовое отделение, отправляются напрямую в почтовый ящик, хотя вместо того, чтобы собирать, ваш маршрутизатор затем отправит почту на устройство ПК, которое потребовало его.
Если вы являетесь владельцем устройства с Список IP & 192.168.8.1 – неправильный адрес, вы увидите окно входа в систему, как только введете его в адресную строку браузера. Тогда вам просто потребуется использовать имя пользователя и пароль по умолчанию.
Устранение неполадок IP-адреса 192.168.8.1
В какой-то момент с вашим маршрутизатором часто возникают различные проблемы. Если вы не можете пройти мимо экрана входа в систему, вам следует учесть некоторые элементы. Убедитесь, что ваш Интернет стабильный и не колеблется. Еще один вариант – использовать командную строку для определения шлюза по умолчанию. Возможно, вы используете неверный IP-адрес для доступа к пользовательскому интерфейсу. Для получения дополнительной помощи вы даже можете обратиться к своему поставщику услуг Интернета.
Есть некоторые требования, которым мы должны следовать, чтобы войти на этот IP-адрес и внести необходимые изменения. Важнее всего находиться поблизости от сети маршрутизатора или просто войти. Мы должны быть подключены к тем же сетям, что и маршрутизатор, чтобы вносить существенные изменения в прошивку, поскольку это эксклюзивный IP-адрес. Самым большим ограничением в отношении этого IP-адреса является то, что он не может быть найден в WWW, и поэтому он вынуждает нас находиться в зоне сети маршрутизатора, чтобы приблизиться к веб-интерфейсу. Наш веб-браузер должен быть сложным (Google Chrome, Mozilla Firefox и т. Д.), Поскольку этот метод требует поддержки всплывающего HTML5.
Если вы администратор маршрутизатора, который принадлежит IP-адресу 192.168.8.1 затем с помощью IP-адреса 192.168.8.1, вы можете внести любые необходимые изменения в свой маршрутизатор и даже изменить настройки маршрутизатора по умолчанию.
Кроме того, с этим IP-адресом вы можете сделать много дополнительных, таких как изменение имени пользователя, пароля, управление настройками сети, конфигурация брандмауэра и многое другое.
Вот несколько характерных особенностей IP-адреса 192.168.8.1.
- Изменение пароля и имени пользователя.
- Управление QoS и настройками сети.
- Разблокировка и блокировка конечного устройства.
- Настройка брандмауэра и безопасности
- Гостевой режим Wifi.
- Конфигурация WPS
- И многое другое.
Вы можете изменить и изменить эти настройки после входа на веб-страницу администратора вашего маршрутизатора, который принадлежит IP-адресу 192.168.8.1. И войти в IP-адрес 192.168.8.1Требуется написать в адресной строке IP-адрес http://192.168.8.1 вашего браузера или нажмите, чтобы получить доступ к поддержке администратора вашего маршрутизатора по IP-адресу 192.168.8.1.
Вы должны снова настроить маршрутизатор для более удобного использования. Есть много настроек, которые можно настроить в панели администрирования роутера. Вы можете узнать больше в веб-интерфейсе.
Список имени пользователя и пароля для 192.168.8.1
|
В этом разделе сайта публикуются статьи по ИТ-тематике, которые могут оказаться крайне полезными, особенно для новичков.
Содержимое статьи
Данная статья для тех, кто хочет попасть в настройки своего роутера. Эту статью можно считать универсальным руководством, так как большинство роутеров по умолчанию использует адрес 192.168.1.1. Не зависимо от того, что мы хотим сделать, посмотреть какой-то параметр или сменить некую настройку на роутере, прежде всего в него необходимо войти. Т. е. ввести логин и пароль администратора. Обычно роутеры доступны по этому IP адресу или 192.168.0.1.
Настройка роутеров наиболее популярных и распространённых производителей таких как TP-Link, D-Link, ASUS, Tenda, Netis в целом примерно одинакова. В крайнем случае можно посмотреть стандартный адрес от завода. Его можно узнать на нижней части корпуса или в свойствах сетевого подключения компьютера. Ниже мы это ещё обсудим.
Если вы понятия не имеете о чем идёт речь, для чего все эти адреса и названия – попробуйте прочитать спойлер. Кому все понятно – пропускаем спойлер:).
Спойлер: Для того чтобы у нас был интернет, обычно у каждого дома стоит небольшая коробочка, подключённая к электросети. Из неё могут выходить антенки и несколько разъёмов или как говорят портов для подключения других устройств(компьютер, ноутбук, телевизор, холодильник и т.п) к интернету. Называется эта коробочка роутер или маршрутизатор. Роутер схож с современным смартфоном: внутри есть процессор, постоянная и временная память, и даже своя операционная система. Вы подумали про андроид или iOS? Нет, и даже не Windows. Обычно производители создают свои системы беря за основу GNU Linux, добавляя нужный функционал. Систему роутера часто называют прошивкой. Роутер – это первое устройство в вашем доме, к которому приходит интернет. Затем он в свою очередь раздаёт его остальным вашим устройствам. У каждого устройства в сети есть свой уникальный адрес. У роутера это обычно – 192.168.1.1. Чтобы получить доступ к настройкам роутера необходимо пройти авторизацию – это значит ввести логин и пароль администратора. Чаще всего логин – admin и пароль – admin. Ниже представлена табличка с паролями основных производителей.
Некоторые компании устанавливают в роутерах иные адреса для входа и другие логины и пароли авторизации. Так, на устройствах Xiaomi заводской адрес – 192.168.31.1, а на маршрутизаторах от компании Mikrotik – 192.168.88.1. Так же отличный от других адрес использует компания Huawei – 192.168.100.1. Если вы не знаете адреса или он был изменён на другой, не соответствующий стандартному заводскому – не проблема. В статье мы расскажем как получить доступ к странице любого роутера, модема или чего либо ещё.
Как зайти на 192.168.1.1?
Возьмите ваше устройство, которое уже подключено к роутеру через сетевой кабель или Wi-Fi. Подойдёт любое: компьютер, ноутбук, планшет, смартфон, холодильник и т.п. Откройте в нем любой установленный браузер. Затем в строке для ввода адреса сайта введите 192.168.1.1 либо таким образом http://192.168.1.1. Второй вариант даже предпочтительней. И нажмите клавишу Enter.
Если устройство подключено к роутеру и вы ввели адрес без ошибок – откроется страница авторизации вашего роутера.
Если вместо этого открылась страница поиска в яндекс или гугл, то скорее всего вы ввели 192.168.1.1 не в поле адреса, а в поле для поиска.
Страница авторизации на разных роутерах может отличаться внешним видом, но в целом у всех есть поля для ввода логина и пароля.
Вводим логин и пароль, затем жмём кнопку войти или клавишу Enter – и вуаля, мы на странице настроек роутера. Некоторые также называют это веб-интерфейс или личный кабинет роутера, хотя это не совсем верные термины, не будем придираться.
Для пользователей системы Windows существует ещё один простой и удобный способ. Открываем значок Мой компьютер(Этот компьютер), переходим в Сеть. И там можно увидеть наш маршрутизатор. Нажав на нем правой кнопкой мыши, открывается небольшое контекстное окно. Нажимаем в нем пункт Просмотр веб-страницы устройства. В результате откроется браузер со страницей авторизации нашего роутера и вам не нужно вводить адрес вручную.
Обратим внимание на процесс авторизации, так как очень часто люди задают вопросы на эту тему и многие не понимают куда вводить данные и где их взять.
Вход по адресу 192.168.1.1, имея логин и пароль (admin/admin)
Важно понимать, что роутер может не всегда требовать логин и пароль для авторизации. Возможно, это отключено в настройках. А в случае, если роутер требует логин и пароль, то это не обязательно будут стандартные заводские. Возможно, их сменили когда маршрутизатор подключали или настраивали. Ниже перечислен список стандартных паролей для различных производителей.
| 3Com | http://192.168.1.1 | admin | admin |
| ASUS | http://192.168.1.1 | admin | admin |
| Belkin | http://192.168.2.1 | admin | admin |
| D-Link | http://192.168.0.1 | admin | admin |
| Linksys | http://192.168.1.1 | admin | admin |
| Netgear | http://192.168.0.1 | admin | password |
| ZYXEL | http://192.168.1.1 | admin | 1234 |
| TRENDNET | http://192.168.1.1 | admin | admin |
| MIKROTIK | http://192.168.88.1 | admin | пусто |
| HUAWEI | http://192.168.100.1 | admin | admin |
| DD-WRT | root | admin | |
| ALLIED TELESYN | manager | admin |
Если, к сожалению, вам не удалось войти в настройки со стандартным паролем, то прийдётся сбросить параметры роутера к заводским. Но это уже тема для отдельной статьи.
Что делать, если не получается зайти в роутер?
В случае если страница роутера не открывается, попробуйте следующие решения:
-
В первую очередь убедитесь, что ваше устройство подключено к роутеру, с помощью кабеля или Wi-Fi.
-
Попробуйте способ, описанный выше, с открытием страницы роутера из значка Мой компьютер.
-
Перезагрузите устройства(компьютер и маршрутизатор), возможно что-то пошло не так. Попробуйте использовать для входа другой браузер или устройство.
-
Убедитесь, что адрес вашего роутера действительно 192.168.1.1. Обычно производители делают наклейку на обратной стороне устройства, не которой указана информация, включая стандартный адрес, логин и пароль.
-
Если вы заходите с компьютера или ноутбука, то проверьте настройки сетевого подключения. Нужно поставить автоматическое получение IP-адреса.
Если ничего не помогает, то вероятно нужно делать сброс параметров к заводским или роутер вообще неисправен и требует ремонта специалистом.
Настройка роутеров TP-Link tl-wr740n, tl-wr741nd, tl-wr841nd, tl-wr941nd, tl-wr1043nd, Archer
Все современные беспроводные маршрутизаторы TP-Link имеют единый внешний вид веб-интерфейса настройки. Единственное, что может отличаться в разных версиях прошивки одной и той же модели – это язык: чаще всего английский. Чтобы получить на http://192.168.0.1 tp-link интерфейс на русском, Вы должны прошить его прошивкой с поддержкой русского языка.
Для доступа в настройки маршрутизатора в некоторых случаях может понадобиться настроить статический IP на сетевой карте компьютера. Так же, можно использовать хостнейм tplinklogin.net в адресной строке браузера вместо http://192.168.0.1 Логин для доступа в настройки роутера – admin, по умолчанию используется пароль admin.
Чтобы сконфигурировать на устройстве подключение к сети провайдера, Вам надо зайти в раздел Сеть -> WAN (Network -> WAN).
Как настроить PPPoE для Дом.ру, ТТК и Ростелеком
Протокол PPPoE используется большинством провайдеров, как в России, так и на Украине, Белоруссии, Казахстане. Из наиболее ярких примеров можно привести – Ростелеком, Дом.ру, ТТК, Аист, Таттелеком,Башинформсвязь(Баштел).
Тип подключения WAN мы выбираем PPPoE/PPPoE Россия:
В поле Имя пользователя надо ввести логин на подключение к сети Интернет, а в поля Пароль и Подтвердить пароль – соответственно пароль на доступ. Эти данные Вам были выданы сотрудниками провайдера при заключении договора. Обязательно поставьте галочку Подключить автоматически – это нужно для того, чтобы Ваш роутер TP-Link каждый раз сам автоматически подключался к Интернету. Сохраняем настройки.
Как настроить Динамический IP для ТТК Урал, Ростелеком Удмуртия, Чувашия (Mac Based VLAN)
Настроить роутер ТП-Линк для IPoE подключения через Динамический IP проще простого, так как именно этот вариант подключения настроен на устройстве изначально. То есть достаточно сбросить настройки роутера кнопкой Reset и Вы получите маршрутизатор, уже настроенный на подключение к сети провайдера.
Если настраивать через веб-интерфейс роутера, который многие почему то называют “Личный кабинет”, тот тут надо просто параметру “Тип подключения WAN” присвоить значение Динамический IP-адрес (Dynamic IP) и нажать на кнопку Сохранить.
Настройка VPN L2TP для Билайн
У интернет-провайдера Билайн самый экзотический тип подключения – Динамический IP+L2TP. При выборе типа подключения надо выбрать значение L2TP/L2TP Russia:
В поля Имя пользователя и Пароль надо ввести данные для аутентификации на сервере Билайн. Как правило, логин – это лицевой счет, а пароль Вам выдали при подключении. Ниже ставим флажок Динамический IP. В поле Имя сервера надо прописать адрес: tp.internet.beeline.ru. Остается только поставить флажок Подключить автоматически и сохранить параметры конфигурации.
Настройка Wi-Fi на роутерах TP-Link
Для настройки сети Вай-Фай на роутерах ТП-Линк, Вы должны в меню выбрать пункт Беспроводной режим >>> Настройки беспроводного режима:
В поле Имя беспроводной сети можно изменить название сети Вай-Фай Вашего роутера ТП-Линк. Если Вам без разницы как она будет называться – можете оставить то, которое стоит изначально. В списке Регион выберите Россия. Номер используемого канала и его ширину оставляем в значении Авто. Режим работы лучше тоже оставить смешанный – 11bgn. Сохраняем настройки и идём в раздел Защита беспроводного режима:
Тип протокола безопасности выберите WPA/WPA2-Personal
Как настроить IPTV на TP-Link для Ростелеком, Дом.ру, Билайн
Для подключения цифрового телевидения с использованием STB приставки у большинства провайдеров нужно просто выделить один из LAN-портов и переключить его в режим мост. Делается это в разделе Сеть >>> IPTV:
Такой вариант обычно без проблем работает с ТВ от Билайн, Дом.ру, ТТК и большинстве филиалов ПАО Ростелеком. Если же для работы интерактивного телевидения надо прописать VLAN ID, в списке “Режим” надо выбрать вариант 802.1Q Tag Vlan:
VLAN ТAG для Интернет надо оставить в значении “Отключить”. А VID для IPTV прописать в соответствующее поле. Если роутер ТП-Линк будет ругаться на необходимость указать значение VID для Интернета, тогда надо будет пойти на хитрость и прописать значение в поле “Идентификатор VLAN для IP-телефонии”. Остаётся только выставить нужный режим работы на LAN-порту, в который включена ТВ-приставка и нажать на кнопку “Сохранить”.


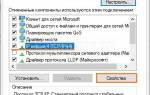















Частое мнение тп линк 192 168 1 1 личный кабинет (мало ли) К примеру зависит от того какой айпи у провайдера, у которого вы оплачиваете услуги интернета.