Содержание
Главная » Wi-Fi теория КомментарииВам так же понравиться: My.Keenetic.Net
Как войти в личный пользовательский кабинет и настройки роутера Zyxel Keenetic, для чего необходимы подобные манипуляции и что каждый из нас может сделать с управлением устройством, не обращаясь к провайдеру и службу техподдержки – читайте тут.
Как зайти в настройки роутера
Изучаем веб интерфейс роутера, а также его программные возможности. Как зайти в настройки устройства и что там можно поменять для оптимизации работы. Знакомимся с возможными сетевыми ошибками, исправляем баги – все это и многое другое далее в обзоре.
Как переименовать Wi-Fi Как сбросить роутер до заводских настроек
Восстановить заводские настройки роутера в домашних условиях без обращения к тех специалистам легко, если под рукой наша пошаговая инструкция, как это сделать. Разбираем 2 несложных способа на примере популярных сетевых устройств – поверьте, это очень просто!
При всём многообразии различного сетевого оборудования на рынке, на сегодняшний день выбор нового маршрутизатора представляет собой достаточно сложный процесс. С одной стороны сейчас он должен быть обязательно двухдиапазонный, а это обычно подразумевает несколько бОльшую цену, чем у обычного. Во-вторых хочется чтобы у него была как можно больше зона покрытия беспроводной сети. И при всём этом совсем не хочется переплачивать лишние деньги — кризис на дворе как никак! Поэтому каждый ищет универсальное для себя решение. Таким однозначно можно считать роутер netis N4 — он недорогой, простой и достаточно функциональный за свою цену. Он побывал у нас на стенде и теперь я подробно расскажу и покажу Вам чем он хорош. Читать далее
Wi-Fi роутер NETIS MW5230 Netis NW5230 Wi-Fi роутер NETIS MW5230 поддерживает доступ к Интернету через 3G/4G модем. Эта модель снабжен..
1800р.
Wi-Fi роутер NETIS N1 NETIS N1 Маршрутизатор NETIS N1 поддерживает оба диапазона Wi-Fi – 2.4 и 5 ГГц. Скорость соединения на ..
2600р.
Wi-Fi роутер NETIS MW5240 Netis MW5240 Wi-Fi роутер NETIS MW5240 поддерживает доступ к Интернету через 3G/4G модем. Эта модель снабжен..
2200р.
Показано с 1 по 3 из 3 (всего 1 страниц) Если ранее вы уже подключали роутеры, то разобраться с моделью netis MW5230 вам не составит особого труда, так как она имеет традиционное устройство и настройку. Однако если вы плохо представляете себе назначение разных гнезд и кнопок устройства, и тем более не представляете способ подключения, эта инструкция поможет вам быстро разобраться со всеми тонкостями этой процедуры.
Как устроен netis MW5230: разбираемся с портами, кнопками и индикаторами
Пусть вас не смущает изобилие портов и индикаторов на маршрутизаторе. Сейчас мы с ними разберемся по порядку. На задней стороне роутера есть пять портов. Синий порт с надписью WAN служит для подключения в него кабеля вашего провайдера. Он специально выделен цветом, чтобы вы случайно не подключили интернет к другому гнезду. Четыре другие порта с надписями LAN1… LAN4 предназначены для подключения к вашему роутеру телевизоров, игровых консолей и других устройств. Здесь не имеет значения, в какой порт вы включаете устройство (за исключением случаев, если в панели управления для конкретного устройства указывается конкретный порт). В коробке роутера есть кабель, который вставляется именно в порты LAN.Слева от портов находится кнопка WPS / Default, совместившая в себе две функции. При обычном нажатии активируется функция WPS, благодаря которой вы можете без пароля быстро подключить к netis MW5230 другой роутер или устройство по беспроводной связи. Если зажать кнопку примерно на 10 секунд, произойдет сброс настроек к заводским. Вы увидите это по индикаторам, которые в процессе сброса сменят индикацию. Справа от сетевых портов расположен порт USB. Задействовав его, вы можете подключить к роутеру USB-модем или USB-накопитель. И последним в этом ряду идет гнездо для подключения шнура питания.Активных индикаторов на модели netis MW5230 сразу девять, что больше, чем обычно используют другие производители. Первый слева индикатор отображает состояние питания роутера, второй называется WLAN и демонстрирует работу сети Wi-Fi. Следом идут четыре индикатора LAN-портов, затем индикатор WAN, отвечающий за подключение к интернету. Наконец, предпоследняя лампочка будет гореть при подключении USB-устройства, а последняя заработает при активации функции WPS. Десятый индикатор, возможно, будет задействован в следующих аппаратных версиях.
Как подключить роутер netis MW5230
Подключение любого маршрутизатора делится на две задачи:
- подсоединить роутер к провайдеру для доступа к интернету;
- подключиться к роутеру с подходящего устройства для ввода настроек (компьютера, ноутбука, планшета и др.).
Задача 1. Подключение роутера к провайдеру
Поскольку модель netis MW5230 многофункциональна, для нее возможны разные варианты подключения. Наиболее простой из них — это просто вставить кабель провайдера в порт WAN. Второй вариант подойдет вам, если вы пользуетесь модемом. Тогда в порт WAN роутера вставьте сетевой кабель от модема (вставляется в сетевое гнездо модема). Модем не забудьте подключить к интернет-линии.Третий вариант — это вставить в USB-порт USB-модем, совместимый конкретно с этой моделью. На картинке ниже представлен список таких модемов, однако производитель не гарантирует, что любая аппаратная версия или программная начинка указанных моделей будет работать с netis MW5230.
Задача 2. Подключение к роутеру с управляющего устройства
Мы будем рассматривать подключение к роутеру с ноутбука, у которого есть сетевой порт и встроенный адаптер Wi-Fi. Это поможет нам разобрать два способа подключения: по кабелю и по беспроводной сети.Для подключения по кабелю достаньте из коробки роутера патч-корд и вставьте его в свободный порт LAN и в сетевой порт ноутбука (вашего устройства с сетевым портом). Для подключения по Wi-Fi все устройства (роутер, ноутбук) должны быть загружены. После их загрузки активируйте на ноутбуке Wi-Fi (обычно он и так включен по умолчанию) при помощи комбинации клавиш или переключателя. Постройте список беспроводных сетей и отыщите в нем сеть своего роутера.Точное имя сети и пароль к ней указаны на этикетке роутера в строках SSID (имя) и Password (пароль). Для построения списка в Windows 10 найдите раздел «Сеть» на панели уведомлений (вызывается кнопкой в правом нижнем углу) или зайдите в панель управления и выберите пункт «Сеть и интернет», а в нем выберите позицию «Подключение к сети». Если Wi-Fi-адаптер не строит список сетей, кликните по строке «Устранение проблем», после чего мастер настроек перезапустит его. Подключитесь к беспроводной сети роутера при помощи найденного на этикетке пароля.
Как настроить роутер netis MW5230
Особенностью роутера netis MW5230 является то, что при изобилии кнопок у него очень простая базовая настройка интернета, буквально в один шаг. Чтобы выполнить ее, откройте на подключенном к роутеру ноутбуке адрес, который указан на этикетке вашего роутера. Обычно для роутеров этого бренда это http://netis.cc или 192.168.1.1. Так как в этом роутере нет пароля для входа в панель управления, то вы сразу попадете на главную страницу настроек. Посмотрим, как ее заполнить.В случае открывания панели на иностранном языке, выберите вверху в списке нужный вам язык. В разделе «Тип подключения к Интернету» выберите тот тип, который указал ваш провайдер. Если вы его не знаете, попробуйте «Динамический IP» или придется связываться с провайдером. Дело в том, что только для динамического IP не требуется вводить никакой информации, для остальных типов задаются конкретные данные (они указываются в вашем договоре с провайдером). Так, в случае статического IP это маска подсети, шлюз, IP-адрес WAN и другие данные, при РРРоЕ это имя пользователя и пароль. Если вы эти данные не введете или введете неверно, у вас появится интернет с ограничением доступа (то есть фактически его не будет).При подключении не по кабелю, а через USB-модем, выберите позицию 4G. Здесь вам тоже нужны данные: ввести набираемый номер, имя пользователя и пароль. С этими сведениями проще, так как часто операторы используют стандартные данные, которые можно найти в интернете.Более детальные настройки вы в дальнейшем сможете сделать с помощью кнопки Advanced, раздела «Сеть» и подразделов «Режим доступа» и 3G / 4G.Переходим к нижнему разделу «Установка беспроводной связи». Здесь придумайте новое имя для своей домашней сети Wi-Fi и вместо password задайте свой пароль и нажмите кнопку «Сохранить». Это имя и пароль лучше записать, так как в ближайшем будущем и в дальнейшем с их помощью вы будете подключать к роутеру домашние устройства. После этого интернет должен заработать. Убедитесь в этом, открыв любую поисковую систему или какую-либо другую веб-страницу в браузере.Поясним один момент. Если вы подключались к роутеру по Wi-Fi, то после смены имени и пароля сети, вам нужно переподключиться. То есть снова построить на ноутбуке список беспроводных сетей, найти в нем теперь уже новую сеть и подключиться к ней по новому паролю.Теперь выполним еще одно действие. На главной странице веб-панели кликните по кнопке Advanced. За ней скрываются расширенные настройки. Первым делом давайте сменим пароль к самой панели управления, чтобы усилить безопасность работы в вашей сети. В разделе «Система» кликните по строке «Пароль», придумайте новое имя пользователя, новый пароль и подтвердите пароль. Этот пароль обязательно запишите, потому что без него попасть в настройки роутера вы сможете только после сброса устройства к заводским настройкам.Осталось познакомиться с самой веб-панелью. Исследуйте весь ее функционал. Возможно, многие настройки покажутся вам непонятными, но есть из них такие, которые желательно знать. А именно: понимать, где и как быстро сменить пароль к Wi-Fi-сети, как изменить пароль к панели управления, как сделать сброс устройства и перезапустить систему. После этого не забудьте подключить к роутеру смартфоны, веб-камеры и другую технику по Wi-Fi или по кабелям.
Как зайти в настройки роутера netis
После настройки роутера многие на долгие месяцы забывают о нем и затем не могут вспомнить, как входили в панель управления. Алгоритм здесь всегда одинаковый:
- подключиться к роутеру с ноутбука, планшета, компьютера или другого устройства по проводу (через свободный порт LAN) или по Wi-Fi;
- на подключенном устройстве открыть браузер и перейти по адресу, указанному на этикетке роутера (обычно http://netis.cc или 192.168.1.1);
- ввести пароль от панели управления (если он неизвестен, то сделать сброс, как описано ниже).
Как сбросить настройки в netis
В начале разберем, для чего делается сброс настроек и какие будут последствия. Возвращать настройки роутера к заводским разумно, если другие способы (перезагрузка, обновление, настройка) не дают результата. Обычно к ним приходится прибегать при сбоях в работе или если после некоторых настроек вы больше не можете войти в панель управления. Аналогично сброс поможет в том случае, если потерян пароль к панели администратора. Но после него все настройки вернутся к изначальным. Это означает, что пароля к панели управления не станет, имя и пароль к Wi-Fi-сети станут такими, как указано на этикетке роутера, настройки интернет-соединения и какие-либо другие исчезнут.Если вы готовы ко всему этому, тогда зажмите кнопку Default примерно на десять секунд. Вы увидите изменения в свечении индикаторов. После этого роутер перезагрузится уже с заводскими настройками. Сбросить настройки можно и через панель управления в разделе «Система» и в строке «Заводские настройки. После этого начните подключение сначала, как описано выше.
Если исчез интернет
При исчезновении интернета первым делом задействуйте другие устройства. Посмотрите, есть ли интернет на них. Если все устройства были подключены по Wi-Fi, проверьте, работает ли прямое подключение (соедините ноутбук и роутер по кабелю, как описано в разделе о подключении), при работе по удлинителю USB вставьте модем без него. В случае появления интернета по кабелю перезагрузите роутер, так как проблема возникла в нем. Если и по проводу нет интернета, тогда проблема в кабеле или у провайдера.Приведенные выше рекомендации помогут вам освоиться с роутером netis MW5230 и быстро подключать его дома, на работе или в каком-то другом месте. Эти знания и умения также будут полезны вам и для управления другими маршрутизаторами, так как большинство из них имеет схожие принципы подключения и настройки.
Остались вопросы? Задавайте их в комментарии, и мы постараемся ответить на них.
Настройка роутера Netis
Общие рекомендации
Желательно использовать новый роутер. Если роутер использовался ранее с другим провайдером, необходимо сделать сброс настроек к заводским. Это можно сделать следующим образом. 1. Подключите роутер к сети кабелем питания. 2. Найдите на роутере кнопку “reset”, она находится на задней панели корпуса роутера. Для предотвращения случайного нажатия кнопка сделана маленького размера. Вам следует нажать ее каким-нибудь тонким предметом и держать зажатой 10-15 секунд, после чего дождаться перезагрузки роутера.
Готовим роутер к роботе
Для подключения роутера необходимо:
- Подключить роутер к сети кабелем питания.
- Включить роутер нажатием кнопки Power на задней панели.
- Соединить компьютер с роутером c помощью кабеля, который идет в комплекте с роутером (патч-кордом).
- Один конец патч-корда подключается в сетевую карточку компьютера, другой следует подсоединить к одному из трех разъемов (портов LAN) на задней панели роутера.
- Кабель c интернетом, который заходит в квартиру, подключаем в единый разъем (порт WAN).
Настройка роутера
Теперь нам нужно подключится к роутеру с устройства, с которого мы будем его настраивать. Если у вас есть стационарный компьютер или ноутбук, то лучше всего подключить его к Netis WF2411 с помощью сетевого кабеля, который идет в комплекте. Один конец кабеля подключаем к роутеру в LAN разъем, а другой конец к сетевой карте компьютера.
Настройка интернета на Netis WF2411
Откройте любой браузер (производитель рекомендует Chrome или Internet Explorer), я настраиваю через Оперу. В адресной строке наберите адрес 192.168.1.1, или http://netis.cc, и перейдите по ней. Откроется страница с настройками маршрутизатора.
Далее переходим слева на вкладку Сеть – WAN. Здесь находятся очень важные настройки, если их поставить неправильно, то роутер Netis WF2411 не сможет подключится к интернету и раздавать его. Выбираем тип соединения Динамический IP.
Теперь нам нужно клонировать MAC-адрес. Нажмите на кнопку Дополнительные и откроются дополнительные настройки там нажмите клонировать MAC-адрес.
Для сохранения настроек нажимаем на кнопку Сохранить.
Настройка Wi-Fi, и установка пароля на маршрутизаторе Netis WF2411
Под настройкой беспроводной сети имеется в виду изменение названия этой самой сети. Ну и конечно же, советую защитить свою Wi-Fi сеть хорошим паролем.
Для этого в настройках перейдите на вкладку Беспроводной режим – Настройка Wi-Fi (если нужно, то выберите сеть 2.4G, если роутер двухдиапазонный). На этой странице нас интересует поле SSID, там мы прописываем название своей беспроводной сети (например ТВ-КОМ (номер квартиры)).
Для установки пароля, в выпадающем меню Тип аутентификации выберите WPA2-PSK. И в поле Пароль, придумайте и запишите пароль, который будет использоваться для подключения к вашему Wi-Fi. Пароль должен быть минимум 8 символов, английских букв и цифр.
Другие параметры лучше не менять. Нажмите кнопку Сохранить. После этого, нужно будет подключится к Wi-Fi уже с новым паролем, который мы установили.

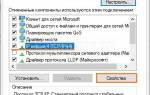

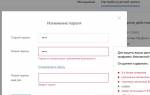

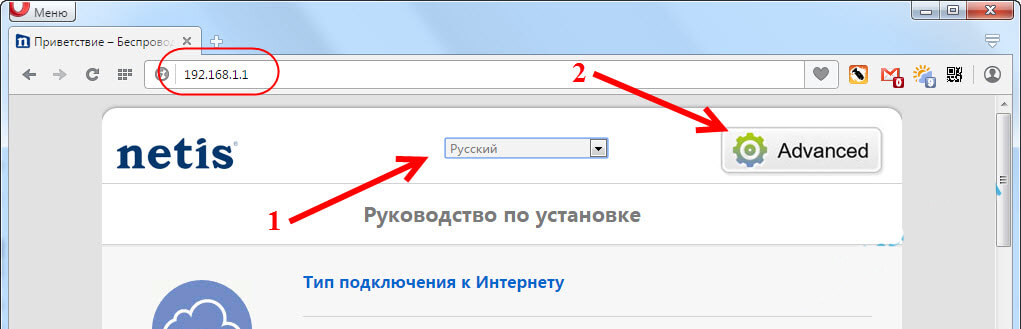
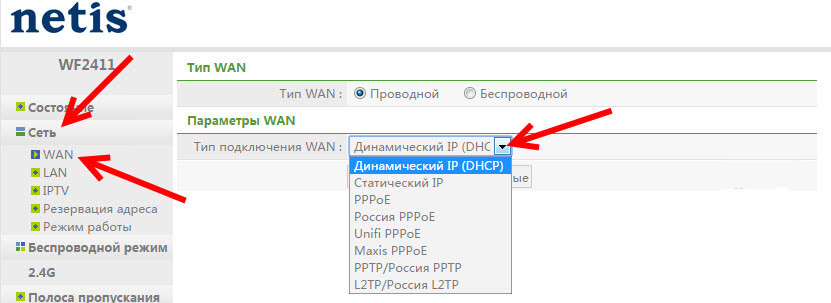
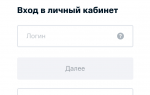
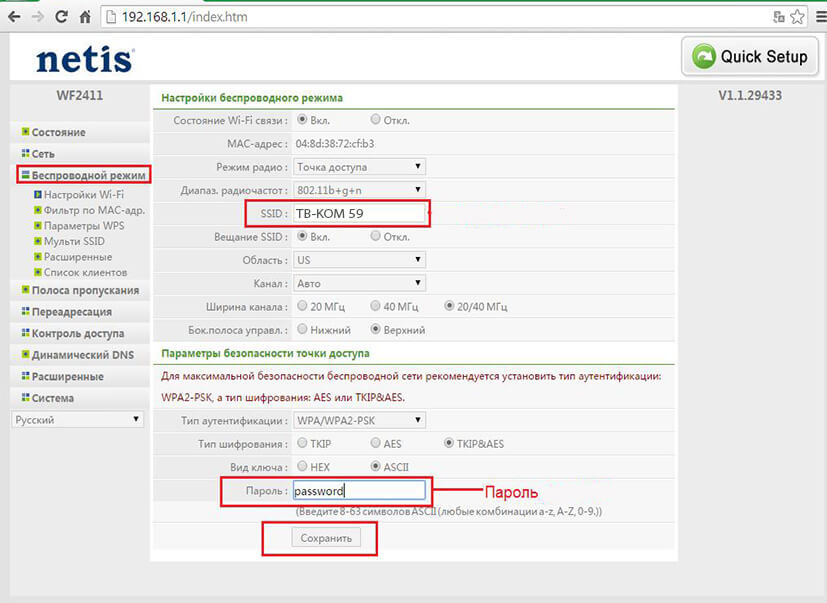




Распространенное мнение нетис телеком личный кабинет содержит логин и пароль. Они работают, но для входа нужно ввести логин и латинские буквы!
начни с обновления своей винды 8 начни ее скачивать не с сайта ноута (диска), а с винта сделай загрузочную флешку и с этой флешки запусти браузер и все, в мире 2х окнах несколько браузеров и вот точно такой же с другого компа можно найти, после этого уже с сайта нетис зайти и ввести логин, пароль и номер телефона и все НО в том случае если у тебя интернет от сотовых операторов и точно такой тариф как в салоне связи сотового оператора, а не городского, то просто у тебя уже должно быть настроено так как следует, зайти в салон связи и посмотреть в личном кабинете, как отключить услуги сотовой связи и внести изменения для их повторного подключения, после этих действий можно и на сайте нетис зарегистрироваться