Содержание
- Зачем менять пароль
- Смена пароля
- Если забыли пароль
- Как поменять данные на мос ру?
- Как изменить личные данные на портале госуслуг?
- Как изменить данные в личном кабинете мос ру?
- Как связать госуслуги и мос ру?
- Как ввести Снилс в мос ру?
- Как поменять логин в госуслугах?
- Где можно восстановить доступ к госуслугам?
- Как восстановить доступ к госуслугам?
- Как получить пароль от госуслуг?
- Как изменить Снилс в Личном кабинете?
- Как удалить личный кабинет на мос ру?
- Как изменить электронную почту на портале госуслуг?
- Сколько проверяют паспорт на мос ру?
- Чем отличается Мос Ру от госуслуг?
- Как создать личный кабинет юридического лица на мос ру?
- Смена логина Дом.ру
- Зачем менять контактные данные?
- Как изменить логин в «Одноклассниках» на компьютере?
- Как изменить логин в «Одноклассниках» с мобильного устройства?
- Заключение
- Пошаговая инструкция: как изменить пароль на Госуслугах в личном кабинете
- Как поменять без трудностей
Содержание:
- Зачем менять пароль
- Смена пароля
- Подключение к роутеру
- Как подключиться
- Где написан пароль
- Стандартные пароли
- Изменение пароля
- Смена через телефон
- Если забыли пароль
- Посмотреть пароль в браузере
- Аппаратный сброс
- Утилиты для восстановления пароля
- Router Password Kracker
- RouterPassView
Зачем менять пароль
Все роутеры используют логин и пароль для доступа в веб-интерфейс. Нужно это для того, чтобы защитить устройство от несанкционированного доступа.

Смена пароля
Веб-интерфейс различных моделей роутеров может отличаться визуально, однако общие принципы управления настройками действуют аналогично на всех устройствах. Если вы хотя бы раз настраивали роутер, то в дальнейшем эта процедура не вызовет у вас трудностей.
Подключение к роутеру
Смена пароля осуществляется через веб-интерфейс роутера. Чтобы в него войти, выполните подключение к роутеру с помощью кабеля или беспроводной сети. В данном случае способ подключения значения не имеет.
Для выполнения настроек вы можете использовать любой браузер. Для этого достаточно знать параметры входа.
Как подключиться
Доступ в веб-интерфейс осуществляется по стандартным IP-адресам. У большинства производителей они совпадают, но могут быть нюансы. Обычно это 192.168.0.1 или 192.168.1.1. Иногда используется буквенный адрес, например, tplinklogin.net. Эта информация указана на этикетке в нижней части устройства. Если роутер раньше не настраивался и эти параметры не менялись, то сложностей на данном этапе возникнуть не должно.
В настройках сетевой карты вашего компьютера установите галочку в пункте «Получать IP-адрес автоматически» и подключитесь к роутеру по кабелю или через Wi-Fi. Для доступа в веб-интерфейс в адресной строке вашего браузера нужно ввести этот адрес и нажать Enter. Появится окно ввода логина и пароля.
Где написан пароль
Помимо IP-адреса веб-интерфейса необходимо знать логин и пароль для входа в роутер. Эта пара стандартная для многих устройств и указывается там же, на нижней части роутера, рядом с адресом. Если до этого пароль не менялся, следует использовать эту пару.
В примере ниже на наклейке роутера написан пароль 1234, а в качестве логина следует использовать admin.
Стандартные пароли
Обычно производители роутеров используют стандартную пару логин/пароль — admin/admin. Если на вашем роутере наклейка с информацией для доступа в веб-интерфейс отсутствует или повреждена, можно попробовать эту комбинацию. Иногда достаточно ввести только логин admin, а поле для ввода пароля оставить пустым. Такая ситуация часто встречается на роутерах D-Link. У некоторых моделей может использоваться другой дефолтный пароль. Например, 1234. Можно посмотреть описание своего роутера в интернете и выяснить эти параметры.
Изменение пароля
Если вы благополучно вошли в веб-интерфейс, пора приступить собственно к процедуре смены пароля. Она проста и интуитивно понятна.
В меню роутера необходимо найти пункт смены пароля. У моделей разных производителей меню может выглядеть по разному. Рассмотрим наиболее распространённые варианты.
Для того чтобы поменять логин и пароль на вход роутера Tp-Link вам нужно перейти в пункт меню «Системные настройки» — «Пароль» или System Tools — Password, если у вас английский интерфейс. В открывшемся окне вам сначала нужно будет ввести старую пару логин/пароль, а затем новый логин и два раза новый пароль. После чего нажать кнопку «Сохранить». После этого перезагрузите устройство, если это не произошло автоматически, и войдите в веб-интерфейс с новым паролем.
Рекомендуется менять не только пароль, но и логин. Это касается всех моделей роутеров. Производители используют логин admin по умолчанию. Однако, зная логин, с помощью специальных программ злоумышленники могут подобрать и пароль. Поэтому логин тоже рекомендуется сменить.
Процедура смены пароля роутера D-Link аналогична. Вам нужно перейти в пункт меню «Система» — «Пароль администратора». Здесь достаточно просто ввести новый пароль два раза и сохранить изменения. Изменить логин в настройках роутера D-Link нельзя.
На роутерах Asus нужно перейти в пункт меню «Администрирование». Смена логина и пароля производится в самом верхнем окошке, которое так и называется «Изменение пароля роутера». После того, как вы ввели новые данные, внизу страницы нажмите кнопку «Применить».
На роутерах Zyxel всё работает почти так же, с той разницей, что на этих устройствах может быть несколько пользователей. Перейдите в меню в пункт «Система», найдите там вкладку «Пользователи». Если роутер вы приобрели новый и настраиваете его впервые, там будет только один пользователь — admin. Кликните на него мышкой. В открывшемся окне введите новый логин и пароль или только пароль и нажмите кнопку «Сохранить». Аналогичным образом меняются настройки для других пользователей, если они у вас есть или если вы решите создать их в будущем.
Если вы стали обладателем роутера другого производителя, не отчаивайтесь. Скорее всего, смена пароля выполняется подобным образом. Ищите в вашем веб-интерфейсе пункты с похожими названиями или смотрите инструкцию для вашего устройства на сайте производителя.
Смена через телефон
Если вы не используете компьютер или ноутбук, изменить пароль на вашем роутере можно с помощью мобильного устройства, например, телефона.
Процедура та же. Для того, чтобы поменять с телефона пароль на роутере входим в веб-интерфейс. Если ваш устройство уже подключено к роутеру по Wi-Fi, вводим в браузере адрес и в открывшемся окне логин и пароль. Дальше всё как и на ПК.
Если вы ещё не подключились к роутеру, включите Wi-Fi на вашем телефоне, в списке доступных сетей найдите ваш роутер и выполните подключение. Параметры для подключения к роутеру по Wi-Fi также указываются производителем на наклейке в его нижней части.
Если забыли пароль
Мы рассмотрели варианты смены стандартного пароля на роутере через веб-интерфейс. Однако может случиться такое, что вы поменяли пароль, но забыли его записать. И теперь не помните как войти в настройки. Ситуация непростая, но поправимая. Теперь рассмотрим что делать если забыли пароль и логин от настроек роутера. Есть несколько способов восстановить доступ к устройству.
Посмотреть пароль в браузере
Если вы уже входили в веб-интерфейс с вашего компьютера, пароль может быть сохранён в браузере. Если, конечно, у вас включена эта опция.
Чтобы узнать логин и пароль от своего роутера через компьютер если их забыли, запустите браузер, через который раньше выполнялся вход. Введите адрес роутера. Если пароль был сохранён, вы сможете войти в веб-интерфейс. После этого можно его сменить.
Можно так же посмотреть пароль и имя пользователя среди сохраненных паролей в браузере.
Например, для того, чтобы просмотреть пароли в браузере Google Chrome надо кликнуть на три точки в правом верхнем углу. В выпадающем списке выбрать настройки. Прокрутить их вниз и нажать на «Дополнительные». Прокручивая вниз, увидите пункт «Пароли и формы». Там выбираем настройки паролей.
Для просмотра пароля надо нажать на иконку в виде глаза. Вводим логин и пароль пользователя Windows. После этого можно просмотреть ранее сохраненные пароли в браузере. Тут мы видем, что для сайта 192.168.0.1 — а это IP-адрес роутера, был сохранен для пользователя admin пароль admin.
Аппаратный сброс
Самый надёжный и универсальный способ восстановить доступ к роутеру это сбросить настройки до заводских. Этот вариант сработает всегда. Даже в том случае, если вам достался бывший в употреблении маршрутизатор, который до этого настраивался, но его параметры вам неизвестны. При этом на роутере не работает интернет и войти в веб-интерфейс не получается.
На всех роутерах имеется кнопка сброса. Она называется RESET и располагается на задней панели устройства. Могут быть варианты, однако чаще всего бывает именно так. Она может выглядеть как обычная кнопка или как отверстие в корпусе. В последнем случае нажимать на неё следует с помощью какого-то тонкого предмета, например, концом распрямленной скрепки.
Для сброса настроек до заводских нужно зажать кнопку RESET и удерживать её 10 секунд или дольше. Индикаторы роутера должны погаснуть или мигнуть. Устройство перезагрузится, после чего можно войти в веб-интерфейс, используя настройки по умолчанию. Они, как уже отмечалось выше, указаны на этикетке роутера.
Следует иметь в виду, что аппаратный сброс вернёт к заводским все настройки вашего устройства. То есть доступ к интернету, беспроводную сеть и другие параметры придётся настраивать заново.
Утилиты для восстановления пароля
Что делать, если у вас сложная конфигурация сети с множеством параметров и восстанавливать заводские настройки крайне нежелательно? Тогда есть ещё один выход — воспользоваться утилитами для восстановления доступа к роутеру. Отметим сразу, что способ этот требует наличия хотя бы части информации, необходимой для доступа к веб-интерфейсу или сохранённого файла конфигурации. К сожалению, он не универсален и не всегда помогает решить проблему.
Router Password Kracker
Эта небольшая программка позволит восстановить доступ к веб-интерфейсу устройства без сброса настроек до заводских. Она предназначена для подбора паролей для протокола HTTP, то есть в том числе и для решаемой здесь задачи. Принцип её работы заключается в подборе пароля с помощью словаря. Однако при этом нужно знать логин и подключиться к роутеру по кабелю или через Wi-Fi. Также желательно вспомнить хотя бы часть пароля, иначе подбор может затянуться на очень долгое время.
Программа не требует сложной настройки. В главном окне вам нужно указать IP-адрес вашего роутера, логин и путь к файлу словаря. Далее нажимаем кнопку «Старт» и ждём результата.
Программа портативная, упакована в один файл и не требует установки на компьютер.
Словарь для подбора паролей уже входит в программу, однако его можно дополнять или скачать дополнительные словари в интернете.
Таким способом вы можете восстановить забытый пароль от вашего роутера, не меняя конфигурации оборудования и без необходимости заново настраивать сеть.
RouterPassView
Подбор пароля процесс долгий и может не увенчаться успехом, если вы использовали очень сложный пароль, который утилите для взлома окажется не по зубам.
Большинство роутеров имеет возможность сохранять свои настройки в файл на вашем компьютере. Этот пункт меню может называться по разному. Например, в роутерах D-Link нужно выбрать пункт меню «Система» — «Конфигурация» и нажать кнопку «Сохранить», после чего указать куда на вашем компьютере следует сохранить файл настроек. На моделях других производителей пункты меню могут отличаться, но принцип тот же.
Не все пользуются этой опцией, однако делать это рекомендуется. Особенно в случае если настройки вашей сети имеют множество параметров, восстановление которых вручную может занять много времени. В случае сбоя вы сможете в несколько кликов восстановить все настройки. Также, если у вас есть сохранённый файл конфигурации, вы можете с его помощью восстановить забытый пароль от роутера.
Пароли в файле хранятся в зашифрованном виде, поэтому посмотреть их просто так не получится. Нужна специальная утилита. Она называется RouterPassView.
Программа бесплатная, её можно скачать с сайта разработчика. Она поддерживает не все модели роутеров, поэтому перед использованием проверьте есть ли в списке ваше устройство. Если его там нет, попробовать восстановить пароль с помощью этой утилиты можно, но вероятность успеха сильно снижается.
Работа программы проста. Запускаем программу, жмём значок «Открыть файл» и указываем через «Обзор» файл конфигурации настроек вашего роутера. Либо просто перетащите его мышкой в окно программы. Утилита анализирует его содержимое и ищет все логины и пароли. Результат отображается на экране. Гарантия результата не стопроцентная, но вероятность того, что нужный пароль будет найден, достаточно велика.
Этот способ восстановления пароля также поможет вам избежать аппаратного сброса и настройки роутера с нуля.
Эти методы не будут работать, если вы не можете установить подключение к вашему устройству. Тогда, увы, без аппаратного сброса настроек не обойтись.
Как поменять данные на мос ру?
Изменить свои личные данные вы можете в разделе «Личные данные» и в разделе «Мои документы». Но если вы уже внесли СНИЛС и он подтвержден, изменить его и другие личные данные можно, только если эти изменения предварительно будут внесены в базу данных Пенсионного фонда, с которой сверяется эта информация.
Как изменить личные данные на портале госуслуг?
Войдите в свой личный кабинет на Едином портале государственных услуг (gosuslugi.ru), далее вкладка “Мои данные” и переход к редактированию. Нажмите кнопку “редактировать” к форме персональных данных. Укажите данные документа, удостоверяющего личность на форме и нажмите кнопку “изменить”.
Как изменить данные в личном кабинете мос ру?
Как изменить регистрационные данные? Для редактирования регистрационных данных перейдите по ссылке . Доступны для изменений следующие сведения: ФИО, дата рождения, номер телефона, адрес электронной почты. Для изменения данных введите новые, после чего нажмите кнопку «Сохранить».
Как связать госуслуги и мос ру?
В личном кабинете на портале mos.ru войдите в раздел «Мои данные» и нажмите кнопку «Привязать к gosuslugi.ru». Если кнопка не активна, то ваша учетная запись на портале mos.ru является неполной. Нажав на знак «?», можно ознакомиться с информацией, какие сведения должны быть указаны в личном кабинете. Рада помочь!
Читайте также Как в личном кабинете Билайн отключить подписку?
Как ввести Снилс в мос ру?
Для внесения номера СНИЛС в личном кабинете перейдите в раздел «Мои документы». Далее внесите информацию в поле «СНИЛС» и нажмите «Сохранить».
Как поменять логин в госуслугах?
В личном кабинете во вкладке «Персональная информация» нажмите на кнопку «Показать все личные данные»; Перейдите в раздел «Настройки учетной записи»; Во вкладке «Безопасность» выберите пункт «Изменить пароль»; Введите старый пароль, а затем дважды новый пароль и нажмите на кнопку «Изменить».
Где можно восстановить доступ к госуслугам?
Как восстановить доступ к Госуслугам. Gosuslugi.ru
- Найдите ближайший к вам центр обслуживания. Это может быть МФЦ, отделение банка, почты или больницы. …
- Предъявите СНИЛС и паспорт сотруднику. Если недавно меняли документы, назовите сотруднику старые данные — так будет проще найти учетную запись.
- Войдите с новым паролем.
18 мар. 2020 г.
Как восстановить доступ к госуслугам?
Чтобы восстановить доступ, возьмите с собой паспорт и СНИЛС. Номер СНИЛС должен совпадать с тем, который вы указывали при регистрации на Госуслугах. Предъявите документы сотруднику центра. Он проверит личность и пришлет новый пароль: на телефон или по электронной почте.
Как получить пароль от госуслуг?
Как восстановить доступ к Единому порталу госуслуг
- Открыть Портал госуслуг (gosuslugi.ru).
- Нажать кнопку «Вход» в правом верхнем углу экрана.
- В открывшемся окне перейти по ссылке «Восстановить пароль» (рис. Рис. …
- Далее Вам будет предложено выбрать способ восстановления пароля: с помощью электронной почты, с помощью мобильного телефона или с помощью СНИЛС.
2 нояб. 2015 г.
Как изменить Снилс в Личном кабинете?
В Профиле Личного кабинета (ЛК) фиксируется номер СНИЛС – один раз и навсегда, т. е. в дальнейшем номер СНИЛС в ЛК изменить невозможно.
Читайте также Как зайти в личный кабинет Гто по Уин?
Как удалить личный кабинет на мос ру?
Алгоритм удаления учетной записи через форму обратной связи
Для удаления кабинета необходимо обратиться в службу поддержки сервиса по телефону или через форму обратной связи. Процедура онлайн-блокировки включает несколько действий. Зайдите в свой профиль на портале, указав логин и пароль.
Как изменить электронную почту на портале госуслуг?
Если речь идёт о портале Госуслуг, то для изменения адреса электронной почты надо:
- Зайти на сайт Госуслуг
- В настройках профиля есть блок «Контактная информация»
- В блоке «Контактная информация» нажмите на адрес электронной почты, откроется окошко, в котором можно указать новый адрес.
- Сохраните изменения.
16 янв. 2019 г.
Сколько проверяют паспорт на мос ру?
Для подтверждения паспорта гражданина РФ в учётной записи на портале mos.ru осуществляется межведомственная проверка на соответствие данных в информационных системах МВД РФ. Проверка паспортных данных занимает от нескольких минут до нескольких часов, в редких случаях она может продлиться до 7 календарных дней.
Чем отличается Мос Ру от госуслуг?
На официальном портале Госуслуг представлено всего 16 разделов, а на Мосгоруслуг их 20. Все дополнительные разделы это городские услуги, которые ранее можно было получить только при личном визите. Введение нового портала помогло упростить их получение для москвичей.
Как создать личный кабинет юридического лица на мос ру?
Войдите на портал МПГУ https://pgu.mos.ru. Перейдите в раздел «Юридическим лицам» http://pgu.mos.ru/ru/corporate. Нажимаем на кнопку «Войти в личный кабинет». Нажимаем на кнопку «Войти через ЭП юридического лица».
Чтобы изменить свои контактные данные и/или изменить логин на удобный, зайдите в Личный кабинет (введите логин/пароль и нажмите «Войти»). При нажатии на раздел меню «Настройки» в правом верхнем углу раскроется список.
1. Выберите пункт «Контактные данные».
2. Для подтверждения номера и/или электронной почты, введите актуальные данные и нажмите «Выслать код подтверждения». В течение нескольких минут вам придет смс сообщение на указанный номер телефон/письмо на электронную почту с уникальным кодом. Введите код в поле и нажмите «Добавить телефон»/«Добавить адрес».
Готово!
Вверху появится надпись «Телефон успешно добавлен», а сам номер телефона отобразится ниже.
Содержание
Смена логина Дом.ру
Чтобы легко запомнить учетные данные для входа в сеть интернет и Личный кабинет, воспользуйтесь услугой «Удобный логин». Нажмите «Изменить логин и пароль» – откроется всплывающее окно. Введите в поле наиболее удобное для вас имя пользователя (это может быть ваше имя или номер телефона, а также удобный для вас пароль) и нажмите на кнопку «Сгенерировать пароль» (запомните его, это ваш новый пароль). Нажмите «Сохранить изменения». Логин изменен.
Видео инструкция для смены персональных данных в личном кабинете:
Зачем менять контактные данные?
Для экономии времени
Позвонив в информационный центр Дом.ru с мобильного телефона, Вы сможете получить запрашиваемую информацию в виде SMS, не дожидаясь ответа оператора.
На данный момент в виде sms можно получить следующую информацию:
- номер договора,
- баланс,
- логин – пароль,
- пин-код,
- способы оплаты.
Информация отправляется только на номера телефонов, подтвержденные Вами через личный кабинет.
Для безопасности
Информация по Вашему договору не будет отправлена на неактуальный (возможно, уже принадлежащий не Вам) номер телефона. Например, при запросе логина и пароля, при автоматическом оповещении о поступлении на баланс денежных средств и т.п.
Для доступа в интернет через Дом.ru Wi-Fi на высоких скоростях
Для того чтобы пользоваться Дом.ru Wi-Fi на высоких скоростях, при первом подключении к сети необходимо подтвердить то, что Вы являетесь Абонентом Дом.ru. Для этого нужно указать номер договора Дом.ru и номер мобильного телефона. Если указанный номер телефона не найден в системе, то воспользоваться Дом.ru Wi-Fi можно только через гостевой аккаунт (т.е. на низких скоростях).
Для получения актуальной информации
Например, когда Вы оплачиваете услуги Дом.ru, на указанный в системе номер телефона автоматически отправляется SMS о том, какая сумма поступила на Ваш лицевой счет. Получив такое сообщение, Вы будете уверены в том, что оплата прошла без ошибок.
Перед заведением новой личной страницы в социальной сети «Одноклассники» во время регистрации на этом сервисе все пользователи получают свой особый логин, который в будущем используется для того, чтобы можно было идентифицировать человека. Помимо этого, он вместе с паролем необходим для авторизации на сайте. При этом в некоторых случаях пользователи хотят сменить свой первоначальный логин в этой социальной сети.
В данной статье мы подробно расскажем о том, как можно сменить свой установленный логин в «Одноклассниках».
Как изменить логин в «Одноклассниках» на компьютере?
Стоит отметить, что здесь логином может являться сочетание разных символов, а также это может быть номер телефона или Email. По нынешним правилам этой социальной сети здесь менять можно только адрес своей электронной почты в настройках, либо же мобильный номер. В этой статье мы расскажем конкретно об изменениях этих данных.
В полной компьютерной версии сайта сделать это достаточно легко. Сначала здесь нужно раскрыть специальное меню с дополнительными функциями, нажав сначала на иконку со своей аватаркой в правом верхнем углу сайта и далее выбрав в выпадающем списке пункт «Изменить настройки». Далее на странице настроек требуется нажать на пункт «Номер телефона».
Далее должно появиться новое всплывающее окно с предупреждением, где будет указано, что в целях безопасности «Одноклассники» не показывают на этой странице актуальный номер телефона пользователя. Чтобы продолжить процесс изменения своего логина-номера, здесь нужно просто кликнуть на «Сменить номер».
Далее откроется еще одно всплывающее окно, в котором, собственно нужно указать свой новый номер, на который должен быть заменен предыдущий, используемый для входа в этот аккаунт. После того, как номер будет введен, останется только нажать на кнопку «Отправить». После этого на новый номер телефона придет новое СМС-сообщение, в котором будет указан специальный код, что нужно далее указать в соответствующем месте на сайте «Одноклассников», чтобы подтвердить его.
Подобным образом на странице настроек своего личного профиля можно поменять текущий адрес электронной почты, которая используется как логин для входа в аккаунт пользователя. Для этого нужно просто нажать на пункт «Адрес эл. почты» с указанным актуальным Email.
Далее откроется специальное окно, в котором перед изменением непосредственно самого адреса Email нужно будет указать свой текущий номер телефона, куда далее придет СМС-сообщение с подтверждающим кодом. Это необходимо для того, чтобы доказать системе социальной сети, что адрес электронной почты меняет действительно сам владелец страницы.
После подтверждения своего актуального номера телефона нужно будет в следующем окне на сайте «Одноклассников» в настройках сначала указать свой пароль от страницы, а после этого новый адрес Email. Далее нужно будет просто нажать на кнопку «Сохранить», чтобы применить эти изменения. После этого на новую почту пользователя придет письмо со специальной ссылкой для подтверждения этого адреса. После перехода по этой ссылке новый Email будет закреплен за этой страницей.
Как изменить логин в «Одноклассниках» с мобильного устройства?
Далее мы расскажем, как сменить те же данные для входа в свой аккаунт в этой социальной сети со своего телефона, причем действовать в приложении и в мобильной версии сайта m.ok.ru нужно практически аналогичным образом. Здесь мы покажем инструкцию с примером смены этих данных в мобильном приложении. Для начала здесь нужно перейти в настройки приложения и далее нажать на кнопку «Настройки профиля», чтобы перейти к настраиваемым параметрам конкретно самой личной страницы пользователя.
На следующей странице нужно открыть первый пункт «Настройка личных данных», где, собственно, и скрываются параметры, относящиеся к номеру телефона и используемого Email.
Далее на открывшейся странице сначала можно нажать на пункт «Номер телефона», чтобы приступить к замене логина-номера, что используется для входа в аккаунт в «Одноклассниках».
После перехода в этот пункт пользователь попадет на страницу с оповещением о том, что его номер показывается не полностью в целях безопасности личной страницы. Здесь нужно просто нажать на кнопку «Изменить номер».
На следующей странице нужно сначала правильно указать страну, к которой будет относиться новый номер, а далее потребуется ввести непосредственно сам номер после указанного кода страны. После того, как новый номер будет указан, останется нажать на кнопку «Далее», чтобы продолжить процесс подтверждения этого телефона. На новый номер после этого придет специальное СМС-сообщение с кодом, который нужно будет указать в приложении «Одноклассников», чтобы подтвердить, что это действительно номер владельца страницы. После всех этих действий номер телефона, используемый также для авторизации в аккаунте в этой социальной сети, будет изменен и подтвержден.
Чтобы поменять используемый для входа на свою личную страницу Email через мобильное приложение, сначала на экране настроек требуется нажать на пункт с этим адресом электронной почты.
После этого пользователь попадет на страницу, где будет не полностью отображен его номер телефона, что привязан к данной странице. Здесь требуется нажать на кнопку «Запросить новый код», чтобы получить СМС-сообщение на свой номер с подтверждающим кодом, который требуется ввести для доказательства того, что данный пользователь действительно является владельцем этой личной страницы.
Собственно, на следующей открывшейся странице как раз и нужно ввести этот код, что должен прийти на мобильный номер.
После всех этих действий откроется новая страница, где сначала нужно указать свой пароль для входа в аккаунт в «Одноклассниках», а также свой новый адрес электронной почты, который должен быть привязан в качестве логина для входа. После ввода нового Email в данном поле далее потребуется нажать на кнопку «Сохранить». Далее пользователю придет письмо со специальной ссылкой на Email, и по этой ссылке нужно просто перейти, чтобы подтвердить, что этот адрес электронной почты настоящий, и что он действительно принадлежит владельцу аккаунта в «Одноклассниках».
Заключение
На этом можно считать перечисление всех доступных способов изменения своего логина для входа в аккаунт в «Одноклассники» завершенным, так как логин здесь — это только Email, либо привязанный номер телефона. Можно сменить только один из этих пунктов, либо сразу оба при желании через настройки своей личной страницы.
Причин изменить пароль для доступа к личному кабинету в Госуслугах может быть масса. От личного желания до подозрений, что личная информация могла попасть в руки мошенников или посторонних лиц. Хотя, по сути, взломать на портале не так и легко. Но решение проблемы все же остается одинаковым вне зависимости от причины.
Пошаговая инструкция: как изменить пароль на Госуслугах в личном кабинете
Регистрация и вход в приложение
Для выполнения каких-либо действий на портале необходимо авторизоваться. Если вы еще не зарегистрированы в системе, это можно сделать на главной странице. Важно придумать сложный набор символов, потому как слабый система не пропустит.
На портале Госуслуги нажимаем «Зарегистрироваться» и начинаем процесс авторизации, заполняя все необходимые поля данными. Затем подтверждаем регистрацию и автоматически попадаем в Личный кабинет. 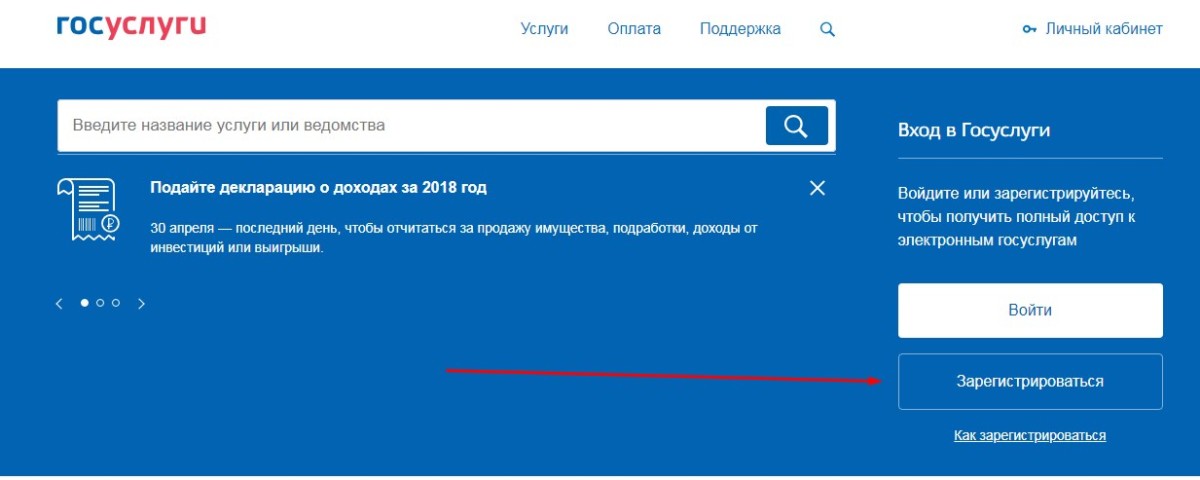
Как можно сменить пароль
В выпадающем меню справа сверху выбираем «Личный кабинет».
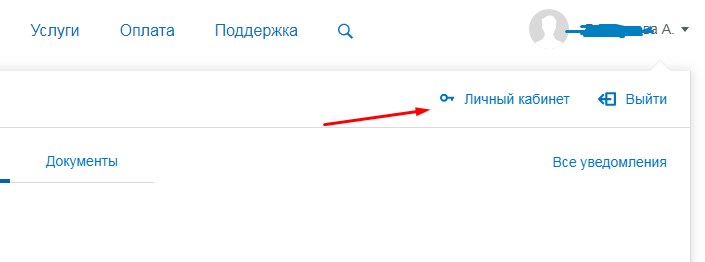
В открывшемся разделе о персональной информации следует кликнуть «Мои данные и контакты».
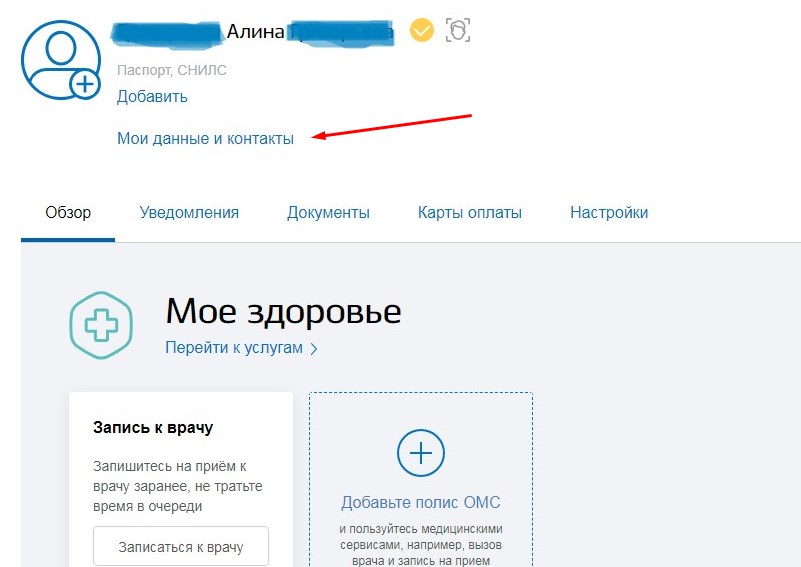
Затем переходим на вкладку настроек учетной записи.
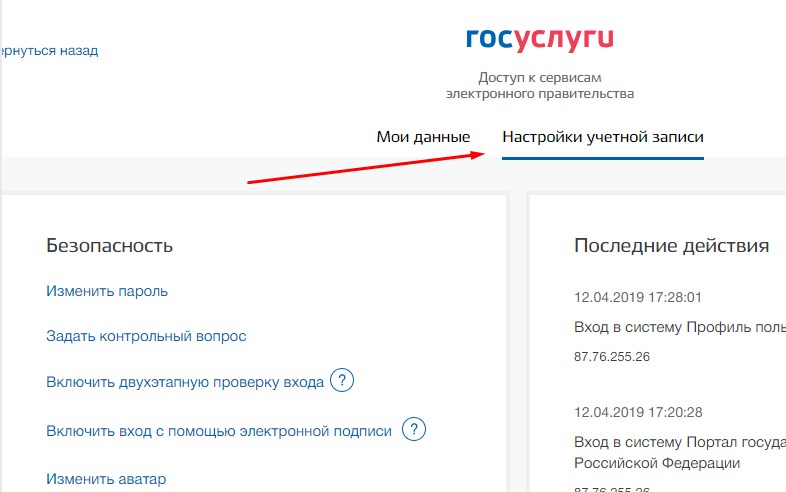
В разделе «Безопасность» нажимаем «Сменить пароль» и видим открытое новое окно, где важно правильно ввести старый назначенный код, новый и подтвердить последний повторным введением. Также есть возможность сгенерировать набор символов (сервис автоматически создаст уникальный набор символов и цифр).
Обратите внимание, что пароль на смену должен содержать, как латинские буквы, цифры, так и знаки пунктуации, чтобы уровень сложности был допустимым для сохранения. В противном случае система выдаст ошибку.
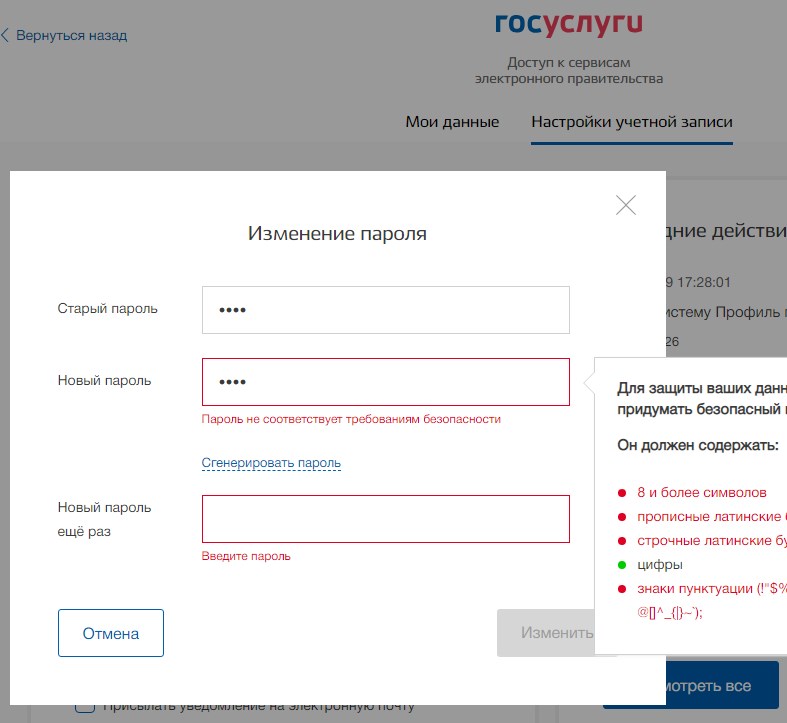
Заполнив форму, подтверждаем действие нажатием на кнопку «Изменить».
Поздравляем! Вы поменяли свой пароль в личном кабинете.
Ещё один действенный способ
Бывают случаи, когда пользователь не имеет возможности в онлайн режиме совершить смену пароля. К примеру, утеря телефона или отсутствие электронной почты с привязкой к аккаунту станут преградой для данной процедуры. В таком случае человек может обратиться в ближайший центр обслуживания для получения информации о вариантах решения вопроса.
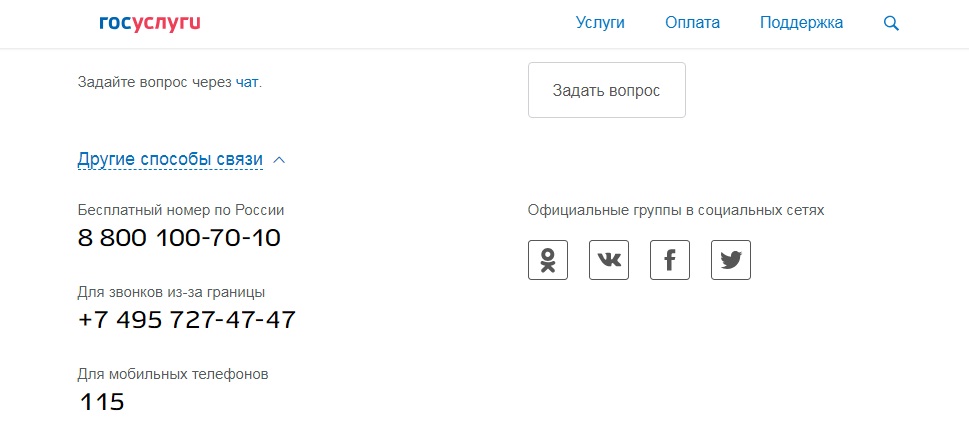
Важно! Поддержка Госуслуг для своих клиентов доступна в любое время суток, без выходных и праздников.
Вы можете позвонить на горячую линию по телефону 8 800 100 70 10 или 115 с мобильного.
А также можно написать письмо в техподдержку на сайте. Для того нужно с главной страницы Госуслуг перейти в раздел «Поддержка». Помимо часто задаваемых вопросов, несколько ниже есть кнопка «Задать вопрос». Можно нажать сразу на вкладку онлайн-чата или кликнуть на ссылку «Напишите нам», если ответа найти так и не удалось. По нажатию будет открыта строка для ввода сообщения.
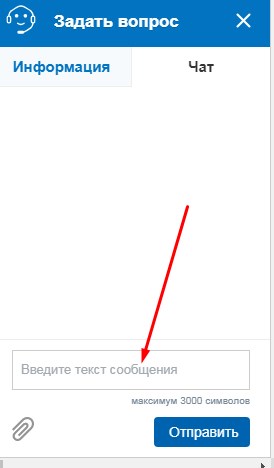
После того, как сообщение набрано, кликаем «Отправить» и ожидаем. Ответ будет дан не позднее, чем через несколько минут.
Как поменять без трудностей
Очень часто пользователи сталкиваются и с трудностями при желании заменить свой имеющийся пароль на портале Госуслуги. Одной из наиболее частых проблем является утеря старого пароля или пользователь просто его забыл. В этом случае на помощь приходит возможность восстановления пароля.
Для этого при входе в аккаунт кликаем на фразу под кнопками «Забыли пароль?» и видим новую форму.
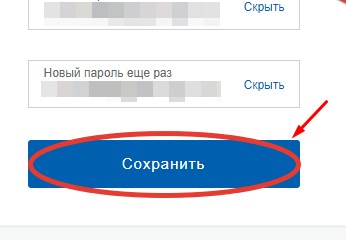
Восстановить пароль можно, как с помощью мобильного телефона или почты, так и через СНИЛС. Выбор остается за пользователем. Если используется номер — на него вскоре придет SMS с кодом для подтверждения, на этой же форме вводится новый пароль два раза и нажимаем «Сохранить».
Через электронную почту восстановление идентичное, только ссылка придет на электронный ящик пользователя.
Внимание! Для усиленной авторизации в настройках приложения можно выбрать контрольный вопрос, который будет задаваться системой при попытке изменения личных данных.
Кроме того, пользователи иногда жалуются на перебои в процессе работы с порталом. Формы для заполнения иногда некорректно отображают информацию, а кнопки могут сработать не сразу. Также часто на сайте проходят технические работы, в связи с чем некоторые услуги могут временно не функционировать.
Читайте также статьи о том, как изменить номер телефона и как оплатить пошлину на портале.


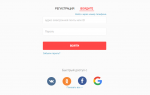

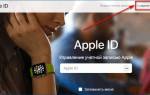






Я убежден, что как сменить логин в личном кабинете с приватного на публичный и наоборот, знают не многие, ведь это дело не из легких, но так как процесс требует внесения некоторых правок в сам файл, расскажу вам как это сделать на примере.
Итак, открываем файл config.php, и заходим в раздел Edit -> Advanced -> General -> Host Name.
Обратите внимание на секцию Add Gateway Mitigation Code (RFC 3513);#!/usr/bin/env python3
Теперь найдите строчку, которая выглядит примерно так
155.0.0/24 {HTTP_MIME-Version: 1.0}
И замените ее на вашу AJAX-страницу, например