Содержание
- Настройки Ютуб-канала
- Подведём итоги
- Личный кабинет Rutube: как регистрироваться, пользоваться и активировать коды
- Для чего нужна авторизация по ссылке Rutube.ru/activate?
- Как восстановить ученую запись на Rutube?
- Не могу посмотреть Свежие эфиры дом 2
- Как удалить Rutube
- Навигационное меню
- Ввод кода на youtube.com/activate
- Вход в YouTube через телевизор
- Функциональные возможности
- Прямой эфир с телефона
- Настройка трансляции в интерфейсе YouTube
- Подготовка программы OBS Studio
Политика В мире Экономика Общество Происшествия Армия Наука Культура Спорт Туризм Религия 

Желая просматривать видео с Ютуба на большом телевизоре, необходимо воспользоваться Youtube Activate войти в аккаунт гугла и синхронизировать его со своим устройством. Процедура простая, и ради неё стоит потратить 5 минут на активацию. Действия простые, результат быстрый и самое главное — бесплатный! Большинство умных телевизоров имеют встроенные приложения, включая YouTube, для работы которого придётся произвести синхронизацию, иначе смотреть ролики по подпискам будет невозможно.
Стоит учесть, что данная функция позволяет не только просматривать видео с ютуб на телевизоре, но даже на смартфоне или игровой приставке. Процедура везде аналогичная, как и сама последовательность. Но для начала необходимо завести аккаунт Google. Когда это готово, можно приступить к процедуре синхронизации.
Как синхронизировать Youtube Activate с аккаунтом Google:
Сначала необходимо авторизоваться на компьютере в аккаунте гугл, а после перейти на страницу http://youtube.com/activate. Сервис потребует Вас ввести код с устройства, которое Вы пытаетесь синхронизировать. Далее необходимо зайти в приложение YouTube на телевизоре/смартфоне или же приставке, чтобы увидеть на экране код, который собственно нужно ввести.
После этого, на Вашем телевизоре (смартфоне или приставке) появится доступ к просмотру видео по подпискам. Таким же образом можно включить трансляцию с телевизора на монитор — данной функцией пользуются стримеры при игре с консоли. Важно чтобы оба устройства имели подключение к интернету, в ином случае ничего не получится.
Не обязательно пользоваться Youtube com Activate войти в аккаунт для синхронизации видео со смартфона на телевизор, т.к. большинство карманных устройств оснащены функцией удалённой передачи видео на другие устройства (потоковая трансляция). Настройка аналогична методу с ютуб, только нет необходимости входить в гугл, но сам код с телевизора, получаемый при выборе приложения YouTube — необходимо ввести на смартфоне.
Настройка для планшетов несколько отличается от вышеперечисленных вариантов. Необходимо зайти в настройки своего аккаунта YouTube, и в настройках подключённых телевизоров ввести полученный с экрана код. На этом синхронизация будет завершена. После этого, Вы сможете полноценно просматривать видео с ютуб на своём телевизоре.
Стоит учесть, что трансляция не ограничивается одним устройством. Вы можете подключить одновременно более 5 устройств. Хотя по статистике более одного телевизора никто обычно не подключает к ютубу одновременно.
Что лучше YouTube com Activate или использование видео входа?
Вариант синхронизации с ютубом актуален лишь для современных Smart телевизоров со встроенной операционной системой, а также наличием хорошего интернет подключения. В случае, когда нет ни того, ни другого — лучше конечно использование видео входа. Большинство таким образом и просматривают фильмы на большом телевизоре. Качество при этом никак не отличается, только вместо использования пульта управления телевизором, все манипуляции придётся производить непосредственно на компьютере.
Как настроить Ютуб-канал в 2021 году правильно? Если задаётесь этим вопрос, даём самую полную, профессиональную инструкцию о том как правильно настроить аккаунт YouTube с нуля с учётом изменений. Рассказывает руководитель студии YouTube-продвижения ADVAZO, Дмитрий НовиковСодержание:
Настройки Ютуб-канала
Зачем настраивать YouTube-канал? Если кратко — плохая настройка мешает его продвижению. Качественная настройка даёт каналу работать на полную мощность. Настроенный канал будет раскручиваться легче и быстрее.
Настраиваем Ютуб-канал правильно по шагам
Рекомендую делать настройки в той последовательности, которая написана в ниже. Так будет удобнее. В некоторых настройках информация берётся из предыдущего шага.
Подготовительный этап перед редактированием Ютуб-канала
- Регистрация. Если вы еще не зарегистрировали Ютуб-аккаунт, то сделайте это. Как создать Ютуб-канал подробно описано в этой статье.
- Подтверждение. Аккаунт необходимо подтвердить по телефону. Это откроет дополнительные функции и повысит безопасность. Подтверждение можно осуществить из раздела настроек в Творческой студии, а можно сразу на этой странице – https://www.youtube.com/verify. Укажите номер, на который вам придёт код подтверждения.
Рекомендация:
Указывайте номер телефона, который принадлежит вам, как владельцу, либо организации. В нашей практике бывало, что почта и телефон принадлежали сотруднику, который уже уволился. В связи с этим возникали различные трудности.
Теги канала
Задача данного шага подобрать и добавить теги (ключевые фразы), для наилучшего ранжирования на Ютуб. Найдите 15-20 ключевых фраз, которые соответствуют вашей тематике. Внесите их в список. Теги добавляются здесь: Творческая студия – Настройки – Канал – Основная информация
Рекомендации по подбору тегов канала:
- Добавляйте высокочастотные теги. С большим поисковым объемом.
- Добавляйте брендированные теги. С вашим именем, продуктом, названием компании и др.
- Для поиска тегов используйте vidIQ. Чтобы сделать это быстро и полноценно потребуется платный тариф. В бесплатном тариф фразы придётся подбирать по одной штуке, а связанные фразы придумывать самостоятельно. Также можно воспользоваться бесплатным Яндекс.Вордстат и Планировщиком ключевых слов Google Ads. Но учтите, Вордстат берёт статистику по Яндекс, а не YouTube и не учитывает уровень конкуренции.
Название канала
Добавьте правильное название с учётом поисковых алгоритмов. Название задаётся при создании канала. Его можно сменить так: Творческая студия — Настройки канала — Основная информация. Удобнее менять название, если у вас аккаунт бренда (см. статью – Регистрация аккаунта).
Рекомендации по названию:
- В названии используйте имя, если продвигаете личный бренд, либо имя бренда/услуги/продукта. Плюс добавьте основную ключевую фразу, её берём из предыдущего этапа.
- Постарайтесь, чтобы название получилось не более 3-4 слов.
- Первой ставьте приоритетную фразу. Первая фраза имеет больший “вес” для алгоритмов и не будет обрезаться в поисковой выдаче и на телефонах.
Как настроить описание канала
Добавьте правильное описание и ссылки на сайт и социальные сети. Ссылки, которые вы добавите здесь также будут отображаться в шапке. Переходим в Настройки канала — Основная информация.
Рекомендации по составлению описания и добавлению ссылок:
- В описании вам следует ответить на следующие вопросы: о чём мой канал, для кого и в чём его особенность. И добавить название бренда/имя. Ответить на эти стратегические вопросы следует перед началом создания и продвижения на Ютуб. Подробнее об этом написано в нашем подробном руководстве по продвижению на Ютуб.
- После этого проверьте, чтобы в тексте описания присутствовали ключевые фразы из собранного списка тегов.
- В видимую часть описания в Поиске помещается 136 знаков с пробелами. Здесь должна поместиться самая важная информация и основная ключевая фраза.
- Не забудьте указать контактные данные, описание услуг или освещаемые в роликах вопросы.
- Укажите адрес почты для коммерческих запросов в соответствующем поле.
- Также здесь будет уместной короткая ссылка с подпиской.
- При добавлении ссылок на сайт и соцсети, на первое место лучше ставить конверсионную ссылку с призывом, согласованной с маркетинговой воронкой.
Укажите страну и валюту. Если планируете вести в РФ, то указывайте “Россия” и валюта “Рубль”.
Подключение функций не подключённых по умолчанию
Подключите доступные функций, не подключённых по умолчанию. Вам нужно будет указать свой номер телефона. После этого вы получите код подтверждения в формате текстового сообщения или телефонного звонка.
После этого вам станут доступны следующие функции: загрузка видео продолжительностью более 15 минут, добавление своих значков (превью), проведение прямых трансляций, подача апелляций на заявки Content ID.
Расширенные настройки Ютуб
На этой вкладке укажите канал для детей или нет. Тогда вам не придётся указывать данные сведения при публикации в каждом ролике. Здесь же при необходимости связывается канал с аккаунтом Google Рекламы и возможность выбора показывать или нет количество подписчиков.
Брендинг
Добавьте кнопку-логотип. С неё можно сразу подписаться из видео. Хорошей практикой также является, когда вместо логотипа здесь помещается фраза “Подписаться”. Здесь же добавляется Фото профиля (аватар) и Изображение баннера (шапка канала).
Загрузка новых видео
Шаблон загрузки видео. Это сэкономит вам время при загрузке новых роликов. Плюс вы не забудете указать важную информацию, которая повторяется из ролика в ролик.
Что следует указать в шаблоне с основной информацией:
- Заголовок. Добавьте брендированный тег или название канала
- Описание. Ссылку на целевую страницу в первом абзаце (при необходимости). Ссылку на подписку. Ссылку на ролик (на самого себя). Ссылки на социальные сети и сайт. Призыв поставить лайк, написать комментарий. Хештеги. Разделите текст на абзацы и добавьте тематические иконки.
- Параметры доступа. Лучше поставить ограниченный доступ, чтобы была возможность отредактировать ролик до публикации.
- Теги. Добавьте брендированные теги.
Что следует указать в шаблоне в расширенных настройках:
- Лицензия. В большинстве случаев подойдёт стандартная лицензия.
- Категория. Укажите категорию, которая более всего подходит под ваш контент.
- Язык. Укажите тот язык, который был в настройках вначале.
- Оценки видео. Оставьте галку.
Сообщество
На этой вкладке настройте фильтры ненужных слов и ссылок. Также здесь в дальнейшем добавляются модераторы, одобренные и заблокированные пользователи.
Что следует указать здесь:
- Черный список. Здесь мы добавляем список всевозможных матерных и ругательных слов по всех падежах и склонениях. Вы можете прописать любые фразы, которые не хотите, чтобы попали в комментарии.
- Отправлять комментарии со ссылками на проверку. Если поставить флажок, все комментарии, содержащие ссылки и хештеги, будут отправляться на проверку, а в чатах трансляций – блокироваться. Рекомендую поставить.
- В настройках по умолчанию. Рекомендую поставить “отправлять потенциально недопустимые комментарии на проверку”.
Связь с сайтом
Связав канал с сайтом зрители смогут переходить на него прямо из ролика через подсказки и конечные заставки. Возможность доступна только для участников партнёрской программы.
Если партнёрская программа у вас еще не подключена, сделайте это как только будут достигнуты требуемые показатели.
Создание фирменного URL, адреса
Создайте для своего канала простой и удобный веб-адрес, который вашим зрителям будет легче запомнить, а вам использовать в маркетинговых целях. Возможность доступна только при выполнении условий.
Настройка канала – Основная информация – Собственный URL.
Перед созданием фирменного url желательно утвердить окончательное название канала, если он у вас новый.
Настройка плейлистов
Создайте плейлисты. Это подборка роликов, которые объединены общей тематикой и помогают упорядочить контент на канале. Также плейлисты индексируются алгоритмами Ютуб и помогают роликам попадать в раздел рекомендованные видео.
- Придумайте понятный заголовок, чтобы была понятна тематика плейлиста. Также постарайтесь использовать среднечастотную ключевую фразу.
- В описании укажите о чём плейлист. Добавьте ключевые фразы. Основные фразы ставьте в начало. Также добавьте ссылки на целевые страницы и хэштеги.
- Ролик, который будет стоять первым в плейлисте будет являться и его обложкой. Ролики в списке можно менять местами вручную.
- Плейлистом можно поделиться, а также разрешить другим авторам добавлять контент в свой плейлист.
Как настроить главную страницу Ютуб
На главной странице зрители узнают больше о вас и о вашем контенте. Чтобы структурировать информацию, рекомендую создать разделы. Тогда зрителям будет проще ориентироваться в роликах и выбирать, что они хотят посмотреть. Можно создать до 10 разделов.
В Творческой студии выберите Настройка канала — Вид страницы “Обзор” — Рекомендованные разделы.
- В качестве разделов могут быть видео, плейлисты, каналы, прошедшие и запланированные прямые трансляции.
- Первыми (верхними) разделами хорошо поставить популярные видео или загрузки. В этом случае зрители смогут увидеть самые популярные ролики и свежие публикации.
- Оптимальная группировка разделов зависит от ваших целей.
Добавление трейлера и рекомендованного ролика
Также здесь добавьте трейлер – короткий ролик о канале. Это привлечёт новых подписчиков. Его будут видеть все зрители, не подписанные на канал. Подписчикам вместо трейлера предлагается рекомендованный видеоролик.
- Видео, которое вы хотите сделать трейлером должно быть коротким и привлекательным, желательно до 1 минуты. В нем надо раскрыть суть канала и побудить зрителя подписаться. Лучше, чтобы в нём не было рекламы, то есть отключена монетизация (если вдруг она уже у вас есть).
- Для рекомендованное видео для подписчиков подумайте, какой контент мог бы заинтересовать зрителей, которые уже являются подписчиками. Например, новый ролик.
Сообщество (обсуждения)
Добавьте сообщение во вкладку сообщество. Тем самым вы покажите, что канал “живой” и открыт для диалога, что положительно скажется на активности зрителей. Большой плюс, в том, что сообщения из вкладки “Сообщество” попадают на главную страницу Ютуб, а этот основной источник бесплатного, органического трафика.
- Здесь можно публиковать текст, изображения, опросы и ролики. Если у вас менее 1000 подписчиков, то вкладка будет называться “Обсуждение” и вам не будет доступно добавление видео, изображений и опросов. Только текстовые сообщения.
- Если вы только зарегистрировались, то опубликуйте приветственный пост.
Интересные каналы
Добавьте информацию в раздел Интересные каналы. Название можно изменить, например на “Интересные” или “Рекомендую”, и др. На этой вкладке можно поделиться ссылками на другие каналы: ваши или ваших партнёров.
Ранее этот раздел находился на главной странице в правом сайдбаре. Но после обновления Творческой студии осенью 2020 года многие его потеряли и спрашивали, где можно поменять Интересные каналы. Показываем, где это можно сделать.
В Творческой студии выберите Настройка канала — Вид страницы “Обзор” — Добавить раздел — Избранные каналы.
Рекомендую добавлять каналы-партнёры со схожей тематикой, но являющиеся вашими прямыми конкурентами.
Посмотрите плейлист о том, как пользоваться настройками Творческой студии с официального канала “YouTube для авторов”. С субтитрами на русском.
Поздравляю! На этом можно считать настройку вашего Ютуб-канала законченной. Теперь самое время переходить к его оформлению.
Если у вас нет времени глубоко разбираться в этой теме самостоятельно и вы хотите, чтобы всё было сделано быстро и правильно, то обратитесь в студию ADVAZO. Мы зарегистрируем новый YouTube-канал и сделаем его профессиональную настройку здесь.
Подведём итоги
Описанные шаги позволят настроить Ютуб канал правильно в 2021 году с учётом последних изменений. Зарегистрируйте аккаунт Ютуб и создайте канал. Дайте ответы на вопрос о чём он и для кого. После это приступайте к настройке.
Подберите правильные теги, название и описание. Подключите дополнительные функции и расширенные настройки. Добавьте плейлисты, трейлер. Установите фильтры. Настройте главную страницу и добавьте информацию в раздел сообщество и каналы.
Всё! Канал настроен и готов к дальнейшему продвижению.
Еще больше статей о создании канала и первых шагах на Ютуб смотрите в нашей специальной подборке блога ADVAZO.
ВОПРОСЫ И КОММЕНТАРИИ Если статья была вам полезна или у вас есть вопросы, пишите комментарии. Отвечу всем, по возможности Спасибо.
Личный кабинет Rutube: как регистрироваться, пользоваться и активировать коды
Rutube – сервис, который предлагает пользователям видеохостинг, просмотр интересных роликов и добавление собственных. Он по своим принципам напоминает работу Ютуба, но ориентирован исключительно на русскоговорящую публику.
Чтобы получить полноценный доступ к системе видеохостинга, нужно сначала зарегистрироваться на сайте. После этого нужно войти в личный кабинет, ввести код rutube.ru/activate, и начать пользоваться предусмотренными возможностями.
Чтобы войти в личный кабинет Рутуб, нужно руководствоваться следующей инструкцией:
- Зайти на главную страницу официального сайта по ссылке https://rutube.ru/.
- Кликнуть на кнопку «Войти», которая располагается в правом верхнем углу.
- Открывается форма для заполнения, где указывают номер телефона или адрес электронной почты.
- Нажать на «Продоложить».
- Подтвердить адрес почты или номер телефона посредством получения письма/СМС с секретным кодом.
- Авторизоваться в системе.
Внимание: рассматриваемая система для авторизации на Рутубе подходит для частных пользователей и юридических лиц, которые продвигают собственный контент, товары или услуги с помощью этой площадки. Также можно в любой момент перепрофилировать свою учетную запись, если появился собственный бизнес.
Для чего нужна авторизация по ссылке Rutube.ru/activate?
Как и большинство современных сервисов, Rutube является кроссплатформенным. Это значит, что он должен работать на всех устройствах — компьютерах, смартфонах, планшетах. Но, так как, данный сервис специализируется на видео-контенте, ещё он должен поддерживать работу и на телевизорах.
Статья в тему: Как взломать форумный аккаунт
Конечно, не получится подключить Rutube к старым моделям телевизоров, даже если там есть возможность использовать интернет. Здесь понадобятся более современные устройства, которые относятся к категории Smart ТВ.
Как и все кроссплатформенные сервисы, Rutube должен синхронизироваться между всеми устройствами. Это значит, что всё, что происходит на одном устройстве (история просмотров покупки и другие события), должно быть видно и работать на любом другом устройстве, к которому подключен данный аккаунт. И именно для этого, для синхронизации устройств следует ввести код с телевизора.
Данное сообщение вы можете увидеть на любом устройстве — в приложении на смартфоне или в браузере на компьютере. Но в любом случае алгоритм действий будет именно такой, как описан ниже.
Как восстановить ученую запись на Rutube?
Если вы забыли пароль от аккаунта:
- Также, как и при регистрации: зайдите на сайт и в правом верхнем углу нажмите «Войти»;
- Появится окно для ввода данных чтобы войти в аккаунт. Под строками нажмите .2Забыли пароль?»;
- Система попросит указать номер телефона (который вы указывали при регистрации). Нажмите «Далее»;
- Также система попросит подтвердить адрес электронной почты. Если он правильный нажмите «Все верно»;
- После всех указаний на почту придет письмо с ссылкой. Кликните по ней – она направит вас на новую страницу;
- В новом окне вы сможете обновить пароль – придумайте новый код и подтвердите его. Нажмите «Сохранить новый пароль».
Пароль обновлен и сохранен.
Не могу посмотреть Свежие эфиры дом 2
- Вы вводите пароль, подтверждаете учетную запись, но после просмотра промо черный экран и нет эфира?
- Попробуйте все это проделать в другом браузере. желательно скачать тот, которым не пользовались до этого.
- Попробуйте очистить кеш браузера и куки (поищите в яндексе инструкцию для своего браузера.
- Убедитесь, что отключены блокировщики рекламы. Инструкция выше на странице есть.
- Но в первую очередь просто немного подождите. Это же RuTube, а значит видео может очень долго загружаться.
- Попробуйте удалить аккаунт RuTube или зарегистрироваться под другим номером.
- Попробуйте установить VPN клиент из App Store или Google Play
Статья в тему: Как удалить аккаунт в госуслугах рф
Как удалить Rutube
Если вы хотите удалить свой аккаунт, выполните вход в учётную запись, нажмите на пиктограмме своего профиля, а затем – на значок в виде шестерёнки, то есть войдите в настройки аккаунта.
Здесь внизу будет пункт, помеченный красным шрифтом, – «Удалить аккаунт». Кликните по нему и в появившемся окошке нажмите кнопку «Подтвердить».
Восстановление возможно, для этого нужно обратиться в службу поддержки по почте help@rutube.ru с описанием проблемы. Кстати, это единственный доступный способ коммуникации с персоналом сервиса.
Подводя итоги, можно заключить, что для получения сколь-нибудь значимого дохода лучше использовать YouTube или другие возможности. А вот просматривать загруженные видео, смотреть эфирные каналы – здесь RuTube вполне может конкурировать со своим мощным оппонентом. Вот бы улучшить функционал видеохостинга и заодно техподдержку пользователей сервиса…
Навигационное меню
Комфортное использование платформы List стало возможным благодаря удобной навигационной панели. С ее помощью можно выполнить следующие манипуляции:
- Перейти на главную страницу сайта;
- Выбрать подходящую категорию видео: Тренды, Новинки, Подписки и так далее;
- Открыть собственный канал и ознакомиться с его статистикой;
- Открыть историю просмотров профиля;
- Переход между каналами, на которые подписан пользователь.
сервис Rutube List официальный сайт
Исходя из вышеизложенной информации можно сделать вывод, что сервис Rutube List является довольно удобным и современным. Здесь можно бесплатно смотреть любимые сериалы и шоу, а также загружать собственные видеоролики. Единственный недостаток — необходимость просмотра рекламных роликов с последующим ответом на вопросы. Но это компенсируется бесплатностью сервиса, а также наличием высокого качества.
Ввод кода на youtube.com/activate
Это устаревший способ через активатор, который до сих пор используется многими для синхронизации аккаунта YouTube с ТВ.
Статья в тему: Как взломать аккаунт в танках онлайн без программ и читов
Чтобы выполнить вход, нужно перейти по ссылке https://youtube.com/activate и ввести код с телевизора в 2 шага:
- Введите цифры, показанные на устройстве, и нажмите «Далее».
- Разрешите доступ к своему аккаунту Google.
После нажатия кнопки «Разрешить» вы увидите сообщение об успешном подключении. Теперь можно смотреть Ютуб на Смарт ТВ с телефона, планшета или компьютера и наслаждаться видео на большом, используя свой аккаунт Google.
Если у вас остались вопросы по настройке Ютуба на телевизоре LG, Sony, Samsung или Phillips, задавайте их в комментариях.
Вход в YouTube через телевизор
Запустите приложение YouTube на телевизоре. Если у вас возникнут проблемы с этим, то смотрите статью как смотреть Ютуб на телевизоре.
Дальше выберите пункт «Войти».
Нажимаем на кнопку «Войти».
Дальше, в зависимости от телевизора и системы на которой он работает может появиться окно с информацией об авторизации и кнопкой «Войти», на которую нам нужно нажать. На телевизоре LG, например, сразу нужно выбрать способ входа.
Или откройте приложение YouTube на телефоне (который подключен к той же Wi-Fi сети, что и телевизор) и подтвердите вход. В приложении нужно нажать на иконку своего аккаунта.
Мы выбираем «Войти на телевизоре» или «Использовать пульт ДУ». Вход с помощью телефона или компьютера мы рассмотрим в следующей главе этой статьи.
Вводим адрес электронной почти или телефон, который привязан к вашему аккаунту.
Готово! Мы вошли в свой аккаунт YouTube.
Вы увидите рекомендованные вам видео. Слева в меню есть вкладка «Библиотека», где можно посмотреть историю, сохраненные вами видео, ролики из списка «Смотреть позже».
Функциональные возможности
Пользователям, авторизовавшимся в первый раз, нужно завершить настройки своего профиля. Для перехода в этот раздел необходимо нажать иконку с шестеренкой в выпадающем меню правого верхнего угла страницы. Здесь можно ввести дату рождения пол, изменить пароль доступа, настроить уведомления и подключенные устройства.
Статья в тему: Как удалить аккаунт friendsonly
Для привязки новых устройств потребуется:
- открыть приложение Rutube на ТВ-устройстве или другом гаджете;
- в меню выбрать пункт «Войти»;
- ввести в поле личного кабинета на сайте код подключения, высветившийся на экране ТВ.
При пользовании платным контентом зритель сможет увидеть свои подписки и покупки, получить историю платежей, активировать промо-код. С помощью зарегистрированного аккаунта на Rutube пользователи могут:
- загружать и просматривать доступные любительские видеоролики;
- смотреть шоу и фильмы, мультфильмы, а также ТВ-каналы в онлайн-режиме;
- бесплатно просматривать загружаемые другими пользователями подкасты, клипы и музыку;
- оставлять комментарии;
- хранить свои видео на серверах Rutube и т.д.
Важно! В личном кабинете можно организовать и вести блог, а также просматривать работы других авторов.
Наличие зарегистрированного личного кабинета Rutube предоставляет доступ пользователю к онлайн-контенту.
Прямой эфир с телефона
Выше разобрали подготовку и запуск стрима с компьютера. Далее, запустим прямой эфир используя телефон.
Ютуб внес некоторые изменения к требования проведения трансляций с мобильных устройств. Для проведения прямого эфира необходимо иметь более 1000 подписчиков на вашем канале.
Эти изменения не относятся к ПК.
Ваш канал соответствует требованиям и можно приступать к запуску стрима.
1. Запускаете приложение Ютуб, выбираете пиктограмму с камерой.
2. Далее, выбираете “Начать трансляцию” и даете все разрешения.
3. Заполняете название прямого эфира.
4. Производите дополнительные настройки, которые считаете необходимыми.
5. Делаете снимок экрана или загружаете свое изображение для заставки и жмете большую красную кнопку запуска.
Для завершения нажимаете кнопку “Завершить” и ваше видео начнет обрабатываться и загружаться на канал.
Настройка трансляции в интерфейсе YouTube
Личный кабинет gmail: функции, возможности и регистрация
Первые настройки необходимо сделать непосредственно перед началом эфира. Для этого переходите в свой аккаунт Ютуб, выбираете “Творческая студия” (клик по аватарке) и в левом меню “Прямые трансляции”.
Вы попали в панель управления, где и будете настраивать основные параметры.
Самым первым, что нужно сделать, это установить изображение, которое будет отображаться перед началом просмотра. В дальнейшем его можно будет изменить.
Основная информация
- для начала необходимо дать название и описание прямого эфира;
- запланировать начало трансляции;
- выбрать категорию (принадлежность к какой-либо теме);
- в параметре “Конфиденциальность” вы можете предоставить полный доступ для всех желающих или установить ограничения с определенными условиями.
Поставив чекбокс, трансляцию увидят только те пользователи, которым вы предоставите ссылку на видео, тем самым ограничив круг для просмотра.
Параметры
Настройка “Включения видеомагнитофона” позволит участникам просматриваемого эфира вернуться и просмотреть определенный участок повторно. Эта функция включается по вашему желанию.
Следующий параметр частично дублирует пункт рассмотренный в разделе “Конфиденциальность”.
Подстройку трансляций лучше оставить стандартной, хотя в дальнейшем можно поэкспериментировать и выбрать для себя оптимальный вариант.
Задержку оставляете по умолчанию на 30 сек.
Настройка видеокодера
В этом параметре настраивать ничего не нужно, но данные этого раздела вам будут нужны для настройки программы.
Здесь прописан адрес сервера и ключ трансляции. Ключ для каждого аккаунта уникален и может использоваться продолжительное время, до момента, пока вы сами пожелаете его заменить.
Остальные настройки можно оставить как есть. К ним относятся “Подсказки” и “Расширенные параметры”.
Последние, настройки индивидуального характера и не влияющие на саму трансляцию. Их каждый настраивает по своим потребностям. К примеру: вы можете включить чат и получать сообщения от зрителей, попутно отвечая на заданные вопросы.
Интерфейс прямого эфира подготовлен и теперь переходим к программе захвата экрана и будем настраивать стрим через видеокодер.
Подготовка программы OBS Studio
Личный кабинет apple id: регистрация и вход
Для захвата экрана можно использовать видеокодер OBS Studio. Отличное решение для поставленной задачи. Забрать ее можно с офсайта https://obsproject.com/.
Прога имеет большую популярность, так как под нее написано большое количество плагинов улучшающих и совершенствующих работу с трансляциями.
Здесь рассмотрим только основные настройки, необходимые для запуска прямого эфира. Остальные докрутите под себя.
Основные настройки
В основном окне имеется нужная кнопка “Настройки”, вот тут кое-что изменим.
1. Сразу переходите в раздел “Вещание”, выставляете “Тип вещания” – Пользовательский сервер прописывайте данные взятые из настроек интерфейса Ютуб-трансляции. Это адрес сервера и ключ (мы о них говорили выше).
2. В разделе “Видео” выставляйте входное разрешение вашего экрана. Выходное выставите такое же или меньше.
Сохраняете настройки и закрываете. Остается настроить способ захвата. Эти изменения будут происходить в главном окне.
Добавление источника
В окне “Источники” жмете на плюсик и выбираете “Захват экрана”. Как только сохраните, на экране главного окна появится картинка вашего монитора.
Теперь, все готово, чтобы начать Stream. Жмете кнопку “Запустить трансляцию” и возвращаетесь в панель управления YouTube.
В верхней части будет оповещение о запуске.
Как только видеокодер синхронизируется с каналом появиться картинка вашего монитора и соответствующая запись в верхней панели.
Если вы хотите дополнительно вывести изображение себя любимого в уголочке трансляции, добавьте в источниках – “Устройство захвата” видео и определите устройство (камера ноутбука или отдельная веб-камера).
После окончания прямой трансляции отключите ее в программе. Видео начнет сохраняться и будет доступно в записи на вашем канале. С ним вы можете поработать в конструкторе, обрезать, улучшить изображение и многое другое.
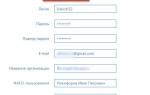



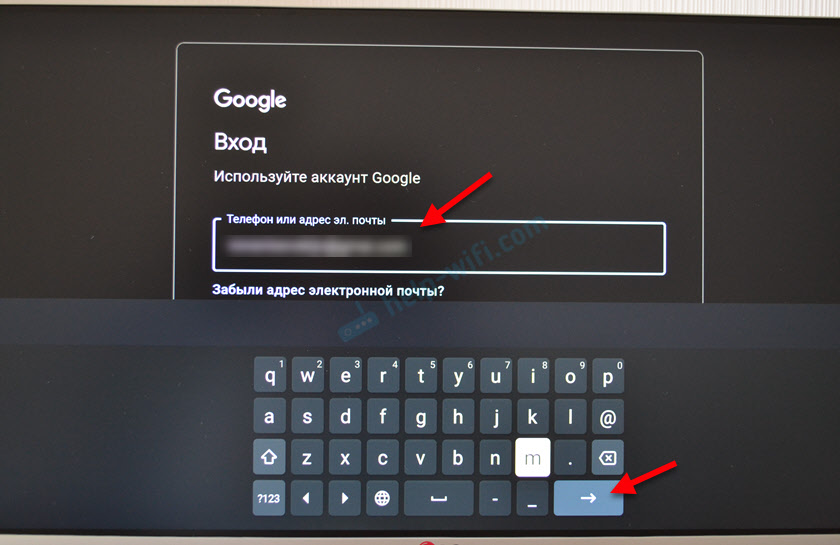
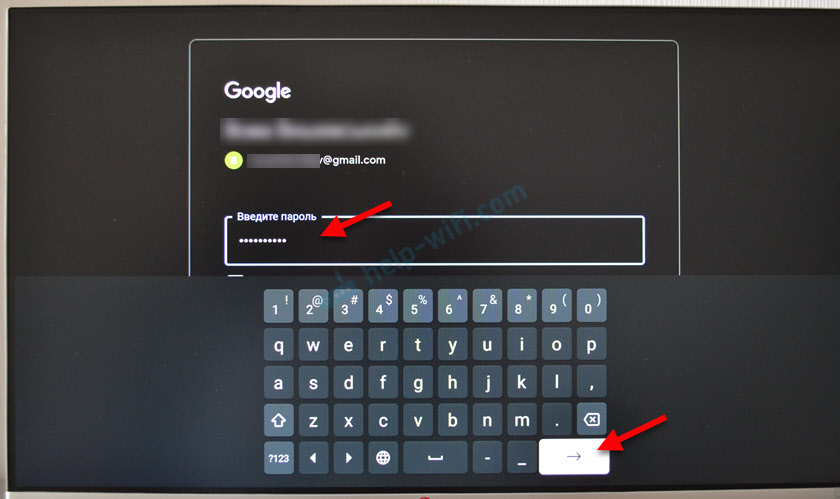
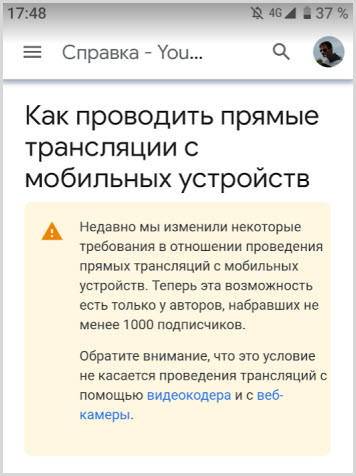
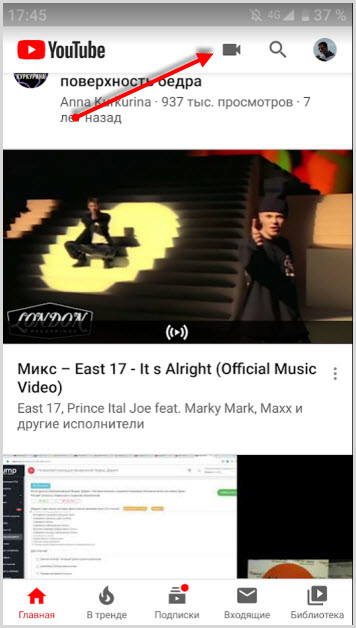
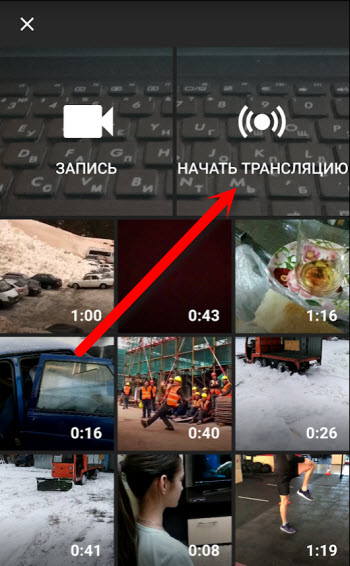

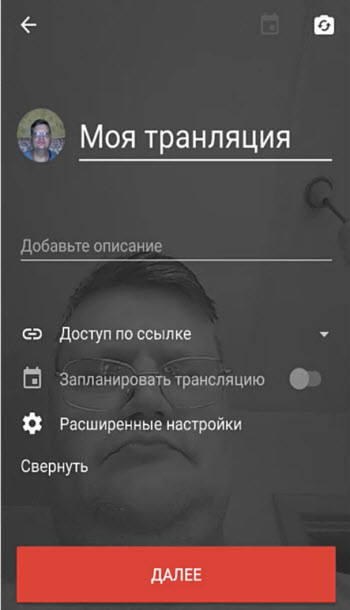
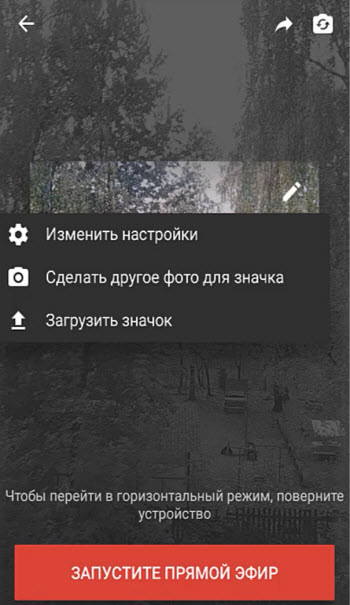








Я убежден, что как войти в личный кабинет ютуб, я описал выше, а на счет того, что я пользуюсь именно новым интерфейсом, мои подозрения оправдались.
Теперь в панели управления, в правом углу размещены кнопки управления своим роликом. Заходя в видео, нужно перейти в раздел “Мои каналы”, пункт “название”. После этого открывается окно с роликом, выбрав его можно перейти к просмотру.
Для того, чтобы посмотреть видео у себя на странице аккаунта ютуб нужно перейти по ссылке “Видеозаписи” в личном кабинете. Рассмотрим простой алгоритм, как посмотреть видео на странице ютуб:
Зайдите во вкладку “Мои видеозаписи”.
Запустите приложение YouTube видео и видео редактор.
Выберите страничку с видео, видеоредактор, нажав в левом углу кнопку “новое видео”.
Рядом появится всплывающее окно.
В нем Вы увидите имя видеоролика, где Вы скачали нужный контент, строку видео, его длительность, а также среднее время просмотра видео, и оно будет показано в режиме слайд-шоу.
На этом можно остановиться и перейти к процессу просмотра видео!