Содержание

| Пн | Вт | Ср | Чт | Пт | Сб | Вс |
| – | – |
- Район города:  Юго-западный
- Услуги:  Интернет
Описание
Компания WikiLink предоставляет услуги:
✔ Высокоскоростной Интернет
✔ Городская компьютерная сеть
✔ Видеонаблюдение
✔ Wi-Fi HotSpot
В зону обслуживания входит 5 микрорайонов Бреста:
• Ковалево
• Вулька
• Южный
• Юго-Запад
• Центр
Оставить заявку на подключение к сети WikiLink вы можете Онлайн на сайте:
www.wikilink.by
Телефон: +375 (162) 50-02-22 (Городской) +375 (29) 745-02-22 (МТС) +375 (44) 774-50-22 (Velcom) Посмотреть полную контактную информацию Возможно вам будет интересно:
Беларусь, Брестская обл., г. Брест, ул. Колесника 17-79 Телефон: +375 (162) 50-02-22 (Городской) +375 (29) 745-02-22 (МТС) +375 (44) 774-50-22 (Velcom) Email: Сайт: wikilink.by wikilink.top2.by Пожалуйста, сообщите бизнесу, что Вы нашли эту информацию на TOP2.BY comments powered by HyperCommentsНаверх
В этой статье я покажу, как выполнить вход в личный кабинет TP-Link для настройки роутера, чтобы поменять пароля (заводской admin, или к Wi-Fi сети), имя сети и т. д. Следуя этой инструкции, вы сможете получить доступ к настройкам любого роутера (любой модели) этого производителя. Не знаю почему, но многие почему-то называют веб-интерфейс (страницу с настройками) роутера личным кабинетом. Наверное просто привыкли, что личный кабинет есть у интернет-провайдера, операторов и т. д. Это не совсем правильно, но по сути, это ничего не меняет. У нас задача получить доступ к настройкам маршрутизатора TP-Link, и сейчас мы это сделаем!
Главное – правильно подключить устройство (с которого будем выполнять вход в личный кабинет) к роутеру. Подключиться можно двумя способами: по кабелю (с ПК, ноутбука), или по Wi-Fi (с компьютера, телефона, планшета).
Важно! Ваше устройство должно быть подключено только к роутеру TP-Link! Только одно активное подключение.
- Либо по кабелю (LAN):
- Либо по Wi-Fi с любого устройства, на котором есть такая возможность. Если на вашем роутере уже изменено имя сети и пароль, то подключаетесь к своей сети и со своим паролем. Если роутер новый (на заводских настройках), то после включения он сразу начнет транслировать беспроводную сеть с именем, которое указано на наклейке снизу (SSID). Там же будет указан заводской пароль для подключения к этой сети. Если вы не знаете, как подключить свое устройство к Wi-Fi – поищите инструкции на нашем сайте через поиск по сайту.
После подключения к роутеру, возможно, будет статус “Без доступа к интернету”. Это нормально! Чтобы зайти в личный кабинет роутера, доступ к интернету не нужен!
Открываем личный кабинет (веб-интерфейс) TP-Link
- Нужно узнать адрес личного кабинета роутера TP-Link. На всех новых моделях используется адрес http://tplinkwifi.net. Плюс так же работает IP-адрес http://192.168.0.1. Раньше использовался только IP-адрес http://192.168.1.1. Заводской адрес странички с настройками вы можете посмотреть на наклейке, которая есть на днище маршрутизатора. Кроме адресf (Default Access) там так же указан заводской логин и пароль (admin и admin), заводское имя Wi-Fi сети (SSID) и пароль к ней (Wireless Password).
- На устройстве, которое подключено к роутеру нужно запустить браузер и перейти по адресу, который указан на роутере. Важно! Чтобы попасть в личный кабинет роутера, а не на страницу поисковой системы, адрес нужно вводить именно в адресной строке!
- Если все сделали правильно, то роутер попросит либо ввести имя пользователя и пароль для авторизации в личном кабинете (или только пароль, на новых моделях). На роутерах TP-Link заводское имя пользователя всегда – admin, и пароль – admin. Если вы их уже меняли – вводите свои данные. Если не помните их – придется делать сброс настроек. Либо же установить (сменить) пароль администратора. Если роутер новый, еще не настраивался.
- После ввода данных для авторизации, или смены пароля откроется личный кабинет роутера со всеми настройками. На новых моделях роутеров от TP-Link он выглядит вот так: На более старых и бюджетных моделях он имеет следующий вид: Бывает еще точно такой же веб-интерфейс (по расположению элементов), но в голубых тонах.
Дальше вы можете менять настройки своего маршрутизатора TP-Link. У нас на сайте есть много инструкций для этих устройств. Вы можете найти их через поиск по сайту, или в разделе TP-Link.
Дополнительная информация
Ниже я оставлю ссылки на другие инструкции, которые могут вам пригодиться. Например, когда следуя инструкции выше, так и не удалось открыть личный кабинет с настройками TP-Link. Не заходит в веб-интерфейс маршрутизатора.
На этом все! С радостью отвечу на все ваши вопросы в комментариях. Пишите!
4 Сергей TP-Link
“Личный кабинет” позволяет пользователю системы самостоятельно просматривать и редактировать информацию по договору: общие данные, список карт, список платежей, реализацию и баланс за текущий либо предыдущий месяц.
“Список карт” – перечень электронных карт договора с указанием номера, даты выдачи, состояния, категории (вида топлива) карты, а также расчитанной суммы на карте.
Внесение данных и изменение информации осуществляется при подписании соответствующего заявления (оригинал) и на следующих условиях:
«Регистрация платежа»
НП ООО «Берлио» предоставляет возможность самостоятельной регистрации оплаты по договору:
– работающего в системе BERLIO CARD не менее 6 месяцев;
– только платежа, «проведенного» банком;
– платежа за текущий день;
– не более 1 платежа в сутки.
При некорректной регистрации оплаты (не подтвержденной банковской выпиской) НП ООО «Берлио» имеет право прекратить оказание данной услуги по договору.
Для входа в настройки роутера TP-Link используется специальный символьный URL адрес — tplinkwifi.net. Личный кабинет, сайт роутера или веб-интерфейс — так называется та страничка с настройками маршрутизатора, который открывается после ввода этого адреса в браузере. Чем круче девайс, тем больше там разных пунктов и разделов. К сожалению не у всех и не всегда получается сразу и без проблем зайти в настройки роутера. Я покажу подробную последовательность действий и разберу самые популярные у новичков ошибки.
Вообще, это производитель работает на российском рынке уже более 15 лет. Сначала это были коммутаторы и ADSL-модемы, потом Вай-Фай роутеры (в том числе новые Archer) и позже появились Mesh-системы Deco. Несмотря на то, что за это время произошли весьма значительные аппаратные и программные изменения, вход в настройки у них остался примерно в таком же виде, как и был 15 лет назад. За тем лишь исключением, что добавилось ещё и мобильное приложение Tether. Но обо всём по-очереди.
На любом из устройств можно найти наклейку, в которой указываются его основные данные — название модели, номер продукта, серийный номер, а так же адрес и пароль, по которым можно выполнить вход в настройки TP-Link. Раньше это был IP-адрес 192.168.0.1 или 192.168.1.1. Сейчас же, для удобства пользователя, ввели символьный адрес tplinkwifi.net, который значительно проще для понимания обычного юзера, нежели цифровой IP. Но и через адрес 192.168.0.1 вход в личный кабинет роутера тоже доступен.
Вот все возможные варианты локального адреса устройств от ТП-Линк:
- 192.168.1.1
- 192.168.0.1
- tplinkwifi.net
- tplinklogin.net
- tplinkmodem.net
- tplinkrepeater.net
- tplinkextender.net
Последние 4 варианта не используются на обычных роутерах, так как они используются для ADSL-модемов и WiFi-расширителей зоны покрытия сети. В любом случае, тот который вариант, который используется на Вашем девайсе, будет написан на наклейке, так что в первую очередь смотрите именно там.
Перед тем, как пытаться зайти в личный кабинет роутера TP-Link, сначала нужно убедится, что он включен и прошло уже больше 2-3 минут с момента его загрузки. Проверьте, что компьютер, ноутбук или телефон, с которого вы пытаетесь сделать вход на tplinkwifi.net, точно подключен к маршрутизатору по WiFi или через LAN-кабель.
Порядок входа в настройки маршрутизатора:
- Запускаем любой веб-браузер
- В адресной строке пишем адрес: tplinkwifi.net
- Нажимаем клавишу Enter
- В появившемся окне вводим логин admin и пароль admin в соответствующие поля.
- Нажимаем кнопку Login (Войти).
После этого должен открыться личный кабинет интерфейса роутера. Если устройство настраивается впервые, тогда в автоматическом режиме может открыться мастер быстрой настройки Quick Setup:
В этом случае надо будет пройти все этапы конфигурирования, после которого маршрутизатор будет полностью готов к работе.
Внимание: Если пароль admin не подошёл, это означает, что он был изменён ранее, при предыдущей настройке. В этом случае войти в роутер получится только после сброса настроек к заводским параметрам.
К нам достаточно часто к нам обращаются владельцы беспроводных маршрутизаторов с тем, что у них не получается войти в веб-интерфейс ТП-Линка. По нашей статистике, в каждом втором случае пользователи вводят адрес tplinkwifi.net не в адресную строку, а в строку поиска Яндекса или Гугла. Причём такое было даже на только что распакованном роутере. В принципе это не удивительно: по-умолчанию настроено подключение через Динамический IP и, если такой же вариант используется у провайдера, то сразу будет доступен Интернет.
Ну а поисковик уже перекидывает не на локальную страницу, а на сайты в глобальной паутине WWW. Именно по этому компания производитель зарегистрировала домен https://tplinkwifi.net и сделала реально такой сайт в Интернете, который помогает пользователю пойти по правильному пути. Кстати, если выполнить предложенные там решения, то с вероятностью 99% получится без проблем войти на роутер TP-Link.
Вот ещё несколько причин, по которым вход в личный кабинет роутера может быть недоступен:
— На компьютере или ноутбуке настроен статический IP-адрес из другой подсети. В этом случае надо открыть свойства протокола TCP/IPv4 и поставить там флажки на автоматическое получение IP-адреса и DNS-серверов. Вот так:
— В веб-браузере настроен proxy-сервер или включено расширение для обеспечения анонимности в Интернете. В этом случае тоже всё, что вводится в адресной строке отправляется прямиком в Интернет. Попробуйте сделать вход в веб-интерфейс ТП-Линк с другого браузера.
— Не получается зайти на маршрутизатор с одного устройства — попробуйте с другого. Подойдёт любой ноутбук, планшет или смартфон.
— Пробуйте ввести IP-адрес 192.168.0.1 вместо символьного tplinkwifi.net — очень часто пользователи допускают ошибку в написании. Это же поможет, если используется сторонний DNS-сервер.
— Можно зайти на роутер TP-Link через мобильное приложение Tether, доступное для Android и iOS.
Если же ни один из приведённых советов не помогает, то скорее всего придётся делать сброс настроек роутера с помощью кнопки Reset. Так же обязательно обратите внимание на то, какие индикаторы горят на устройстве. Если горит только лампочка питания, то скорее всего Вай-Фай маршрутизатор ТП-Линк неисправен и его надо нести в сервисный центр.
Привет, дорогой читатель! Сегодня мы подробно разберём вопрос – как можно быстро зайти в личный кабинет D-Link. Тут сразу нужно уточнить, что именно вы имеете в виду под личным кабинетом. Ведь личный кабинет обычно расположен на самом сайте, где вы можете обмениваться данными с производителем или узнавать о новинках. В 99% случаев пользователи имеют в виду именно «админку» роутера, в которой можно настроить интернет и вай-фай. Но впредь не путайте эти два понятия – они разные и имеют разный смысл.
Содержание
Подключение
Чтобы зайти в маршрутизатор Д-Линк, нужно к нему подключиться. Кстати, вы можете сделать это почти с любого устройства: компьютера, ноутбука, телефона, планшета или даже телевизора. Подключиться можно как по кабелю, так и по Wi-Fi. Самый на мой взгляд надёжный способ — это подключение по сетевому проводу. Нужно взять его и вставить один конец в сетевой разъём на компе или ноуте, а второй вставить в LAN порт.
Также нужно подключить его к сети с помощью блока питания. Можно также подключиться по Wi-Fi. Ищем беспроводную сеть этого аппарат, подключаемся, вводим пароль. Если вы забили ключ от сети, то можно попробовать подключиться с помощью WPS.
Для этого нужно найти эту кнопку на корпусе и один раз нажать на неё. Теперь при подключении нужно ввести PIN код – он указан на под аппаратом на специальной бумажке.
Заходим в Web-интерфейс
В прошивке роутера, есть так называемый Веб-интерфейс, который позволяет зайти внутрь настроек с любого браузера. Поэтому просто открываем браузер и заходим по любому из представленных адресов: 192.168.0.1, http://dlinkrouter.local или https://dlinkrouter.local.
ПРИМЕЧАНИЕ! Если после этого вы никуда не попали, то перейдите к следующей главе.
Далее вы должны увидеть или приветственное меню, если вы его ещё не настраивали. Или нужно ввести логин и пароль. По умолчанию это: admin – admin или admin – *пустая строка*. Точную информацию можно посмотреть на той же этикетке под корпусом.
На новых аппаратах уже перестали ставить эти пароли и логины. Поэтому если на бумажке под корпусом нечего поэтому поводу не указано, но интернет-центр просит вас ввести данные – то значит им ранее кто-то пользовался. Если его настраивали работники провайдера, то нужно звонить и узнавать у них. В любом другом случае, чтобы зайти внутрь – нужно будет сбросить аппарат до заводской конфигурации. Для этого надо найти кнопку «Сброс» или «Reset» и зажать её на 10 секунд.
Не могу попасть внутрь
- Давайте для начала проверим настройки вашего сетевого адаптера. Для этого нужно на клавиатуре найти две клавиши: и R. Далее нажмите на них одновременно.
- Пропишите команду, которую вы видите выше на картинке и нажмите «ОК».
- Теперь внимательно выберите именно то соединение, по которому вы подключены к роутеру. Заходим в свойства.
- Теперь нажмите на строку, где есть циферка 4 и выберите «Свойства». Далее укажите конфигурацию как сверху на картинке и нажмите «ОК».
Возможно, IP адрес был поменян, если вы заходите с него, но в таком случае можно попробовать посмотреть его в командной строке. Запускаем консоль и прописываем команду «ipconfig», после этого смотрим в строку «Основной шлюз». Если вы не видите там никаких данных, то значит вы не подключены к маршрутизатору – проверьте коннект. На всякий случай можно перезагрузить роутер.
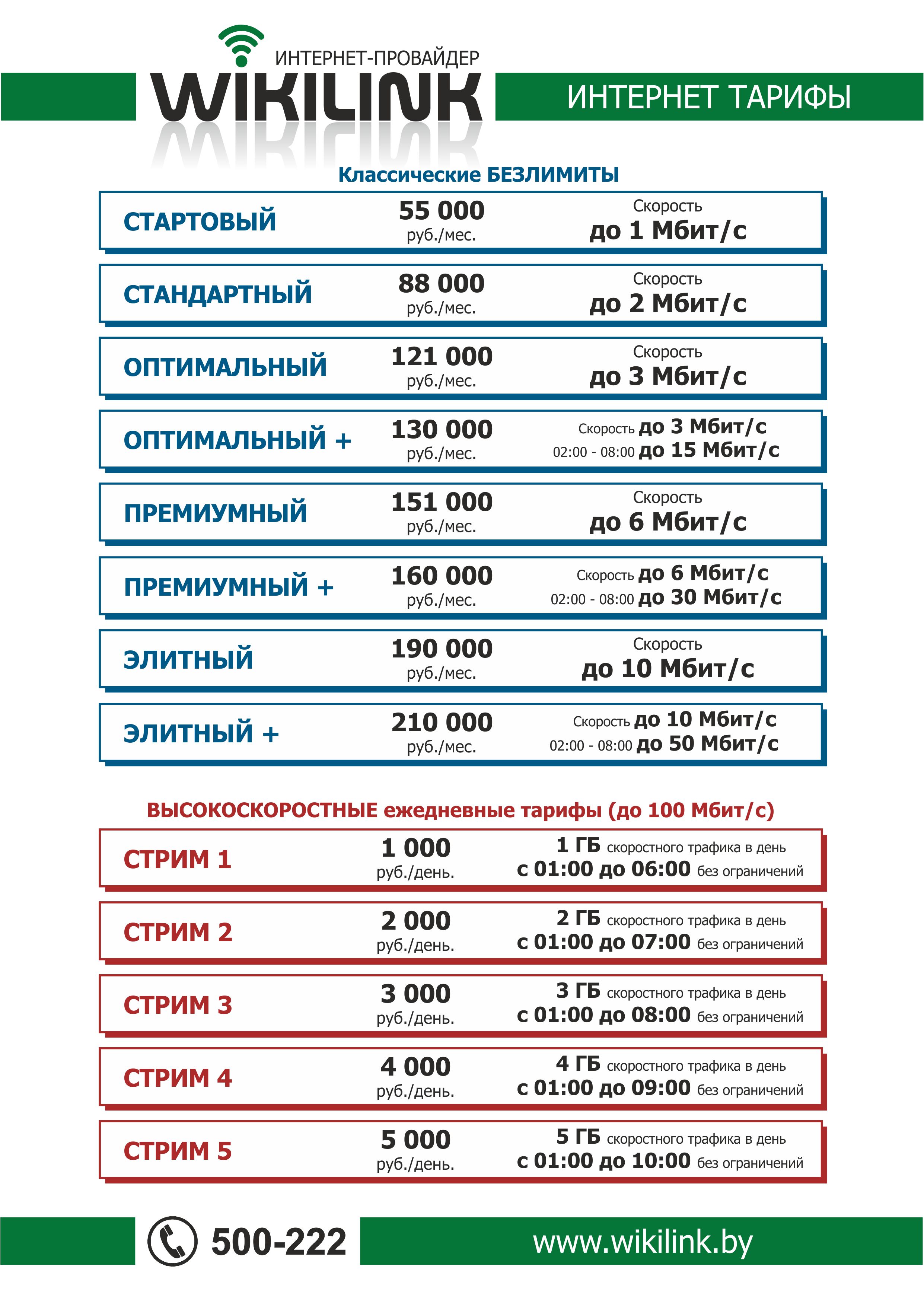


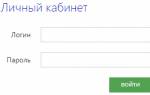
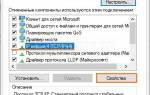




Возможно викилинк брест личный кабинет пользователя со смартфоном должен быть, может скайп есть? Или, в крайнем случае, можно переписать все контакты со старой симки на симку нового телефона: контакты в этом случае сохранятся.