Содержание
- Как быстро показать QR-код о прививке
- Где сохранить QR-код в телефоне
- Как добавить QR-код о вакцинации
- Вот маленькая инструкция:
- Как сделать ярлык сайта на рабочий стол
- Как добавить значок Госуслуги на рабочий стол на компьютере
- Как вывести Госуслуги на рабочий стол компьютера
- Как войти
- Вход без ввода пароля
- Изменение пароля
- Скачать мобильное приложение Сбербанк Онлайн
- Возможности личного кабинета
- Обзор
- Войти в профиль используя номер телефона
- Регистрация в системе
- Заключение
- Как создать ярлык сайта на рабочем столе
- Как закрепить значок Одноклассники на панели задач
- Как вывести значок одноклассники на Андроид телефоне или планшете
- Как добавить номер в личный кабинет Билайн на сайте оператора
- Как добавить номер в личный кабинет Билайн через мобильное приложение
- Особенности добавления новых номеров в личном кабинете Билайн
- Темы
- Полезно знать
2 04.11.2021
Обязанность предъявлять QR-коды вакцинации на входе в магазины, торговые центры и другие заведения публичного посещения, которую ввели в большинстве регионов России, явно останется с нами надолго. Хотите вы этого или нет, но, теперь, чтобы войти в какой-нибудь Макдоналдс или Бургер Кинг, нужно быть привитым и иметь соответствующий документ, который подтверждает факт вакцинации. Несмотря на то что многие уже реально привились, они даже не подозревают, где брать тот самый QR-код, который у них всюду просят, и — что самое главное — как удобно хранить его в смартфоне.

QR-код вакцинации можно получать только после прививки. А вот сохранить его в смартфоне можно разными способами
По умолчанию QR-код привитым от новой коронавирусной инфекции выдаётся на двух носителях: на бумажном сертификате, который вручают сразу после введения второго компонента вакцины, и в электронном — на Госуслугах. В принципе, можно носить с собой и бумажку.
Виджеты в Android доказывают, как сильно Google зависит от Apple
Но, во-первых, это не так удобно, а, во-вторых, от регулярного использования она со временем обязательно придёт в негодность. Значит, будем задействовать смартфон. Тем более что способов сохранить и показать QR-код при необходимости с его помощью куда больше одного.
Как быстро показать QR-код о прививке
Первый способ получить QR-код в быстрый доступ предлагает приложение Яндекса:
- Скачайте приложение Яндекса себе на смартфон;
- Запустите его и нажмите на кнопку вызова Алисы;

Алиса будет показывать ваш QR-код по запросу
- Скажите «Алиса, покажи мой QR-код вакцинации»;
- Авторизуйтесь в предложенном окне сайта Госуслуг.
Правда, для этого нужно включить Алису как голосового помощника по умолчанию. О том, как это сделать, мы рассказывали в отдельной статье.
В следующий раз авторизация не потребуется. Приложение запомнит ваши учётные данные и позволит мгновенно и без лишних манипуляций получать доступ к QR-коду. Так что потом, когда вам потребуется подтвердить факт вакцинации, вы сможете просто попросить. Да, вот так просто. Вам не придётся искать свой сертификат вакцинации самостоятельно.
Где сохранить QR-код в телефоне
Если вы не хотите включать Алису вместо Google Ассистента, есть другой способ. Он заключается в том, чтобы добавить QR-код в приложение Тинькофф:
- Запустите приложение Тинькофф у себя на смартфоне;
- В строке с историями нажмите на «Добавить QR-код»;
Тинькофф предлагает хранить QR-код в банковском приложении
- Подтвердите добавление и авторизуйтесь на Госуслугах;
- Дождитесь авторизации и загрузка QR-кода в приложение.
Как установить дизайн Android 12 на свой смартфон
Теперь, чтобы показать QR-код, вам потребуется запустить Тинькофф, перейти в свой профиль (имя) на главном экране приложения и нажать на «Ваш QR-код». Тинькофф сам перерабатывает его, так что на карточке будут указаны ваши данные, которые не будут скрыты за звёздочками. Впрочем, ничего страшного в этом нет, потому что обычно при входе требуют не только сам сертификат, но и паспорт.
Как добавить QR-код о вакцинации
Третий способ чуть сложнее в настройке, но зато более удобен с точки зрения практического использования, особенно, если нет приложения Тинькофф банка, а Google Ассистента на Алису менять не хочется:
- Откройте сайт или приложение Госуслуг и авторизуйтесь;
- В поиске по запросу «вакцинации» найдите свой сертификат;
Для начала вам нужно найти свой QR-код на Госуслугах
- Откройте его и пролистайте страницу до раздела с QR-кодом;
- Сделайте скриншот экрана с QR-кодом и сохраните его в галерею.
Как прокачать Android-смартфон с помощью Google Объектива
В принципе, на этом уже можно остановиться, потому что даже скриншот QR-кода работает как обычный и позволяет вам проходить везде, где требуется подтверждать факт вакцинации. Другое дело, что это не очень удобно — каждый раз искать нужное изображение в галерее, где у вас наверняка хранятся сотни или даже тысячи фотографий. Поэтому мы переходим ко второму этапу:
- Скачайте приложение Pass2Pay из ;
- Запустите его и выберите «Добавить изображение»;
Теперь QR-код будет храниться у вас в Google Pay
- Найдите скриншот с QR-кодом вакцинации и добавьте его;
- Заполните все поля, пролистайте вниз и добавьте код в Google Pay.
После этого QR-код вакцинации всегда будет храниться в Google Pay, откуда вы сможете получать к нему быстрый доступ. По умолчанию для этого достаточно запустить приложение платёжного сервиса и выбрать QR-код. Однако некоторые смартфоны поддерживают быстрый вызов всех карт и сертификатов по двойному нажатию клавиши питания.
Хотите быстро заходить на часто посещаемый Вами сайт? Тогда можно просто создать его ярлык на Вашем рабочем столе. И при двойном клике мыши по нем ваш браузер быстро, и с удовольствием, его откроет.
Но как создать ярлык сайта знают не все, а это очень просто!
Вот маленькая инструкция:
1. На рабочем столе нажмите правую кнопку мыши и выберите пункт «Создать/Ярлык» как показано на скриншоте ниже.
2. В открывшемся окне в поле “Укажите расположение объекта” введите адрес сайта, ярлык которого Вы хотите создать и нажмите “Далее”. Адрес вводится начиная с http://
Если нажать “Обзор” то можно создать обычный ярлык.
3. В поле введите название для нового ярлыка и нажмите кнопку готово. Ярлык появится у Вас на рабочем столе.
Вот и все! Ярлык готов и по нему уже можно зайти на Ваш любимый сайт.
Здравствуйте, друзья! Я думаю, что у каждого владельца компьютера уже определился список программ, которыми он чаще всего пользуется. И операционная система помогает получать быстрый доступ к ним, группируя в меню недавно запускавшиеся программы.
Но большая часть пользователей предпочитает, что бы кнопка запуска любимого приложения всегда была под рукой. И делают ярлыки программ на рабочем столе. Поэтому со временем Рабочий стол у них просто становится загромождён кучей значков, среди которых можно потеряться.
Большой популярностью у нас сегодня пользуются социальные сети. Так вот для молодого поколения нет проблем быстро зайти в свой аккаунт любой соцсети, что не скажешь о более старшем поколении. И простым решением этого затруднения может стать ярлык личной странички из соцсети на рабочем столе компьютера.
Ярлык – это значок (иконка), который связан с адресом в Интернете или программой, папкой на компьютере. При двойном клике левой кнопкой мыши на нём запускается программа или открывается в браузере страница из Интернета.
Как сделать ярлык сайта на рабочий стол
Способов создания ярлыков несколько. Но самый простой это перетаскивание адреса страницы из браузера на рабочий стол.
Сначала измените размер окна браузера так, чтобы была видна хотя бы небольшая часть рабочего стола.
Кликните в адресную строку вашего браузера для выделения адреса веб-страницы. Затем на выделении зажмите левую кнопку мыши и тащите на Рабочий стол.
Читайте также: Графический планшет genius g pen f350
Ярлык примет вид значка браузера, который у вас является основным для просмотра веб-страниц. При создании нескольких таких ярлыков все они будут выглядеть одинаково и отличить их можно только по названию.
Чтобы изображения значков различались нужно поменять иконку значка.
Предварительно эти иконки должны быть сохранены на вашем компьютере в специальном формате ICO. Я подготовил несколько иконок смотрите картинку ниже. Файлы готовых иконок можно взять здесь .
Скачайте и распакуйте архив, например, в папку Изображения.
Установка изображения значка
Выберите ярлык, которых собираетесь изменить. Кликните на нём правой кнопкой мыши и выберите Свойства в открывшемся списке команд. Далее откроется окно свойств выбранного ярлыка. На вкладке Общие можно изменить его название.
На вкладке Веб-документ выберите Сменить значок. Откроется окно со значками вашей программы (можно выбрать и из них). Нажмите Обзор и откройте папку с иконками.
Выберите нужную и нажмите Открыть. В окне Смена значка появиться изображение выбранной иконки. Теперь кликаем ОК и в окне Свойства тоже ОК.
Всё, теперь у ярлыка понятная графическая иконка.
Дорогой читатель! Вы посмотрели статью до конца. Получили вы ответ на свой вопрос? Напишите в комментариях пару слов. Если ответа не нашли, укажите что искали.
Пользуясь компьютером каждый из нас старается всегда держать под рукой часто используемые, ежедневно необходимые программы, приложения, папки, файлы и прочее. И где удобнее всего хранить регулярно используемые компоненты? Конечно, на рабочем столе компьютера. Поэтому нисколько не удивительно, что масса пользователей портала Госуслуги интересуются, вывести значок Госуслуги на рабочий стол, чтобы открывать портал одним кликом. Поэтому в данной статье разберемся, как создать ярлык Госуслуги на рабочем столе компьютера!
Читайте также: Яндекс переводчик как пользоваться
Как добавить значок Госуслуги на рабочий стол на компьютере
С мобильными устройствами все ясно — пользователю необходимо просто скачать и установить приложение Госуслуги на телефон, и значок приложения автоматически появится на экране смартфона! А как скачать Госуслуги на рабочий стол компьютера? На самом деле, нельзя скачать приложение Госуслуги на рабочий стол компьютера, потому как такого приложения просто не существует. Однако, пользователи могут очень просто создать ярлык Госуслуг на рабочем столе самостоятельно.
Итак, чтобы установить ярлык Госуслуг на рабочем столе компьютера необходимо:
- Зайти на Госуслуги в любом браузере и выделить url адрес госуслуг в адресной строке браузера — для этого нужно просто кликнуть по нему одни раз левой кнопкой мыши;
- Далее необходимо нажать на него левой кнопкой мыши и, не отпуская, просто «перетянуть» его на свой рабочий стол. Удобнее делать это, когда браузер заранее открыт не на полный экран, а рядом открыт рабочий стол;
- Как только пользователь «отпустить» адрес Госуслуг в нужном месте рабочего стола, будет создан ярлык Госуслуг;
Вот таким образом можно легко и просто добавить значок Госуслуг на рабочий стол компьютера!
Как вывести Госуслуги на рабочий стол компьютера
А как еще вывести Госуслуги на рабочий стол компьютера? Кроме показанного выше способа, создать ярлык Госуслуг на рабочем столе компьютера можно так:
- Сперва нужно открыть портал Госуслуги в любом браузере и скопировать url адрес;
- После чего перейти на рабочий стол компьютера, кликнуть правой кнопкой мыши по свободному месту и во вкладке создать выбрать «Ярлык»;
- В открывшемся окне следует вставить скопированный адрес в соответствующее поле и кликнуть по кнопке «Далее»;
- Теперь нужно просто дать название ярлыку — например, в нашем случае «Госуслуги». Остается лишь кликнуть «Готово», чтобы добавить ярлык Госуслуг на рабочий стол!
Личный кабинет Мегафон — онлайн сервис для управления своим номером телефона или как пишет официальный сайт мегафона: Личный кабинет МегаФон это контроль за финансами, пополнение счёта, подключение услуг и возможность изменить тарифный план в любой момент без визита в офис МегаФон. Личный кабинет является абсолютно бесплатным сервисом и не тарифицируется оператором.
Войти в личный кабинет можно как с телефона, так и с компьютера, хотя, для смартфонов у оператора есть приложение на базе iOS и Android. Чтобы прямо сейчас открыть личный кабинет перейдите на сайт lk.megafon.ru.
Вы увидите данное окно, в котором необходимо ввести номер телефона и пароль, но где взять пароль для входа в личный кабинет мегафона?
Мегафон
Читайте также: МТС Коннект 4: описание тарифа, как подключить и настроить
Где взять пароль для входа в личный кабинет мегафона?
01800
Удобнейшее приложение личного кабинета от мегафона для …
Пароль — это один из способов идентификации и аутентификации, поэтому войти в личный кабинет мегафона без пароля не получится, но зато, вы можете создать одноразовый пароль для одноразового посещения личного кабинета.
Для этого войдите на сайт lk.megafon.ru нажмите Вход по SMS. Введите номер телефона в удобном формате и нажмите далее, в течении минуты-двух вам придет смс в котором будет указан пароль состоящий из цифр, введите их.
Внимание! Данный пароль будет действовать одну сессию, т.е. пока вы не закроете вкладку с личным кабинетом, поэтому записывать или запоминать его нет смысла.
Как войти
Пользователю потребуется пройти простую процедуру регистрации с ПК или любого гаджета. В полях необходимо указать запрашиваемые данные. Многих пользователей интересует можно ли войти в личный кабинет МегаФон без пароля? Что бы не дожидаться каждый раз нового СМС-пароля. Пользователь может настроить профиль таким образом, что загрузка данных будет осуществляться в автоматическом порядке. Автоматический вход можно активировать на любом устройстве (компьютер, планшет, смартфон) где используется симка оператора МегаФон. Приложение ничем не отличается от функционала сайта. Основное достоинство сервиса заключается в наличии виджетов, которые отображают важную информацию для пользователей.
Приложение можно установить через самые популярные интернет-маркеты: Play Market, WindowsStor, AppStore.
Вход без ввода пароля
Необходимость входа в свой профиль без пароля появляется если пользователю некогда или просто надоело ждать постоянно новый код подтверждения. В некоторых случаях, такое действие невозможно совершить, но там где это возможно, почему бы не воспользоваться такой возможностью. Так как войти без пароля в личный кабинет МегаФон? Существует возможность использования постоянного пароля, вместо одноразового, для чего необходимо придерживаться следующего действий:
- Зайти в категорию «Сервис Гид»;
- Найти меню «Настройки» (этот раздел находится внизу страницы);
- Открыть категорию «Кабинет» и кликнуть по «Настройки входа»;
- Ввести постоянный пароль;
- Сохранить введенные изменения;
Совершение перечисленных действий избавит пользователя от ввода нового пароля. Система будет использовать самостоятельно постоянный пароль, указанный ранее в настройках профиля. Таким образом, каждый абонент сможет осуществить вход в МегаФон личный кабинет без пароля.
Изменение пароля
Если у пользователя появились подозрения взлома его страницы, следует изменить пароль и деактивировать режим автоматического входа. Данную операцию можно произвести в категории «Настройки». Пользователю потребуется указать старый пароль, а в следующем поле придумать новый.
Для получения кода доступа, потребуется набрать комбинацию клавиш *105*00#.
Скачать мобильное приложение Сбербанк Онлайн
Если вы постоянно в пути и вам нужно оплачивать и контролировать ваши счета в Сбербанке, то на помощь вам придет мобильное приложение «Сбербанк Онлайн».
Читайте также: Как и зачем удаляют аккаунты андроид. Как удалить аккаунт на андроиде
Приложение имеет почти все функции личного кабинета Сбербанка. Логин и пароль для входа в приложение совпадает с теми данными, которые вы получили при регистрации кабинета Сбербанк Онлайн. Также вы можете пройти регистрацию в системе прямо на экране смартфона, если у вас подключена к одной из карт. Приложение предоставляется бесплатно. Сбербанк Онлайн доступен для телефонов и планшетов, работающих на базе iOS и Android, а также Windows Phone.
Совет! Для быстрого входа в приложение в его настройках вы можете включить вход по PIN-коду и по отпечатку пальца. На самых последних моделях телефонов поддерживается вход по сканеру лица и сетчатки глаза.
Приложение Сбербанк Онлайн обладает следующим функционалом:
- Информация о всех активных банковских продуктах (картах, счетах, вкладах, кредитах)
- Финансы и бонусы (общая сумма всех карт и счетов, а также количество накопленных баллов в программе лояльности «Спасибо от Сбербанка»)
- Кредиты (список действующих кредитов с информацией по сумме долга, процентной ставке и графике платежей)
- Карты (информация по имеющимся у вас картам, а также возможность заказать новую дебетовую карту прямо в приложении)
- Вклады и счета (список всех имеющихся счетов и депозитов, открытых в банке)
- Денежные переводы (переводы между своими счетами и картами, а также клиентам любых банков)
- Оплата услуг (мобильная связь, коммунальные платежи, ТВ, интернет, штрафы, налоги и прочее)
- Шаблоны платежей (быстрая оплата часто используемых услуг)
- История операций (возможность контроля всех проведенных транзакций за любой период)
- Диалоги (функционал, позволяющий контролировать денежные переводы между клиентами Сбербанка)
- Персональные предложения (предварительно одобренные вам предложения банковских продуктов на индивидуальных условиях)
- Актуальный курс валют (по внутреннему курсу банка)
- Адреса отделений и банкоматов (поиск ближайших филиалов на основании текущего местоположения)
- Обратная связь с банком
Стоить обратить внимание на то, что оплатить услуги первой необходимости (ЖКХ, штрафы и налоги) можно максимально быстро: отсканировав QR-код на квитанции или считав камерой штрих-код с извещения.
Скачать мобильное приложение Сбербанк Онлайн можно зайдя в магазин приложений вашего смартфона (Google Play, App Store или Microsoft Store) и введя в строке поиска фразу «Сбербанк Онлайн». Первым результатом отобразится искомый мобильный клиент банка. Далее нажимаем кнопку «Установить» и дожидаемся окончания загрузки на мобильное устройство — в меню появится новая иконка.
Также вы можете скачать официальное приложение Сбербанк Онлайн, перейдя по одной из ссылок ниже:
Советуем обновлять приложение Сбербанка постоянно, ведь с каждым выходом обновления работа в приложении становится быстрее и безопаснее. В последних версиях приложения для Android встроен антивирус, который защитит ваш смартфон от кибермошенников.
Возможности личного кабинета
Пользуясь данным сервисом, пользователи освобождаются от необходимости личного посещения офиса компании для решения различных вопросов. Используя короткие команды-запросы, абоненты могут быстро получить необходимую услугу.
В профиле каждого абонента содержится огромное количество интересных функций для пользователей. Абоненты могут самостоятельно активировать или деактивировать различные услуги, сменить тариф, уточнить стоимость услуг и не только. Также, пользователи могут контролировать состояние счета и анализировать свои расходы.
Абонент может сформировать отчет о всех совершенных операциях. В разделе платежи, пользователи могут пополнить счет, воспользоваться . Здесь можно даже активировать функцию автоматического пополнения, в результате, когда на счету будет меньше указанной суммы, денежные средства будут поступать на баланс мобильного телефона. Для активации данной функции потребуется указать необходимые реквизиты карты любого банка.
Обзор
Если вы уже понимаете, как попасть в ЛК, необходимо разобраться в доступных функциях. Сделаем краткий обзор опций и возможностей. На главной странице вы увидите три больших блока:
- Счет;
- Услуги;
- Поддержка.
Разберем каждый более подробно.
Читайте также: Самые эффективные способы повысить скорость 3G и 4G модема
Поддержка
В этом разделе вы можете:
- Написать в службу поддержки, чтобы рассказать о неполадках и получить ответ на свой вопрос;
- Открыть вкладку настройки.
Внутри «Настроек» вам доступны такие возможности:
- Управление переадресацией;
- Управление паролем;
- Смена личных данных;
- Установка автоматического платежа;
- Привязка банковских карт;
- Просмотр журнала действий;
- Установка способа получения чеков.
Никак не получается зайти в ЛК? Забыли пароль? Не переживайте, для помощи в решении этой проблемы у нас есть отдельная статья, в которой мы подробно описываем, как же узнать пароль от личного кабинета Мегафон.
Услуги
Внутри блока «Услуги» вам доступны такие функции:
- Подключение переадресации;
- Установка замены гудка;
- Управление сервисом ТВ от оператора;
- Роуминг;
- Возможность увидеть остатки по пакетам минут/СМС/интернета;
- Данные о тарифе;
- Доступные для подключения/отключения опции.
Счет
Внутри блока «Счет» пользователи могут воспользоваться такими услугами:
- Пополнение баланса;
- Получение обещанного платежа;
- Просмотр информации о расходах;
- Перевод денег;
- Управление автоматическими платежами;
- Способы траты накопленных бонусов;
- Просмотр персональных предложений;
- Создание виртуальной карты, привязанной к счету мобильного.
Теперь вы знаете, как происходит вход в личный кабинет Мегафон и какие возможности он предоставляет.
Также советуем вам прочитать статью про выгодный роуминг Мегафон.
Если у вас останутся какие-либо вопросы, позвоните по номеру 8 800 550 0500 . Круглосуточная поддержка клиентов поможет вам в сложной ситуации, специалист даст подробные и грамотные разъяснения по любому вопросу.
Надеемся, вы полностью разобрались в том, как происходит вход в личный кабинет через официальный сайт ЛК Мегафон.ру, а также другие способы перейти к сервису, чтобы воспользоваться услугами. Пользуйтесь нашей статьей, чтобы сориентироваться среди множества возможностей сервиса и получить все от доступных функций.
Далее читайте другую нашу статью про очень полезную услугу — Мегафон детализация.
Также, советуем посмотреть видео на эту тему:
Войти в профиль используя номер телефона
Часто возникают ситуации, при которых абонентам требуется войти в свой профиль, но устройство не поддерживает, по разным причинам, Интернет подключение или услугу СМС-оповещений.Тогда зайти в профиль используя номер — это самый простой способ. в свою очередь это не занимает много времени и обеспечит надежную защиту счета от мошенников и других лиц. Выполнить вход используя только номер телефона возможно соблюдая такие действия:
- Открыть официальный портал оператора;
- Ввести в появившееся поле действующий номер;
- Ввести короткий запрос *105*00#;
- Осуществить запрос пароля.
Клиенты также могут как днем, так и ночью обратиться к менеджерам круглосуточной поддержки по телефону 8-800-550-05-00, который абсолютно бесплатный. Таким образом, каждый абонент сможет осуществить вход в личный кабинет МегаФон без пароля по номеру.
Если пользователь забыл свой пароль, достаточно набрать комбинацию клавиш *105*01# и затем, ввести обновленный пароль.
Для пользователей совсем не трудно возобновить данные, которые использовались при авторизации раньше используя устройства такие как планшет или ПК. Для того чтобы восстановить данные нужно в своем профиле зайти в категорию «настройки», потребуется просто заменить старые на новые доступы аутентификации. Введенные данные позволят осуществлять вход в систему без использования телефона. Если пользователи не успел совершить данное действие, или просто забыл, можно восстановить пароль следующим образом:
- На номер 0500 отправить текстовое сообщение;
- Обращение в службу поддержки по телефонам 8-800-550-05-00 или с sim-карты на +7-920-111-05-00;
- Использование короткого запроса *105#;
Абонент может обратиться в любой салон связи мобильного оператора. Для решения возникшей проблемы, необходимо иметь при себе удостоверение личности. Используя информацию, представленную в данной статье, абоненты могут значительно упростить работу с личным кабинетом и пользоваться возможностями личного профиля без ввода дополнительных данных.
Регистрация в системе
«Личный кабинет» становится доступным после быстрой регистрации. В целом процесс довольно прост, а для регистрации достаточно иметь при себе телефон с карточкой мобильного оператора.
Выполняем следующие шаги:
- Заходим на официальный сайт, по адресу https://my.tele2.ru.
- Нажимаем на кнопку «Войти».
- Вводим в поле номер в формате +7.
- Указываем регион обслуживания.
- Заказываем пароль, нажав на кнопку «Получить». Читайте также: Разлочить модем Мегафон для поддержки любых сим карт
- После того, как пароль придет на ваш номер в виде смс, вводим его в соответствующее поле.
- Заполняем основные поля и нажимаем на кнопку «Войти».
Регистрация занимает не более пяти минут.
Желательно после окончания процедуры привязать аккаунт одной из социальных сетей к учетной записи на сайте. Это значительно упростит авторизацию в системе в дальнейшем.
Постоянный поиск в браузере входа в социальную сеть быстро надоедает. Я потратила немного времени на поиски решения проблемы, прежде чем на рабочем столе появился значок Одноклассники.
Заключение
Ярлык от соцсети можно прикрепить не только на стол, но и на панель задач. Более простая схема используется при работе с планшетом или сотовым телефоном, функционирующем на Андроиде. Для появления значка необходимо:
- скачать рабочий ярлык с сайта;
- выполнить пошаговый алгоритм;
- установить его в удобном месте.
Как создать ярлык сайта на рабочем столе
Знак Одноклассников, находящийся в стабильном доступе, значительно облегчит жизнь при постоянном общении в социальной сети. Для размещения на рабочем столе нужно:
- посетить сайт ресурса, скачать с него ярлык – светлый или тёмный;
- при помощи браузера открыть профиль;
- скопировать адрес страницы в буфер обмена: курсор наводится на URL, после щелчка правой клавиши мыши появляется надпись «копировать»;
- закрыть окно браузера;
- правой клавишей мыши щёлкнуть в любом месте рабочего стола;
- из списка действий выбрать «создать», следом – «ярлык»;
- для создания на странице в строку ввода адреса вносится скопированная ссылка – правой кнопкой;
- внизу экрана расположена кнопка «далее»;
- после нажатия будет предложено вписать название – вводится слово «Одноклассники»;
- действие подтверждается клавишей «готово».
После установки ярлыка щелком правой кнопки открывают «свойства», нажимают надпись «сменить значок». Надпись «обзор» позволяет выбрать подходящий рабочий ярлык, после подтверждения действий иконка появится на столе.
Как закрепить значок Одноклассники на панели задач
Установка логотипа проводится после всех вышеуказанных этапов:
- на значок соцсети Одноклассников наводится курсор;
- левой клавишей мыши стрелку удерживают;
- проводят перетаскивание в область панели задач.
После проверки работоспособности логотип используется в любое время: после нажатия на него компьютер автоматически будет направлять на веб-страницу социальной сети.
Как вывести значок одноклассники на Андроид телефоне или планшете
Простейший способ закрепить ярлычок на сотовом или планшете:
- в Play Market отыскивают программу мобильного приложения;
- скачивают на телефон;
- проводят первый вход через логин и пароль, фиксируют введённые сведения для автоматического посещения при каждом обращении к приложению;
- значок автоматически появляется на экране.
Установка логотипа Одноклассников не требует много времени, позволяет входить в систему с нижней части экрана или через рабочий стол. Приложение для сотового скачивается один раз, распространяется в интернете бесплатно.
Если хотите осуществлять контроль над номерами своих близких, то добавьте их в личный кабинет. Эта функция значительно упростит процесс управления услугами, а также позволит проверять необходимые сведения в любой момент. Есть несколько способов, с помощью которых можете добавить номер в личный кабинет Билайн.
Как добавить номер в личный кабинет Билайн на сайте оператора
Добавьте дополнительный номер в личный кабинет, если пользуетесь семейным тарифным планом. На других тарифах услуга может быть недоступна.
Пройдите несколько простых этапов:
- Зайдите на сайт my.beeline.ru/login.xhtml.
- Введите логин и пароль.
- На открывшейся странице выберите раздел «Настройки», который находится в меню с левой стороны.
- Перейдите в категорию, где осуществляется управление номерами.
- На странице с привязанными номерами нажмите кнопку «Добавить номер».
- Добавьте номер одним из двух способов. Если владеете информацией о логине и пароле от личного кабинета того номера, который хотите привязать, то введите их в соответствующие поля и нажмите «Добавить». Номер сразу отобразится в разделе «Привязанные номера».
- Во втором случае, если не знаете логин и пароль от личного кабинета, то в соответствующей строке просто введите номер телефона и нажмите кнопку «Добавить». Абоненту будет отправлен запрос на добавление его номера к вашему личному кабинету. Если он даст свое согласие, то номер отобразится на странице вашего ЛК.
- После успешного добавления номера в случае необходимости добавьте к нему описание, нажав кнопку «Редактировать», которая находится с правой стороны от него.
Как добавить номер в личный кабинет Билайн через мобильное приложение
Если пользуетесь мобильным приложением, то процедура добавления номера аналогичная:
- Запустите приложение, нажав на его иконку на экране телефона.
- Введите логин и пароль от ЛК.
- На открывшейся странице перейдите в раздел «Тарифы и услуги».
- В появившемся списке нажмите на пункт «Добавить дополнительный номер».
- В соответствующей строке укажите номер телефона, который хотите добавить.
- Абонент получит уведомление о том, что его номер хотят привязать к личному кабинету. В случае согласия, он должен отправить ответное сообщение.
- В случае успешной обработки запроса, номер телефона отобразится во вкладке «Привязанные номера».
Если в личном кабинете не увидите категорию, где можно добавить номер, то это значит, что на вашем тарифе эта услуга не предусмотрена.
Особенности добавления новых номеров в личном кабинете Билайн
Если процедура добавления номера в личный кабинет прошла успешно, то ознакомьтесь с особенностями и возможностями этой услуги:
- контролируйте расходы на связь всей семьи;
- добавить в личный кабинет оператор разрешает только те номера, которые подключены в одном регионе;
- если пользуетесь пакетным тарифом, то неиспользованные остатки не сгорают;
- регулируйте трафик интернета;
- услугой нельзя пользоваться в роуминге;
- в случае необходимости устанавливайте на конкретном номере порог расходов;
- пополняйте баланс, заказывайте детализацию;
- подключайте к номеру дополнительные опции;
- производите отключение платных услуг;
- анализируйте потребности всех абонентов, номера которых добавили в свой личный кабинет Билайн. На основе этого выберите оптимальный тариф и т.д.


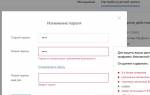









Возможно как вывести личный кабинет на экран телефона, в котором будут видны все просмотренные мной фильмы?
нет!