Содержание
Что будет, если база в момент обновления будет открыта? оглавление У меня уже есть выкачанные обновления, как их подсунуть Обновлятору-1С?
Обновлятор-1с. Где взять логин и пароль от сайта 1С?
Обновлятор >> Инструкции
|
Речь идёт о логине и пароле от сайта 1С, которые у вас обычно запрашивает база при скачивании обновлений через конфигуратор или режим предприятия.
Получить такой логин и пароль абсолютно бесплатно могут пользователи:
- Проф-версий платформы 1С, оформившие подписку на информационно-технологическое сопровождение (ИТС).
- Базовых версий платформы 1С – для этого НЕ нужна подписка на ИТС.
Как проверить базовая ли у нас платформа?
Для этого зайдите в базу в режиме пользователя и откройте окно “О программе” (через меню “Справка”->”О программе” или так, если в базе используется управляемый интерфейс):
Если у вас базовая платформа, то в пункте “Лицензия” будет написано “Ограничение функциональности; Однопользовательский режим“.
Вот эта фраза и есть признак базовости платформы. На поле “Конфигурация” смотреть не нужно, так как возможны случаи использования не базовой платформы с базовой конфигурацией. Если такой надписи нет – значит у вас проф-версия.
Если вы ещё не получали логин и пароль от сайта 1С – воспользуйтесь шикарной инструкцией от компании “ДоминоСофт” – ссылка.С уважением, (преподаватель школы 1С программистов и разработчик обновлятора).Обновлятор >> Инструкции
| Подписывайтесь и получайте новые статьи и обработки на почту (не чаще 1 раза в неделю). Вступайте в мою группу ВКонтакте, Одноклассниках, Facebook или Google+ — самые последние обработки, исправления ошибок в 1С, всё выкладываю там в первую очередь. |

Нажмите одну из кнопок, чтобы поделиться:
Что будет, если база в момент обновления будет открыта? оглавление У меня уже есть выкачанные обновления, как их подсунуть Обновлятору-1С?
Для того чтобы самостоятельно обновлять программу необходимо наличие подписки ИТС версии ТЕХНО или ПРОФ, а также зарегистрировать программу на сайте users.v8.1c.ru
Перейдя по ссылке на сайт, выберите раздел «зарегистрировать программный продукт»
Далее откроется страница личного кабинета. Если вы уже регистрировались но забыли пароль, можно воспользоваться функцией восстановления пароля.
Для регистрации нажмите «Регистрация»
Далее необходимо ввести данные для регистрации: придумать логин и пароль, указать e-mail и нажать «Зарегистрироваться»
После регистрации вы попадете в личный кабинет в котором необходимо зарегистрировать все программы 1С которые у вас есть. Перейдите в раздел «Программные продукты» и нажмите на кнопку «Зарегистрировать программный продукт»
Далее введите: регистрационный номер программы и пинкод , нажмите «Далее», в следующем окне необходимо ввести информацию об организации на которую была приобретена программа: Наименование, ИНН, Юридический адрес, ФИО ответственного, дата и место покупки программы и нажать «Сохранить»
После сохранения всех данных вы увидите в личном кабинете (в таблице) программы которые добавили:
Далее открываете программу 1С которую зарегистрировали в личном кабинете, переходите в раздел обновления программы, заносите данные с сайта (придуманный вами логин и пароль) и автоматически обновляете программу.
автор статьи: Ермолаева Евгения
Тонкий клиент 1С:Предприятие — это специальная версия программы 1С:Предприятие, позволяющая работать с информационными базами, размещенными в облачных сервисах или на сервере 1С:Предприятие, в том числе и с информационными базами сервиса 1С:БухОбслуживание. Подробнее на сайте 1С >>
Использовать тонкий клиент рекомендуется в связи с его большей устойчивостью, скоростью работы и диагностируемостью по сравнению с браузерами.
Рекомендуемые параметры оборудования, обеспечивающие комфортную работу в Тонком клиенте 1С:Предприятие:
- ОC Windows 7 и выше, Windows Server 2008 и выше;
- Двухъядерный процессор Intel Core2 Duo и выше;
- Оперативная память: минимум 2 Гб, рекомендуемая — от 4 Гб и выше.
Установка Тонкого клиента
- Скачайте архив с актуальной версией Тонкого клиента системы «1С:Предприятие» по ссылке, которую предоставит вам аутсорсер или поставщик ПО. Сохраните архивный файл установочного пакета на Ваш компьютер (например, на Рабочий стол).
- Убедитесь в том, что у пользователя, который будет производить установку, есть права Администратора операционной системы..
- Распакуйте сохраненный архив (рис.1) и двойным кликом запустите файл setup.exe (расширение «.exe» может не отображаться в зависимости от настроек Вашего компьютера, в этом случае Вы можете опознать требуемый файл по виду иконки — рис.2).
- Следуйте рекомендациям программы установки, нажимая на кнопку «Далее». Для завершения установки нажмите кнопку «Готово» (рис.3). Какие-либо изменения параметров установки, как правило, не требуются.
После завершения установки требуется настроить список информационных баз вручную либо при помощи службы списка информационных баз 1С:БухОбслуживание.
Ручная настройка списка информационных баз
В список информационных баз Тонкого клиента могут быть добавлены как приложения сервиса 1С:БухОбслуживание, так и другие информационные базы, доступные пользователю.
- Для добавления в список информационной базы приложения сервиса 1С:БухОбслуживание откройте ваше приложение в браузере (так, как вы обычно работаете с ним в сервисе) и скопируйте интернет-адрес приложения в буфер обмена (рис.4).
- В окне запуска 1С:Предприятия нажмите кнопку <<em>Добавить> и выберите «Добавление в список существующей информационной базы». Нажмите <<em>Далее> (рис. 5).
- В поле «Наименование информационной базы» укажите понятное Вам название добавляемого приложения.
- Выберите тип расположения информационной базы «На веб-сервере» и вставьте в поле «Адрес информационной базы» ранее скопированный Вами из браузера адрес приложения. Удалите окончание «/ru_RU/» (рис. 6).
- Нажмите <<em>Далее>, <<em>Готово>. Информационная база добавлена в список, Вы можете выполнить ее запуск и начать работу.
Обновление Тонкого клиента
Процесс обновления тонкого клиента 1С:Предприятие представляет собой установку новой версии программы. При этом удаление старых версий не обязательно, старые версии сохраняют работоспособность. В случае отсутствия нужды в старых версиях они могут быть удалены обычными методами без нарушения функциональности актуальных версий.
Для установки новых версий тонкого клиента 1С:Предприятие могут применяться следующие сценарии:
- Автоматическое обновление средствами платформы 1С:Предприятие;
- Обновление вручную.
Выбор конкретного сценария определяется прежде всего требованиями к безопасности локальной информационной системы. Ключевым критерием безопасности является уровень прав пользователя.
В случае ограниченного набора прав пользователь, как правило, не имеет права на установку программного обеспечения. В этом случае установка программного обеспечения может проводиться пользователем с временным повышением уровня прав либо операционной системой. Сценарий установки должен предусматривать такую потребность.
Если же пользователь обладает административными привилегиями, то вопрос достаточности прав для установки программного обеспечения не стоит и допустимо использовать любой сценарий.
Обновление вручную применяется, как правило, на незначительном количестве рабочих мест. При этом процесс установки программы должен быть запущен с повышенными привилегиями.
1. Автоматическое обновление средствами платформы 1С:Предприятие
При запуске информационной базы, подключенной в режиме «На веб-сервере» тонкий клиент 1С:Предприятие получает информацию о требуемой версии платформы и о расположении в интернете файла дистрибутива платформы, если он опубликован. Сервис 1С:БухОбслуживание всегда публикует дистрибутив актуальной версии тонкого клиента. Вам будет предложено обновить Тонкий клиент до актуальной версии (рис.7), при наличии информации о расположении дистрибутива тонкий клиент автоматически скачивает файл обновления (рис.8).
Затем запускается процедура быстрой установки (рис.9), то есть установка производится без запроса каких-либо параметров у пользователя — используются параметры предыдущей установки, после чего Тонкий клиент перезапускается уже в нужной версии. Обновление происходит полностью автоматически и требует наличия у пользователя права на установку программного обеспечения.
2. Обновление вручную
Данный способ обновления представляет собой переустановку Тонкого клиента на компьютере. Воспользоваться им можно в случаях, когда:
- пользователь работает в операционных системах Linux, Mac OS, Windows XP или Windows Vista;
- в экземпляре сервиса не настроено предоставление дистрибутива нужной версии тонкого клиента;
- либо автоматическое обновление не происходит в результате сбоя в работе операционной системы.
При обращении к приложению сервиса с информационной базе с помощью тонкого клиента ненадлежащей версии будет выведено сообщение о несоответствии версий клиентского приложения и сервера (рис.10).
Обновление в этом случае должно выполняться посредством скачивания нового дистрибутива и далее идентично установке Тонкого клиента (см. выше раздел «Установка Тонкого клиента»).
Фирма «1С» работает на рынке делового программного обеспечения с 1991 года. Основная сфера деятельности заключается в разработке, поддержке дистрибьюции компьютерного софта для корпоративного и домашнего пользования.
Работая со своими партнерами, фирма не только поставляет программное обеспечение, работающее на передовых платформах, но и оказывает информационно-консультативную и техническую поддержку через личный кабинет 1С.
В числе наиболее известных и популярных разработок можно выделить программы «1С: Предприятие», «1С:Бухгалтерия», а также прочие программы для ведения бизнеса и образовательных учреждений.
Возможности личного кабинета
Личный кабинет 1С ИТС обеспечивает удобство и оперативность получения информации о новых разработках фирмы, новостях и последних обновлениях предоставляемого программного обеспечения.
Основные функции, которыми можно пользоваться в личном кабинете, заключены в следующих доступных вкладках:
- Вкладка «Мои заказы» позволяет просматривать информацию о ранее заказанных продуктах фирмы, просматривать их статус, варианты оплаты и адрес доставки.
- Вкладка «Мои предзаказы» позволяет пользователю просмотреть данные о совершенных им предварительных заказах, их стоимости, способах оплаты и адресах доставки.
- Вкладка «Электронные покупки» дает возможность пользователю получить информацию об уже приобретенных товарах. Благодаря сформированности их в виде списка, пользователь легко может найти нужный продукт, а кликнув по карточке товара, получить всю необходимую техническую информацию, включая пин-коды и пароли доступа.
- Вкладка о просмотренных товарах позволяет пользователю вернуться к тому товару, который вызвал интерес или желание его приобрести.
- Вкладка «Мое избранное» позволяет выделить понравившиеся продукты и поместить их в избранное.
- Вкладка «Корзина» позволяет выделить выбранные товары и создать по ним заявки, кроме того, здесь доступна функция корректировки информации о количестве товаров.
Регистрация и вход в личный кабинет
Пройти несложную процедуру регистрации в личном кабинете 1С и последующего входа пользователя в личный кабинет 1С можно на официальном сайте фирмы. Точка доступа расположена в ленте вкладок в верхней части главной страницы портала.
Для прохождения регистрации необходимо пройти по вкладке «Регистрация». Сама регистрационная процедура заключается в заполнении небольшой анкеты, где необходимо указать следующие данные о пользователе:
- Сформировать логин, пароль.
- Указать актуальный электронный адрес.
- Фамилию, имя и отчество пользователя.
- Местоположение – город.
- Место работы и номер телефона.
Далее вводятся представленные символы в диалоговое окно, и заявка направляется на регистрацию. На указанный в анкете адрес поступит ответное письмо для активации личного кабинета 1С.
Восстановить пароль также можно посредством официального сайта фирмы «1С» во вкладке личного кабинета, где рядом с регистрацией присутствует вкладка восстановления пароля.
- Официальный сайт: http://www.portal.1c.ru
- Личный кабинет: https://login.1c.ru
- Телефон горячей линии: +7 495 737-92-57
Регистрация 1С по регистрационному номеру
После приобретения программы 1С пользователю предоставляется регистрационный номер. По нему получаются обновления по программе и консультации. Также на этот номер оформляется договор ИТС.
По регистрационному номеру программа регистрируется на сайте https://portal.1c.ru/. Рассмотрим, как это делается.
Где посмотреть регистрационный номер
Для начала разберем, где найти регистрационный номер 1С. Если купили программу в коробке, то номер есть на самой коробке, либо внутри в желтой анкете, установочном диске, книжках по работе с программой.
Если купили электронную версию, то номер можно найти в письме от организации, у которой куплена программа. В дальнейшем после регистрации номер будет отображаться в личном кабинете.
Как зарегистрироваться на сайте 1С
Если у вас нет личного кабинета на сайте https://portal.1c.ru/, нужно там зарегистрироваться.
Перейдем на сайт и нажмем «Войти».
Получите понятные самоучители по 1С бесплатно:
- Самоучитель по 1С Бухгалтерии 8.3;
- Самоучитель по 1С ЗУП 8.3.
Далее нажимаем «Нет логина».
Проходим простую процедуру регистрации. В качестве логина можно указать регистрационный номер или любые данные. Обязательно ставим флажок «Я согласен с условиями Пользовательского соглашения», предварительно ознакомившись с ним, нажимаем «Зарегистрироваться».
После этого нажимаем на созданный профиль и переходим в личный кабинет.
Как зарегистрировать программу
В разделе «Программные продукты» перейдем по ссылке «Регистрация».
Нажимаем «Зарегистрировать программный продукт».
Вводим регистрационный номер, пинкод (он есть в коробке в конверте или в письме), капчу. Нажимаем «Далее».
Добавляем и сохраняем сведения об организации. Программа зарегистрирована.
Как проверить договор ИТС
После оформления договора ИТС (если он требуется) его можно проверить на сайте 1С https://1c.ru/rus/support/support.htm.
Без наличия договора невозможно получать обновления и консультации. Чтобы каждый раз не заходить на сайт, удобно проверять наличие ИТС в программе. Для этого подключим интернет-поддержку.
Переходим в соответствующий раздел.
Нажимаем «Подключить» и вводим данные от сайта https://portal.1c.ru/.
После подключения будет отображаться ваш логин. При нажатии на него откроется ваш личный кабинет 1С.
По ссылке «Монитор Портала 1С:ИТС» доступна информация о сопровождении.
Видно, соблюдаются ли условия, проверяется наличие обновлений, а также отображаются подключенные сервисы 1С.
К сожалению, мы физически не можем проконсультировать бесплатно всех желающих, но наша команда будет рада оказать услуги по внедрению и обслуживанию 1С. Более подробно о наших услугах можно узнать на странице Услуги 1С или просто позвоните по телефону +7 (499) 350 29 00. Мы работаем в Москве и области.
Оцените статью, пожалуйста!



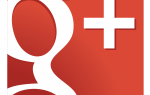
















Зачастую 1с предприятие 8 3 личный кабинет выводится для отдельных пользователей, так и может быть общий для всех. И происходит это так:
Вы нажали на кнопку “Личный кабинет”.
На открывшейся странице введите свои данные: логин и пароль.
Произошла авторизация.
Дальше все просто — можно заходить в личный кабинет, делать заказы, оплачивать товары или услуги, создавать заявки.
В личном кабинете мы можем управлять своей учетной записью.
Например, настроить периодичность платежей, создавать поручения на оплату, менять пароль, скачивать документы. И многое другое. Если возникнут вопросы – пишите на почту mail@wk.1c.ru.
Открыть личный кабинет можно бесплатно прямо сейчас. После оплаты электронного ключа 1С у Вас будет доступ к приложению.
Просто заходим в программу 1С:Управление торговлей, выбираем пункты главного меню “Платежи и переводы”, находим пункт “Личные счета” и нажимаем по нему.
Для подтверждения полномочий при первом запуске нажмите на кнопку.
1c предприятие торговля и склад будет работать как администратор личных счетов, а не как пользователь.
Если Вы уже создали счет для приобретения, проведите оплату и дождитесь проверки обновлений. После этого Ваша учетная запись активируется.
Чтобы перенести остатки Ваших товаров и документов на новый личный счет, следует:
через Корзину вызвать программу 1с и сразу же пройти все шаги, которые там необходимо проделать;
если Вы не планируете выполнять действия по переносу остатков товаров и оформлять документы, тогда очистите таблицу “Счета клиентов” в 1с:Управление Торговлей;
нажать на кнопку: “Перейти к личному счету”;
после этого, в открывшемся окне ввести необходимые параметры, изменить их и дождаться заполнения новой табличной части счета.
Доступ к платежным документам личного кабинета, системе 1С-Отчетность и системе клиент-банк Вы получите на свой электронный адрес.