Содержание
- Как устроен netis MW5230: разбираемся с портами, кнопками и индикаторами
- Как подключить роутер netis MW5230
- Как настроить роутер netis MW5230
- Как зайти в настройки роутера netis
- Как сбросить настройки в netis
- Если исчез интернет
- Настраиваем роутер Netis
- Очень важно!
- Шаг 1 – Подключение
- Шаг 2 – Вход в конфигуратор
- Шаг 3 – Быстрая настройка
- ОСТОРОЖНОСТЬ НАСТРОЙКИ РОУТЕРА NETIS
- КАК ПРАВИЛЬНО НАСТРАИВАТЬ РОУТЕР NETIS
- НАСТРОЙКА WI-FI И БЕЗОПАСНОСТИ
- ПО КАКИМ ПРИЧИНАМ РОУТЕР МОЖЕТ НЕ РАБОТАТЬ
- О роутерах Netis
- Первоначальная настройка
- Устраняем неисправности
- Меняем пароль от беспроводной точки доступа
- Заключение
- Видео по теме
Техподдержка
1Настройка Netis на примере WF2419R и Netis WF2419
Заводское название сети, пароль и адрес для входа в настройки указаны снизу роутера Netis WF2419R или Netis WF2419.
Для входа в панель управления маршрутизатором, подключение к интернету не нужно. Достаточно просто подключится к маршрутизатору.
Если у вас на компьютере было настроено высокоскоростное соединение, то теперь оно не нужно. После настройки это соединение будет устанавливать роутер.
Прежде чем перейти к настройке Netis, нужно сначала его подключить. К роутеру подключить питание. В WAN порт (синий) нужно подключить кабель от модема Eltex.
Дальше нужно подключится к роутеру с устройства, через которое вы планируете проводить настройку. Если у вас есть компьютер, или ноутбук с LAN портом, то лучше использовать его. С помощью кабеля, который идет в комплекте, соедините компьютер с Netis.
2Настройка интернет-центра для подключения к Интернету по протоколу PPPoE
Зайдите в меню Интернет > PPPoE/VPN и нажмите кнопку Добавить соединение для настройки параметров подключения к Интернету.
Если же нет возможности подключиться по кабелю, или вы будете настраивать свой Netis с телефона, или планшета, то подключаемся по Wi-Fi. Когда роутер новый, на заводских настройках, то он раздает Wi-Fi сеть с именем, которое указано снизу самого роутера. Там же указан пароль для подключения к этой сети. Стандартный пароль – password.
Просто выбираем сеть на своем устройстве, вводим пароль и подключаемся.
2Сброс настроек роутера Netis WF2419R
Возможно, роутер уже был настроен. Изменен пароль, имя сети, уставлен пароль на вход в настройки. В таком случае, чтобы старые параметры нам не мешали, можно сделать сброс настроек до заводских. Для этого, зажмите на секунд 15 кнопку Default.
Она утоплена в корпус, так что вам понадобится что-то острое.
С подключением разобрались. В итоге у нас интернет и устройство, с которого будем настраивать, должны быть подключены к Netis. Доступа к интернету через роутер может не быть. На данном этапе это нормально.
3Быстрая настройка роутера Netis
Продолжаем. На устройстве, которое подключено к маршрутизатору открываем любой браузер и переходим по адресу netis.cc. Адрес нужно вводить в адресной строке браузера.
Если появится ошибка и страница с настройками роутера не откроется, то попробуйте перейти по адресу 192.168.0.1.
Если никак не получается зайти в настройки, то сначала сделайте сброс настроек роутера (написано об этом выше) и попробуйте зайти снова.
Должна открыться стартовая страничка, на которой можно задать практически все необходимые параметры. А именно: настроить подключение к интернету и Wi-Fi сеть.
Там два раздела:
Тип подключения к Интернету. Нужно выделить тип подключения, который будет использоваться. Если это Динамический IP, а в большинстве случаев это именно так, то все должно работать сразу. PPPoE – популярный тип подключения. Нужно задать имя пользователя и пароль (они прописаны в договоре).
Установка беспроводной связи. Тут нужно задать только имя для своей Wi-Fi сети и пароль. Придумайте хороший пароль и укажите его в соответствующем поле. Так же желательно где-то его записать.
Вот так:
Сохраните настройки, нажав на кнопку “Сохранить”. Все будет сохранено без перезагрузки. Появится сеть с новым именем (если вы его сменили). Для подключения к которой нужно использовать установленный пароль. Интернет через Netis уже должен работать. Если не работает, значит заходим в настройки и проверяем подключение.
4Расширенные настройки Netis
Чтобы открыть страницу со всеми настройками, нажмите на кнопку “Advanced”.
Здесь все просто. На вкладке “Сеть” – “WAN” можно настроить подключение к провайдеру (интернету).
Настроить Wi-Fi сеть, установить или сменить пароль на Wi-Fi, сменить канал и т. д. можно на вкладке “Беспроводной режим”. Там же можно сменить режим работы роутера на повторитель, клиент, WDS мост.
Это все основные и самые необходимые настройки. Также советуем установить пароль, который будет защищать страницу с настройками вашего роутера.
5Установка пароля на веб-интерфейс
Зайдите в раздел “Система” – “Пароль”. Укажите имя пользователя (например, admin) и два раза укажите пароль. Пароль обязательно запишите, чтобы потом не пришлось делать сброс настроек.
Нажмите “Сохранить”. Теперь, при входе в панель управления, роутер будет спрашивать имя пользователя и пароль.
Настройки надежно защищены. И никто не сможет получить к ним доступ.
Это все, что необходимо для базовой настройки маршрутизатора.
Техподдержка
Если проблема сохраняется, то просим вас обратиться в техническую поддержку по номеру 58-00-18 или +7 (800) 333-44-40
Если ранее вы уже подключали роутеры, то разобраться с моделью netis MW5230 вам не составит особого труда, так как она имеет традиционное устройство и настройку. Однако если вы плохо представляете себе назначение разных гнезд и кнопок устройства, и тем более не представляете способ подключения, эта инструкция поможет вам быстро разобраться со всеми тонкостями этой процедуры.
Как устроен netis MW5230: разбираемся с портами, кнопками и индикаторами
Пусть вас не смущает изобилие портов и индикаторов на маршрутизаторе. Сейчас мы с ними разберемся по порядку. На задней стороне роутера есть пять портов. Синий порт с надписью WAN служит для подключения в него кабеля вашего провайдера. Он специально выделен цветом, чтобы вы случайно не подключили интернет к другому гнезду. Четыре другие порта с надписями LAN1… LAN4 предназначены для подключения к вашему роутеру телевизоров, игровых консолей и других устройств. Здесь не имеет значения, в какой порт вы включаете устройство (за исключением случаев, если в панели управления для конкретного устройства указывается конкретный порт). В коробке роутера есть кабель, который вставляется именно в порты LAN.Слева от портов находится кнопка WPS / Default, совместившая в себе две функции. При обычном нажатии активируется функция WPS, благодаря которой вы можете без пароля быстро подключить к netis MW5230 другой роутер или устройство по беспроводной связи. Если зажать кнопку примерно на 10 секунд, произойдет сброс настроек к заводским. Вы увидите это по индикаторам, которые в процессе сброса сменят индикацию. Справа от сетевых портов расположен порт USB. Задействовав его, вы можете подключить к роутеру USB-модем или USB-накопитель. И последним в этом ряду идет гнездо для подключения шнура питания.Активных индикаторов на модели netis MW5230 сразу девять, что больше, чем обычно используют другие производители. Первый слева индикатор отображает состояние питания роутера, второй называется WLAN и демонстрирует работу сети Wi-Fi. Следом идут четыре индикатора LAN-портов, затем индикатор WAN, отвечающий за подключение к интернету. Наконец, предпоследняя лампочка будет гореть при подключении USB-устройства, а последняя заработает при активации функции WPS. Десятый индикатор, возможно, будет задействован в следующих аппаратных версиях.
Как подключить роутер netis MW5230
Подключение любого маршрутизатора делится на две задачи:
- подсоединить роутер к провайдеру для доступа к интернету;
- подключиться к роутеру с подходящего устройства для ввода настроек (компьютера, ноутбука, планшета и др.).
Задача 1. Подключение роутера к провайдеру
Поскольку модель netis MW5230 многофункциональна, для нее возможны разные варианты подключения. Наиболее простой из них — это просто вставить кабель провайдера в порт WAN. Второй вариант подойдет вам, если вы пользуетесь модемом. Тогда в порт WAN роутера вставьте сетевой кабель от модема (вставляется в сетевое гнездо модема). Модем не забудьте подключить к интернет-линии.Третий вариант — это вставить в USB-порт USB-модем, совместимый конкретно с этой моделью. На картинке ниже представлен список таких модемов, однако производитель не гарантирует, что любая аппаратная версия или программная начинка указанных моделей будет работать с netis MW5230.
Задача 2. Подключение к роутеру с управляющего устройства
Мы будем рассматривать подключение к роутеру с ноутбука, у которого есть сетевой порт и встроенный адаптер Wi-Fi. Это поможет нам разобрать два способа подключения: по кабелю и по беспроводной сети.Для подключения по кабелю достаньте из коробки роутера патч-корд и вставьте его в свободный порт LAN и в сетевой порт ноутбука (вашего устройства с сетевым портом). Для подключения по Wi-Fi все устройства (роутер, ноутбук) должны быть загружены. После их загрузки активируйте на ноутбуке Wi-Fi (обычно он и так включен по умолчанию) при помощи комбинации клавиш или переключателя. Постройте список беспроводных сетей и отыщите в нем сеть своего роутера.Точное имя сети и пароль к ней указаны на этикетке роутера в строках SSID (имя) и Password (пароль). Для построения списка в Windows 10 найдите раздел «Сеть» на панели уведомлений (вызывается кнопкой в правом нижнем углу) или зайдите в панель управления и выберите пункт «Сеть и интернет», а в нем выберите позицию «Подключение к сети». Если Wi-Fi-адаптер не строит список сетей, кликните по строке «Устранение проблем», после чего мастер настроек перезапустит его. Подключитесь к беспроводной сети роутера при помощи найденного на этикетке пароля.
Как настроить роутер netis MW5230
Особенностью роутера netis MW5230 является то, что при изобилии кнопок у него очень простая базовая настройка интернета, буквально в один шаг. Чтобы выполнить ее, откройте на подключенном к роутеру ноутбуке адрес, который указан на этикетке вашего роутера. Обычно для роутеров этого бренда это http://netis.cc или 192.168.1.1. Так как в этом роутере нет пароля для входа в панель управления, то вы сразу попадете на главную страницу настроек. Посмотрим, как ее заполнить.В случае открывания панели на иностранном языке, выберите вверху в списке нужный вам язык. В разделе «Тип подключения к Интернету» выберите тот тип, который указал ваш провайдер. Если вы его не знаете, попробуйте «Динамический IP» или придется связываться с провайдером. Дело в том, что только для динамического IP не требуется вводить никакой информации, для остальных типов задаются конкретные данные (они указываются в вашем договоре с провайдером). Так, в случае статического IP это маска подсети, шлюз, IP-адрес WAN и другие данные, при РРРоЕ это имя пользователя и пароль. Если вы эти данные не введете или введете неверно, у вас появится интернет с ограничением доступа (то есть фактически его не будет).При подключении не по кабелю, а через USB-модем, выберите позицию 4G. Здесь вам тоже нужны данные: ввести набираемый номер, имя пользователя и пароль. С этими сведениями проще, так как часто операторы используют стандартные данные, которые можно найти в интернете.Более детальные настройки вы в дальнейшем сможете сделать с помощью кнопки Advanced, раздела «Сеть» и подразделов «Режим доступа» и 3G / 4G.Переходим к нижнему разделу «Установка беспроводной связи». Здесь придумайте новое имя для своей домашней сети Wi-Fi и вместо password задайте свой пароль и нажмите кнопку «Сохранить». Это имя и пароль лучше записать, так как в ближайшем будущем и в дальнейшем с их помощью вы будете подключать к роутеру домашние устройства. После этого интернет должен заработать. Убедитесь в этом, открыв любую поисковую систему или какую-либо другую веб-страницу в браузере.Поясним один момент. Если вы подключались к роутеру по Wi-Fi, то после смены имени и пароля сети, вам нужно переподключиться. То есть снова построить на ноутбуке список беспроводных сетей, найти в нем теперь уже новую сеть и подключиться к ней по новому паролю.Теперь выполним еще одно действие. На главной странице веб-панели кликните по кнопке Advanced. За ней скрываются расширенные настройки. Первым делом давайте сменим пароль к самой панели управления, чтобы усилить безопасность работы в вашей сети. В разделе «Система» кликните по строке «Пароль», придумайте новое имя пользователя, новый пароль и подтвердите пароль. Этот пароль обязательно запишите, потому что без него попасть в настройки роутера вы сможете только после сброса устройства к заводским настройкам.Осталось познакомиться с самой веб-панелью. Исследуйте весь ее функционал. Возможно, многие настройки покажутся вам непонятными, но есть из них такие, которые желательно знать. А именно: понимать, где и как быстро сменить пароль к Wi-Fi-сети, как изменить пароль к панели управления, как сделать сброс устройства и перезапустить систему. После этого не забудьте подключить к роутеру смартфоны, веб-камеры и другую технику по Wi-Fi или по кабелям.
Как зайти в настройки роутера netis
После настройки роутера многие на долгие месяцы забывают о нем и затем не могут вспомнить, как входили в панель управления. Алгоритм здесь всегда одинаковый:
- подключиться к роутеру с ноутбука, планшета, компьютера или другого устройства по проводу (через свободный порт LAN) или по Wi-Fi;
- на подключенном устройстве открыть браузер и перейти по адресу, указанному на этикетке роутера (обычно http://netis.cc или 192.168.1.1);
- ввести пароль от панели управления (если он неизвестен, то сделать сброс, как описано ниже).
Как сбросить настройки в netis
В начале разберем, для чего делается сброс настроек и какие будут последствия. Возвращать настройки роутера к заводским разумно, если другие способы (перезагрузка, обновление, настройка) не дают результата. Обычно к ним приходится прибегать при сбоях в работе или если после некоторых настроек вы больше не можете войти в панель управления. Аналогично сброс поможет в том случае, если потерян пароль к панели администратора. Но после него все настройки вернутся к изначальным. Это означает, что пароля к панели управления не станет, имя и пароль к Wi-Fi-сети станут такими, как указано на этикетке роутера, настройки интернет-соединения и какие-либо другие исчезнут.Если вы готовы ко всему этому, тогда зажмите кнопку Default примерно на десять секунд. Вы увидите изменения в свечении индикаторов. После этого роутер перезагрузится уже с заводскими настройками. Сбросить настройки можно и через панель управления в разделе «Система» и в строке «Заводские настройки. После этого начните подключение сначала, как описано выше.
Если исчез интернет
При исчезновении интернета первым делом задействуйте другие устройства. Посмотрите, есть ли интернет на них. Если все устройства были подключены по Wi-Fi, проверьте, работает ли прямое подключение (соедините ноутбук и роутер по кабелю, как описано в разделе о подключении), при работе по удлинителю USB вставьте модем без него. В случае появления интернета по кабелю перезагрузите роутер, так как проблема возникла в нем. Если и по проводу нет интернета, тогда проблема в кабеле или у провайдера.Приведенные выше рекомендации помогут вам освоиться с роутером netis MW5230 и быстро подключать его дома, на работе или в каком-то другом месте. Эти знания и умения также будут полезны вам и для управления другими маршрутизаторами, так как большинство из них имеет схожие принципы подключения и настройки.
Остались вопросы? Задавайте их в комментарии, и мы постараемся ответить на них.
Маршрутизаторы компании Netis обладают собственным программным обеспечением,которое позволяет производить настройку интернет-соединения. Практически все модели имеют одинаковую прошивку и конфигурация осуществляется примерно по одному и тому же принципу. Далее мы пошагово рассмотрим, какие параметры следует выставить для корректной работы роутеров данной компании.
Настраиваем роутер Netis
Сначала хотелось бы уточнить, что ввод некоторых адресов выполняется в соответствии с договором провайдера. При подключении интернета компания должна была предоставить вам информацию о том, какие данные нужно вписывать в роутер. Если такой документации нет, обратитесь в техническую поддержку вашего провайдера. Далее следуйте инструкциям из нашего руководства.
Шаг 1: Вход и основные параметры
Распакуйте маршрутизатор, ознакомьтесь с комплектацией, воспользуйтесь инструкцией, чтобы правильно соединить его с компьютером. Теперь мы покажем, как зайти в настройки роутера Netis:
- Откройте любой удобный веб-обозреватель и перейдите по следующему адресу:
Сразу выберите удобный язык, чтобы понимать назначение присутствующих настроек.
Если язык сбился при переходе, укажите его еще раз из списка слева.
Рекомендуем изменить имя пользователя и пароль, чтобы никто посторонний не смог зайти в панель управления роутера. Для этого перейдите в раздел «Система» и выберите категорию «Пароль». Задайте необходимое имя и пароль, после чего сохраните изменения.
Советуем настроить часовой пояс, дату и тип ее определения, чтобы другая информация отображалась корректно. В категории «Настройки» времени вы можете вручную задать все параметры. При наличии NTP-сервера (сервер точного времени), введите его адрес в соответствующую строку.
Шаг 2: Настройка доступа в интернет
Теперь следует обратиться к документации, речь о которой шла выше. Конфигурация доступа в интернет осуществляется в соответствии с назначенными провайдером данными. Вам же потребуется точно ввести их в отведенные для этого строки:
«IP-адрес», «Маска подсети», «Шлюз по умолчанию» и «DNS» также заполните, исходя из указанных значений в документации.
Иногда требуется раскрыть дополнительные функции, чтобы настроить «MAC», который присваивается провайдером или клонируется с прошлого роутера.
Обратите внимание на раздел «IPTV». Здесь вручную указывается «IP-адрес», «Маска подсети» и производится конфигурация «DHCP-сервера». Все это необходимо только в случае указаний от поставщика услуг интернета.
Последним пунктом не забудьте убедиться в правильности выбора режима работы маршрутизатора. Для обычного домашнего использования маркер нужно поставить возле «Роутер».
Шаг 3: Беспроводной режим
Большинство моделей роутеров от компании Netis поддерживают Wi-Fi и позволяют подключаться к интернету без использования кабеля. Конечно, беспроводное соединение также нужно настроить, чтобы оно работало корректно. Выполните следующие действия:
Не забудьте про безопасность, чтобы защитить свою точку доступа от посторонних. Выберите тип защиты «WPA-PSK» или «WPA2-PSK». Второй отличается улучшенным видом шифрования.
«Ключ шифрования» и «Тип шифрования» оставьте по умолчанию, измените лишь пароль на более надежный и сохраните настройки.
Читайте также: Cash что это значит
Соединяться с вашей точкой без ввода пароля можно, используя WPS. Нажмите специальную кнопку на роутере, чтобы устройство смогло подключиться, или введите указанный код. Настраивается это следующим образом:
Можете сразу добавить домашние устройства. Их добавление происходит путем ввода PIN-кода или нажатия на специальную кнопку на роутере.
Иногда требуется создать несколько точек доступа беспроводного подключения от одного роутера. В таком случае перейдите в раздел «Мульти SSID», где укажите точку, задайте ей имя и дополнительные данные.
Настройка безопасности таких сетей осуществляется точно так же, как и в инструкции выше. Выберите удобный тип аутентификации и задайте пароль.
Указание дополнительных параметров беспроводной сети обычным юзером практически никогда не нужно, однако опытные пользователи смогут настроить их в разделе «Расширенные». Здесь имеются возможности изоляции точки доступа, роуминг, защита и мощность передачи.
Шаг 4: Дополнительные функции роутера
Основная конфигурация роутера Netis была выполнена, теперь можно подключаться к интернету. Для этого перейдите в категорию «Система», выберите «Перезапуск системы» и нажмите на соответствующую кнопку, отобразившуюся на панели. После перезагрузки установленные параметры вступят в силу и доступ к сети должен появиться.
Кроме всего, программное обеспечение Netis позволяет настроить дополнительные функции. Обратите внимание на «Управление полосой пропускания» — здесь ограничиваются входящая и исходящая скорости на всех подключенных компьютерах. Такое решение поможет правильно распределить скорость между всеми участниками сети.
Иногда роутер устанавливается в общественном месте или в офисе. В таком случае может потребоваться фильтрация по IP-адресам. Для конфигурации этой функции есть специальный раздел в категории «Контроль доступа». Остается лишь определить подходящие для вас параметры и задать адресы ПК.
Выше мы детально разобрали процесс настройки роутеров от компании Netis. Как видите, данная процедура легкая, не требует от пользователя дополнительных знаний или навыков. Нужно только иметь документацию от провайдера и точно следовать предоставленным инструкциям, тогда обязательно получится решить поставленную задачу.
Отблагодарите автора, поделитесь статьей в социальных сетях.
Приветствую! На тему Netis у нас уже написано достаточно, поэтому очередную статью про общую настройку роутеров Netis мы подадим кратко и без воды. Начинаем!
Если же что-то осталось непонятным – напишите об этом в комментариях. Там же можно поделиться опытом с другими участниками нашего клуба по общим проблемам.
Очень важно!
Очень рекомендую эти статьи, перед тем как приступить к чтению:
Т.е. если вам нужны точные инструкции под свою модель, рекомендую посмотреть в списке выше – скорее всего там уже есть именно ваш роутер.
Шаг 1 – Подключение
- Подключаем адаптер питания – загорятся лампочки.
- Провод интернета – в порт WAN.
- Провод от компьютера/ноутбука – в порт LAN.
Шаг 2 – Вход в конфигуратор
Для входа в веб-конфигуратор своего Netis открываем один из следующих адресов в браузере (можно перейти прямо отсюда, если вы подключены напрямую к роутеру):
Если не подходит – переверните маршрутизатор дном вверх. Там обнаружится наклейка с правильным адресом для входа.
Должен открыться вот такой конфигуратор:
Если появился пароль, а вы не знаете его – нужно сделать сброс на заводские настройки. На задней панели ищем кнопку «Default» и при включенном маршрутизаторе зажимаем ее на 10 секунд до моргания лампочек.
Шаг 3 – Быстрая настройка
На первой же странице у нас есть возможность настроить подключение к интернету и Wi-Fi:
Пояснения для быстрого старта:
- Тип подключения к интернету – узнается в договоре с провайдером (можно позвонить ему и уточнить). Обычно в нашей стране ставится или DHCP (Динамический IP) или PPPoE (потребуется еще логин и пароль). Если что-то не понимаете – не стесняйтесь звонить своему провайдеру, разъяснят и помогут.
- Установка беспроводной связи – здесь задается пароль к вашей сети Wi-Fi. От 8 символов и посложнее, чтобы злые школьники соседей не покушались на вашу скорость.
Читайте также: Canon digital ixus 120 is
Netis — популярная технологическая компания, предоставляющая сетевые продукты. Одним широко используемым — это роутеры. Но не все пользователи умеют грамотно настраивать оборудование. Поэтому сегодня обсудим детали касаемо настройки нового маршрутизатора под интернет-провайдера. Обсудим разные нюансы по вопросу: как настроить роутер нетис netis вай?
Содержание
ОСТОРОЖНОСТЬ НАСТРОЙКИ РОУТЕРА NETIS
Что нужно знать перед тем, как настроить роутер netis WF2411? Технологический продукт привлекает покупателей широкими функциональными возможностями и доступной стоимостью. В сети можно найти достаточное количество положительных отзывов. Бывают и отрицательные. Например, некоторые user заявляли, что после сброса до заводских, невозможно зайти в панель администратора. Или после перезагрузки по неведомым причинам слетают настройки. Все это безусловно единичные случаи.
Перед настройкой советуется проверить блок питания и прошивку на актуальность. Если с этим проблемы отсутствуют, переходим к самому процессу. Профессионалы рекомендуют настраивать роутер из персонального компьютера. Патч-корд подключается от LAN порта маршрутизатора к сетевой карте компьютера.
Важно проверить или данный короткий кабель в рабочем состоянии. При вводе данных в админ-панеле следует внимательно указывать настройки, ибо при некорректном вводе интернет не будет работать.
Настройка оборудования происходит по стандартной схеме:
- Соединение с ПК.
Подключите патч-корд в разъем LAN роутера, другой конец в разъем на компьютере - Вход в панель администратора и выбор нужного типа соединения.
адресная строка браузера - Настройка Wi-Fi: установка пароля на беспроводную сеть.
- Установка пароля для админ-панели.
Инструкция подходит для нового и старого оборудования. Если ранее оно уже использовалось при подключении к другому провайдеру, в обязательном порядке выполните сброс до заводских. Подключите роутер к электросети и нажмите на углубленную кнопку Default. Далее детально разберемся как настроить вай фай роутер нетис.
КАК ПРАВИЛЬНО НАСТРАИВАТЬ РОУТЕР NETIS
Итак, устройство подключено к электросети. Центральный сетевой кабель подключаем в WAN порт. Как упоминалось выше по тексту, советуется настраивать роутер с компьютера. Для этого подойдет стационарный компьютер или ноутбук, подключенный по сетевому кабелю от роутера. Обычно такой кабель предоставляется в комплекте.
Если кабельное подключение не устраивает, подключитесь к роутеру по Wi-Fi. Зайдите в список доступных беспроводных сетей и найдите название своего роутера. Например, «netis_C2323B». Далее переходим к настройке.
Открываем любой популярный браузер — Opera, Firefox или Chrome. В адресной строке прописываем адрес панели управления: 192.168.1.1, или http://netis.cc. Нажмите Enter и загрузиться админ-панель. Теперь следует выбрать тип настройки — быстрая или ручная.
БЫСТРАЯ НАСТРОЙКА
Загрузиться веб-страница с содержанием «подключение к интернету и установка беспроводной связи». Выполняйте процедуру быстрой настройки поэтапно:
- Указываем вышеуказанный адрес панели.
- Выбираем соответствующий тип соединения. Такая информация указывается в договоре провайдера, у которого абонент обслуживается. Если документ утерян, рекомендуется перезвонить на горячую линию провайдера. Там смогут уточнить нужные данные для настройки. При динамическом IP ничего указывать не нужно. Некоторые провайдеры требуют клонирование mac-адреса. Для других типов соединения потребуются дополнительные данные (логин и пароль, IP адрес сервера или IP, маска подсети, шлюз и DNS1, DNS2).
- Изменяем имя беспроводной сети и указываем оригинальный пароль.
- Сохранение.
Маршрутизатор выполнит перезагрузку и понадобится заново пройти авторизацию. Находите в списке сетей роутер с новым названием и подключаетесь к устройству, указывая новый пароль. Если интернет не работает, и все устройства выдают уведомление «без доступа к интернету», необходимо проверить настройки в разделе «WAN». Напоминаем, актуальную информацию по этому поводу лучше уточнять в техническом отделе интернет-провайдера.
РУЧНАЯ НАСТРОЙКА
Речь идет о расширенных опциях. Чтобы их открыть
- нажмите на кнопку «Advanced».
- Для детальной настройки сети перейдите в раздел «Сеть»
- дальше в категорию WAN.
- В этом окне выбираем тип соединения.
- Указываем данные, выданные провайдером.
- Если интернет-компания предоставляет услуги IP-TV, можно перейти в данную категорию и назначить один из LAN-портов для смарт-телевизора.
НАСТРОЙКА WI-FI И БЕЗОПАСНОСТИ
В этом разделе изменяем имя роутера и пароль.
- Переходим во вкладку «Беспроводный режим».
- Далее в «Настройка Wi-Fi».
- Если роутер двухдиапазонный, выбираем 2.4G или 5G.
- В поле SSID прописываем оригинальное название оборудования. Пароль устанавливается в выпадающем меню «Тип аутентификации». Здесь выбираем «WPA2-PSK».
- В строке «Пароль» указываем значение из 8 символов с перемешку латинские буквы с цифрами и дополнительными знаками.
- Затем сохраните опции и заново пройдите аутентификацию со всех портативных устройств.
Обратите внимание! Если возникла проблема, связанная с падением скорости, стоит поменять номер и ширину канала. Для выбора оптимального варианта используйте Wi-Fi анализатор.
ПО КАКИМ ПРИЧИНАМ РОУТЕР МОЖЕТ НЕ РАБОТАТЬ
Часто такие причины вызваны нерабочим блоком питания, повреждением сетевого кабеля и не «кривой» прошивкой. Элементарно пользователь может некорректно прописать настройки или выбрать неподходящий тип соединения.
Перепроверьте шнур питания и сетевой кабель на наличие визуальных повреждений. Рекомендуется время от времени обновлять прошивку роутера. Возможно, на вашу модель вышла актуальная версия ПО. Процедуру обновления лучше выполнять на компьютере, подключенном по кабелю от роутера. Консультируйтесь с оператором горячей линией провайдера перед выбором типа соединения. Внимательно указывайте данные, чтобы избежать двойной работы.
После покупки беспроводного маршрутизатора мы задумываемся, как настроить устройство, чтобы обеспечить стабильный уровень сигнала и выход в интернет без разрывов связи. Практически все роутеры имеют одинаковый принцип настройки, можно внести параметры вручную или воспользоваться мастером экспресс-конфигурирования. Все зависит от вашего опыта и желания. В этом руководстве мы подробно расскажем вам о роутерах Netis и способах настройки этих аппаратов, так как практически все модели имеют идентичную прошивку, различия только в наименовании параметров.
О роутерах Netis
Перед тем как настроить роутер Netis, давайте поговорим о популярных моделях данных устройств:
- Netis WF2411E. Устройство комбинированного типа, можно использовать в качестве проводного и беспроводного маршрутизатора. Аппарат оптимизирован для работы с гаджетами, поддерживающими протоколы подключения диапазона 802.11 b/g/n. Скорость передачи данных до 150 Мбит/сек. Немного и немало, вполне подойдет для небольшой квартиры или офиса. Роутер оснащен повторителем сигнала, что хорошо в той местности, где отсутствует стабильное покрытие. Таким образом, если вы хотите купить недорогое устройство, то смело берите Netis WF2411E.
- Netis WF2419E. Этот аппарат уже посерьезней, чем Netis WF2411E. Здесь скорость обмена данными будет составлять 300 Мбит/сек. Вполне достаточно для больших помещений, например, магазина, кафе или загородного дома. К тому же две антенны с коэффициентом 5 дБи расширяют зону покрытия сигнала. Если хотите смотреть кино в максимальном качестве или играть в онлайн-игры, то не прогадаете. Роутер удовлетворит ваши потребности.
- Роутер Netis N4. Теперь поговорим о флагмане среди маршрутизаторов линейки N. Двухдиапазонный высокоскоростной роутер модели N4 обеспечивает скорость передачи до 1200 Мбит/сек. Поддерживает частоты 2,4 ГГц на скорости до 300 Мбит/сек и 5 ГГц со скоростью обмена данными 857 Мбит/сек. Две несъемных антенны с коэффициентом усиления 5 дБи позволят расширить зону сигнала. Возможность создания гостевой сети позволит сохранить конфиденциальную информацию.
Прошивки у рассматриваемых моделей одинаковы, так как эти устройства — представители одной линейки. Далее расскажем, как выполняется настройка роутера Netis.
Первоначальная настройка
В первую очередь требуется подключить роутер к компьютеру. Пошаговую инструкцию смотрите далее:
- Найти на роутере Ethernet-порт. Все порты расположены на задней панели устройства.
- С помощью патч-корда соединить компьютер с маршрутизатором.
- Подключить устройство к сети через адаптер питания.
- Дождаться, пока начнут мигать светодиоды.
Теперь вы знаете, как подключить аппарат через патч-корд к компьютеру или ноутбуку.
Параметры сетевого подключения
Неважно, какой роутер вы используйте, Netis WF2411E или N4, необходимо выполнить первоначальную настройку. Для этого требуется изменить сетевые параметры конфигурации на персональном компьютере. Как это сделать, смотрите следующее пошаговое руководство:
- В системном трее найти значок центра управления сетевым подключением.
- Теперь зайдем в параметры адаптера.
- Щелкнем по беспроводному соединению и выберем в диалоговом меню пункт «Свойства».
- Требуется перейти в параметры протокола IPv6 и IPv4.
- Необходимо отметить чекбокс с наименованием «Получать адрес автоматически».
- Нажать кнопку «ОК», чтобы новые настройки вступили в силу.
Сеть мы сконфигурировали, и роутер к персональному компьютеру подключили, теперь займемся настройкой модема.
Вход в веб-интерфейс
Многие спрашивают: как зайти в настройки роутера Netis. Наш алгоритм поможет вам выполнить вход в роутер через веб-обозреватель. Обратите внимание, что подойдет абсолютно любой браузер:
- Перевернуть устройство и на задней крышке найти наклейку.
- На наклейке будут указаны учетные данные для входа в систему. На роутере Netis обычно применяется следующая комбинация: «guest» и «guest». Кроме того, требуется посмотреть IP для входа в веб-интерфейс. Как правило, используется следующий адрес: 192.168.1.1.
- Открыть обозреватель и в адресной строке написать IP устройства.
- Ввести логин и пароль.
- Нажать на кнопку «Войти».
Параметры точки доступа
После того как мы зашли в админку, нужно выбрать язык прошивки. Нажмите кнопку «Language» и щелкните «Russian». Приступаем к конфигурированию:
- Щелкнуть по кнопке «Advanced».
- В боковом меню выбрать кнопку «Сеть».
- Перейти в раздел «WAN» и отметить чекбокс с нужным вариантом подключения: «Проводной» или «Беспроводной».
- В пункте «Тип подключения WAN» выставить параметр «Россия PPTP» или «Россия L2TP».
- В строке «Имя пользователя» указать произвольный логин с использованием латинской раскладки. Специальные символы и знаки пунктуации запрещены.
- В графе «Пароль» задать ключ для точки доступа. Минимальная длина пароля 6 символов.
- В разделе «Тип подключения» указать адрес роутера. Его можно найти на наклейке, которая находится на задней крышке маршрутизатора.
- В пункте «Маска подсети» написать адрес 255.255.255.224.
- В строке «Шлюз» пропишите следующий адрес 166.37.27.205. Если вы используете статический IP, то нужные параметры ищите в договоре на обслуживание или обращайтесь к провайдеру.
- Пункты «Первичный DNS» и «Вторичный DNS» заполнять необязательно, если вы используете динамическую маршрутизацию. В ином случае, также обращайтесь в техподдержку провайдера или ищите нужную информацию в соглашение на оказание телекоммуникационных услуг.
- Выбрать, как будет производиться подключение к сети: «Автоматически», «По требованию», «Вручную». Первый вариант подразумевает, что после старта операционной системы подключение к сети будет выполнено сразу. Во втором случае, не требуется вводить логин и пароль. Все выполняется просто — зашел в системный трей, кликнул по кнопке с наименованием точки доступа и щелкнул «Подключение». Через несколько секунд можно зайти в интернет. Если выбрать третий пункт, то пользователь сам указывает логин и пароль от точки доступа.
- Нажать «Сохранить».
На роутере Netis настройка точки доступа выполняется за несколько минут, ничего сложного нет, главное — знать параметры. Если необходимых данных нет, то, конечно, следует обращаться к провайдеру.
Параметры маршрутизации
Продолжаем настраивать Wi-Fi-роутер Нетис. Теперь зададим параметры для маршрутизации:
- В правом столбце отыщем пункт «Расширенные».
- Зайдем в раздел «Статическая маршрутизация».
- На экране появится форма параметров правил статической маршрутизации.
- В строке «IP-адрес пункта назначения» укажем 172.16.0.0.
- В разделе «Маска подсети» напишем следующее значение: 255.225.0.0.
- В графе «Основной шлюз» пишем 166.37.27.205.
- Нажимаем на кнопку «Добав.».
Настройка Wi-Fi-сети
Наша инструкция по подключению роутера Netis поможет вам настроить параметры для беспроводной сети. Данный пункт пользовательского руководства важен, так как если настройка будет выполнена неправильно, то выйти в интернет не удастся:
- Войдите в разделе «Беспроводной режим».
- В подменю выберете пункт «Настройки Wi-Fi».
- В строке «Состояние Wi-Fi-связи» установите переключатель «Вкл».
- MAC-адрес менять не нужно, значение будет выставлено автоматически.
- В разделе «Режим радио» выберите «Точка доступа».
- В графе «SSID» укажите произвольное имя для сети. Можно использовать кириллицу или латиницу.
- В разделе «Вещание SSID» отметьте чекбокс «Вкл».
- В пункте «Область» выберите страну. При необходимости значения можно прописать вручную.
- В графе «Канал» можно выбрать любой из 12 возможных каналов. Производитель рекомендует нам использовать значение «Auto», так как маршрутизатор в автоматическом режиме будет выбирать менее загруженный шлюз.
- В разделе «Ширина канала» установите значение «40 MHz».
- Выберите тип аутентификации, рекомендуется использовать «WPA/WPA2-PSK».
- Укажите тип шифрования «TKIP&AES».
- В пункте «Вид ключа» параметры не изменять.
- Перейдите в пункт «Пароль» и укажите ключ доступа. Минимальная длина шифра — 8 символов.
- Нажмите на кнопку «Сохранить».
Полоса пропускания
Полоса пропускания позволит установить значения для входящей и исходящей скорости передачи данных:
- Перейти в боковое меню и выбрать раздел «Полоса пропускания».
- В пункте «Состояние» отметить чекбокс «Вкл».
- Открыть «Правило».
- В графе «Входящая скорость» поставить значение «100000 Мбит/сек».
- В строке «Исходящая скорость» установить параметр «100000 Мбит/сек».
- Раздел «Настройка правил управления полосой пропускания» оставить без изменений.
- Щелкнуть по вкладке «Сохранить».
Если при переходе в раздел правил, вы увидите произвольные значения, выставленные автоматически, то нужно их заменить, как указано в нашей инструкции.
Рестарт
На этом настройка параметров маршрутизатора завершена, чтобы изменения вступили в силу, необходимо перезагрузить устройство:
- Перейти в боковое меню и выбрать пункт «Система».
- В диалоговом окне нажать «Перезапуск системы».
- На главном экране кликнуть «Перезапуск».
- Индикация на роутере начнет мигать и через несколько секунд полностью погаснет.
- Через 2 минуты маршрутизатор снова начнет работу, поэтому можно попытаться подключиться к интернету.
Устраняем неисправности
При самостоятельном конфигурировании роутера могут возникнуть разного рода неисправности. Некоторые связаны с неправильно выставленными параметрами, а другие могут быть следствием программного сбоя. Далее рассмотрим, как найти и устранить типичные неисправности роутера Нетис.
Сброс настроек
Сброс параметров наиболее предпочтительный вариант. Благодаря этому будут удалены все настройки, и вы сможете заново сконфигурировать устройство. Сброс до заводских настроек выполняется следующим образом:
- На задней панели устройства найти кнопку с наименованием «Reset» или «Default». Все зависит от модели аппарата.
- Зажмите кнопку на 8–10 секунд.
- Индикация на роутере полностью погаснет.
- Устройство включится самостоятельно, а настройки по умолчанию будут восстановлены.
Отсутствует подключение
Типичная проблема. В большинстве случаев неисправности происходят на стороне провайдера. В этом случае не требуется ничего сбрасывать и вновь настраивать. Попробуйте позвонить в техподдержку. Кроме того, если у вас в многоквартирном доме используется единый оператор, то можно просто зайти к соседям и спросить, есть ли подключение. В той ситуации, когда у провайдера все в порядке, попробуем устранить неисправность через веб-интерфейс роутера:
- Авторизоваться с помощью учетных данных в админке.
- На главной странице проверьте, какой тип подключения используется.
- Попробуйте установить «DHCP», если ваш провайдер использует динамическую маршрутизацию. Иначе используйте подключение «Статический IP».
Меняем пароль от беспроводной точки доступа
Многие обладатели роутеров Netis спрашивают, как поменять пароль от беспроводной точки доступа. Все достаточно просто, чтобы изменить настройки, используйте следующую пошаговую инструкцию:
- В главном меню выбрать опцию «Беспроводной режим».
- Перейти в пункт «Параметры безопасности точки доступа».
- Найти строку с наименованием «Пароль».
- Ввести новый ключ доступа. Минимальная длина пароля 8 символов. Можно использовать буквы и цифры.
- Нажать на кнопку «Сохранить».
Пароль от точки доступа изменен. При подключении используйте новые данные. Если подключение невозможно и появляется ошибка «Без доступа к интернету», то перезагрузите беспроводной маршрутизатор или удалите в настройках операционной системы точку доступа.Сеть будет создана автоматически при соединении с роутером, самостоятельно ничего настраивать не требуется.
Заключение
Теперь вы знаете, как настроить роутер Netis. Веб-интерфейс у маршрутизатора простой, запутаться практически невозможно, привлекать специалистов не нужно. Не забудьте выполнить первоначальную настройку параметров сети на персональном компьютере. Кроме того, обязательно сконфигурируйте полосу пропускания. Это позволит увеличить скорость передачи данных. Если наблюдаются проблемы с подключением, то сбросьте устройство до заводских настроек и попробуйте заново указать параметры, приведенные в нашей инструкции. В этой статье мы предоставили универсальное руководство пользователя, которое подойдет для роутеров WF2411E, WF2419E и N4, так как они имеют одинаковую прошивку.





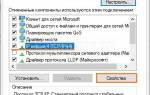










Мне кажется, что http netis cc личный кабинет не работает. Помогите пожалуйста.
А вот я и хотела узнать, у меня на WebMoney кошелек заходит номер мобильного, а как отключить эту услугу?
А я зарегистрировалась и уже пробовала бонус и начислили бонусами, даже на 200 руб. Но нужно было пройти через верификацию, подскажите пожалуйста как у вас регистрироваться.
Я зарегистрировалась, на почту пришло письмо, что нужно пройти верификацию. Вот я и думаю — это же надо каждый раз инет оплачивать, чтобы верификацию пройти?
Мне тоже пришел на почту такой спам о кодах подтверждения, я решила его удалить. Ваш блог я нашла очень интересным и познавательным.
Zolotayakoshka 22.01.2014 в 20:06
Я и забыла про такой сервис. думала, что все закрыто, пришлось сначала зарегистрироваться, а там еще и дальше развод.
Подписалась на рассылку, посмотрим, что за развели меня.
Нина 22.06.2014 на 17:45
Чтобы регистрироваться нужно иметь аттестат WebMILP.
Чтоб начисляли бонусы нужно пройти регистрацию, или верификацию через их сервис. Но там все индивидуально, есть сайты которые начисляют бонусы и есть те, которые ее не дают. Я например зарегистрировалась. Вроде обещали 26 руб., сейчас посмотрела на сайте — меньше 20 руб.
Svetlana 21.08.2014 20:02
Здравствуйте, я сейчас не могу зайти в личный кабинет, надо пополнить счет, а у меня нет карты, возможно-ли ее получить, чтобы получить на нее бонусы, и можно ли выводить бонусы?
Я тоже видела что был такой сайт, как создать его, где и все остальное про Вебмани?
Давно на него захожу, думаю, что может есть и другие отзывы, а то там 2 комментаторского.
Марина 13.10.2014 15:51
Было уже много разговоров о WebMillPay. Прошла верификацию — получила бонус 50 рублей — можно выводить? А потом на многих форумах и сайтах встречала разные отзывы, что и переводит по разному, и вывести нельзя.
Да никаких трудностей с выводом на карту быть не должно, в личном кабинете при регистрации выберите пополнить счет либо счет с карты, далее комиссии за вывод нет, в кошельке 4.5 рубля.
нафиг мне их выпрашивать, если есть возможность без них обойтись.
Значит, что кто не хотел ничего и не писал…. иначе-бы сказали, что появилась нова