Содержание
- Регистрация личного кабинета
- Вход в личный кабинет
- Восстановление пароля от ЛК
- Функционал личного кабинета
- Контактные данные для связи
- 1 Общие сведения
- 2 Регистрация руководителя ЮЛ/ИП
- 3. Профиль организации
- 4. Регистрация сотрудников ЮЛ/ИП
- ИС МДЛП зарегистрация/вход
- ИС МДЛП песочница тестовый контур
- ИС МДЛП инструкция по подключению и работе в системе маркировки
Российский научный фонд занимается грантами и региональными конкурсами. Для удобства пользователей фонд предлагает информационно-аналитическую систему, при помощи которой можно подавать заявления на различные конкурсы. Основной деятельностью организации является проведение грантов и перечисление денежных средств на их реализацию. Все программы проводятся под наблюдением экспертов. Чтобы оформить заявку на какой-либо конкурс, финансируемый РНФ, понадобится пройти регистрацию и сделать вход в личный кабинет ИАС на официальном сайте. Войти в личный кабинет
Содержание
Регистрация личного кабинета
Чтобы завести персональный профиль на портале РНФ, потребуется пройти регистрационную процедуру и осуществить вход в личный кабинет. Рекомендуется следовать предложенному алгоритму:
- Открыть ресурс https://grant.rscf.ru/.
- Слева на панели управления выбрать поле «Регистрация».
- Ввести email.
- Придумать пароль из букв, цифр и знака нижнего подчеркивания. Рекомендуется использовать верхний и нижний буквенный регистр. Длина кода должна быть не менее 6 символов.
- Продублировать код в нижней строке.
- Внести фамилию, имя и отчество.
- Отметить пункт о согласии с политикой использования персональной информации.
- Поставить галочку в графе «Я не робот».
- Кликнуть «Регистрация».
Внимание! Если учетная запись в ИАС РНФ ранее создавалась, но пользователь забыл код доступа в личный кабинет, при повторной попытке зарегистрироваться с уже использованным адресом электронной почты будет получен отказ. Рекомендуется восстановить аккаунт.
Войти в личный кабинет
Вход в личный кабинет
Все услуги доступны только для зарегистрированных пользователей. Вход в систему РНФ может быть выполнен по следующей схеме:
- перейти на портал https://grant.rscf.ru/;
- слева выбрать поле «Вход в систему»;
- внести имя пользователя;
- добавить пароль;
- нажать «Войти».
В ЛК можно корректировать персональные данные.
Восстановление пароля от ЛК
Если у пользователя возникли проблемы с профилем и ему понадобится восстановить личный кабинет, рекомендуется:
- перейти на ресурс https://grant.rscf.ru/;
- найти слева кнопку «Забыли пароль?»;
- указать имя или email;
- составить новый пароль и дважды записать его;
- отметить блок «Я не робот»;
- кликнуть «Изменить пароль».
В коле доступа следует указывать заглавные и прописные буквы только латинского алфавита, можно также добавлять цифры.
Функционал личного кабинета
Система РНФ предлагает многофункциональный профиль пользователям. Личный кабинет обеспечивает максимум возможностей:
- подавать заявки на программы и гранты;
- узнавать победителей конкурсов;
- просматривать новости;
- самостоятельно менять пароль;
- узнать решение экспертов РНФ о продлении проекта;
- оформить конкурсную документацию;
- консультироваться с технической поддержкой;
- заполнять реквизиты по организации;
- просматривать календарь событий;
- корректировать персональные данные.
Информационно-аналитическую система РНФ – это конструктивный вариант быть в курсе проведения различных программ и иметь возможность принять участие в грантах.
Контактные данные для связи
Участник проекта может связаться с представителями фонда следующим образом:
- по телефонному номеру: 8-499-606-02-02;
- по электронной почте report@rscf.ru (по вопросам реализации проектов);
- для решения общих организационных вопросов по email: info@rscf.ru;
- по факсу 8-499-698-52-05.
23.07.2021 6279
Команда разработчиков ГИИС ДМДК ОАО “ГОЗНАК” представила РУКОВОДСТВО ПОЛЬЗОВАТЕЛЯ ГИИС ДМДК: Регистрация в системе. В руководство внесены изменения от 01.07.2021
1 Общие сведения
Для начала работы в ГИИС ДМДК необходимо: 1. Получить сертификат усиленной квалифицированной электронной подписи. 2. Установить требуемое программное обеспечение.
Требования к сертификату ключа электронной подписи и порядок установки программного обеспечения описаны в документе «Руководство пользователя по настройке персонального компьютера для работы с ГИИС ДМДК».
Предусмотрен следующий порядок регистрации пользователей в Системе: 1. Регистрация руководителя ЮЛ/ИП; 2. Создание профиля организации; 3. Регистрация сотрудников ЮЛ/ИП; 4. Назначение ролей сотрудникам ЮЛ/ИП.
Для начала работы с ГИИС ДМДК требуется:
- Установить веб-браузер Спутник, Яндекс.Браузер или Chromium-gost;
- Установить СКЗИ КриптоПро CSP;
- Установить КриптоПро ЭЦП Browser plug-in;
- Получить пользовательский сертификат усиленной квалифицированной электронной подписи, удовлетворяющий требованиям инструкции «РП Настройка ПК для работы с ГИИС ДМДК»;
- Скачать корневой сертификат Минкомсвязи России http://reestr-pki.ru/cdp/guc_gost12 и установить в хранилище «Доверенные корневые центры сертификации»;
- Скачать промежуточный сертификат ЗАО «Национальный удостоверяющий центр» http://www.ncarf.ru/download/zaonucpak3 и установить в хранилище «Промежуточные центры сертификации»;
- Установить пользовательский сертификат усиленной квалифицированной электронной подписи в соответствии с инструкцией «РП Настройка ПК для работы с ГИИС ДМДК».
2 Регистрация руководителя ЮЛ/ИП
Регистрация юридического лица/индивидуального предпринимателя должна осуществляться с использованием сертификата ключа электронной подписи, у которого персональные данные владельца сертификата соответствуют персональным данным, содержащимся в ЕГРЮЛ (раздел «Сведения о лице, имеющем право без доверенности действовать от имени юридического лица») и ЕГРИП.
Для регистрации в Системе необходимо:
1) Запустить браузер и перейти по ссылке https://lk.dmdk.ru/. 2) Выбрать сертификат и ввести пароль от ключевого контейнера (см. Рисунок 1);
Рисунок 1 – Выбор сертификата пользователя
3) При необходимости разрешить операцию в открывшемся окне подтверждения доступа (см. Рисунок 2);
Рисунок 2 – Окно подтверждения операции
4) Далее перейти в меню «Мой профиль» (см. Рисунок 3);
Рисунок 3 – Домашняя страница
5) В открывшейся странице редактирования профиля заполнить данные:
- Адрес электронной почты (необязательный реквизит, используется для получения почтовых уведомлений от Системы);
- Телефон (необязательный реквизит);
- Должность (необязательный реквизит, используется для отображения в экранных и печатных формах);
- Подразделение (необязательный реквизит, используется для отображения в экранных и печатных формах)
и нажать кнопку «Сохранить» (см. Рисунок 4)
Рисунок 4 – Страница профиля пользователя
3. Профиль организации
3.1 Создание профиля организации
Для формирования заявки о регистрации в ГИИС ДМДК необходимо заполнить профиль организации. Также сведения из профиля организации используются при формировании заявления о постановке на специальный учет. Для создания профиля организации необходимо:
1) В окне «Мой профиль» нажать ссылку «Зарегистрировать организацию» или через верхнее меню перейти в «Моя организация» (см. Рисунок 5)
Рисунок 5 – Переход в меню «Моя организация»
2) В открывшемся окне редактирования организация ввести ОГРН/ОГРНИП или ИНН и щелкнуть по найденной организации (см. Рисунок 6).
Рисунок 6 – Создание профиля организации
Общедоступные сведения, полученные из ЕГРЮЛ/ЕГРИП, отобразятся в соответствующих полях формы организации (см. Рисунок 7).
Рисунок 7 – Профиль организации (общие реквизиты)
3) Далее необходимо заполнить недостающие реквизиты организации:
а) Адрес электронной почты (обязательный реквизит); б) Телефон (обязательный реквизит); в) Факс (необязательный реквизит); г) Адрес официального сайта в сети Интернет (необязательный реквизит); д) Категорию заявителя (обязательный реквизит); е) Почтовый адрес (обязательный реквизит). В случае совпадения почтового адреса с адресом местонахождения ЮЛ/адреса регистрации ИП достаточно установить отметку «Совпадает с юридическим»;
4) Указать виды экономической деятельности ЮЛ/ИП (см. Рисунок 8). Для видов деятельности необходимо указать признаки (вид):
а) Основной – 1 код; б) Вспомогательный – не более 2 кодов; в) Прочие – без ограничений.
В поле «Пояснения к кодам ОКВЭД» можно ввести дополнительные комментарии к видам деятельности (при необходимости). После заполнения видов деятельности нажать кнопку «Далее».
Рисунок 8 – Профиль организации (виды деятельности)
5) На следующей странице мастера необходимо заполнить сведения о руководителе организации. а) Если в качество руководителя организации выступает физическое лицо, необходимо установить переключатель в положение «Физическое лицо» и заполнить реквизиты (см. Рисунок 9):
- ФИО руководителя (обязательный реквизит);
- Дата рождения (обязательный реквизит);
- Сведения о документе, удостоверяющего личность (обязательный реквизит);
- Адрес регистрации руководителя (обязательный реквизит);
- Адрес фактического проживания (обязательный реквизит).
Рисунок 9 – Профиль организации (сведения о руководителе – ФЛ)
- б) Если в качество руководителя организации выступает другое ЮЛ необходимо установить переключатель в положение «Юридическое лицо» и заполнить реквизиты (см. Рисунок 10):
- Полное и краткое наименование (обязательный реквизит);
- ИНН и КПП (обязательный реквизит);
- ОГРН (обязательный реквизит);
- Адрес местонахождения (обязательный реквизит);
Рисунок 10 – Профиль организации (сведения о руководителе – ЮЛ)
в) Если в качество руководителя организации выступает иностранная организация необходимо установить переключатель в положение «Юридическое лицо – зарубежная организация» и заполнить реквизиты (см. Рисунок 11)
- Наименование (обязательный реквизит);
- Сокращенное наименование (обязательный реквизит);
- Идентификационный номер (обязательный реквизит);
- Страна, где зарегистрирована организация (обязательный реквизит).
Рисунок 11 – Профиль организации (сведения о руководителе – зарубежная организация)
После заполнения сведений о руководителе организации необходимо нажать кнопку «Далее».
6) На следующей странице мастера необходимо заполнить сведения об объектах недвижимости нежилого назначения. Для добавления объекта недвижимости необходимо нажать кнопку «Добавить» и в открывшемся окне заполнить адрес объекта (см. Рисунок 12). После заполнения сведений необходимо нажать кнопку «Далее».
Рисунок 12 – Профиль организации (сведения об объектах недвижимости)
7) На следующей странице мастера необходимо заполнить сведения о территориально-обособленных подразделениях (далее – ТОП) организации:
а) Филиалах; б) Представительствах; в) Других обособленных подразделениях.
Для добавления ТОП необходимо нажать кнопку «Добавить» и в открывшемся окне заполнить реквизиты (см. Рисунок 13, Рисунок 14):
а) Общие реквизиты ТОП (обязательный реквизит).
Для заполнения можно воспользоваться поиском по ОГРН или ИНН, или заполнить вручную.
б) Адрес ТОП (обязательный реквизит).
в) Виды экономической деятельности (обязательный реквизит).
После заполнения сведений необходимо нажать кнопку «Далее».
Рисунок 13 – Профиль организации (сведения о ТОП, общие реквизиты)
Рисунок 14 – Профиль организации (сведения о ТОП, виды деятельности)
8) На следующей странице мастера необходимо заполнить сведения о бенефициарах организации. Для добавления бенефициара необходимо нажать кнопку «Добавить» и в открывшемся окне заполнить реквизиты (см. Рисунок 15):
- ФИО (обязательный реквизит);
- Дата рождения (обязательный реквизит);
- Сведения о документе, удостоверяющего личность (обязательный реквизит);
- Адрес регистрации (обязательный реквизит);
- Адрес фактического проживания (обязательный реквизит);
- Признак актуальности сведений:
- Установить отметку «Действующий», если сведения о бенефициаре актуальны на текущий момент;Снять отметку «Действующий» и указать дату, до которой сведения о бенефициаре были актуальны.
- После заполнения сведений необходимо нажать кнопку «Далее».
Рисунок 15 – Профиль организации (сведения о бенефициарах)
9) Если все сведения об ЮЛ/ИП заполнены необходимо подтвердить данные, нажав кнопку «Зарегистрировать».
После регистрации руководитель получает роль «Администратор организации» и может назначать права себе и сотрудникам своей организации.
3.2. Редактирование профиля организации
Для редактирования профиля организации необходимо:
1) Через верхнее меню перейти в пункт «Моя организация» (см. Рисунок 16).
Рисунок 16 – Переход в профиль организации
2) В открывшемся окне нажать кнопку «Редактировать» (см. Рисунок 17). Редактирования организации осуществляется с помощью мастера (см. раздел 3.1).
Рисунок 17 – Вызов редактирования профиля организации
3.3. Сведения о документах организации
Для добавления сведений о документах организации необходимо:
1) Через верхнее меню перейти в пункт «Моя организация» и перейти на вкладку «Документы организации» (см. Рисунок 18).
Рисунок 18 – Окно документов организации
2) Для добавления документа нажать кнопку «Добавить документ».
3) Выбрать файл для загрузки (см. Рисунок 19).
Рисунок 19 – Окно выбора файла для загрузки
4) Далее для загруженного документа необходимо указать:
а) Тип документа (обязательный реквизит, выбор из справочника); б) № документа (обязательный реквизит); в) Дату документа (обязательный реквизит); г) Дату окончания действия (обязательный реквизит) и нажать кнопку «Сохранить» (см. Рисунок 20).
Рисунок 20 – Окно добавления документа
5) Для удаления документа из профиля организации нажать на кнопку .
Важно! Удаление документа становится невозможным, если документ был прикреплен к какому-либо объекту системы (например, заявлению на специальный учет).
3.4. Создание профиля информационного обмена
Для создания профиля информационного обмена между ГИИС ДМДК и ИС участника необходимо:
1) Через верхнее меню перейти в пункт «Профили организации», далее на вкладку «Профили информационного обмена» (см.).
Рисунок 21 – Профили информационного обмена
2) Выбрать организацию или её территориально-обособленное подразделение и нажать кнопку «Добавить».
3) В открывшейся миникарточке заполнить реквизиты:
а) Наименование информационной системы (обязательный реквизит); б) Код информационной системы (обязательный реквизит); и нажать кнопку «Добавить сертификат».
4) Далее выбрать необходимый сертификат и нажать кнопку «Добавить».
Рисунок 22 – Добавление сертификата
5) Нажать кнопку «Сохранить» в миникарточке.
4. Регистрация сотрудников ЮЛ/ИП
Для регистрации сотрудников организации необходимо:
1) Выполнить пункты 1-5 раздела 2 с использованием сертификата сотрудника организации. 2) Выбрать в выпадающем списке нужную организацию или ТОП организации и нажать кнопку «Сохранить» (см. Рисунок 23).
Рисунок 23 – Окно регистрации сотрудника
После назначения ролей администратором организации роли пользователя будут отображаться в списке (см. Рисунок 24).
Рисунок 24 – Список ролей пользователя
5 Назначение ролей сотрудникам ЮЛ/ИП
Назначение ролей сотрудникам осуществляется пользователем с ролью «Администратор организации».
Для назначения роли сотруднику необходимо:
1) Через верхнее меню перейти в пункт «Профили организации» (см. Рисунок 25).
Рисунок 25 – Переход в профили организации
2) В открывшемся окне в списке пользователей выбрать нужного пользователя (см. Рисунок 26).
Рисунок 26 – Просмотр информации по пользователю
3) В открывшейся миникарточке для выбранного пользователя в реквизите «Роль» установить требуемые роли для сотрудника и нажать кнопку «Сохранить» в миникарточке (см. Рисунок 27). При этом статус пользователя изменится на «Активный» (см. Рисунок 28). Описание ролей приведено в Таблица 1.
Рисунок 27 – Назначение ролей пользователю
Рисунок 28 – Просмотр статуса пользователя
Таблица 1 Описание ролей
| № | Наименование роли | Описание возможностей |
| 1 | Администратор организации |
|
| 2 | Участник ДМДК |
|
| 3 | Операции с партиями |
|
| 4 | Работа с заявлениями |
|
4) Для закрытия доступа пользователя к данным организации необходимо в списке ролей пользователя снять отметки напротив всех ролей и нажать кнопку «Сохранить». Статус пользователя изменится на «Удален».
РУКОВОДСТВО ПОЛЬЗОВАТЕЛЯ ГИИС ДМДК: Регистрация в системе. Изменения от 01.07.2021 в формате pdf
Руководства пользователя:
РП Постановка на специальный учет (дата изменения 01.07.2021) (944 Кб)
РП Регистрация именника (дата изменения 01.07.2021) (845 Кб)
РП Опробование и клеймение (дата изменения 01.07.2021) (780 Кб)
Инструкция по работе с интеграционным сервисом (дата изменения 17.06.2021) (1 Мб)
Инструкция по подключению к интеграционному сервису в тестовом контуре ГИИС ДМДК (дата изменения 22.04.2021) (539 Кб)
Настройка ПК для работы с ГИИС ДМДК (дата изменения 16.04.2021) (1 Мб)
Настройка окружения в ОС Astra Linux (дата изменения 12.04.2021) (404 Кб)
Универсальный транспортный модуль оптовой и розничной торговли (дата изменения 01.04.2021) (985 Кб)
РП Оптовая торговля (дата изменения 01.04.2021) (1 Мб)
РП Производство ювелирных изделий (дата изменения 31.03.2021) (953 Кб)
Источник: ЮвелирИнфо
Федеральная служба по надзору в сфере образования и науки (РосОбрНадзор) использует две информационные системы:
ФИС ФРДО — уполномоченные сотрудники ВУЗов, СУЗов, школ вносят данные о документах:
- об образовании и (или) о квалификации:
- об обучении, выданных образовательной организацией высшего образования.
Сайт системы.
ИС АКНДПП (в том числе ГИС Надзор) — уполномоченные сотрудники органов исполнительной власти вносят сведения о:
- лицензировании и государственной аккредитации образовательной деятельности;
- образовательных организациях и организациях, осуществляющих обучение;
- планировании и согласовании проверок;
- результатах проверок;
- выданных предписаниях;
- нарушениях;
- мерах, принятых в связи с неисполнением предписаний;
- обращениях граждан, являющихся основанием для проведения контрольно-надзорных мероприятий.
Сайт системы.
Для внесения данных в информационные системы РосОбрНадзора требуется квалифицированный сертификат ключа проверки электронной подписи. Мы продаём лицензию СБИС, в рамках которой пользователь создаст закрытый ключ на своём компьютере, а потом удостоверяющий центр выдаст сертификат этого ключа.
Цена 1200 рублей. В счёте будет две позиции: Аккаунт 500 руб. + Регистрация сотрудника 700 руб.
- Вы здесь:
- Начало
- События
- ЭП для РосОбрНадзора
Содержание:
01.11.2018 Правительство Российской Федерации постановило от 28 августа 2018 г. № 1018 информационную систему МДЛП (Мониторинг Движения Лекарственных Препаратов) от Федеральной Налоговой службы передать под управление Оператором «ЦРПТ» и интегрировать в Единую Национальную Систему Маркировки и прослеживаемости товаров «Честный ЗНАК РФ».
Подключение маркировки лекарств
Летом 2019 года заработала ИС МДЛП и ее тестовый контур песочница. Система МДЛП расшифровывается как — Мониторинг Движения Лекарственный Препаратов. В 2019 году началась активная регистрация сетей аптек, больниц и медицинских организаций в системе Честный ЗНАК. Данная система МДЛП интегрируется в оборота лекарственных препаратов, для борьбы с торговлей поддельными лекарственными препаратами.
ИС МДЛП зарегистрация/вход
Официальный сайт crpt.ru Национальной Системы Цифровой Маркировки товаров «Честный Знак» для регистрации и входа в личный кабинет МДЛП. Вход осуществляется с помощью:
- Вашего логина и пароля
- Через УКЭП
МДЛП — Регистрация/Вход
Оформить Электронную подпись
Регистрация «Под Ключ»+эл.подпись
ИС МДЛП песочница тестовый контур
Ссылка на официальный сайт crpt.ru Национальной Системы Цифровой Маркировки товаров «Честный Знак» для входа в тестовый контур «Песочница»:
- Войти в личный кабинет
- Войти через УКЭП
ИС МДЛП — Песочница — Тестовый Контур
ИС МДЛП инструкция по подключению и работе в системе маркировки
Перейдите по официальной ссылке и выберите тип участника оборота, чтобы перейти к инструкции:
- Производитель,
- Дистрибьютор,
- Аптека
- Мед. организация
ИС МДЛП — Официальная инструкция Оснойной целью ввести обязательную маркировку и отслеживать движение лекарств стала борьба с производством поддельных медикаментов.
Был запущен эксперимент по разработке и внедрению надежной информационной системы ФГИС МДЛП, которая в свою очередь будет отслеживать производство лекарств и их движение от завода изготовителя к аптекам и медицинским учреждениям, далее к потребителю через регистратор выбытия.
Подключение маркировки лекарств
«Контур.Маркировка Фарма» поддерживает все операции с маркированными лекарствами. Оставьте заявку, и менеджер расскажет о готовом комплексном решении.
КриптоПро ЭЦП Browser plug-in предназначен для создания и проверки электронной подписи (ЭП) на веб-страницах и поддерживает работу с широким набором алгоритмов, как встроенных в операционную систему, так и доустановленных дополнительно.
Для работы плагина выполните следующие шаги
1 Установите криптопровайдер
Для создания и проверки электронных подписей по алгоритмам ГОСТ требуется обязательная установка криптопровайдера, поддерживающего ГОСТ (мы рекомендуем КриптоПро CSP).
Скачать КриптоПро CSP
2 Установите КриптоПро ЭЦП Browser plug-in
Приложение осуществляет взаимодействие веб-страниц в вашем браузере с криптопровайдером в операционной системе и предназначено для создания и проверки электронной подписи на веб-страницах. Рекомендуем воспользоваться инструкцией по установке
Скачать КриптоПро ЭЦП Browser plug-in
3 Проверьте работу установленного плагина
Чтобы убедиться, что всё установлено верно и все элементы системы надёжно взаимодействуют, мы создали специальную площадку для тестирования и проверки создания электронной подписи.
Проверить работу плагина
Описание принципов работы плагина
КриптоПро ЭЦП Browser plug-in легко встраивается и применим в любом из современных браузеров с поддержкой сценариев JavaScript:
- Яндекс.Браузер
- Internet Explorer
- Microsoft Edge (на базе Chromium)
- Mozilla Firefox
- Google Chrome
- Apple Safari
- Opera
Поддерживаемые операционные системы:
- Microsoft Windows (инструкция по установке);
- Linux (инструкция по установке);
- Apple MacOS (инструкция по установке).
КриптоПро ЭЦП Browser plug-in позволяет подписывать различные типы данных:
- электронный документ;
- данные веб-формы;
- файл, загруженный с компьютера пользователя;
- текстовое сообщение и т.п.
С точки зрения бизнес-функций, плагин позволяет использовать ЭП:
- на клиентских порталах;
- в системах интернет-банкинга;
- в электронных офисах с доступом через web и т.п.
Например: В онлайн-банке подтверждение операции по переводу средств усовершенствованной электронной цифровой подписью обеспечит гарантию того, что счетом распорядился владелец в конкретный (подтвержденный) момент времени и сертификат ключа подписи на момент совершения транзакции был действителен.
КриптоПро ЭЦП Browser plug-in позволяет создавать и проверять как обычную электронную подпись, так и усовершенствованную электронную подпись. Поскольку плагин является частью стандарта применения усовершенствованной электронной цифровой подписи, автоматически решаются задачи:
- доказательство момента подписи документа и действительности сертификата ключа подписи на этот момент;
- отсутствие необходимости сетевых (онлайн) обращений при проверке подписи;
- архивное хранение электронных документов.
Создание и проверка подписи происходят на стороне пользователя. При создании подписи с помощью КриптоПро ЭЦП Browser plug-in, электронная подпись может быть либо добавлена к подписываемым данным (присоединенная ЭП), либо создана отдельно (отделенная ЭП).
КриптоПро ЭЦП Browser plug-in распространяется бесплатно (лицензионное соглашение).
На нашем сайте доступна демо-страница для пробной работы с КриптоПро ЭЦП Browser plug-in. Полная инструкция по установке доступна по ссылке.
Скачать актуальную версию КриптоПро ЭЦП Browser plug-in:
- версия 2.0 для пользователей (автоматическая загрузка версии плагина, соответствующей Вашей ОС)
- Актуальная, развивающаяся версия.
- Есть сертифицированная сборка.
- Поддерживает работу с алгоритмами ГОСТ Р 34.10/11-2012 (при использовании с КриптоПро CSP 4.0 и выше).
- Для Microsoft Windows совместима с КриптоПро CSP версии 3.6 R4 и выше, для других ОС – с КриптоПро CSP версии 4.0 и выше.
- Компоненты КриптоПро TSP Client 2.0 и КриптоПро OCSP Client 2.0, входящие в данную версию, не принимают лицензию от версий 1.x.
- Для работы в Firefox версии 52 и выше требуется дополнительно установить расширение для браузера.
- версия 1.5 для пользователей (автоматическая загрузка версии плагина, соответствующей Вашей ОС)
- В рамках данной версии осуществляется только исправление ошибок, развитие не осуществляется.
- Не поддерживает работу с алгоритмами ГОСТ Р 34.10/11-2012.
- Для Microsoft Windows совместима с КриптоПро CSP версии 3.6 R2 и выше, для других ОС – с КриптоПро CSP версии 3.9 и выше.
- Компоненты КриптоПро TSP Client 1.5 и КриптоПро OCSP Client 1.5, входящие в данную версию, принимают лицензию от версий 1.0.
- все версии для разработчиков (полный комплект дистрибутивов КриптоПро ЭЦП Browser plug-in).
Подробное описание КриптоПро ЭЦП Browser plug-in приведено в Руководстве разработчика КриптоПро ЭЦП SDK.





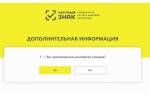








Я думаю, что личный кабинет ис акндпп не смогут вернуть- а вот если…расторгнуть договор или поменяться услугами то да