Содержание
- Создание аккаунта в iCloud
- Преимущества почты iCloud
- Вход в учетную запись с iPhone
- Возможные проблемы
- Сброс и смена пароля
- Как добавить дополнительную почту на смартфоне?
- Вход в iCloud с других устройств
- Выход из аккаунта Айклауд
- Как зайти в облако iCloud на Android
- Преимущества почты iCloud
- Как создать электронную почту @icloud.com
- Как создать почту iCloud на iPhone и iPad
- Вход через Apple Бук
- Через сайт Apple
- Как выполнить вход в iCloud
- Вход с компьютера в iCloud
- Вход в iCloud с компьютера онлайн
- Вход с телефона в iCloud
- Сбой при входе в iCloud
- Что такое iCloud
- выбираете «iTunes Store, App Store»; нажимаете на «Создать новый Apple > кликаете «Создать новый> Нажмите «Пропустить этот шаг». Кликните на «Пропустить» и далее следуйте по подсказкам . После завершения, заходите в «Настройки» и повторно вводите адрес и пароль ID. Apple ID – это уникальная комбинация логина и пароля. С ее помощью открывается доступ ко всем сервисам компании. При создании нужно указывать правдивую информацию: фамилию, имя, дату рождения, страну и два электронных адреса. Все эти данные понадобятся при обращении в службу поддержки в будущем. Эта же учетная запись будет действовать и при входе в личный кабинет на сайте производителя устройства Но, как и в любой опции, здесь могут возникнуть баги. Первое что нужно предпринять: перезайти в свой аккаунт. Но если ничего не получится, связаться со службой поддержки для решения проблемы достаточно. >
- Вариант 1: Хранилище iCloud
- Вариант 2: Сервисы iCloud (Почта, Контакты, Календарь)
Создание аккаунта в iCloud
Для связи со всеми сервисами Apple, включая Айклауд, существует Apple ID.
Чтобы зарегистрировать Эппл айди онлайн нужно:
- Открыть сайт Apple.
- Нажать на кнопку «Создать Apple ID»
- Заполнить форму, написав информацию о себе, которая требуется в форме.
- Придумать пароль и ID.
- Сохранить все введенные данные. Читайте также: Кошелёк в смартфоне и оплата без интернета: как работает система платежей в экосистеме Huawei
Чтобы пройти регистрацию будут нужны данные:
- электронная почта, обязательно действующая, так как она будет использоваться как имя аккаунта;
- придумать сложный и надежный шифр;
- реальный возраст;
- придумать 3 вопроса для подтверждения личности в случае утери данных для входа.
Зарегистрироваться можно самостоятельно, в магазине, где был куплен телефон или у консультантов в сервисе по починке телефонов.
Преимущества почты iCloud
Список бонусов iCloud почты внушительный:
- Возможность бесплатно хранить данные на 5 гигабайт в сумме (если указанного пространства слишком мало, ребята из Apple предлагают докупить дополнительное место, вплоть до 2 терабайт);
- Никакой рекламы (и хотя Gmail и даже Яндекс тоже постарались изменить подход к реализации информации на почтовых ящиках, в iCloud не выскакивает даже малейших уведомлений);
- Полноценная интеграция с iOS и MacOS. Как результат – работающая система push-уведомлений, которые предупреждают о получении новых писем на почте в режиме реального времени в фоне. Впрочем, до таких возможностей уже добрались и остальные клиенты электронной почты, но раньше о технологии «push» приходилось мечтать;
- Интуитивный интерфейс, одинаково удобный при работе со смартфона или планшета, так и с компьютера. Разработчики попытались «простыми словами» объяснить, как быстро обмениваться данными, какие горячие клавиши использовать и где хранить все важное под тройной защитой;
- Возможность работать под псевдонимами, тем самым избегая спама и сервисов, способных присылать по десять, а то и больше сообщений в сутки. Кроме того, можно создавать временные аккаунты, воспользовавшись отвязанным от основной папки с сообщениями почты.
Вход в учетную запись с iPhone
Войти в Айклауд можно, если ввести созданный ранее ID и шифр. Для этого нужно зайти на сайт iCloud и заполнить форму входа.
При первом входе, откроются возможности:
- обновления iCloud;
- Вход в другие продукты Apple, используя учетную запись Айклауд.
- Вход в игровой центр и просмотр статистики достижений.
Примечание: если нужно осуществить вход в личную страницу Айклауд почта, сначала нужно создать ее на любом Эппл устройстве. Если не сделать этого, то нельзя будет войти на почту с других девайсов.
Возможные проблемы
iCloud является полезным и достаточно простым в обращении сервисом. Тем не менее, у пользователей периодически возникают проблемы с регистрацией аккаунта, входом в систему и просмотром загруженных фотографий. Устранить ту или иную ошибку помогут рекомендации наших специалистов.
Герман
Эксперт в области цифровых технологий и деятельности мобильных операторов. Занимаюсь постоянным мониторингом изменений отрасли в России и за рубежом.
Задать вопрос
Проблемы и решения
Читайте также: Как легко узнать кто звонил с неизвестного номера и стоит ли брать трубку
Система пишет, что я неправильно ввел пароль при входе в iCloud
Прежде чем списывать возникновение проблемы на неполадки в работе сервиса Apple обязательно проверьте, правильно ли вы указали символы пароля. Возможно, некоторые из них введены с использованием CapsLock.
При входе появляется надпись «Ваша учетная запись заблокирована»
Блокировка выполняется только в том случае, если при попытке входа в Айклауд неоднократно указывались неправильные данные. Чтобы получить повторный доступ к облаку, необходимо нажать кнопку «Забыл пароль» и следовать дальнейшим инструкциям.
В браузерной версии отображаются не все сервисы iCloud
Синхронизация с дополнительными сервисами (Почта, Контакты и так далее) выполняется в настройках Айклауд на телефоне. Если напротив нужного сервиса не активирован ползунок, он не отобразится в версии iCloud для браузера.
4.6 / 5 ( 26 голосов )
Автор
Герман
Эксперт в области цифровых технологий и деятельности мобильных операторов. Занимаюсь постоянным мониторингом изменений отрасли в России и за рубежом.
Сброс и смена пароля
Сделать данную процедуру можно несколькими способами.
Сбросить данные для входа можно через сайт iCloud или на своем айфоне.
Если пароль или айди был утерян, то под формой входа есть кнопка «Забыли Apple ID или пароль?».
Будет предложено восстановить пароль через электронную почту или ответить на три вопроса, придуманных при регистрации.
Также можно воспользоваться сервисом iForgot. Для этого:
Читайте также: Mozilla Firefox скачать последнюю версию
- Зайти в любую поисковую систему и ввести IForgot.
- Перейти на сайт IForgot – Apple, чаще это самая первая ссылка.
- Потребуется ввести ID, если нужно сменить пароль.
- Если был утерян и ID, то следует перейти по ссылке «Если вы забыли Apple ID, можно найти его».
- В появившемся окне нужно будет указать: имя, фамилию и адрес электронной почты.
Кроме сервиса IForgot от Эппл, есть его аналоги.
Не стоит пользоваться другими сервисами такого типа для восстановления доступа к своему аккаунту.
Как добавить дополнительную почту на смартфоне?
Официально компания Apple предлагает два варианта – с помощью тех вариантов, которые доступны в настройках системы «Учетные записи и пароли» (там находится Yahoo, Outlook, и других). Если же понадобился иной вариант – воспользоваться официальным сервисом, который доступен по ссылке.
Там достаточно ввести точный адрес электронной почты (с точностью до последней буквы, иначе система не выдаст никаких результатов). Последний штрих – перенести необходимую информацию в разделе «Учетные записи», выбрав пункт «Другое», и инициировав добавление новой электронной почты. Несколько секунд на настройку и возможностей для общения станет больше (да и push-уведомления заработают даже там, где раньше такой возможности не было).
Вход в iCloud с других устройств
Чтобы было удобнее перемещать информацию, можно пометить информацию в облако iCloud, войти с других устройств.
Для этого нужно:
- Перейти на сайт iCloud.
- Ввести свой Эппл айди и пароль, нажать на стрелку справа.
- Если была установлена двухфакторная авторизация, то потребуется ввести код подтверждения.
- Код подтверждения придет на телефон.
После авторизации можно будет воспользоваться различными функциями, в том числе и почтой Айклауд.
Выход из аккаунта Айклауд
Если по какой-либо причине нужно войти в другой личный кабинет Айклауд. Как зайти на другую учетную запись:
- Зайти в настройки на устройстве.
- Зайти в раздел «ITunes, App Store».
- Нажать на самый первый пункт.
- В появившемся окне нажать на кнопку «Выйти».
- Затем можно повторить процедуру входа, для другого аккаунта.
Не стоит использовать одинаковый пароль для нескольких учетных записей.
Заключение
В заключении можно сказать, что облачное хранилище от Эппл очень полезно в плане защиты от злоумышленников и передаче информации между устройствами.
Как зайти в облако iCloud на Android
Напрямую зайти в Облако с телефона Android не получится. Единственный выход – подбирать для каждого типа информации свой способ. Рассмотрим на примере наиболее используемые материалы.
Как зайти в облачное хранилище iCloud на Android
Напрямую в iCloud с Андроида зайти в облако, к сожалению также нельзя. Если вам нужно импортировать контакты с аккаунта Apple id выполните следующие шаги пои инструкции.
Чтобы перенести контакты с iCloud на Андроид устройство:
- Нужен аккаунт Google и ПК.
- На компьютере зайдите в свой Google-аккаунт и перейдите в раздел «Контакты».
- Затем нажимаем на пункт «Импорт».
- Выбираем опцию «Иная почтовая служба».
- Вводим данные аккаунта iCloud (логин и пароль), после чего начинается импортированные контактов с вашей учетной записи iCloud.
После завершения процедуры импорта контактов с iCloud, все ваши контакты появятся в телефонной книге Google от куда будут синхронизировать в ваш Андроид смартфон.
Доступ к календарям и контактам iCloud на Android
К сожалению, нет простого способа получить доступ к вашему календарю или контактам iCloud на Android. Вам понадобится iPhone или iPad и компьютер для передачи данных.
1. На вашем iPhone или iPad перейдите в Настройки.
Читайте также: Урок по технологии на тему: Виды ручных стежков и строчек (5 класс)
2. Нажмите свое имя.
3. Нажмите iCloud.
4. Переключить на контакты и календари.
Возможно, вам придется сначала войти в свою учетную запись iCloud, если вы этого еще не сделали.
5. На вашем компьютере откройте веб-браузер, зайдите на сайт www.icloud.com и войдите в свою учетную запись.
6. Нажмите значок календаря.
7. На левой панели нажмите кнопку «Поделиться календарем» рядом с календарем, который вы хотите экспортировать. Во всплывающем окне выберите «Общий календарь». Нажмите Скопировать ссылку, затем ОК.
8. Откройте новую вкладку или окно браузера и вставьте скопированный URL.
9. Измените webcal в начале URL на http и нажмите Enter. При этом откроется диалоговое окно «Сохранить файл». Сохраните файл в папке по вашему выбору. Вы также можете переименовать его, если вы не редактируете расширение .ics.
10. Откройте и войдите в Календарь Google в своем веб-браузере.
11. На левой панели интерфейса Календаря Google нажмите стрелку меню справа от Других календарей. Нажмите Импортировать календарь.
12. Выберите экспортированный файл календаря, который вы загрузили из iCloud. Вы также можете выбрать целевой календарь Google (если у вас их несколько) в том же диалоговом окне.
13. Нажмите кнопку «Импорт», чтобы загрузить файл.
14. После завершения импорта вы сможете увидеть импортированные записи в веб-интерфейсе Календаря Google и на вашем Android-устройстве.
Вы можете выполнить аналогичный процесс для переноса ваших контактов с iPhone на смартфон Android.
Доступ к фотографиям iCloud на Android
Как указано выше, вы не можете легко получить доступ к фотографиям iCloud на Android. Если у вас есть ПК с Windows, вы можете скачать приложение iCloud для Windows, чтобы просматривать и загружать ваши фотографии. Затем вы можете перенести их на свой Android.
Другой вариант: если у вас все еще есть iPhone, то можно загрузить Google Photos (есть приложение и для iOS) и синхронизировать все ваши фотографии там. Тогда они появятся на вашем Android-смартфоне автоматически.
Если вы решили переместить свои фотографии в Google Фото с помощью приложения для iOS, имейте ввиду, что загрузка может занять некоторое время (конечно, в зависимости от количества фотографий, которые у вас есть).
Переносим музыку
Тут тоже ситуация довольно простая, достаточно лишь воспользоваться известным приложением GooglePlayMusic. Эта программа-плеер, на удивление, прекрасно расположена к работе с IOS-устройствами. Установив ее на свой смартфон, можно с легкостью получить доступ к медиа-файлам в «Облаке». Не забываем также про специальные продукты от Amazon, позволяющие соединить несколько аккаунтов. Идеальное решение – Amazon Cloud Player.
Источники
- https://wire-phones.ru/icloud-na-android/
- https://a-apple.ru/android-ios/kak-zayti-v-icloud-s-androida
- https://android-example.ru/useful-articles/kak-nastroit-dostup-k-elektronnoj-pochte-icloud-na-android/
- https://remontka.pro/icloud-mail-android-pc/
- https://Tvoy-Android.com/kak-zajti-v-icloud-s-android/
- https://GuruDroid.net/kak-zajti-v-icloud-s-androida.html
Электронная почта из инструмента для общения превратилась в средство первой необходимости: мы используем ее для общения с друзьями, для построения и развития бизнеса, для регистрации на различных сайтах и доступа к платежным системам и интернет-банкингу. Современному пользователю без электронной почты не обойтись, поклоннику устройств и сервисов Apple не обойтись без адреса электронной почты с @icloud.com на конце.
Под катом информация как создать почту iCloud на iPhone/iPad и компьютерах Mac, и активировать учетную запись iCloud.
Содержание:
- Как создать электронную почту @icloud.com в iOS на iPhone и iPad.
- Как создать электронную почту iCloud в OS X на компьютере Mac.
- Как зарегистрировать адрес электронной почты @icloud.com на компьютере Windows.
iCloud пришел на смену интернет-сервису MobileMe и доступен пользователям 12 октября 2011 года. С этого момента каждый владелец iPhone, iPad и компьютера Mac может зарегистрировать адрес электронной почты в зоне @icloud.com и использовать почтовую службу Apple вместе с другими функциями облачного сервиса (Найти iPhone, облачное резервное копирование, синхронизация контактов, заметок, календаря, фото, закладок Safari).
Преимущества почты iCloud
Нужна ли вам почта iCloud решайте сами, у меня она есть и вот почему:
- Бесплатная (только 5 ГБ, все что свыше — за отдельную плату).
- Полностью отсутствует реклама (Gmail и Яндекс отдыхают).
- Глубоко интегрирована в iOS (iPhone и iPad) и OS X (компьютеры Mac).
- Можно создавать псевдонимы для борьбы со спамом (виртуальные почтовые ящики).
Как создать электронную почту @icloud.com
Зарегистрировать учетную запись электронной почты iCloud.com можно только на устройствах от компании Apple: iPhone, iPod Touch и iPad c iOS 5.0 и выше, и компьютерах Mac с OS X Lion 10.7.4 или более поздней версии. На Windows-ПК создать адрес @icloud.com нельзя.
Существует 2 способа создания почты iCloud:
- в iOS на iPhone и iPad;
- в OS X на компьютере Mac.
Как создать почту iCloud на iPhone и iPad
Подключите iPhone или iPad к интернету (желательно по Wi-Fi или 3G, хотя и GPRS для регистрации сгодится).
- Перейдите в «Настройки -> Почта, адреса, календари -> Добавить учетную запись» и выберите тип учетной записи «iCloud».
- Нажмите на «Создать Apple ID», укажите дату своего рождения, а также Имя и Фамилию. Советую указывать реальные данные, они понадобятся при обращении в службу поддержки Apple для подтверждения вашей личности при восстановлении пароля к Apple ID.
- На странице «Apple ID» выберите пункт «Получить беспл. e-mail в iCloud» и нажмите «Далее».
- Укажите имя для вашего почтового ящика, нажмите «Далее» и подтвердите создание адреса электронной почты.
- Если выбранное вами имя уже занято, при проверке вы будете уведомлены об этом соответствующим сообщением. В этом случае выберите другое имя.
- Дважды укажите пароль к почтовому ящику. Обратите внимание на качество пароля для Apple ID:
- должен быть из 8 и более символов.
- должен содержать как минимум одну цифру, одну прописную и одну строчную буквы. Например такой: «49MJWDdQ».
Если вы забудете или потеряете пароль к своей учетной записи, его легко изменить.
- Далее выберите 3 контрольных вопроса и ответьте на них. Опять же советую выбирать вопросы, ответы на которые вы хорошо помните и указывать правильные ответы. Это гарантирует вам успешное восстановление пароля к вашей учетной записи (есть 2 способа как изменить пароль к Apple ID, один из них при помощи ответов на контрольные вопросы).
- Укажите резервный адрес электронной почты, который будет использоваться для вашей идентификации или восстановления пароля к учетной записи и нажмите «Далее». Данный e-mail используется в целях обеспечения безопасности.
- Включите выключатель «Обновления» и получайте новости и программные обновления Apple, а также свежую информацию о продуктах и услугах Apple.
- Ознакомьтесь с Условиями и положениями. Без их принятия зарегистрировать почту iCloud вы не сможете, поэтому если вы приняли решение пользоваться продуктами и сервисами Apple документ можете не читать — жмите «Принять», а затем подтвердите.
- На этом регистрация адреса электронной почты @icloud.com завершена. Резервный адрес электронной почты необходимо подтвердить, для этого перейдите по ссылке из соответствующего уведомления и введите зарегистрированный e-mail и пароль.
Адрес электронной почты @icloud.com является одновременно и идентификатором Apple ID. Его можно использовать для доступа функциям и службам Apple: магазин App Store, iCloud, Найти iPhone, FaceTime, iMessage, Game Center и другие. Полный список служб и функций Apple, доступ к которым осуществляется с помощью Apple ID доступен по ссылке. Для того, чтобы использовать зарегистрированный e-mail в качестве Apple ID, активируйте учетную запись Apple ID — подключите ее в настройках iPhone в меню iCloud.
Идентификатор Apple ID, оканчивающийся на @icloud.com, является более безопасным и в случае если вашу учетную запись взломают (подберут пароль), злоумышленники не смогут его изменить (адрес электронной почты оканчивающийся на @icloud.com, @me.com или @mac.com изменить невозможно). Пароль всегда можно сбросить при помощи резервного адреса электронной почты, ответив на контрольные вопросы, или с помощью службы поддержки Apple. При обращении в службу поддержки необходимо подтвердить свою личность — указать дату рождения, Имя и Фамилию.
Подключите учетную запись @icloud.com в настройках вашего iPhone, iPad и компьютера Mac в меню «iCloud» и никто, и никогда не сможет удаленно заблокировать ваше устройство с помощью функции «Найти iPhone» (включить режим пропажи) и блокировки активации, и не получит доступ к вашим фото, контактам, заметкам, календарю, связке ключей и резервным копиям хранящимся в iCloud.
Как создать почту iCloud на компьютере Mac
Для того, чтобы зарегистрировать адрес электронной почты @icloud.com в среде OS X на Mac:
- Перейдите в «Системные настройки» в меню «iCloud» и нажмите на надписи «Создать Apple ID».
- Выберите страну проживания и укажите полную дату вашего рождения. В очередной раз советую вводить реальные данные, чтобы при необходимости иметь возможность подтвердить свою личность при обращении в службу поддержки Apple.
- В строке «Apple ID» выберите пункт «Получить бесплатно e-mail в iCloud», в поле «E-mail» укажите «именную часть» почтового ящика, а затем Имя, Фамилию и пароль к учетной записи. Если вы хотите подписаться на рассылку новостей о продуктах и услугах Apple установите галочку в соответствующем поле и нажмите «Далее».
- Выберите 3 контрольных вопроса и дайте на них ответы, которые не забудете ни при каких обстоятельствах (необходимы для доступа к настройкам безопасности Apple ID и сброса пароля). Укажите резервный адрес электронной почты и нажмите «Далее».
Адрес электронной почты @icloud.com будет успешно зарегистрирован, о чем вы получите соответствующее уведомление. Для того, чтобы подтвердить резервный адрес электронной почты, перейдите по ссылке из письма и введите e-mail и пароль.
Если вы хотите использовать зарегистрированный адрес электронной почты в качестве идентификатора Apple ID для загрузки контента из App Store и iTunes Store, синхронизации контактов, фото, заметок, календаря, закладок Safari, связки ключей и функции «Найти iPhone», подключите учетную запись на Mac в системных настройках в меню «iCloud».
Как зарегистрировать адрес электронной почты @icloud.com на компьютере Windows
Создать почту iCloud на компьютере под управлением ОС Windows невозможно и никуда от этого не деться. Предварительно зарегистрируйте почтовый ящик @icloud.com на iPhone, iPad или компьютере Mac (как это сделать читайте выше), а затем через веб-браузер в среде Windows перейдите на сайт icloud.com в веб-приложение «Mail» (Почта).
Создать почту iCloud может любой желающий, она бесплатная (5 ГБ свободного пространства на сервере Apple), не содержит рекламы и эффективна в борьбе со спамом. Неудобства доставляет лишь то, что зарегистрировать адрес @icloud.com можно только на устройствах Apple: iPhone, iPad или Mac, подключенных к интернету.
С помощью кабинета на сайте Эпл можно не только посредством нескольких кликов покупать музыку, фильмы или приложения в Store, но и синхронизировать свои данные через вход в учетную запись Apple ID — войти в кабинет легко и быстро. Особенно полезно это станет при переходе на другое устройство той же ОС, просто за несколько минут восстановить необходимый прогресс.
Вход через Apple Бук
При первичной настройке ноутбука или стационарного ПК, система предложит зайти в Эпл Айди, или если его еще нет — зарегистрировать новый.
Все, что пользователю необходимо для авторизации — предоставить в качестве логина e-mail, который был указан во время регистрации; пароль; и, если программа сочтет нужным, ответить на секретный вопрос.
Эту процедуру пропустить нельзя. Если у пользователя нет постоянного доступа к интернету (во время первичной настройки), то следует позаботиться о регистрации Apple ID, а войти в него уже позже. Сделать это можно через официальный сайт.
Через сайт Apple
На официальном сайте компании можно не только посмотреть последние новинки техники, и ознакомиться со всеми предложениями, а также получить все нужные консультации. Apple ID (вход в личный кабинет) на сайте предоставляется.
Все, что нужно — это зайти на официальный сайт, и ввести данные в поля. Далее можно настраивать свой аккаунт и делать с ним все, что предусматривает система. В том числе, менять пароль и привязывать кредитные карты. Это достаточно удобно, если под рукой нет Apple-устройства, но срочно нужно зайти в кабинет Apple ID, вход в аккаунт можно выполнить с любого другого устройства в 2 клика.
Самая частая — невозможность зарегистрироваться из-за возрастных ограничений.
К сожалению, по законам США пройти авторизацию можно с 18 лет, или с 13 при разрешении опекунов.
Разработчики компании Apple дали возможность своим пользователям удобно хранить личные фотографии, видео, важные заметки и прочую информацию вне телефона. Называется этот способ «iCloud» и представляет он собой облачное хранилище или «Облако». Он необходим в тех случаях, когда на гаджете заканчивается свободное пространство во внутренней памяти, а также если владелец беспокоится за сохранность своих данных в случае утери или порчи гаджета.
Читайте также: Зайти в телеграмм без номера телефона
iCloud хранилище
Получите 5 ГБ бесплатно
Бесплатно пользователь получает всего 5 Гб свободного облачного пространства, больший объем необходимо оплатить. Помимо места для хранения данных, iCloud предоставляет пользователю широкий набор полезных инструментов, таких как автоматическое обновление данных в облаке и создание резервных копий, удобное использование медиафайлов, доступ к хранящейся информации с разных устройств под единой учетной записью. Имеется возможность использовать почту, делать покупки в сети Интернет, обмениваться фотографиями с друзьями и знакомыми, вести работу с документами, а также множество других полезных функций.
Как выполнить вход в iCloud
Для того, чтобы воспользоваться бесплатным пространством в облачном хранилище, сначала нужно создать аккаунт на официальном сайте www.icloud.com
На главной странице следует нажать на ссылку «Создать» рядом с надписью «Нет Apple ID?».
В открывшейся вкладке следует заполнить информацию о себе, придумать уникальные пароль и логин, а также задать несколько контрольных вопросов для восстановления доступа к аккаунту.
Далее следует провести активацию, перейдя по ссылке в письме, пришедшем на указанную при регистрации электронную почту.
В случае, если учетная запись уже есть (ее могли создать при покупке гаджета сотрудники магазина либо она была сделана для другого устройства Apple, имеющегося у пользователя), регистрироваться заново не нужно, потому что iCloud связывает все устройства владельца в единую систему под одним логином.
При необходимости, можно создать дополнительный аккаунт, но использовать несколько одновременно не получится.
Доступ к облачному хранилищу можно получить в настройках гаджета во вкладке «iCloud». Здесь же можно создать новую электронную почту, имеющую вид «имя пользователя@icloud.com».
Вход с компьютера в iCloud
Для входа в облачное хранилище с ПК или ноутбука сначала следует скачать установочный файл на официальном сайте по ссылке www.apple.com/ru/icloud/setup
Корректная работа возможна на устройствах под управлением Windows 7, 8 или 10.
После завершения загрузки необходимо запустить сохранившийся в системе дистрибутив под названием iCloudSetup.exe и дождаться окончания установки.
После запуска установленной программы необходимо ввести свои учетные данные в открывшемся окне и активировать устройство при помощи кнопки «применить».
Вход в iCloud с компьютера онлайн
Использовать iCloud с компьютера можно и онлайн, через браузер, без установки программы.
Для этого требуется открыть ресурс www.icloud.com, указать личные данные Apple ID и выполнить вход в систему.
Облачное хранилище откроется, но пользователь сможет использовать только малую часть возможностей iCloud, потому что это облегченная web версия.
Вход с телефона в iCloud
В гаджете компании Apple для того, чтобы попасть в облачное хранилище, следует открыть настройки устройства и выбрать вкладку «iCloud».
Для владельцев устройств под управлением Android процесс немного сложнее. Необходимо:
- Запустить почтовый клиент Email, предустановленный в телефоне. Если такого нет, следует зайти в Play Market и скачать необходимое приложение, поддерживающее протоколы SMPT и IMAP.
- Ввести логин и пароль от почты iCloud.
- Выбрать «Настроить вручную».
- Установить тип учетной записи — IMAP.
В появившемся поле ручной настройки следует заполнить все открытые поля:
- E-mail — почтовый адрес iCloud.
- Имя пользователя — часть названия почты до @icloud.com.
- Пароль от почты.
- Указать имя сервера — imap.mail.me.com.
- Выставить тип защиты SSL либо SSL с поддержкой всех сертификатов.
- Выбрать 993 порт.
После внесения необходимых значений нажать «далее» и заполнить данные сервера SMTP, где в графе «Адрес» указать «smtp.mail.me.com», логин и пароль ввести те же, что и в предыдущих настойках, выбрать тип защиты TSL или SSL и задать 587 порт.
Читайте также: В инстаграмме видно кто смотрел фото
Если все выполнено верно, пользователю будет предоставлен доступ к ICloud с мобильного телефона под управлением Android.
Сбой при входе в iCloud
Если при попытке входа в облачное хранилище сообщается, что не подтверждена учетная запись, необходимо:
- Выйти из настроек, открыть заново и выполнить авторизацию повторно.
- Открыть привязанную к аккаунту электронную почту и проверить папку «Спам». Почтовый сервис мог по ошибке отправить сюда содержащее ссылку для активации письмо.
- Если же письмо так и не найдено, зайти в настройки и выполнить повторное отправление письма с подтверждением.
Если невозможно выполнить вход в систему, а программа выдает различные ошибки, возможным решением станут следующие шаги:
- проверить состояние системы по ссылке www.apple.com/ru/support/systemstatus. Возможно, проводятся работы по улучшению сервиса и служба временно недоступна;
- выполнить обновление устройства до последней версии;
- совершить вход в iCloud заново. Возможно, неверно выбрана раскладка клавиатуры или зажат Caps Lock;
- удостовериться, что вводится правильный пароль;
- проверить настройки и убедиться, что они не сбились. При необходимости заново войти в аккаунт;
- если появляется сообщение о недоступности службы для данного региона и такая проблема раньше не возникала, потребуется помощь технической поддержки Apple.
Кроме того, может возникнуть ситуация, когда память облачного хранилища будет переполнена. Система самостоятельно предложит расширить объем памяти. Если это не требуется, необходимо вручную почистить занятое пространство, удалив ненужную информацию.
Что такое iCloud
Надеюсь, у вас получилось произвести вход в iCloud. Если не получается войти, напишите о своей проблеме в комментариях или прочитайте статью как восстановить доступ в iCloud.
Apple ID вход во все возможные сервисы компании «Apple». То есть это единый идентификатор ко всем «яблочным службам». Создается он при первой настройке нового гаджета, независимо от его типа. В процессе эксплуатации можно его менять, если есть необходимость откорректировать. Используя ID можно:
- сразу восстановить данные при переходе на другое устройство, работающее на iOS;
- активировать режим поиска смартфона в iCloud и дистанционно его заблокировать;
- получить 5 Гб свободной памяти;
- совершать покупки;
- переписываться и использовать устройство для видеосвязи.
Все это только «вершина айсберга возможностей». Создать единую «учетку» можно самостоятельно и бесплатно
выбираете «iTunes Store, App Store»; нажимаете на «Создать новый Apple > кликаете «Создать новый> Нажмите «Пропустить этот шаг». Кликните на «Пропустить» и далее следуйте по подсказкам . После завершения, заходите в «Настройки» и повторно вводите адрес и пароль ID. Apple ID – это уникальная комбинация логина и пароля. С ее помощью открывается доступ ко всем сервисам компании. При создании нужно указывать правдивую информацию: фамилию, имя, дату рождения, страну и два электронных адреса. Все эти данные понадобятся при обращении в службу поддержки в будущем. Эта же учетная запись будет действовать и при входе в личный кабинет на сайте производителя устройства Но, как и в любой опции, здесь могут возникнуть баги. Первое что нужно предпринять: перезайти в свой аккаунт. Но если ничего не получится, связаться со службой поддержки для решения проблемы достаточно. >
Вариант 1: Хранилище iCloud
В случае если требуется получить доступ к облачному хранилищу iCloud и некоторым фирменным сервисам (Фото, Заметки, Напоминания, Найти iPhone), достаточно авторизоваться в своей учетной записи Apple ID на соответствующем сайте через любой браузер для Android.
Перейти на сайт iCloud
- Воспользуйтесь представленной выше ссылкой для перехода на главную страницу сервиса и введите свой идентификатор Эппл АйДи – адрес электронной почты. Затем нажмите на расположенную справа круглую кнопку со стрелкой внутри.
- Далее введите пароль от аккаунта, по необходимости отметьте галочкой «Оставаться в системе»
и снова нажмите на расположенную справа кнопку подтверждения.
На вопрос «Доверять этому браузеру?» следует ответить утвердительно.
Важно! Если для вашей учетной записи установлена защита посредством двухфакторной аутентификации, потребуется ввести отправленный на Эппл-устройство или привязанный номер телефон код подтверждения.
- Перед вами появится страница со списком всех доступных сервисов, каждым из которых можно воспользоваться.
Например, если войти непосредственно в айКлауд, вы сможете просматривать и скачивать его содержимое. С помощью выпадающего списка вверху можно быстро переключаться между другими доступными веб-приложениями.
Вариант 2: Сервисы iCloud (Почта, Контакты, Календарь)
В Google Play Маркете представлено довольно много приложений, которые, по заявлениям разработчиков, позволяют получить либо доступ к облачному хранилищу и некоторым сервисам iCloud (Календарь, Контакты), либо только к Почте. Все они, если не вникать в нюансы, при попытке авторизоваться в учетной записи выдают разного рода ошибки. Об их причине и устранении будет рассказано по ходу дальнейшей инструкции, а пока обозначим, что решить озвученную задачу можно также посредством любого почтового клиента, и именно с этого способа мы и начнем.
Способ 1: Почтовые клиенты
В качестве примера далее нами будет использован Spark, так как именно он предоставляет понятную возможность устранения проблемы со входом в iCloud. Плюс ко всему, именно это приложение, в отличие от большинства аналогов, позволяет получить доступ не только к почте, но и к контактам и календарю.
Обратите внимание! Если в качестве идентификатора аккаунта Apple ID вами используется электронный адрес, зарегистрированный не на iCloud, а, например, на Gmail, Outlook, Yandex и т. д., для входа лучше использовать соответствующее фирменное приложение, хотя подойдет и любое другое. Однако важно учитывать, что в таком случае вы получите доступ только к почте, зато для этого достаточно лишь указать логин и пароль от нее. Если же ящик имеет домен @icloud.com, инструкцию ниже в любом, отличном от Spark клиенте, необходимо выполнять начиная с шага №4.
Читайте также: Почтовые клиенты для Андроид
Скачать Spark из Google Play Маркета
- Установите приложение и откройте его.
- Пролистайте приветственные экраны, тапая «Далее», или «Пропустите» их.
- Введите адрес своей почты iCloud и нажмите «Далее».
- Важно! Если на данном этапе в рассматриваемом или любом другом почтовом клиенте вы укажете пароль непосредственно от аккаунта Apple ID, появится ошибка.
Спарк предоставляет возможность ее быстрого исправления – для этого воспользуйтесь ссылкой «Создать пароль для программы» и переходите к следующему шагу.
В любом другом почтовом клиенте, прежде чем приступить к добавлению учетной записи Эппл Айди, перейдите по представленной ниже ссылке и действуйте по инструкции далее.
Страница управления аккаунтом Apple ID
- Оказавшись на странице управления учетной записью Эппл АйДи, введите сначала логин от нее (адрес электронной почты iCloud) и воспользуйтесь расположенной справа кнопкой для перехода далее.
Затем повторите аналогичные действия с паролем, по необходимости отметив галочкой параметр «Запомнить меня».
Если для аккаунта установлена защита посредством двухфакторной аутентификации, укажите код, который будет отправлен на номер телефона или непосредственно на Apple-девайс.
- Откройте раздел параметров «Безопасность».
- В блоке «Пароли приложений» тапните по ссылке «Создать пароль».
- Введите метку (по сути, подпись, название) для защитной комбинации, после чего воспользуйтесь кнопкой «Создать».
- Для перехода к следующему этапу еще раз укажите пароль от учетной записи Apple ID и нажмите «Продолжить».
- Ожидайте, пока будет сгенерирована кодовая комбинация, после чего скопируйте ее, выделив, а затем зажав пальцем и воспользовавшись соответствующим пунктом контекстного меню.
- Вернитесь к почтовому клиенту, коим в нашем примере является Spark, и вставьте скопированный пароль. Тапните «Войти».
Примечание: В любом другом приложении для работы с почтой перейдите к меню добавления нового аккаунта, укажите свой логин от iCloud (электронный адрес), введите скопированный на предыдущем шаге пароль и подтвердите авторизацию.
- Ожидайте, пока будет завершена проверка предоставленных сервису данных и выполнена базовая настройка.
По завершении данной процедуры вы сможете воспользоваться почтой айКлауд. Если потребуется, предоставьте разрешения, необходимые для работы клиента, например, на доступ к контактам.
Способ 2: Специализированные приложения
Абсолютное большинство приложений, предоставляющих возможность входа в айКлауд на Андроид и доступных в Гугл Плей Маркете, функционируют по практически идентичному алгоритму и даже имеют крайне похожий интерфейс. Чтобы подобрать подходящее для себя решение, действуйте следующим образом:
- Запустите Play Маркет, вызовите в нем поиск и введите запрос iCloud. Коснитесь кнопки с изображением лупы на виртуальной клавиатуре.
- Ознакомьтесь с результатами выдачи, обращая внимание, в первую очередь, на названия приложений – одни из них позволяют получить доступ к почте (Mail), другие – к контактам (Contacts) или календарю (Calendar), третьи – в целом к сервисам iCloud (по крайней мере, если верить описанию от разработчика). В последнем случае, как и с рассмотренной нами в первой части статьи веб-версией, имеются определенные ограничения. Не меньшее внимание следует уделить информации о мобильной программе, ее рейтингу, количеству установок и пользовательским отзывам, доступным на ее странице.
- Определившись с выбором, тапните по кнопке «Установить» и ожидайте, пока клиент для работы с iCloud будет установлен, но не спешите его открывать.
Отметим, что нами в качестве примера далее будет использоваться Sync for iCloud от разработчика io.mt.
- Выполните действия из пунктов №5-10 предыдущей инструкции, то есть создайте пароль в настройках учетной записи Apple ID и скопируйте его.
- Запустите установленное на третьем шаге приложение, нажмите на кнопку «Login».
- Укажите адрес своей электронной почты iCloud и полученный на четвертом шаге сгенерированный пароль. Тапните «Войти».
- Ожидайте, пока будет выполнено подключение аккаунта, далее, если это потребуется, подтвердите завершение процедуры. В нашем случае для этого необходимо нажать «Done».
- Синхронизация данных в приложении может занять некоторое время, после чего оно будет готово к работе.
Для использования всех возможностей следует предоставить дополнительные разрешения.
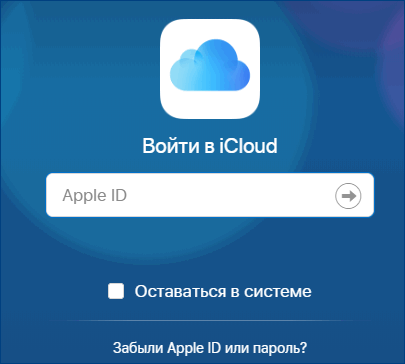
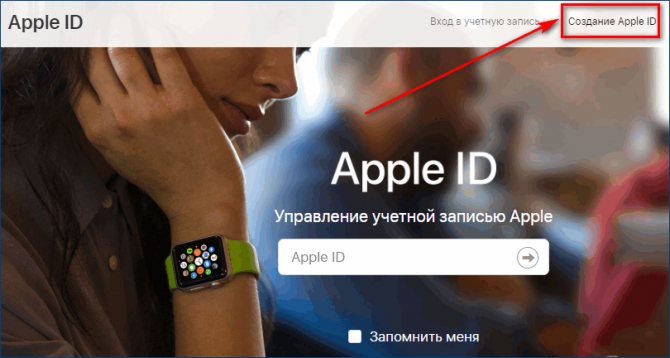

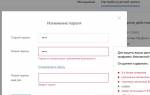
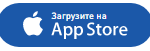
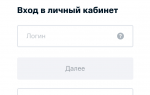
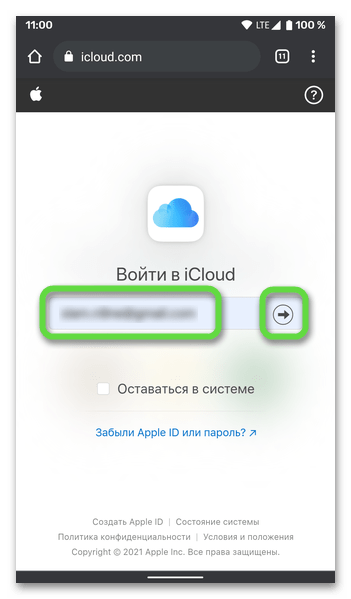
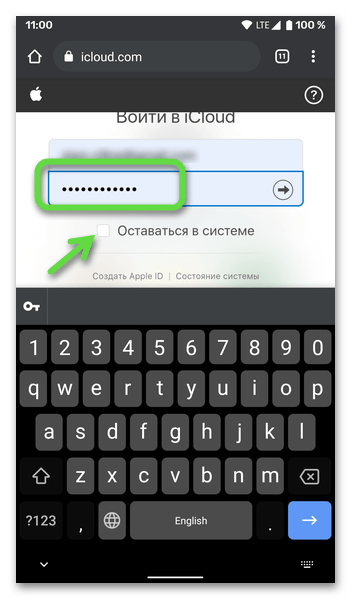
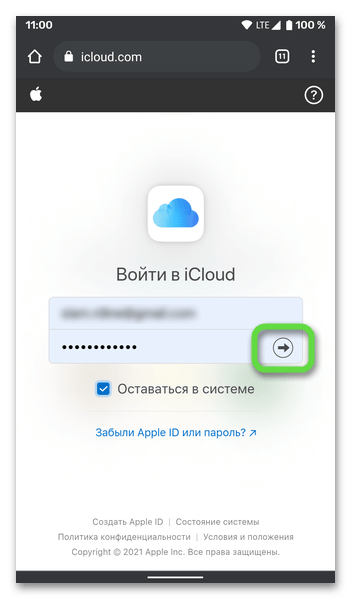
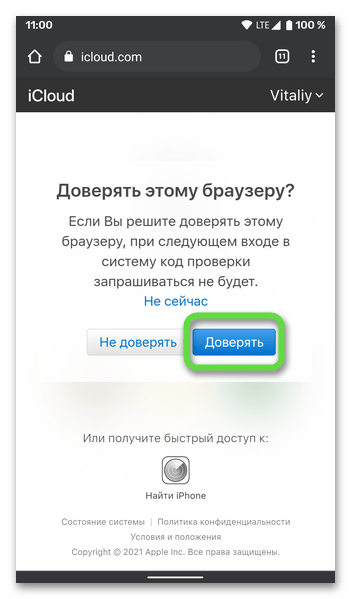
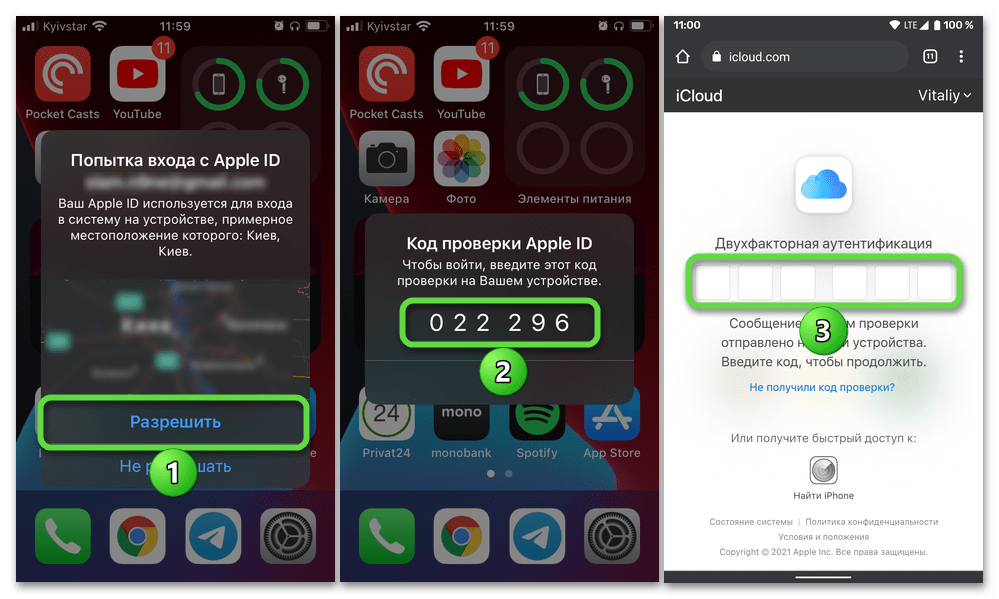
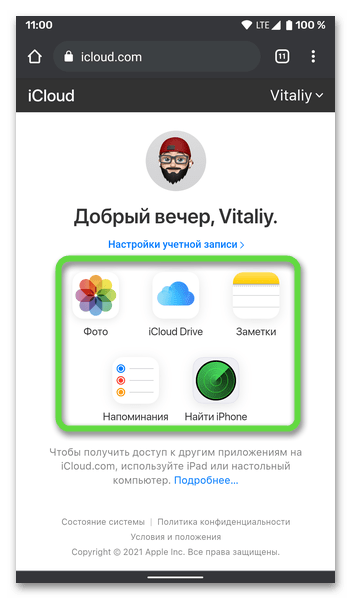
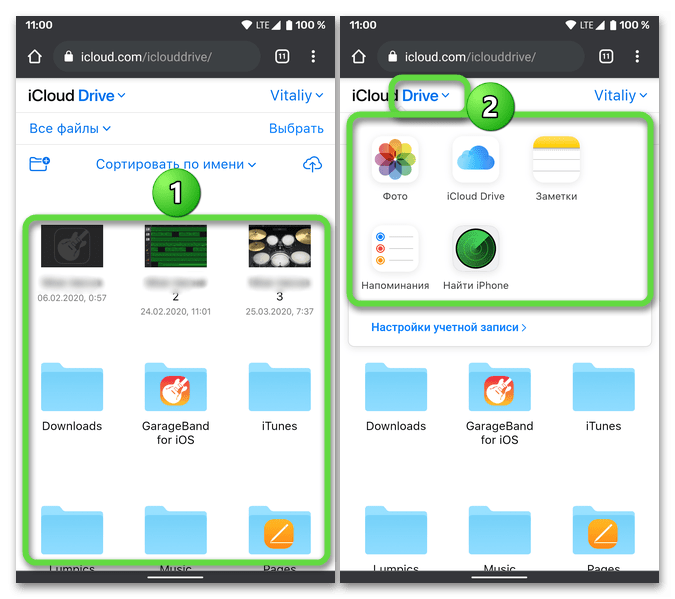
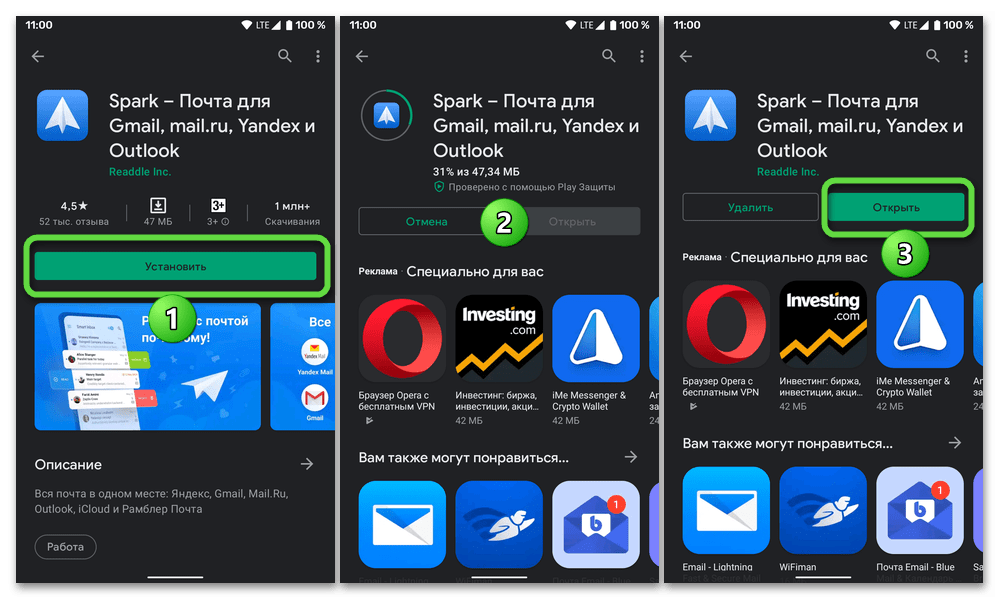




Согласен, что как на айфоне зайти в личный кабинет Тинькофф, тинкофф банк? Что для этого нужно знать?
нужна ваша фамилия и паспорт