Содержание
- Почему не работает утм егаис?
- Введение.
- Чтобы работать с егаис необходимо:
- . Переотправка ТТН и актов.
- Настройка доступа в личный кабинет ЕГАИС.
- Получение ключа доступа (RSA сертификата) для организаций и ИП.
- Получение ключа доступа (RSA сертификата) для транспортного средства.
- Загрузка универсального транспортного модуля (УТМ).
- Добавление контрагентов.
- Выгрузка журнала учёта розничной продажи.
- Добавление номенклатуры.
- Исправление ошибок при генерации rsa ключа егаис
- Ошибки с утм егаис
- Проблемы с утм из-за стороннего по
- Торговое оборудование для магазина в 2021 году
- Частая ошибка — блокировка антивирусом утм
- . Заключение.
- Открыть сайт https://check1.fsrar.ru/
- Выбрать Поиск по Идентификатору накладной
- В поле TTN:
вставить номер накладной из прихода (номер накладной можно посмотреть на Складе в комментарии к приходу, если там нет – то узнать у отправителя/поставщика).
4. В поле fsrar ID получателя вставить свой номер сертификата из УТМ.
5. Для этого открыть УТМ – Домашняя страница – войти в браузер (браузер будет выбран автоматически).
6. Скопировать номер в поле в пункте №5 — fsrar ID получателя.
7. Ввести символы с картинки и нажать запрос.
8. Если все хорошо и ЕГАИС принял накладную. То внизу появится надпись:
После этого нужно обратиться в поддержку SUBTOTAL. Они помогут «вручную» подтвердить накладную.
Где искать номер накладной в программе (не путайте с номером ТТН):
Используя раздел «Документы ЕГАИС» можно отправлять различные акты по товарно-транспортным накладным, пришедшим из системы ЕГАИС.
Основные понятия: Товарно-транспортная накладная (ТТН) – основной перевозочный документ, по которому производится списание груза грузоотправителем и его оприходование грузополучателем. ТТН предназначена для учета движения товарно-материальных ценностей и расчетов за их перевозки автомобильным транспортом. Универсальный транспортный модуль (УТМ) – раздел Настройки → ЕГАИС. В разделе Настройки → ЕГАИС есть переключатель Автоматическое связывание позиций ЕГАИС и товарной базы Evotor POS. По умолчанию он установлен в активное положение. В этом случае при проведении операций ЕГАИС по приёмке, списанию, возврату и перемещению алкогольной продукции устанавливается соответствие между данными о товаре из ЕГАИС и товарной карточкой в базе данных Evotor POS. При попытке создать документ в разделе Товары, связанный с движением алкогольной продукции, появляется предупреждение. Все операции относительно алкогольных товаров можно оформлять только в разделе Алкоголь → Документы ЕГАИС. Если переключатель Автоматическое связывание позиций ЕГАИС и товарной базы Evotor POS неактивен, то движение остатков алкогольных товаров можно оформлять в разделе Товарный учёт. Чтобы принять товар на остаток по подтверждённой накладной: 1. Дождитесь изменения статуса накладной ЕГАИС на Завершена. 2. Создайте документ Приемка. 3. Откройте накладную.
4. При выборе Принять полностью открывается окно с предложением связать товар ЕГАИС с товарной базой Evotor POS. Нажмите ОК.
5. Нажмите на наименование товара в ЕГАИС.
Если вы хотите связать уже существующий в базе данных товар с товаром из ЕГАИС, то нажмите Выбрать и выберите этот товар из БД Evotor POS.
Если товара ЕГАИС в базе данных нет, нажмите Создать, заполните поля в редакторе товара и нажмите Сохранить.
Произойдет связывание товаров и строка с наименованием связанного товара окрасится в зелёный цвет. Для завершения связывания нажмите кнопку Готово. Такое связывание выполняется при всех операциях с документами ЕГАИС:
- Приёмка;
- Списание;
- Возврат;
- Перемещение.
Ниже представлен пример приемки, связывание для списания, возврата и перемещения выполняются аналогично.
Приёмка ЕГАИС
Просмотр и редактирование ТТН ЕГАИС
Список накладных ЕГАИС можно просмотреть и отредактировать в разделе Приёмка ЕГАИС.
Для каждой накладной указаны:
- Состояние.
Новая – накладная ранее не редактировалась. Не подтверждена – по накладной отправлен акт расхождения, ожидается ответ от поставщика. Завершена – накладная принята, расхождения в количестве (если такие имелись) согласованы и скорректированы. Отказ – по накладной в ЕГАИС отправлен отказ. Отказ из ЕГАИС – из ЕГАИС пришла квитанция об отказе проведения накладной. Ошибка – при оформлении ТТН в ЕГАИС произошёл сбой или потеря данных в процессе установления соединения. В этом случае происходит автоматическое оформление возврата товара поставщику (откат). Ожидание данных от УТМ.
- Наименование, включающее номер накладной и наименование организации.
- Дата оформления накладной поставщиком.
При просмотре списка накладных можно воспользоваться фильтром:
- Потяните вниз вкладку Выбор в правом верхнем углу.
- Выберите период времени.
- Выберите статус документа.
- Нажмите кнопку Применить.
Перечень статусов накладной, отмечаются галочкой:
- Выбрать все
- Новая
- Ошибка
- Не подтверждена
- Ожидание данных от УТМ
- Отказ
- Завершена
Для работы с накладной нажмите на строкус наименованием в окне Приёмка ЕГАИС. После выбора накладной в состоянии Новая на экран выводится список товаров накладной и количество каждого товара. В правой верхней части доступны кнопки История статусов и Связанные документы . Для просмотра информации о позиции накладной, нажмите на наименование товара. В окне отображается информация о позициях накладной:
- Наименование – наименование товара;
- Код продукции ЕГАИС – код, привязанный к позиции накладной;
- Количество по ТТН – количество товара, заявленное по ТТН;
- Цена за единицу товара – цена закупки за единицу товара;
- Справка А – дополнительная справка к ТТН. Содержит подробную информацию о каждой единице алкогольной или спиртосодержащей продукции;
- Справка Б – дополнительная справка к ТТН. Содержит информацию об отправителе (продавце) и получателе (покупателе) продукции;
- Производитель – наименование компании;
- Объем тары – объем, измененный в литрах;
- Номер партии – задается при приёмке.
Дальнейшие действия зависят от того, есть ли расхождения количества товара по накладной. Полное подтверждение накладной Если расхождений нет, нажмите Принять полностью. В результате:
- В УТМ ЕГАИС будет отправлен акт подтверждения.
- Состояние накладной изменится на Завершена.
Частичное подтверждение накладной Если есть расхождения, отредактируйте каждую из строк накладной:
- Если количество товара указано правильно, нажмите Верно в строке этого товара. Появится надпись Подтверждено, строка окрасится в зеленый цвет.
- Если количество товара указано неверно, нажмите Неверно в строке этого товара. Откроется окно ввода фактического количества товара вручную.
- Введите фактическое количество товара. Оно может быть равно или меньше количества, заявленного по накладной.
- Нажмите ОК.
Строка окрасится в зеленый цвет, если указано значение, равное заявленному. Если указано значение, отличное от заявленного, то строка окрасится в красный цвет.
- После того как накладная будет полностью отредактирована, нажмите Принять частично.
Откроется окно подтверждения отправки акта расхождения.
- Укажите комментарий (например, бой при транспортировке) и нажмите ДА.
В результате:
- В УТМ ЕГАИС будет отправлен акт расхождения по накладной;
- Статус накладной изменится на Не подтверждена. После подтверждения поставщиком акта расхождения статус накладной изменится на Завершена.
Отказ от накладной Для отказа от накладной в ЕГАИС: 1. Нажмите Отказаться полностью. Откроется окно подтверждения отказа от накладной. 2. Укажите причину отказа (например, ошибочная отгрузка) и нажмите ДА. В УТМ ЕГАИС будет отправлен акт отказа от накладной. Статус накладной изменится на Отказ. После поступления из ЕГАИС подтверждения о получении акта статус накладной изменится на Отказ из ЕГАИС.
К оглавлению раздела
Автоматическое связывание приёмки ЕГАИС с товарной базой Evotor POS
После полного или частичного принятия накладной ЕГАИС открывается окно с предупреждением: Ниже представлен пример, когда в накладной представлен один товар, однако он взят из разных партий поставки, и различие заключается только в Справке Б: Поэтому системой ЕГАИС эти два товара воспринимаются как разные. После нажатия кнопки ОК откроется форма связывания товаров ЕГАИС с товарами из базы данных Evotor POS: Нажмите на наименование товара в ЕГАИС. Если вы хотите связать существующий в базе данных товар с товаром из ЕГАИС, нажмите Выбрать и выберите этот товар из БД Evotor POS. Если товара ЕГАИС в базе данных нет, нажмите Создать, сформируйте карточку товара вручную и нажмите Сохранить. На иллюстрации видно, что двум разным товарам из ТТН соответствует один товар из Evotor POS с порядковым номером 27. После связывания товара из ТТН с товаром из Evotor POS фон строки окрасится в зелёный цвет. Нажмите Готово, чтобы отправить акт подтверждения. Терминал установит связь с ЕГАИС и после непродолжительной паузы появится сообщение Отправка успешно завершена. В ЕГАИС данной ТТН будет присвоен статус Завершено.
| Cведения о товаре, поступившем по накладной со статусом «Завершено» , появятся базе данных Evotor POS и количество имеющихся товаров будет автоматически увеличено на число принятых по этой накладной |
К оглавлению раздела
Списание ЕГАИС
Процедуры списания товара со склада (Регистр 1) и из магазина (Регистр 2) совершенно идентичны. Разница только в том, что при списании со склада формируется Справка Б. Для просмотра перечня списаний алкогольной продукции используйте фильтр:
- Потяните вниз вкладку Выбор в правом верхнем углу окна.
- Выберите период времени для отображения (можно выбрать из списка или задать вручную по календарю).
- Выберите статус документа.
- Нажмите кнопку Применить.
Задайте статусы списания:
- Выбрать всё
- Ожидание данных от УТМ
- Отказ
- Завершено
Откроется перечень списаний, проведенных за выбранный период в соответствии с заданными статусами. Для оформления нового списания: 1. Нажмите кнопку в правой нижней части экрана. 2. Выберите причину списания. 3. Выберите дату списания. 5. Считайте штрихкод/акцизную марку сканером или нажмите кнопку в правой нижней части экрана. 6. Выберите товар, подлежащий списанию, укажите его количество и нажмите ОК. Откроется окно документа на списание товара: 7. Нажмите Отправить.
К оглавлению раздела
Возврат ЕГАИС
Для просмотра перечня возврата алкогольной продукции, сначала задайте параметры фильтра поиска документов.
Потяните вниз вкладку Выбор.
Задайте временной период, за который формируется отчет по возвратам и статусы документов возврата. Статусы для документов возврата:
- выбрать всё
- новая
- ошибка
- не подтверждена
- ожидание данных от УТМ
- отказ
- завершена
После задания параметров фильтра нажмите Применить. Откроется перечень проведенных возвратов за выбранный период с заданными статусами. Для оформления нового возврата:
1. Нажмите в правой нижней части экрана.
2. Укажите дату возврата, считайте штрихкод/акцизную марку сканером или нажмите. После выбора товара откроется окно:
3. Укажите количество и цену возвращаемого товара и нажмите ОК.
4. Нажмите на поле Получатель и выберите контрагента: Окно со сформированной позицией возврата имеет вид:
5. Нажмите , чтобы добавить другую позицию товара на возврат.
6. Нажмите Отправить.
К оглавлению раздела
Перемещение ЕГАИС
Процедура перемещения полностью идентична процедуре возврата, однако есть несколько различий:
- при перемещении из магазина на склад /со склада в магазин не указывается контрагент, поскольку перемещение происходит в рамках одной компании.
- при перемещении товара из магазина на склад вместе с количеством возвращаемого товара указывается последняя форма зачисления продукции на склад (номер Справки Б).
- при перемещении в другой магазин выбирается контрагент из списка (владелец этого магазина).
Критерии поиска документов по перемещению также полностью совпадают с теми, что используются при поиске документов по возврату.
Выберите статус документа о перемещении:
- выбрать всё
- ожидание данных от УТМ
- отказ
- завершено
К оглавлению раздела
Постановка на баланс
Процедура выполняется в том случае, если нужно учесть товар, который по каким-то причинам не был ранее оформлен в магазине.
1. Перейдите в Алкоголь → Документы ЕГАИС → Постановка на баланс и нажмите в правом нижнем углу.
2. Выберите тип постановки на баланс. 3. После открытия окна считайте штрихкод/акцизную марку сканером или выберите товар из списка (в случае пересортицы следует указать номер акта списания) и укажите его количество. Сформированный документ постановки на баланс имеет вид: 4. Нажмите , чтобы добавить другую позицию в документ. 5. Нажмите ОТПРАВИТЬ. По прошествии некоторого времени окно Постановка на баланс примет вид. Нажмите на документ, чтобы открыть Акт постановки на баланс. В каждой строке Акта присутствует название продукции и количество принятого на баланс товара. Нажмите на название товара, чтобы просмотреть код продукции.
К оглавлению раздела
Учет продажи пивной продукции
Росалкогольрегулирование требует поддерживать актуальные остатки по немаркируемой алкогольной продукции. Реализованная немаркируемая алкогольная продукция должна списываться не позднее следующего рабочего дня после продажи. За нарушение порядка учета сведений в ЕГАИС предусмотрена административная ответственность в соответствии с КоАП. Согласно требованиям ЕГАИС при продаже алкогольной немаркированной продукции (пива и т.д) необходимо ежедневно составлять акт списания из торгового зала с причиной Розничная реализация продукции, не подлежащая фиксации в ЕГАИС. Эвотор позволяет формировать акты списания автоматически. Перемещения тоже формируются автоматически, но мы рекомендуем обращать внимание на Неучтенные продажи – в них не должно быть ошибок. Сведения о проданной немаркированной алкогольной продукции, в товарных карточках которой отсутствуют алкокоды ЕГАИС. В списке также отображаются недавно проданные товары, содержащие алкокоды. После отправки документов об их продаже в ЕГАИС они удаляются из данного списка. После продажи пивной продукции сведения размещаются в отчётах Движение товаров и Отчёт по продажам в разделе Отчёты → Управленческие отчёты.
К оглавлению раздела
Повторный запрос документа В случае утери товарно-транспортной накладной пользователь может запросить её из базы данных Федеральной службы по регулированию алкогольного рынка (ФСРАР). Перейдите в Документы ЕГАИС → Перезапрос документа. Нажмите Перезапросить документ. В зависимости от статуса повторного запроса строка с его идентификатором может быть окрашена в разные цвета:
- Красный – ошибка при обработке такого повторного запроса.
- Зеленый – успешная обработка.
- Чёрный – в процессе обработки.
Для отправки нового запроса нажмите кнопку Перезапросить документ. Введите идентификатор накладной и нажмите ОК.
Через несколько минут нажмите кнопку в правом верхнем углу на странице Список перезапросов.
Всем доброго времени суток!
Рано или поздно вы можете столкнуться с проблемой, что ТТН из ЕГАИС не выгрузилась — это может произойти в любой учетной программе в результате ошибки. Поставщик говорит, что ТТН он отправил, а к Вам она не пришла. Решение этой проблемы я расписал ниже:
Инструкция поиска ТТН:
- Заходим в личный кабинет ЕГАИС на официальном сайте egais.ru. — Как зайти в личный кабинет ЕГАИС ;
- Открываем вкладку (Переотправка накладных/актов);
- Указываем FSRAR_ID получателя (тот FSRAR_ID на который нужно переотправить ТТН) — Как узнать ваш FSRAR_ID;
- Заполняем регистрационный номер ТТН, который вы должны узнать у вашего поставщика в формате (TTN-0012345678);
- Ставите галочку, что вы не робот.
- Нажимаем «Отправить ТТН«.
К сожалению, бывает, но к счастью, редко, что отправленная накладная через ЕГАИС от поставщика может потеряться где-то в системе на пути к организации. А учитывая тот факт, что срок подтверждения или отказа от накладной, составляет три рабочих дня для города и семь для сельской местности, нужно внимательно контролировать и оперативно решать возникновение подобных проблем. Если поставщик утверждает, что отправил вам накладную, но вы её не получили, значит нужно узнать у него номер отправленной ТТН и вручную переотправить накладную из Егаис в 1С Розницу 2.2.
Открываем Internet Explorer, переходим на egais.ru и нажмем Войти в личный кабинет.
Нажимаем Ознакомиться с условиями и проверить их исполнение.
Затем, нажимаем Начать проверку.
После завершения успешной проверки, нажимаем Перейти в Личный кабинет.
Указываем ГОСТ пин-код аппаратного ключа и нажимаем Показать сертификаты.
Нажимаем на сертификат организации для входа в личный кабинет.
Заходим в раздел Переотправка накладных/актов и заполняем следующим образом.
- Указываем FSRAR_ID получателя и нажимаем Проверить FSRAR_ID;
- Десятизначный номер TTN нужной накладной в формате TTN-1234567890;
- Проходим капчу, вводом цифр и букв с картинки в специальную форму;
- Внимательно всё перепроверяем и нажимаем Отправить ТТН.
Соответственно, мы указываем свой FSRAR_ID, а если не знаете где его найти, можете зайти на домашнюю страницу транспортного модуля через браузер Internet Explorer по адресу localhost:8080, открыть раздел Сертификаты и найти его там.
Появится сообщение с ответом о том, что документы переотправлены.
Затем, открываем 1С, заходим в раздел Закупки и открываем Входящие ТТН.
Нажимаем Выполнить обмен и наблюдаем появление нужной нам накладной.
Вот такими не хитрыми действиями, можно переотправить накладную из ЕГАИС в 1С.
Почему не работает утм егаис?
Причин, по которым УТМ может не работать, великое множество. Как узнать, что за ошибка? Модуль прописывает ошибки в особых log-файлах, открыв которые можно понять причину.
Где искать файлы:
- C: UTMupdaterlupdate.log (обновление)
- C: UTMtransporterltransport_info.log (транспорт)
Откройте документ в Блокноте (установлен на ПК по умолчанию, т.е. есть у всех), промотайте документ в конец и найдите запись, включающую слово error (ошибка).
Введение.
В инструкции содержится информация о том, как настроить доступ в личный кабинет ЕГАИС, а также будут рассмотрены все его возможности: получение RSA сертификата для организации, ИП и транспортного средства, добавление контрагентов и номенклатуры, выгрузка журнала розничной продажи, переотправка ТТН и актов.
Перед настройкой доступа к личному кабинету ЕГАИС, нужно убедиться, что для аппаратного ключа Рутокен ЭЦП 2.0 или JaCarta-2 SE установлен соответствующий драйвер (Панель управления Рутокен или Единый клиент JaCarta), а также записан и действует ГОСТ сертификат, полученный в аккредитованном удостоверяющем центре (УЦ):
Список таких УЦ можно посмотреть на сайте Министерства цифрового развития, связи и массовых коммуникаций Российской Федерации.
Чтобы работать с егаис необходимо:
- Иметь компьютер,
- Сканер 2D штрих-кодов,
- Криптоключ,
- Электронную подпись,
- Универсальный транспортный модуль (УТМ).
. Переотправка ТТН и актов.
Для повторного получения ТТН или акта по ней необходимо перейти в раздел “Переотправка накладных/актов”, в котором достаточно указать ФСРАР ИД получателя документа и идентификатор ТТН в ЕГАИС:
После этого нужно нажать кнопку “Отправить ТТН” или “Отправить акт” для повторного получения ТТН или акта соответственно.
Настройка доступа в личный кабинет ЕГАИС.
Доступ в личный кабинет возможен при соблюдении следующих условий:
- Использование браузера Internet explorer версии 9 и выше.
- Наличие установленного программного компонента ФСРАР-Крипто 3.
- Подключенный аппаратный ключ.
Получение ключа доступа (RSA сертификата) для организаций и ИП.
Для каждого обособленного подразделения организации, а также ИП, формируется уникальный ключ доступа, который используется УТМ для защищённого соединения с ЕГАИС.
Чтобы получить такой ключ для продуктивного контура нужно перейти в раздел “Получить ключ доступа”. В данном разделе содержатся ссылки на различную документацию, а также отображаются все зарегистрированные места осуществления деятельности. Для каждого места можно сформировать RSA сертификат и перенести остатки на другой КПП:
Информация о переносе остатков содержится в “Инструкции по запросу доступа для переноса остатков алкогольной продукции”.
Если нужное подразделение организации или ИП не отображается в списке, то его можно добавить в разделе “Контрагенты”.
Для формирования ключа доступа нужно нажать кнопку “Сформировать ключ” и в появившемся окне указать ПИН-коды RSA и ГОСТ, подтвердить достоверность указанных сведений (поставить галочку) и нажать кнопку “Сформировать ключ”:
Появится еще один запрос ПИН-кода RSA, нужно его ввести и нажать кнопку “Ок”:
В течение нескольких минут сертификат будет сформирован и записан на аппаратный ключ (браузер Internet explorer на это время может зависнуть):
Для получения RSA сертификата для тестового контура ЕГАИС, нужно перейти в раздел “Тестовый транспортный модуль”, в нижней части страницы развернуть список “Получить тестовый RSA ключ”, выбрать нужную запись и нажать кнопку “Сформировать ключ”:
В появившемся окне нужно ввести ПИН-код RSA и нажать кнопку “Сформировать ключ”:
Появится окно, в котором нужно ещё раз ввести ПИН-код для начала процесса формирования и записи сертификата.
На аппаратном ключе должен отображаться записанный RSA сертификат. Для Рутокен ЭЦП 2.0, например, нужно запустить программу Панель управления Рутокен, перейти на вкладку “Сертификаты”. В списке должен быть сертификат с именем, состоящим из 12 цифр, которые являются идентификатором организации в ФСРАР (ФСРАР ИД):
Срок действия RSA сертификата составляет 1 год. По окончании действия его нужно повторно записать.
Получение ключа доступа (RSA сертификата) для транспортного средства.
В разделе “Получить ключ для транспортного средства” можно записать RSA сертификаты для транспортных средств, которые используются для перевозки этилового спирта и спиртосодержащей продукции на территории РФ. Для этого нужно выбрать транспорт и нажать кнопку “Направить запрос в МРУ”:
Похожее: Углеметбанк Личный кабинет — Вход на Официальный сайт
После обработки запроса системой надпись на кнопке изменится на “Сформировать ключ”. После этого можно приступить непосредственно к записи RSA сертификата для продуктивного контура, аналогично, как и для организации или ИП.
Для получения тестового RSA сертификата для транспортного средства, нужно перейти в раздел “Получить тестовый ключ для транспортного средства”, выбрать из списка транспорт и нажать кнопку “Сформировать ключ” для записи сертификата на аппаратный ключ:
Загрузка универсального транспортного модуля (УТМ).
Ссылки для скачивания УТМ для продуктивного контура находятся в разделе “Транспортный модуль”. Доступны версии для операционных систем Windows, Debian, Ubuntu. Также в этом разделе находятся ссылки на различную документацию к УТМ:
Дистрибутивы УТМ для тестового контура и документация к нему доступны в разделе “Тестовый транспортный модуль”:
Также ссылки для скачивания УТМ и документации доступны на этом сайте в разделе УТМ.
Добавление контрагентов.
Добавить контрагента в ЕГАИС можно в разделе “Контрагенты”. Для этого нужно нажать соответствующую кнопку, заполнить и сохранить необходимые реквизиты:
После добавления контрагента, он будет отображаться в таблице. Информация о нём проверяется в ФНС. По окончанию проверки статус в таблице изменится на “Подтверждена ФНС” и контрагент будет добавлен в ЕГАИС:
Выгрузка журнала учёта розничной продажи.
Для розничных организаций, использующих технические средства для отправки сведений о реализуемой алкогольной продукции в ЕГАИС, автоматически формируется журнал учёта розничной продажи. Для его выгрузки необходимо перейти в раздел “Журнала учёта розничной продажи”, указать КПП, дату и нажать кнопку “Открыть”:
В остальных случаях данный журнал введётся вручную или с использованием сторонних программных средств.
Добавление номенклатуры.
Для добавления номенклатуры в справочник алкогольной продукции ЕГАИС нужно предварительно зарегистрировать её в Федеральном реестре алкогольной продукции (ФРАП) для получения регистрационного номера (кода реестра). После этого в разделе “Добавление номенклатуры” нужно указать ИНН и КПП и нажать кнопку “Проверить”:
Далее необходимо выбрать, является ли продукция иностранной:
На следующем этапе нужно внести информацию о новой продукции:
Для этого нужно указать регистрационный номер ФРАП и нажать кнопку “Проверить номер ФРАП”. После проверки номера в поля “Полное наименование” и “Код вида продукции” автоматически загрузится информация из ФРАП. Останется только заполнить поля “Краткое наименование”, “Крепость” и, в случае, если продукция является фасованной, “Ёмкость”.
Исправление ошибок при генерации rsa ключа егаис
Исправление типичных ошибок при генерации RSA ключа ЕГАИС
При генерации RSA ключа (транспортного ключа) в личном кабинете ЕГАИС могут возникать ошибки.
Попробуем разобрать типовые ошибки, которые возникают при генерации транспортных RSA ключей ЕГАИС.
Почему возникает ошибка при генерации ключа ЕГАИС?
Ошибка при генерации транспортного ключа для ЕГАИС иногда возникает из-за неполадок на сайте ЕГАИС. Но это происходит крайне редко.
В основном ошибки при генерации связаны с некорректными настройками компьютера.
Общие рекомендации для успешной генерации транспортного RSA ключа ЕГАИС
Необходимые требования и рекомендации:
- Для корректной работы в личном кабинете ЕГАИС рекомендуется отключить все защитники и антивирусные программы на компьютере
- Операционная система должна быть MS Windows и свежее чем XP (подойдет Vista/7/8/8/1/10, серверные ОС тоже поддерживаются, начиная с 2008). Крайне желательно наличие установленных актуальных обновлений.
- Браузер Internet Explorer версии не ниже, чем 9.
- Установлена актуальная версия крипто плагина ФСРАР Крипто (версия не ниже чем 2.00).
- Установлены и настроены драйвера носителя для ЕГАИС.
- Во время работы в личном кабинете ЕГАИС и при работе УТМ ЕГАИС должен быть вставлен только один ключ для ЕГАИС.
Ошибка при генерации RSA ключа “Выберете устройство чтения смарт карт…”
Если при генерации ключа ЕГАИС вместо окна запроса пин-кода Вы увидели окно “Выберете устройство чтения смарт карт” или “Обнаружена смарт-карта, но она не может использоваться для текущей операции…” или “Смарт-карта не может выполнить запрошенную операцию либо операция требует другой смарт-карты”, значит нужно скорректировать настройки компьютера.
Похожее: Как узнать какие номера телефонов зарегистрированы. Узнать какие номера оформлены на меня мегафон
Торговое оборудование для магазина в 2021 году
Торговое оборудование — это техника, предназначенная для использования в магазинах. Она бывает выставочной (витрина, холодильное оборудование, стеллажи, прилавок) или для автоматизации торговли (онлайн-кассы, торговые весы, сканеры штрихкодов, счетчики банкнот, упаковочная техника и прочее). Рассмотрим подробнее основные виды устройств, используемые для автоматизации стандартного магазина. Торговое оборудование со скидкой Большой выбор торгового оборудования по ценам производителя с официальной гарантией. Приобрести оборудование в…
693Узнать больше
Ошибки с утм егаис
Если вы видите сообщение «Универсальный транспортный модуль не доступен», попробуйте его перезапустить, если он не запустился, попробуйте отключить и снова подключить ключевой носитель для ЕГАИС.
Когда транспортный модуль запущен, корректность его работы можно проверить на домашней странице УТМ. Щелкните по значку УТМ и выберете «Домашняя страница УТМ»
Это значит, что можно начинать работу с ЕГАИС.
Проблемы с утм из-за стороннего по
УТМ нужен для передачи данных на сервер ФС Росалкогольрегулирования. Основная сложность тут заключается в том, что утилита не имеет никакого пользовательского интерфейса. Поэтому для работы с системой нужен сторонний софт. Это может быть товароучетная или бухгалтерская программа, а также специализированная программа для ЕГАИС.
Проблема заключается в том, что многие предприниматели пытаются использовать бесплатное программное обеспечение, скаченное из интернета. Как правило это технически непродуманные «самописные» программы, которые при подключении к системе вызывают массу проблем.
Решение: установить другое программное обеспечение, например, для малого бизнеса отлично подойдет программа ЕГАИСИК.
Торговое оборудование для магазина в 2021 году
Торговое оборудование — это техника, предназначенная для использования в магазинах. Она бывает выставочной (витрина, холодильное оборудование, стеллажи, прилавок) или для автоматизации торговли (онлайн-кассы, торговые весы, сканеры штрихкодов, счетчики банкнот, упаковочная техника и прочее).
Частая ошибка — блокировка антивирусом утм
Если на вашем компьютере стоит защитник Windows или антивирус (обычно это MS Security Essentials), то они могут приводить к блокировке программы.
Обычно появляется сообщение: rtpkcs11ecp-replica.dll отказано в доступе
Решение: Удалить антивирус с компьютера (рекомендуется) или вытащить файлы модуля, которые антивирус поместил в карантин, добавить программу в список исключений.
. Заключение.
В данной инструкции были подробно описаны все основные возможности личного кабинета ЕГАИС на данный момент. По мере внесения различных изменений в его функциональность, данная статья будет обновляться.


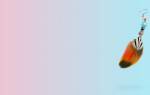










ли со статьей или есть что добавить?