Содержание
- Как скачать видео с youtube или rutube
- Как скачать приватное видео с ВК или ОК
- Скачать обычное видео с ОК
- Как скачать видео по ссылке на телефон или компьютер с неизвестного сайта
- Скачиваем видео через интернет
- Лучшая программа для записи видео с сайта – 4 популярных варианта
- Подводим итоги
- Таблица рейтинга “Лучшие способы скачивания видео с Рутуба”
- Как скачать любое видео с любого сайта, используя VSO Downloader?
- Простой способ скачать видео с интернет-сайтов при помощи Wondershare AllMyTube
- YTD Video Downloader помогает быстро скачать видео с любого сайта
Иногда бывает, что находишь в интернете видеоролик к презентации или просто хороший видеоролик, который хочется скачать себе на телефон или компьютер. А что это за сайт и как с него скачать — не знаешь.
Скачать видео по ссылке можно различными способами. Делается это и с помощью стронних программ и с помощью различных сервисов. Какие-то из них популярные, какие-то нет. В этой статье я попробую объяснить, как скачать видео по ссылке на телефон или компьютер.
Содержание
- Как скачать видео с youtube или rutube
- Скачать приватное видео с ВК или ОК
- Качаем обычное видео с ОК
- Как скачать видео по ссылке на телефон или компьютер с неизвестного сайта
Как скачать видео с youtube или rutube
Качать видео с youtube или rutube самая простая и тривиальная задача. Я об этом уже написал несколько статей и не хотел бы задерживаться на этом. Если вы хотите скачать видео с ютуба или рутуба на телефон, то первая статья: Как скачать видео с ютуба и рутуба на телефон Андроид через программу videorder и вторая статья: Как скачать видео с youtube на Андроид через приложение savefrom. Пользуйтесь.
Если вам надо скачать видео на компьютер, то для этого вам статья: Как бесплатно скачать видео с Youtube.
Как скачать приватное видео с ВК или ОК
Никак
Скачать обычное видео с ОК
Скачать видео с одноклассников можно по этой инструкции. Для этого придется установить плагин к браузеру, но другого пути нет. В статье все подробно расписано.
Как скачать видео по ссылке на телефон или компьютер с неизвестного сайта
Скачивать видео с неизвестного источника не всегда может быть простой задачей, но и для этого можно найти решение.
Я для этого пользуюсь ресурсом https://www.cpclips.com. Это обычный парсер видео, которому вообще не важно, с какого сайта что-то качать. Просто закидываем в него ссылку и смотрим результат.
Для примера я попробую скачать первое попавшееся видео не с ютуба и не порно (что довольно сложно).
Для начала открываем наше видео и копируем адрес ссылки.
Открываем сайт https://www.cpclips.com и в поле Enter Video вставляем нашу ссылку. Жмем кнопку Fetch.
Сайт пропарсит ресурс и выделит из него видеоролики со ссылками. Выбираем нужную, жмем правой кнопкой мыши и выбираем “Сохранить объект как”.
Если скачанное видео по ссылке не воспроизводится, попробуйте скачать другое. Некоторые из роликов либо без аудио, либо сайт неправильно их нашел. Поэтому просто пробуйте.
Скачиваем видео через интернет
Все приведенные далее способы имеют свои особенности и позволяют загружать ролики разных форматов. Например, на YouTube вы вряд ли найдете новый сериал или фильм в хорошем качестве, но оттуда можно загрузить авторские короткие видео, которых нет на торрент-трекерах, в отличие от тех самых новинок кинематографа. Поэтому для начала следует определить, какой тип записей вы хотите загружать, а уже после, отталкиваясь от личных предпочтений, переходить к выбору подходящего варианта скачивания. Сейчас мы разберем все их, чтобы вы могли узнать больше о каждом.
Способ 1: Расширения для браузеров
Для начала затронем самый простой метод — установку расширения для браузера. Сейчас имеется множество сторонних инструментов, распространяющихся бесплатно, которые добавляют в видеохостинг или социальную сеть опцию, отвечающую за загрузку видео. Обычно на странице появляется новая кнопка, при нажатии на которую начинается загрузка выбранного ролика. Большинство таких расширений корректно функционируют с ВКонтакте, Facebook, Одноклассники, Яндекс.Видео, Rutube, YouTube и другими подобными веб-сервисами. Более детально обо всем этом мы расскажем в завершении Способа 2, который будет посвящен специальным программам для загрузки видео, поскольку эти средства имеют много общего.
Способ 2: Программы для загрузки видео
К сожалению, на текущий момент времени существует не так много полноценных программ с графическим интерфейсом, в которых полностью реализована опция загрузки видео с разных сайтов. Однако на несколько вариантов все же следует обратить внимание. Обычно такой софт работает по одному из двух принципов — вам следует самостоятельно вставить ссылку на ролик или же поиск выполняется через встроенный в инструмент обозреватель. Такое программное обеспечение тоже подойдет для того, чтобы получить контент из упомянутых выше социальных сетей и видеохостингов, поэтому в других инструкциях на нашем сайте эти приложения рассматриваются вместе с браузерными дополнениями. Просмотрите список приведенных далее ссылок. Нажмите по одной из них, чтобы перейти к ознакомлению с руководством, в котором детально описано несколько методов скачивания видео с указанного источника.
Подробнее: 3 расширения для скачивания видео в Яндекс.Браузере Скачивание видео с Яндекс.Видео / Mail.ru / ВКонтакте / Одноклассников / Facebook / Instagram
Дополнительно отметим, что в приведенных выше руководствах вы можете не найти желаемый сайт, однако принцип действия рассмотренных там инструментов практически идентичен для всех веб-сервисов, поэтому можно считать инструкции универсальными. Если же вы не подобрали подходящее дополнение или программу, советуем ознакомиться с полным списком популярных представителей в отдельном обзоре на нашем сайте. Там собраны как ПО, так и браузерные расширения.
Способ 3: Торрент-клиенты
Плавно переходим к последнему методу, который связан с использованием торрент-трекеров и клиентов. Начнем с того, что трекерами называются специальные сайты, где пользователи оставляют ссылки на скачивание различных файлов, в том числе фильмов, сериалов и отдельных роликов. Через клиент производится непосредственная загрузка всего содержимого на свой компьютер через раздачи. Однако существуют и клиенты, обладающие своими библиотеками. Как раз их мы и хотим рассмотреть в первую очередь, взяв за пример Zona.
- После установки приложения запустите его и просмотрите на главное меню. Здесь отображаются последние новинки, а отыскать остальные фильмы и сериалы можно через специальные разделы или встроенную опцию поиска.
- На странице видео вы можете сразу же приступить к загрузке, щелкнув по соответствующей кнопке.
- Если речь идет о сериале, то немного ниже будут отображаться сезоны и серии.
- Можно скачать как весь сезон, так и отдельную серию.
- После нажатия по кнопке загрузки скачивание начнется автоматически без каких-либо уведомлений. Для проверки прогресса перейдите в раздел «Загрузки».
- Теперь просмотрите текущее состояние видео.
- Для перехода к расположению файла щелкните по кнопке «Показать в папке».
- Остается только начать воспроизведение.
Еще одна известная программа, наделенная своей библиотекой с файлами, называется MediaGet. Если вас не устроила Zona и вы хотите воспользоваться этим приложением, рекомендуем ознакомиться с другой инструкцией по данной теме, перейдя по ссылке ниже.
Подробнее: Скачивание фильмов через программу MediaGet
Большинство остальных торрент-клиентов позволяют скачивать только файлы, которые были найдены через трекеры. Давайте рассмотрим такой способ на примере uTorrent:
- После успешного поиска файла для скачивания запустите программу и через раздел «Файл» выберите пункт «Добавить торрент».
- Откроется стандартный Проводник. В нем отыщите объект формата TORRENT и откройте его.
- Выберите место для загрузки, установите дополнительные параметры и нажмите на «ОК».
- Ожидайте завершения скачивания видео.
Только что мы постарались в быстром формате рассказать о принципах взаимодействия с программами для загрузки торрентов. Однако на нашем сайте есть более обширная инструкция по этой теме, а категория, где собраны все популярные торрент-клиенты с подробными обзорами. При желании вы можете ознакомиться со всеми этими материалами, кликнув по расположившимся далее заголовкам.
Подробнее: Торрент-клиенты для Windows Скачивание фильмов на компьютер через торрент-клиенты
В рамках сегодняшнего материала мы рассказали про три различных метода загрузки видео на свой компьютер через расширения и программы. Как видно, каждый вариант имеет право на существование и будет максимально полезным в определенных ситуациях, поэтому важно знать, какой именно способ задействовать при необходимости.
Мы рады, что смогли помочь Вам в решении проблемы. Опишите, что у вас не получилось. Наши специалисты постараются ответить максимально быстро.
Помогла ли вам эта статья?
Каждый из нас хотя бы раз хотел сохранить потоковое видео – трансляцию спортивного матча, вебинар, онлайн-конференцию или закрытый показ киноленты. Словом, все то, что демонстрируется только один раз и не будет доступно в записи. С развитием медиа-технологий это становится возможным: скачать видео с сайта могут не только продвинутые пользователи ПК, но и рядовые зрители. Достаточно заранее установить специальный софт и разобраться в его функционале.
Выполнить захват видео с сайта можно с компьютера или мобильного устройства. Но лучше использовать ПК или ноутбук – будет больше возможностей для сохранения качественных аудиодорожек и картинки. Поговорим о том, как начать запись видео с сайта, какие программы использовать и какой дополнительный функционал софта может пригодиться.
Лучшая программа для записи видео с сайта – 4 популярных варианта
1. Movavi Screen Recorder
Скачать видео с любого сайта без риска вам поможет Movavi Screen Recorder. Благодаря интуитивно понятному русскоязычному интерфейсу, захват видео займет всего несколько минут. Подходит для установки на компьютер с Windows или Mac.
Скачайте Movavi Screen Recorder и сохраняйте видео с разных сайтов за считанные минуты!
Скачать бесплатно Скачать бесплатно Скачать Скачать
Шаг 1. Установите программу
Загрузите дистрибутив Movavi Screen Recorder – программы для скачивания видео с любых сайтов. После загрузки запустите установочный файл и следуйте инструкциям по установке на экране компьютера. По завершении инсталляции программа запустится автоматически.
Шаг 2. Укажите область захвата
Отрегулируйте размер рамки записи по размерам записываемого видео, зажав левую кнопку мыши.
Шаг 3. Запишите видео
Нажмите кнопку REC, и программа начнет захват видео. Чтобы приостановить или закончить запись, используйте кнопки Пауза и Стоп либо воспользуйтесь горячими клавишами: если у вас Windows, воспользуйтесь клавишами F9 и F10 соответственно. Если вы пользователь Mac – нажмите ⌥ ⌘ 1 и ⌥ ⌘ 2. Как только вы завершите запись, захваченное видео автоматически сохранится в формате MKV и откроется в новом окне предпросмотра. Если вы хотите вырезать лишние фрагменты записи или конвертировать видео в другой формат, перейдите к следующему шагу.
Шаг 4. Отредактируйте и конвертируйте запись (по желанию)
В открывшемся окне вы сможете проиграть получившийся клип. Заметили рекламу или другие ненужные части? Вы можете легко избавиться от них: перетащите белый маркер в начало фрагмента, который вы хотите удалить, и нажмите на кнопку с изображением ножниц; затем повторите это действие с концом фрагмента. Теперь щелкните мышью по выделенному сегменту видео и кликните по иконке с изображением корзины. Чтобы сохранить правки и приступить к конвертации, нажмите Экспорт.
В открывшемся окне выберите нужный формат видео (AVI, MP4 или MOV) и нажмите кнопку Сохранить. Всего через пару минут запись будет сохранена и готова к дальнейшему просмотру.
2. Windows Game Bar
При интеграции с приложениями и консолями, в частности с Xbox, Windows Game Bar позволяет записывать видео прямо во время игры. Необходимо установить программу и активировать ее одновременным нажатием кнопок Windows + G. Если же к устройству уже подключен контроллер, то достаточно нажатия на кнопку Xbox.
Обратите внимание: меню Game Bar встроено в операционную систему Windows 10.
Как записать видео с помощью Windows Game Bar:
- Запустите приложение – используйте горячие клавиши для быстрого доступа к меню.
- Начните запись – выберите кнопку Записать с текущего момента в виде круга, расположенную в центральной части меню.
- Остановите запись – нажмите на кнопку Остановить запись в виде квадрата.
Видео будет сохранено автоматически. Для того чтобы просмотреть или отредактировать его запустите Windows Game Bar и выберите соответствующие опции.
Еще один лайфхак: если вы играете в полноэкранном режиме, то начать и остановить запись видео можно одновременным нажатием клавиш Windows + ALT + G.
3. Screen Capture
Онлайн-сервис для захвата экрана с бесплатной версией, которая позволяет записывать любое видео в Интернете. Активация микрофона добавляет к записи аудиодорожку – позволяет записывать звук. Также Screen Capture может записывать видео с веб-камеры – оно может лечь в основу ролика или дополнить его.
Как выполнить захват экрана с помощью Screen Capture:
- Перейдите на официальный сайт сервиса, при необходимости пройдите регистрацию и авторизацию.
- Настройте запись – задайте все необходимые параметры, разрешите программе использовать веб-камеру и микрофон вашего устройства.
- Активируйте опцию Веб-камера, если помимо захвата экрана вы хотите записать видео с веб-камеры.
- Нажмите на кнопку Начать запись.
- В нужный момент остановите запись, сохраните видео и скачайте его на свой компьютер.
Обратите внимание: разрешать программе использование микрофона и веб-камеры абсолютно безопасно. Сервис имеет мощную систему защиты – ваши записи будут доступны только вам, доступ третьих лиц к ролику и данным на компьютере полностью исключен.
4. QuickTime Player
Это мультимедийная платформа, разработанная Apple специально для Mac. С ее помощью можно записывать потоковое видео, обрабатывать его, редактировать звуковые дорожки и работать над интерактивностью композиции.
Как выполнить захват экрана с помощью QuickTime Player:
- Запустите приложение QuickTime Player.
- В меню Файл выберите пункт Новая запись экрана.
- Настройте параметры записи – для этого перейдете в меню Параметры, выберите необходимые значения и путь к папке для сохранения файла.
- Нажмите на кнопку Запись, чтобы начать захват экрана, и на круглую кнопку Стоп, чтобы остановить ее.
После этого вы сможете посмотреть и отредактировать видео. В зависимости от места его сохранения, может быть автоматически запущено приложение или открыта папка.
Обратите внимание: официальное приложение QuickTime Player разработано специально для Mac. В сети можно найти его «переделки под Windows», но пользоваться таким софтом мы не рекомендуем – велика вероятность заражения компьютера вредоносными программами.
Заключение
Выполнить захват экрана и запись потокового видео можно с помощью встроенных приложений, скачиваемых программ и онлайн-сервисов. Большинство из них обладают расширенным функционалом и позволяют редактировать запись, добавлять к ней видео с веб-камеры и накладывать визуальные эффекты, сохранять ролики в разных форматах и работать со звуковыми дорожками. Однако эксперты рекомендуют доверять только официальному софту – загрузка пиратского ПО может привести к утечке данных с компьютера и к его заражению вирусами.
Movavi Screen Recorder
Лучший способ захватывать видео с экрана
КупитьПодробнее о Windows-версии Скачать бесплатноПодробнее о Windows-версии КупитьПодробнее о Mac-версии Скачать бесплатноПодробнее о Mac-версии
Обратите внимание: Программа Movavi Screen Recorder не предназначена для записи видео и других материалов, защищенных от копирования. Подробнее
Популярные статьи
Как сделать видеозахват экрана
Валерия Кручина 5 507
Как сделать запись звука на Mac
Валерия Кручина 11 767
Как записать онлайн-видео
Валерия Кручина 10 784
И многое другое
Подпишитесь на рассылку о скидках и акциях
RuTube – популярный аналог видеохостинга компании Google YouTube. Многие пользователи сервиса хотят скачать понравившийся ролик, но не знают, что нужно для того, чтобы его сохранить. Попробуем разобраться, как это сделать.
Содержание
Рассмотрим 5 простых способов скачать видеофайл с Рутьюб.
VLC Media Player
VLC – популярный медиаплеер, который может воспроизводить видеофайлы в оффлайн и онлайн режиме. Отличительная особенность приложения – способность перехватывать поток данных при проигрывании видео онлайн. Ее можно использовать для того, чтобы бесплатно скачать видео с Рутуб на компьютер.
Для загрузки ролика потребуется выполнить следующие действия:
- открыть страницу видео на Рутуб, которое нужно скачать;
- скопировать ее URL-адрес;
- перейти на сайт savevideo.me, вставить в поисковую строку ссылку на видео и нажать «Скачать»;
- после завершения процедуры скопировать верхнюю ссылку на поток;
- запустить VLC Player;
- перейти в меню «Медиа» и выбрать пункт «Конвертировать/сохранить»;
- нажать на вкладку «Сеть»;
- в строку «Адрес» ввести URL потока;
- нажать «Конвертировать/сохранить»;
- выбрать формат ролика;
- поставить галочку напротив надписи «Сохранить входящий поток»;
- выбрать путь к месту, куда будет сохранен видеоролик;
- кликнуть «Начать»;
- дождаться завершения процедуры.
Процесс загрузки VLC не отображает, поэтому нужно просто подождать. Доступно несколько форматов. Однако оптимальный выбор МР4. При сохранении приемлемого качества изображения он обеспечивает нормальную скорость загрузки, поскольку имеет относительно небольшой размер.
Ktak
Ktak.ru – русскоязычный сервис, который позволяет скачивать на ПК видеоролики из популярных социальных сетей или видеохостингов по ссылке. В их число входит и Рутюб.
Читайте также: Оригинальный способ предотвратить выпадение и потерю Apple AirPods
Для скачивания необходимо выполнить следующие действия:
- перейти на RuTube и скопировать URL-адрес интересующего ролика;
- открыть страницу ktak.ru и в поле, расположенное в верхней части, вставить адрес;
- нажать «Скачать файл»;
- ввести цифровую капчу;
- выбрать формат и тип видеофайла;
- дождаться окончания загрузки.
Главное достоинство ktak.ru – возможность тонкой настройки сохранения под себя. Например, можно загрузить не только оригинал ролика, но и:
- сохранить отрывок видео;
- записать только звуковую дорожку ролика;
- записать только картинку без звука.
Есть возможность регулировать разрешение файла, его битрейт. Если нужно добиться максимального качества изображения, лучше выбрать пункт «Оригинал». После этого сервис сохранит ролик именно в том виде, в каком он доступен для просмотра на видеохостинге.
Для загрузки совершенно не обязательно регистрироваться и создавать аккаунт на сайте ktak.ru. Однако это все-таки стоит сделать. Дело в том, что процедура регистрации избавляет от необходимости каждый раз вводить капчу.
Использование сервиса совершенно бесплатно.
Ummy Video Downloader – утилита для персонального компьютера, которая позволяет загружать аудио- и видеофайлы с RuTube и YouTube. Есть версия для macOS и Windows. В последнем случае поддерживаются только операционные системы старше 7-ки. Версия для ОС Linux отсутствует. Загрузить установочный .exe-файл приложения можно на официальном сайте разработчиков, который расположен по адресу: https://videodownloader.ummy.net/ru/.
Чтобы сохранить видеоролик с Рутюб посредством Ummy Video Downloader, потребуется выполнить следующие действия:
- скачать установочный файл программы и инсталлировать ее на свой компьютер;
- перейти на Рутюб и скопировать ссылку интересующего видеоролика;
- запустить Ummy Video Downloader;
- вставить URL в соответствующее поле программы;
- чуть ниже поля выбрать качество ролика.
Читайте также: Стоит ли покупать 8К телевизор в 2019 году. И что нужно знать о 8К.
Загрузка доступна в одном-единственном формате – МР4. Изменить можно только разрешение картинки. Также можно отдельно от изображения сохранить звуковую дорожку. Звук при этом преобразуется в файл с расширением МР3. Его качество также можно изменять.
Allavsoft Video Downloader Converter – мощный инструмент для работы с файлами, размещенными в социальных сетях и видеохостингах. Он позволяет загружать видео в различных форматах, сохранять их звуковые дорожки в МР3, сортировать хранящиеся на компьютере ролики, а также воспроизводить их. Allavsoft Video Downloader Converter поддерживает более 100 российских и зарубежных сайтов с видеоконтентом, среди которых есть и RuTube.
Для загрузки видеофайла потребуется выполнить следующие действия:
- скачать установочный файл приложения и установить его на свой персональный компьютер;
- перейти на Рутюб и скопировать URL-адрес интересующего видеоклипа;
- запустить Allavsoft и перейти на основную вкладку, озаглавленную «Download»;
- вставить в соответствующее поле URL;
- нажать голубой кружок с белой стрелкой в нижней части окна;
- дождаться завершения загрузки.
Главное достоинство программы в том, что она позволяет скачивать файлы даже с платных сервисов (например, Spotify), не приобретая при этом подписку. А главный недостаток приложения в том, что оно само платное и стоит приблизительно 1 500 рублей. Конечно, в сети есть и взломанные версии. Однако использовать их небезопасно, особенно если компьютер применяется для входа в личные кабинеты банков, кошельки электронных платежных систем.
GetVideo.at – бесплатный онлайн-сервис, который позволяет загружать аудио- и видеофайлы из мессенджеров, социальных сетей и видеохостингов. Поддерживается подавляющее большинство существующих сайтов, среди которых есть и Рутюб. Качать можно не только на компьютер, но и на телефон (при условии стабильного интернет-соединения с достаточной скоростью передачи данных).
Читайте также: ТОП 5 игровых ноутбуков осени 2018 года
Для загрузки надо:
- скопировать URL понравившегося видео на RuTube;
- перейти на сайт getVideo.at;
- вставить URL в соответствующее поле;
- нажать «Найти»;
- по завершении поиска нажать «Скачать»;
- выбрать путь сохранения.
Сервис имеет 2 существенных минуса:
- нельзя настраивать качество сохраненных файлов;
- часто происходят сбои, которые не позволяют загружать видеофайлы.
Подводим итоги
Хотя по умолчанию с видеохостинга RuTube нельзя скачивать ролики, сохранить их все-таки можно. Это делают с помощью специальных программ или онлайн-сервисов. При их использовании пользователь получает видео в оригинальном качестве, которое может посмотреть в любое время даже при отсутствии подключения к Интернету.
Таблица рейтинга “Лучшие способы скачивания видео с Рутуба”
В сети сейчас можно найти и просмотреть практически любой фильм, музыкальный клип или видеоприколы. Каждый день миллионы пользователей загружают огромное количество файлов, но вот также просто скачать ролик получается далеко не всегда. Иногда дело в запрете правообладателей, иногда – в самом функционале сайта. Благо, существуют программы для обхода ограничения. Содержание: 
- Преимущества программы
- Настройка
- Как вставить адрес ссылки?
- Запуск скачивания

- Знакомство с программой
- Как вставить ссылку?
- Начало скачивания видео
- Конвертирование

- О приложении
- Как добавить ссылку?
- Старт загрузки
- Дополнительные возможности YTD
Мы рассмотрим несколько популярных программ, которые позволяют сохранить видео с любого сайта для дальнейшего просмотра на компьютере, смартфоне, планшете и любом другом электронном гаджете. Все представленные приложения имеют интуитивно понятный интерфейс, продуманные меню и невысокие системные требования.
Как скачать любое видео с любого сайта, используя VSO Downloader?
4–>
Преимущества программы
VSO Downloader Ultimate дает возможность скачивать ролики в самом лучшем качестве не только с YouTube, Rutube, но и с других интернет-ресурсов. Поддерживается работа с прямыми ссылками, пакетная загрузку, система автослежения за контентом. Значительно упрощает весь процесс наличие множества настроек.
4–>
Настройка
Перед началом скачивания видео с >туба или другого сайта, необходимо зайти в раздел меню «Опции». Затем переходим в «Общие настройки» и выбираем «Обнаружение медиа». Нас интересует пункт «Автоматически закачивать обнаруженные медиа» – если он отмечен, то VSO Downloader будет находить ссылки на все видео на текущей странице и сохранять их на компьютер. Поэтому, если не хотите загружать все подряд, мы рекомендуем отметку убрать и вставлять ссылки для скачивания вручную.
4–>
Как вставить адрес ссылки?
Запускаем любой браузер (Mozilla Firefox, Гугл Хром и т.д.), переходим на страницу с нужным видео, а потом нажимаем правой кнопкой мыши в адресной строке – «Копировать». Возвращаемся в приложение и жмем кнопку с зеленой стрелкой (показано на скрине). В появившемся окне ставим указатель мыши в поле «URLs» и вставляем скопированный адрес. Затем нажимаем кнопку «Скачать».
4–>
Запуск скачивания
В основном окне видео отобразится в виде небольшой полоски с названием. Жмем правой кнопкой мыши и в контекстном меню выбираем пункт «Start/Resume» для начала скачивания видео из интернета.
4–>
Знакомство с программой
AllMyTube также позволяет скачать видео на компьютер, но отличается наличием множества дополнительных функций. Приложение имеет встроенный конвертер с поддержкой самых популярных форматов (flv, mp4), а скачивание и кодирование файла выполняется простым нажатием кнопки. Из других преимуществ стоит отметить наличие собственного браузера и медиаплеера, а также целого ряда шаблонов для оптимизации видео под электронные гаджеты.
4–>
Как вставить ссылку?
Переходим к видео из интернета, которое нужно сохранить. В браузере выделяем адресную строку и жмем комбинацию клавиш «Сtrl» + «C» для копирования ссылки в буфер обмена. Теперь нужно добавить скопированный адрес – в главном окне AllMyTube находим кнопку «Paste URL» и жмем ее для вставки скопированной ссылки.
4–>
Начало скачивания видео
Сразу же запустится скачивание видеоролика на компьютер и через несколько минут он отобразится в разделе «Finished». Здесь отображается длительность клипа, вес, формат и разрешение. Если нажать на иконку с изображением папки, можно перейти к месторасположению файла и открыть его в любом просмотрщике.
4–>
Конвертирование
Возможности утилиты не ограничиваются лишь загрузкой видео из Сети. Здесь также можно изменить формат любого видеофайла или адаптировать его под конкретную модель смартфона. Все эти операции доступны в разделе «Converted».
YTD Video Downloader помогает быстро скачать видео с любого сайта
4–>
О приложении
Этот функциональный менеджер закачек позволяет загружать понравившиеся видео с любых сайтов – от популярных видеохостингов до социальных сетей (Вконтакте, Одноклассники, Facebook). YTD является одной из популярнейших программ в своей категории, благодаря высокой скорости закачки, стабильности и поддержкой работы с множеством ресурсов. Приложение имеет русифицированный интерфейс и продуманные меню, поэтому быстро разобраться в ней сможет любой пользователь.
После двойного клика по ярлыку на экране появится главное окно YTD Video Downloader. Предусмотрены несколько вкладок – для скачивания, конвертации, отслеживания активности и воспроизведения.
4–>
Как добавить ссылку?
Переходим на сайт с понравившимся с видео, выделяем адресную строку и копируем ссылку («Сtrl» + «C» или жмем правой клавишей – > «Копировать»). Заходим в приложение на первую вкладку «Скачивание» и нажимаем кнопку «Вставить». Здесь же можно указать такие параметры, как качество загрузки, папку сохранения. При необходимости есть возможность при скачивании выполнить автоматическое преобразование видео для оптимального просмотра на электронных устройствах.
4–>
Старт загрузки
Остается нажать «Скачать» в правом нижнем углу и дождаться завершения загрузки. При этом на вкладке «Активность» будет отображаться процент загрузки, пока статус не изменится на «Завершено».
4–>
Дополнительные возможности YTD
На вкладке «Преобразование» можно изменить формат любого видеофайла. Здесь представлены основные параметры – вы выбираете один из современных видеокодеков, указываете уровень качества и папку для сохранения. Для запуска процесса конвертации видео жмем кнопку «Преобразовать».
Все представленные программы позволят любому пользователю бесплатно скачать видео с YouTube, социальных сетей и других интернет-сервисов. При установке они займут немного места на жестком диске, имеют понятные меню и обладают расширенным функционалом (к примеру, вы можете не только скачивать видео, но и конвертировать в другие форматы, адаптируя для воспроизведения на мобильных девайсах).
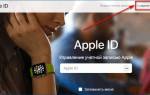
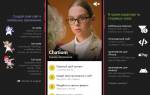









Я слышал, что как скачать видео из личного кабинета мегафона – не скажу, а как заплатить за соединение между телефоном и ком. точкой я знаю