Содержание
- Восстановление пароля
- Мобильные приложения
- Горячая линия
- Основные возможности личного кабинета системы «Меркурий»
- Регистрация личного кабинета Меркурий
- Авторизация в личном кабинете
- Видео по теме
- Конфигуратор ККТ для настройки и программирования MercConfig – инструкция для онлайн кассы
- «Таблица кодов цен» – редактирование – добавление товара в БД
- Опции Меркурий Ф – онлайн
- Памятка по регистрации ККТ – для успешной регистрации ККТ Меркурий нужно помнить:
- ККТ Меркурий 115Ф,130Ф,180Ф,185Ф – как узнать – посмотреть – версию прошивки – переход ффд 1.05 – 01.01.2019г.
- Как подключить клавиатуру к Меркурий-115Ф, Меркурий-130Ф, Меркурий-180Ф, Меркурий-185Ф онлайн
- Регистрация аккаунта
- Вход в личный кабинет
- Регистрация участников сельскохозяйственной отрасли в системе
- Какие документы понадобятся для регистрации в системе
- Оформление регистрационной документации
- Принцип работы системы
- Техническая служба поддержки
- Информация о сервисе
АИС «Меркури» – система ГВЭ, предназначенная для автоматизации процесса сертификации, отслеживания грузов, подлежащих ветеринарному надзору. Оформленный сертификат должен сопровождать товар в процессе производства, оборота, транспортировки в пределах Российской Федерации. Создание единой информационной среды повышает пищевую и биологическую безопасность граждан. Программная среда состоит из нескольких подсистем. Каждая, включая ХС, имеет собственный личный кабинет Россельхознадзора Меркурий.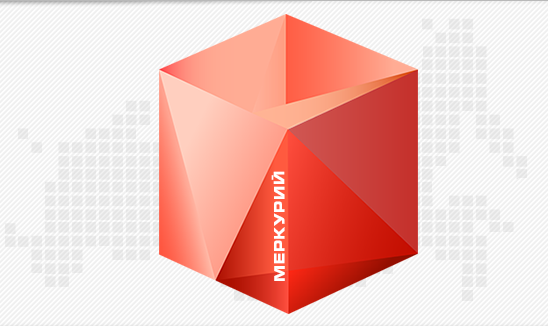
Содержание
Восстановление пароля
Пользователи системы ГВЭ при необходимости могут самостоятельно сбросить пароль, воспользовавшись инструкцией:
В браузере открыть сайт: http://mercury.vetrf.ru/hs, где найти кнопку «Forgot your password?»
Далее, указать логин или адрес электронной почты (он должен быть привязан к личному кабинету).
После нажатия кнопки «Восстановить» на имейл поступит письмо с новым паролем для входа в ЛК.
Мобильные приложения
Вход в личный кабинет Меркурий.ХС возможен не только на официальном сайте: http://mercury.vetrf.ru/hs, но и через программный софт, доступный для компьютеров, смартфонов. Скачать приложение можно по ссылке:
Десктопная версия для Windows:
https://гашение-эвсд.рф/download.php
Android:
Для использования программы пользователь должен выполнить вход в Меркурий.ХС, используя логин и пароль от стационарной версии ЛК. Софт насчитан на:
- Бухгалтеров розничных торговых точек;
- Организаций, имеющих множество площадок ХС;
- Хозяйственных субъектов, которым сложно гасить ВСД на сайте;
- Компаний, сталкивающихся с большим количеством ВСД.
Среди возможностей мобильного личного кабинета Меркурий.ХС:
- Подключение нескольких юридических лиц, ИП с возможностью добавления нескольких пользователей;
- Проведение инвентаризационных мероприятий с пакетным списанием остатков;
- Контроль за ВСД, исключающий гашение просроченных товаров;
- Доступ к архиву операций.
Горячая линия
Получить помощь о работе системы Меркурий.ХС можно несколькими способами:
Телефон:
+7(4922)52-99-29
Электронная почта:
mercury@fsvps.ru
Использование ГИС Меркурий является обязательным для хозяйствующих субъектов, которые участвующих в обороте продукции, подлежащей ветеринарному надзору (Полный список подконтрольных товаров опубликован в приказе Минсельхоза №648 от 12.12.2015). Для доступа к полному функционалу системы необходимо зарегистрироваться, пройдя простую онлайн-процедуру.
Основные возможности личного кабинета системы «Меркурий»
Система «Меркурий» на сегодня включает в себя более десяти разнообразных подсистем, обладающих уникальным функционалом. С их помощью можно решать следующие задачи:
- подавать заявки на сертификацию;
- в автоматическом режиме анализировать наличие в заявке ошибок;
- вести складской журнал;
- просматривать полученные ветеринарные сертификаты;
- создавать и подавать заявки, чтобы получить ветеринарное свидетельство или справку;
- просматривать массу другой полезной информации.
Все выше перечисленные функции становятся доступными, если осуществить в систему Меркурий Россельхознадзор вход в личный кабинет. Также в отдельных его разделах можно найти много полезных тематических функций.
Главным преимуществом использования личного кабинета является возможность удаленной работы с необходимой документацией. При этом оформлять ее можно двумя доступными способами:
- посредством онлайн-сервиса;
- через API-интерфейс, что более приемлемо для предпринимателей с обширной номенклатурой товаров.
Регистрация личного кабинета Меркурий
Чтобы иметь полнофункциональный доступ к личному кабинету в системе Меркурий, необходимо пройти процедуру регистрации. Только по ее завершению пользователю выдается два электронных идентификатора, с помощью которых осуществляются последующие входы в сервис с целью удаленной работы с ним. Процесс регистрации охватывает несколько последовательных этапов:
- посещение Территориального Управления Россельхознадзора и подача в указанное учреждение соответствующей документации о месте осуществления своей сельскохозяйственной деятельности;
- подача заявки;
- получение на электронную почту сообщения с указанными данными для успешной авторизации на сайте.
Поданное заявление содержит информацию о заявителе (физическом или юридическом лице), а также данные о характере деятельности. Вместе с электронной формой заявки направляется и отсканированная письменная копия, оформленная на фирменном бланке компании.
При работе с API-версией Меркурия, вход в систему осуществляется в два этапа:
- первый – предоставление доступа к тестовому варианту программы;
- второй – полнофункциональное подключение компании к системе.
Первый этап предусматривает отправку электронной заявки, содержащей данные:
- ИНН субъекта предпринимательской деятельности;
- контактную информацию о должностных лицах, отвечающих за обеспечение электронного документооборота и техническую настройку программы;
- название платформы, посредством которой будут осуществляться запросы в единую систему.
Авторизация в личном кабинете
Для входа необходимо выполнить несколько несложных действий:
- перейти на официальный Интернет-ресурс системы — www.vetrf.ru/ vetrf/mercury.html;
Сайт - выбрать необходимый раздел системы;
- в правой части экрана указать имя пользователя или логин, а также пароль;
- нажать на кнопку «Войти».
Если все действия будут выполнены корректно, пользователь окажется в личном кабинете.
Кроме того, в кабинет Меркурий от Россельхознадзора вход можно произвести через Госуслуги,
но только при условии, что на указанном портале у пользователя уже имеется одноименная персональная страница.
В тех случаях, когда регистрация на ресурсе произведена успешно, но авторизоваться не получается, следует обратиться в службу технической поддержки. Компетентные специалисты помогут решить проблему в наиболее короткие сроки.
Время чтения: ~6 минут 150
Меркурий Россельхознадзор является автоматизированной информационной системой, деятельность которой направлена на осуществление ветеринарного контроля над продукцией хозяйствующих субъектов. К их числу относятся физические лица, ИП и юридические организации. С 01.07.2018 все они обязаны были зарегистрироваться в системе. С ее помощью удалось существенно упростить документооборот и учет поступления и отгрузки продукции животного происхождения на предприятия. Рассмотрим подробнее, что нужно для регистрации и как зайти в личный кабинет Меркурий Россельхознадзор.
На сайте Меркурий представлено несколько подсистем, каждая из которых имеет свое предназначение. Так, например, ГВЭ (гос. ветеринарная экспертиза) отвечает за проведение ветеринарной экспертизы, так как каждый товар, прежде чем попасть в руки покупателя, должен пройти экспертизу на соответствие стандартам качества и получить сертификат. Подсистема ХС (хозяйствующий субъект) позволяет просматривать и создавать заявки на получение сертификата, дает доступ к уже выданным ранее сертификатам и другой полезной информации для субъектов.
СХВ (склад временного хранения) позволяет оформлять разрешения на перевозку груза без или с сертификатом, а также дает возможность просматривать полученные разрешения от Россельхознадзора.
В подсистеме Территориальное управление (ТУ) можно просматривать и отправлять на печать вет. сертификаты, изучать и вносить правки в акты отбора проб и др.
Чтобы получить доступ к работе в Меркурий, нужно зарегистрироваться в системе. Процедура является бесплатной, и все действия регламентированы на государственном уровне приказом.
Подать заявку в Россельхознадзор можно несколькими способами:
- Отправить электронное заявление через официальный сайт.
- Лично явиться в одно из региональных отделений.
- Направить заявку почтой РФ с пометкой о вручении.
Для регистрации нужно выполнить следующие шаги:
- Скачать бланк установленного образца для заполнения (найти его можно по адресу mercury.vetrf.ru).
- Заполнить бланк данными (ФИО, ИНН, серия и номер паспорта, место регистрации и проживания, контактный телефон и адрес электронной почты).
- Заполнить приложения (указать вид деятельности, местонахождение объектов, список лиц, которые будут иметь доступ к системе, дать согласие на обработку данных).
Сформированную и заверенную подписью заявку нужно отправить по адресу электронной почты info@svfk.mcx.ru или же отослать ее почтой РФ в одно из территориальных управлений Россельхознадзора. На этом регистрацию можно считать оконченной. Остается только ждать решения об одобрении подключения к системе Меркурий. Когда оно будет получено, на почту придет письмо с данными для авторизации – логин и пароль. В среднем рассмотрение заявки занимаем не более 5-6 дней.
Вход в личный кабинет Меркурия и доступ к полному функционалу системы могут получить только авторизованные пользователи.
Важно! Те ИП, ООО и физ.лица, которые не зарегистрировались, смогут только просматривать информацию о товарах, а оформлять документы и вносить в них правки они не смогут.
Чтобы войти в персональный кабинет, нужно:
- Перейти по ссылке http://mercury.vetrf.ru/ и выбрать нужную подсистему.
- После этого откроется страница авторизации в данной подсистеме, где нужно указать полученные после регистрации логин и пароль.
- Сделав это, нажимаем кнопку «Войти».
Важно! Стоит отметить, что данные для входа генерируются случайным образом, и запомнить их довольно сложно. После первой авторизации рекомендуется сменить их в настройках на свои собственные.
Еще один альтернативный вариант входа – портал ГОСУСЛУГ. Под формой авторизации будет размещена кнопка «Войти при помощи ГОСУСЛУГИ». Воспользоваться ею можно только если у вас уже есть персональная страничка на портале и подтвержденный СНИЛС. Кликнув на нее, откроется страница авторизации, где нужно указать телефон/почту и пароль или СНИЛС и пароль. Жмем на «Войти» и переходим в ЛК Меркурий.
Зарегистрироваться в подсистеме Государственной ветеринарной экспертизы можно так же, как в любой другой системе: обратившись с заявлением установленного образца лично в территориальное отделение или направив его по электронной почте. После обработки заявление Россельхознадзором на e-mail будут направлены логин и пароль, необходимые для входа в систему.
Регистрируясь в отделении лично, будут одновременно зарегистрированы администратор хоз. субъекта и площадка. Отправляя заявку электронно, используйте почту info@fsvps.ru для индивидуальных предпринимателей и admin@fsvps.ru для других юридических форм собственности. Физические лица ставят свою подпись в конце бланка, юридические лица должны использовать усиленную КЭП. При этом регистрация площадки все равно должна происходить в территориальном управлении (ТУ). Чтобы найти ближайшее, перейдите на сайт Россельхознадзора и найдите в списке ТУ по вашему региону.
Рядом находится значок со знаком вопроса, наведя на который можно просмотреть условия. К ним относятся:
- Наличие ЛК на портале ЕПГУ и профиля в ВетИС.
- Заполненные данные о СНИЛС в ВетИС.
- Наличие подтвержденного ЛК в ЕПГУ.
Если все эти условия сохранены, тогда вы сможете войти в Меркурий через госуслуги. Нажав на кнопку, вводим телефон/почту и пароль или СНИЛС и пароль и кликаем кнопку «Войти».
Система Меркурий настроена таким образом, что можно не только изменить пароль, но и восстановить его при утере. Для этого нужно на этапе авторизации нажать кнопку «Забыли свой пароль?». Загрузится новая страница с одной строкой, в которой нужно указать адрес электронной почты или логин. Затем нажимаем кнопку «Восстановить».
После этого на e-mail должна прийти инструкция с дальнейшими действиями.
Таким образом, регистрация в системе Меркурий возможна как электронно, так и через личную явку в ТУ. После рассмотрения заявки выдается логин и пароль, необходимые для входа в личный кабинет. Если пароль был утерян, его можно восстановить онлайн с помощью соответствующей опции.
Видео по теме
Блог ЦТО-ника
Каталог ККМ:
Бесплатный рубрикатор ЦТО:
Рейтинг статей:
Что такое Z-отчет? или Зет отчет от А до Я!!!
Проголосовало: 26 человек
Что такое Z-отчет и Х отчет
… Подробнее
Типовые проблемы с Прим 07
Проголосовало: 9 человек
Типовые проблемы с Прим 07
… Подробнее
Вопросы – Ответы FAQ по ведению кассы.
Проголосовало: 9 человек
Вопросы – Ответы FAQ по
… Подробнее
Прошивка ШТРИХ-М-ФР-К и Штрих-М-ПТК – в виде руководства с принсринами
Проголосовало: 8 человек
Прошивка ШТРИХ-М-ФР-К и Штрих-М-ПТК под
… Подробнее
Общение на сайте:
|
Welcome: |
| 2011-2021 |
| Онлайн кассы Меркурий 115Ф, 130Ф, 180Ф, 185Ф, утилита MercConfig – инструкция по программированию, настройке и добавлению товара в базе ККТ. |
|
Для настройки кассы и корректировки базы товаров на ККМ Меркурий удобнее всего пользоваться утилитой MercConfig (официальное название – “конфигуратор ККТ для настройки и программирования”). Кассы от Группы компаний Инкотекс абсолютно не сложные и в большинстве случаев если вы меняете только часть параметров в кассе то быстрее будет все сделать через саму кассу. Однако когда вы регистрируете кассу или у вас база товаров в кассе состоит из более чем 5-10 кодов товаров – позиций товаров, то здесь без данной утилиты не обойтись. Сразу скажу что для подключения как к ПК так и клавиатуры к ККТ нужно использовать различные переходники ЮЗБ кабель. Например для того что бы подключить Меркурий 115Ф к ПК нужен кабель мини USB – стандартный штекер под USB A (под любой ПК). У других моделях будут необходимы другие варианты кабелей. Интерфейс USB – переключается в ККТ Меркурий 115Ф,130Ф,180Ф,185Ф с режимов host на device и обратно. Т.е и как головное конечное и как ведомое устройство. Для этого:
Далее подключаем USB кабель в кассу и ПК. После этого в «Диспетчере устройств» ПК ОC Windows сразу же появится новый с желтым значком не вставших драйверов новый COM – порт – Mercury Virtual ComPort . Через ручную установку – выбор устройств – LPT-COM подсовываем файл драйвера – «usbcdc.inf», обновляем драйвер на этом ком порте (драйвер как и утилиту берем на сайте производителя). Скачать MercConfig, драйвер для USB, ККТ Меркурий онлайн ф можно здесь – http://www.incotexkkm.ru/doc/rem-doc/online/doc.html MercConfig – Mercury Virtual ComPort на принсрине: После того как ком порт лишился шестого восклицательного или вопросительного значка, запускаем MercConfig. Конфигуратор ККТ для настройки и программирования MercConfig – инструкция для онлайн кассыЗдесь стоит сказать что утилита несмотря на свою элементарность – достаточно не дружелюбна (даже встроенная справка – лично мне оказалась бесполезной), для того что бы работать с ней нужно знать пару-тройку нюансов ее настройки и понимания логики ее работы.
Примечание. Если вы хотите в том числе использовать программу MercConfig. В том числе и для конфигурации – настройке –программированию ККТ, то в пункт в меню «Настройка MercConfig» – раскрывающийся первый пункт – «Вид» – снимаем галочку “Только коды товаров”. После успешного сообщения, см принсрин, нам нужно преодолеть первый явный подводный камень в настройке данной программы. А именно нам нужно в обязательном порядке создать новое подключаемое устройство – ККТ, при этом данный пункт хоть и первый из всех вкладок «ККТ», но он не помещается на небольших мониторах и найти его было не просто. Добавляется новая строка с произвольным названием подключаемой новой кассы – лучше всего использовать название организации и зав номер ккт. Добавляется она как по зеленой кнопке «+», так и через контекстное меню по правой кнопке «Добавить». Только после этого можно считывать или заливать настойки или базу товаров с ее кодами на/из ККТ. При этом заливка всех или части настроек осуществляется каждый разе отдельно от базы товаров, хотя работать можно одновременно и с параметрами ККТ и БД ККТ (после их последовательного считывания). При этом и базу данных и параметры – настройки – опции ККТ можно сохранить – экспортировать в виде текстовых файликов на ПК. Пункты меню «Из файлы» / «В Файл». Своеобразный бекап. Достаточно удобно и просто, но в два файла один «Настройки ККМ», другой БД – «Таблица кодов цен». Можно забекапить – сохранить сразу все или только конкретные вкладки – параметры ККТ: После редактирования опций, параметров ККТ мы заливаем измененные настойки – на кассу. Путем нажатия синей стрелки вверх «Залить в ККТ» и «Выбора вида данных для обмена с ККТ» – галочку в – «Настройки ККТ». (Можно заливать только конкретные опции – для этого снимите галочки с тех которые вы не хотите заливать в ККТ) Второй явной особенностью данной утилиты является то что редактирование некоторых основных параметров – кассы нужно завершать кнопкой «ОК», а некоторых не нужно.. Это не страшно так как программа сама напишет перед заливкой в ККТ (по нажатию на кнопку закачать в ККТ) нужно сохранить данные на вкладке с таким вот названием см. прискрин. Просто внимательно смотрит что пишет в заголовке окна предупреждения программа – «Редактировались данные вкладки «WiFi» – «Сохраните или отмените изменения». На небольших экранах мне кнопку «ОК» приходилось искать способом развертыванием утилиты на весь экран (строчки наезжали друг на друга и кнопка приподнималась вверх) см. принсрин выше. «Таблица кодов цен» – редактирование – добавление товара в БДТретье затруднение с работой утилиты – обратно же кнопки «Добавить» я не обнаружил на вкладке с базой товаров ККТ – «Таблица кодов цен». Возможно из-за малого разрешения ноутбука и здесь развертывание на весь экран не помогало, возможно так задумывалось. Однако по нажатию правой кнопки мышки в контекстном меню обнаружился пункт «Добавить» – строку с товаров в БД. Для ИП до 2021 года разрешено работать без названия товаров в чеке (у кого нет подакцизных товаров – сигарет, пива, автомасел, бензина) т.е без кодов на кассе, но лучше сразу учиться правильно работать на кассе – т.е через код, в итоге для простоты просто создаем в БД кассы одну строку – в столбец с названием «Наименование» вбиваем слово «Товар» – через которую будем бить все товары по произвольной – свободной цене. Примечание: столбец «Налог» имеющий значение «НДС не облагается» – соответствует нулевой нумерации ставок НДС в кассе Меркурий и в чеке распечатывается как «Сумма без НДС». Столбец «СНО» – имеющая значение в поле «Не определена» – соответствует той системе налогообложения, которая установится в кассе после регистрации, она же автоматически станет единственной. Если систем налогообложения в организации и соответственно в ККТ несколько, то соответственно для каждой строки – т.е для каждого товара нужно привязывать – выбирать свою систему налогообложения. После редактирования товара, мы заливаем БД товаров ККТ – «Таблица кодов цен» – на кассу. Путем нажатия стрелки «туда» и «Выбора вида данных для обмена с ККТ» – галочку в – «Таблица кодов цен». Опции Меркурий Ф – онлайнНаибольшей похвалы в утилите лично у меня вызвала вкладка «Опции» – де сосредоточены не только все опции с их названием, а не только цифровым значением как в меню самой ККМ, но и понятно и достаточно подробно описаны их значения. Примечание: На принсрине даны значения опций в режиме подключения ККТ к ПК по – через USB (в эмуляции COM-порта)- т.е. 00 – «Конфигурация USB» стоит в «USB – ПЭВМ». Памятка по регистрации ККТ – для успешной регистрации ККТ Меркурий нужно помнить:
Все это можно сделать и через саму кассу, но там многие пункты разнесены в абсолютно разные пункты меню, а не как здесь в «МеркКонфиг» сгруппированы по смыслу на конкретных вкладках. Не забываем как будет написана в предварительной распечатке, проверить «Дату и Время» в ККТ ККТ Меркурий 115Ф,130Ф,180Ф,185Ф – как узнать – посмотреть – версию прошивки – переход ффд 1.05 – 01.01.2019г.Здесь хотелось бы напомнить что для первоначальной фискализации – регистрации или продолжении работы на ККТ после 01.01.2019 на ККТ Меркурий ПО – прошивка ККТ должна быть обновлена на ПО не старше 28.12.2017 – ФФД 1.05. «RU300_2017 12 28 Отличие от предыдущих версий: – приведено в соответствие требованиям к ККТ по замечаниям экспертов на соответствие ФФД 1.05 в экспертной организации» ККТ прошивается и если она уже зарегистрирована в ИНФНС идет перерегистрация по причине изменение параметров ККТ – с новой кассой проще так как нет пусть и не сильно большого но все же шанса лишится как настроек ККТ так и базы товаров в ней. Так как в старых прошивках и современных версиях многие меню поменяны местами, формат базы данных товаров расширен и претерпел значительные изменения. Что делает не возможным использовать варианты бекапа базы данных товаров и настроек ККТ ни через рассматриваемую нами программу MercConfig, ни через USB-флешку – используя пункты сервисного меню ККМ «Сохранить на USB». Поэтому уже сейчас регистрируем ККТ в режиме ФФД 1.05 (формат фискальных данных 1.05). Как узнать, как посмотреть версию прошивки ККТ Меркурий 115Ф,130Ф,180Ф,185ФУзнать версию прошивки в онлайн кассах Меркурий Ф – элементарно – находясь в режиме главного меню – RE – перебираем пункты – жмете просто кнопку – точки «.» Распечатается вот такой чек. Нас интересует «Версия ПО» и «Конфиг» – на текущий момент актуальной версией прошивки является ПО от 20.04.2018. Обновится достаточно просто по клавише ВЗ (инструкция изготовителя имеются в свободном доступе) – ни это ни сервисный режим не помогает значит у вас слишком старый загрузчик и без ЦТО не обойтись. Примечание: Без вставленного пусть и нового ФН – ККТ не шьется – не обновляет ПО – по включению с зажатой кнопкой «ВЗ» (способ обновления ПО с сохранением БД товаров и настроек ККТ). Как подключить клавиатуру к Меркурий-115Ф, Меркурий-130Ф, Меркурий-180Ф, Меркурий-185Ф онлайнПо умолчанию ККТ Меркурий уже идет с поддержкой клавиатуры. Если клавиатура не срабатывает, проверьте режим работы USB порта. Для этого находясь в режиме главного меню – кнопка RE – нажимаем кнопку 00. После чего «+» или «-» листаем до «Конфигурация USB». Заходим в это меню по Итогу. Текущее значение должно стоять или стать в – «USB клавиатура/Диск» – текущее значение меняется ставится через «+» или «-» и подтверждается ИТ. После чего касса запросить перезагрузки. Кнопкой включения переключаем ККТ. После чего подключаем USB – клавиатуру через переходник Меркурий-115Ф (Мини USB – гнездо USB А как на ПК) или сразу в гнездо на корпусе ККТ как например в модели – Меркурий-185Ф. Выявленные недостатки программы- утилиты МеркКонфиг:
|
Добавить комментарий
Сервис Меркурий работает в автоматическом режиме, это облегчает рабочий процесс сотрудников, имеющих непосредственное отношение к данной отрасли. Для ознакомления с более подробной информацией о системе можно зайти на главный сайт mercury.vetrf.ru. На данном портале можно создать персональный аккаунт. Вход в личный кабинет позволит осуществлять управление удобным функционалом сервиса Меркурий Россельхознадзор онлайн.
Регистрация аккаунта
Создание персонального аккаунта осуществляется по такому алгоритму:
- Оформляется бланк, который можно найти на официальном сайте компании (mercury.vetrf.ru). Помимо этого, на интернет-источнике можно найти и образец заполнения данного документа.
Бланк заявления для ИП
- Как только будет заполнена вся необходимая информация, письмо следует адресовать на электронный ящик территориального управления Россельхознадзора.
- После обработки заявки на электронный адрес заявителя поступит логин и пароль.
После получения логина и пароля необходимо перейти на сайт системы Ветис, где следует выбрать подраздел «Меркурий ХС». Затем вводится логин и пароль.
Если все действия были выполнены правильно, то для пользователя откроется личный кабинет. В нем будут доступны многие функции. В качестве рекомендации следует изменить секретные сведения. Удобные комбинации логина и пароля намного облегчат работу с системой в дальнейшем.
Вход в личный кабинет
Для обеспечения полноценного доступа к системе предстоит пройти авторизацию на официальном сайте. В этом вопросе помогут логин и пароль, которые были созданы ранее.
На сайте могут работать пользователи, которые не проходили регистрацию. Однако в такой ситуации следует помнить, что спектр возможностей будет ограничен. В частности, незарегистрированные пользователи смогут просматривать общие сведения о продукции. При этом будет закрыт доступ к созданию новой документации и иным рабочим процессам на сайте.
Доступ в систему «Меркурий» можно осуществить по такой схеме:
- Переходим на главную страницу официального сайта https://mercury.vetrf.ru/.
- Находим форму для доступа в персональный раздел.
- Потребуется обозначить подсистему «Меркурий».
- Если эти шаги будут выполнены, то пользователь сразу попадет на главную страницу. Там предстоит ввести логин и пароль в соответствующих строчках.
Как только будет произведен первичный вход в личный кабинет, следует придумать новые логин и пароль. Это позволит подобрать для себя удобную комбинацию для дальнейшего доступа в систему. Как правило, первичные данные, которые генерируются при создании учетной записи, являются не совсем удобными.
Регистрация участников сельскохозяйственной отрасли в системе
Согласно законодательству, все хозяйствующие субъекты РФ обязаны пройти регистрацию в системе «Меркурий».
Данное распоряжение действует для таких предприятий:
- Агропромышленные предприятия.
- Фирмы продуктового и производственного типа.
- Производители кормов для животных.
- Фабрики по изготовлению товаров из кожи и чучел.
- Производители удобрений.
- Предприятия, специализирующиеся на общественном питании.
- Торговые розничные точки.
- Фирмы, транспортирующие и хранящие сельскохозяйственную продукцию, находящиеся под контролем ветеринарных служб.
Важно! Один хозяйствующий субъект может владеть несколькими поднадзорными объектами. В свою очередь, к одному ХЗ может относится несколько поднадзорных точек.
Регистрационное заявление может быть подана несколькими способами:
- Заявителю необходимо посетить территориальное управление в случае отсутствия подписи уполномоченных лиц.
- С помощью заполнения электронного заявления на официальном сайте «Меркурий».
- Регистрационное заявление также можно отправить по почте.
Какие документы понадобятся для регистрации в системе
Процесс регистрации предполагает предоставление такой документации:
- ИНН.
- Паспорт заявителя.
- Свидетельство о государственной регистрации деятельности.
- Заявление, оформленное на специальном бланке.
Оформление регистрационной документации
Данный процесс подразумевает выполнение таких действий:
- На главной странице официального сайта Россельхознадзора предстоит скачать образец для написания заявления.
- Заполнение заявки. В самой верхней части этого документа должно быть указано должностное лицо, на имя которого пишется заявление. При этом в обязательном порядке должно быть заполнены ФИО обратившегося лица, паспортные данные предпринимателя, ИНН, ОКВЭД и т.д. Раздел с дополнительной информацией заполняется по желанию заявителя.
- Приложение к заявлению должно быть заполнено в обязательном порядке. В данном подразделе должен быть указан вид деятельности, адрес расположения. Также указывается список лиц, которые имеют право на доступ и работу в личном кабинете.
- Заявителю необходимо выразить согласие на обработку персональных данных.
- После проверки заполненных сведений заявление заверяется подписью предпринимателя. Документ отправляется на электронную почту.
Важно! Рассмотрение заявки может происходить в течение рабочей недели. Если проверка пройдет успешно, то на электронную почту ИП будет отправлен логин и пароль.
Принцип работы системы
Для рассмотрения принципа работы системы стоит обратиться к конкретному примеру.
ИП занимается разведением крупного рогатого скота. Для продажи мясной продукции необходимо оформить ВСД и сдать продукцию на исследование. Если мясо соответствует всем стандартам, то выдается соответствующее заключение. При заключении договора с перерабатывающим организациями необходимо подготовить транспортные ВСД.
В случае продажи полуфабрикатов требуется оформление производственных ВСД. Предстоит получить повторное заключение от санитарной службы на продажу мясной продукции. Все созданные полуфабрикаты отправляются оптовым предприятиям, а только потом — на магазинные прилавки. Следовательно, понадобятся транспортные ВСД.
Любой из этих этапов сопровождается оформлением необходимой документации. Все требуемые заявки создаются в личном кабинете. Также здесь можно отслеживать статус созданных заявлений.
Техническая служба поддержки
У пользователя может возникнуть ряд вопросов относительно работы системы. Для этого создана горячая линия. Опытный консультант окажет помощь. Возникшие проблемы будут решены в кратчайшие сроки.
Информация о сервисе
Меркурий Россельхознадзор создан по инициативе Министерства сельского хозяйства РФ. Созданная организация выступает в качестве автоматизированной подсистемы и является звеном системы Ветис. Главной целью создания организации стало осуществление контроля за качеством производства, реализации и транспортировкой продукции сельскохозяйственного назначения.
Благодаря созданию Меркурий Россельхознадзор упростился процесс работы с документами. При этом ведется четкий контроль за поставками и отгрузками продукции на хозяйствующих субъектах.
The following two tabs change content below.

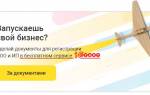
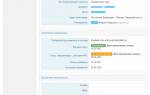

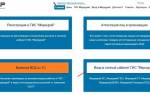

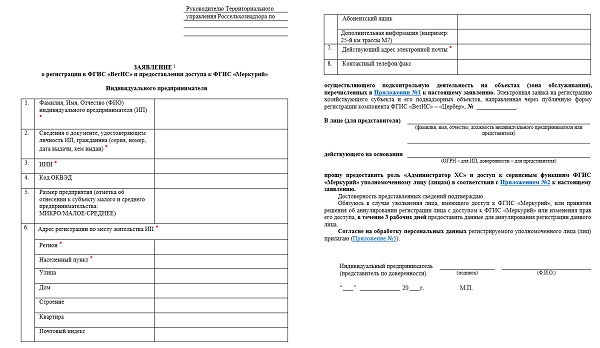 Бланк заявления для ИП
Бланк заявления для ИП 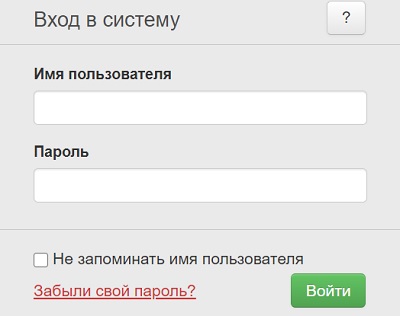
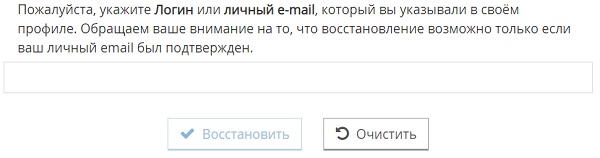
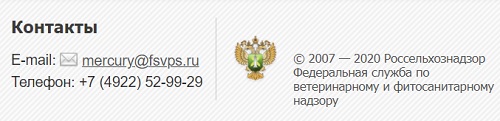






Уверен, что меркурий касса личный кабинет будет доступен для вас на сайте. Для просмотра воспользуйтесь ссылкой.
Извините, а как его снять?