Содержание
- Регистрация личного кабинета
- Вход в личный кабинет
- Функции персонального профиля
- Использование приложения
- Создание через компьютер
- Регистрация на Mac
- Создание через телефон
- Модельный ряд производителя
- Способы входа в icloud
- Поиск устройств онлайн
- Как войти в iCloud с Айфона
- Функции и возможности iCloud
- Как посмотреть фото в облаке на Айфоне
- Проблемы со входом в iCloud
- Входим в iCloud на iPhone
Компания Apple создала для владельцев мобильных устройств удобное облачное хранилище, получившее название Айклауд. Для входа в облачную систему можно использовать не только смартфона с ОС iPhone, но и компьютер или ноутбук. Вход в личный кабинет хранилища Айклауд позволяет просматривать все сохраненные файлы в удобное время.
Регистрация личного кабинета
Для создания облачного хранилища Айклауд нужно:
- На официальном сайте перейти в раздел «Настройки».
- Кликнуть по надписи «Войти в устройство». Если на вашем устройстве установлена старая версия ОС, нужно нажать на фразу «Создать новый идентификатор».
- Нажать на клавишу «Нет Apple ID или забыли его».
- Перейти по всплывающему окну и выбрать в нём вкладку «Создать новый идентификатор».
- Ввести дату своего рождения и перейти к следующему этапу.
- Указать сведения, запрошенные сервисом, и кликнуть по надписи «Далее».
- В появившейся строке записать электронную почту, которой вы пользуетесь. По завершении регистрационной процедуры она послужит в качестве идентификатора и логина для авторизации в Айклауд.
- Придумать реквизиты для пароля и ввести их двукратно в соответствующих окнах.
- Указать активный мобильный номер и определиться со способом подтверждения – в виде звонка либо SMS-сообщения.
- Ввести символы из полученного сообщения в открывшемся окошке.
- Согласиться на условия работы с устройством и кликнуть по клавише «Принять».
- Указать код, чтобы разблокировать устройство.
Перед окончанием регистрационной процедуры на сайте появится окошко для согласования синхронизации имеющейся в устройстве информации с созданным персональным профилем в Айклауд. Данную функцию можно отклонить, кликнув по надписи «Не объединять».
Вход в личный кабинет
Проще всего авторизоваться в персональном аккаунте облачной системы Айклауд без телефона с ОС iPhone, воспользовавшись официальным сайтом Apple. Активация личного кабинета осуществляется на любой компьютер, к примеру, при необходимости открытия резервной копии документации или фотографий.
Для открытия профиля необходимо наличие идентификационных данных: своего идентификатора Apple ID и пароля.
Важно! Авторизоваться в учётной записи Айклауд можно через любой компьютер с операционной системой Linux, Windows или Mac OS.
Для входа в личный кабинет нужно выполнить такие действия:
- На официальной странице Айклауд (www.icloud.com) указать в соответствующих строках данные своего идентификатора.
- Подтвердить операцию указанием пароля.
- Нажать кнопку «Вход».
На этой странице также доступна функция восстановления доступа к персональному профилю в случае потери идентификационных реквизитов, а также регистрация второй учётной записи.
Функции персонального профиля
На компьютере доступны такие опции облачного сервиса:
- отслеживание местонахождения мобильного устройства в случае его потери;
- удаление информации с устройства;
- блокировка доступа к гаджету, если есть подозрения в его похищении;
- запись голосового сообщения с просьбой о возврате;
- просмотр, скачивание, пересылка, редактирование выбранных файлов в разделе «Медиатека».
Помимо основных функций, облачный сервис предоставляет возможность открытия дополнительных офисных блоков текстового редактора (Keynote, Pages и Numbers) оформления документов с общим редактированием.
Использование приложения
Есть ещё один вариант авторизации в Айклауд через компьютер, если отсутствует смартфон. Для этого требуется установка специальной программы для Windows. Приложение можно установить с официального сайта на компьютере с ОС минимум Windows 7.
Важно! Установка приложения дает возможность автоматического сохранения на компьютере фото- и видеофайлов с облачного сервиса. Помимо этого, работать с таблицей и текстовым редактором с помощью приложения значительно удобнее.
Чтобы установить программу, необходимо:
- На официальном сайте Apple (www.apple.com) либо смежных ресурсах перейти в форму скачивания.
- Загрузить и установить приложение.
- Когда установка будет завершена, произойдет автоматическая перезагрузка компьютера.
- Настроить облачный сервис Айклауд.
- На приветственной странице, открывшейся на сайте, заполнить необходимые строки, указать данные идентификатора Apple и пароля.
- Кликнуть по надписи «Войти».
Через приложение пользователь может попасть в такие разделы: «Контакты», «Фото», «Закладки» и «Задачи». На компьютере облачный сервис обладает более широким функционалом, однако при запуске дополнительных разделов в приложении будет автоматически открыт официальный сайт Айклауд.
В облачном сервисе для компьютера отсутствует доступ в настройки мобильного устройства Apple. Когда пользователь выходит из приложения, все файлы, открытые и сохранённые на ПК, удаляются. Однако их потом можно найти в облачном хранилище. Просмотреть документы можно только в том случае, если устройства синхронизированы, либо запустив программу повторно.
The following two tabs change content below.
Учетная запись ICloud – облачное хранилище компании Apple, облегчающее жизнь владельцам смартфонов и планшетов с операционной системой iOS и компьютерам, работающим на MacOS. Сервис позволяет хранить личные данные и перезаписывать резервные копии хранящейся на внутренней памяти информации, составлять заметки и офисные документы, синхронизировать контакты и даже общаться – аккаунт в iCloud позволяет писать и принимать письма в формате стандартной электронной почты.
Набор возможностей впечатляющий, но даже столь внушительный список меркнет на фоне функции найти «iPhone (iPad, iPod и Mac)», позволяющей в режиме реального времени отслеживать местоположение потерянного или украденного устройства, а заодно – удаленно блокировать личные данные. Тотальная безопасность и максимальный комфорт. Ну, как, в таком случае, отказываться от iCloud? Не настало ли время стать полноправным последователем сервиса?
Содержание
Создание через компьютер
Создание iCloud аккаунта для операционной системы Windows начинается на официальном сайте iCloud:
- На главной странице в нижней части открытого окна браузера необходимо найти кнопку «Создать Apple ID»;
- На экране тут же появится информационный блок с громадным количеством пустых текстовых полей, которые, разумеется, придется заполнить правдивой информацией (проверять веденные данные никто, конечно же, не станет, но если в дальнейшем зарегистрированная учетная запись станет основной, то придется или все менять в настройках, или же, в случае потери доступа, тысячу раз доказывать службе поддержке из Apple собственную правоту);
- Имя, Фамилия, текущее местоположение, дата рождения – тут стандартно. Заполнить каждую графу разрешают или на русском, или на английском, тут уж как нравится;
- С Apple ID тоже все предсказуемо – подойдет любое имя или прозвище, введенное на английском и разделенное собачкой «@». С паролем сложнее – нужно придумать комбинацию из 6-8 символов с заглавной и строчными буквами. Для дополнительной уверенности в безопасности личных данных, стоит продумать все до мелочей!
- Последняя часть регистрации – выбрать три контрольных вопроса (вариантов масса – название любимого футбольного клуба, номер школы, прозвище дворовой кошки, главное запомнить или записать ответы, ведь иногда через контрольные вопросы Apple позволяет подтвердить факт владения аккаунтом), расставить галочки напротив информационных подписок (анонсы новинок, рекомендации о подходящем развлекательном контенте и прочее), и ввести символы с изображения капчи.
Все необходимые действия – осуществлены. Но доступ к основным сервисам iCloud не откроется до тех пор, пока с помощью зарегистрированного аккаунта не будет осуществлена авторизация на iPhone, iPad, iPod или Mac. Соответственно, регистрация на компьютере решат одну проблему – позволяет сэкономить кучу времени при работе с данными и текстом (физическая клавиатура всяко удобнее электронной!).
Регистрация на Mac
- Открыть панель с системными «Настройками» операционной системы;
- Выбрать раздел «iCloud», нажать на доступный пункт меню «Создать Apple ID»;
- Приступить к заполнению личных данных. Выбрать страну, дату рождения, заполнить текстовые поля с именем и фамилией. Данные, как и в остальных случаях, важно запоминать!
- Следующий этап – генерация нового e-mail в сервисе iCloud, затем останется снова выбрать контрольные вопросы и ответы, а после – указать резервный почтовый ящик для связи и, как инструмент для дополнительной защиты личных данных;
- Последний штрих – пройти авторизацию, используя получившийся аккаунт, в тех же настройках.
Создание через телефон
Если компьютера под рукой не оказалось, то повторить описанный выше порядок действий можно и на смартфоне, главное не отставать от инструкции:
- Начинается алгоритм из раздела «Настройки», пункта «Пароли и учетные записи»;
- В появившемся меню разработчики из Apple предлагают взаимодействовать (просматривать, редактировать и даже пересылать) с сохраненными паролями и доступными аккаунтами электронной почты. iCloud тут уже доступен (так как является частью идентификатора Apple ID и позволяет провести активацию мобильной техники при первом включении). Но, если по каким-то причинам понадобился новый аккаунт iCloud, то придется нажать на пункт меню «Добавить учетную запись»;
- Следующий шаг – выбрать из раскрывшегося меню наиболее подходящий вариант;
- Дальше остается нажать на вариант «создать Apple ID» и приступить к заполнению личной информации;
- Пройтись придется по совершенно разным блокам – тут и выбор имени и фамилии, и необходимость указать дату рождения, и обязательно выбор паролей с прозвищами, да даже текущее местоположение и то попросят назвать. Дело ни в коем случае не завершится без выбора контрольных вопросов (ответы на которые стоит обязательно сохранить в каком-нибудь запылившемся блокноте или ежедневнике, на всякий случай);
- Последний штрих – выбрать, на какие сервисы хочется подписаться, а заодно добавить дополнительный адрес электронной почты, если возникнут проблемы с восстановлением логина или пароля, то с помощью дополнительного профиля связать со службой поддержки станет намного проще;
- После регистрации останется принять все условия и требования сервиса и приступить к работе.
Важно! Разработчики из Apple разрешают взаимодействовать с разными профилями iCloud (то есть, Apple ID), спокойно переключаясь между профилями в разделе с «Настройками» (меню авторизации расположено прямо в верхней части, рядом с именем текущего аккаунта.
Каждый из перечисленных способов прекрасно справляется с задачей и позволяет всего за несколько минут открыть доступ к обширнейшим возможностям сервиса iCloud. Осталось посвятить немного времени регистрации через Windows, MacOS или портативные устройства с iOS.
Любой человек, заполучивший айфон, раньше или позже выполнит вход в учетную запись icloud. Apple всегда гордилась своими разработками в сфере создания устройств и программного обеспечения под них. На протяжении многих лет компания постоянно обновляла и усовершенствовала свою линейку продуктов, доводя её до совершенства, что помогало постоянно держаться в лидерах продаж, оставляя позади такого гиганта, как Microsoft. И это не пустые слова.
Модельный ряд производителя
Пользователи всего мира пользуются устройствами, разработанными компанией Apple — это iPhone, Macbook, iPad, iPod. Когда компания анонсирует выход нового устройства, люди со всего мира выстраиваются в огромные очереди, чтобы получить заветную новинку. И это не потому, что наличие такого устройства считается престижным. Люди выбирают тот же iPhone, потому что он удобный в обращении, а также оснащен огромным количеством удобных функций.
Одна из таких функций — это icloud, другими словами «облако», место, где может храниться информация с ваших устройств. Все продукты, выпускаемые компанией эппл, оснащены этой функцией. По умолчанию в айклауд хранится не более пяти гигабайт информации. Из-за высокого качества фотографий и большого разрешения видео место в облачном хранилище быстро заканчивается, а дополнительные гигабайты доступны только за дополнительную плату.
Способы входа в icloud
Чтобы воспользоваться облаком от компании Эппл, нужно выполнить зайти в icloud. Обычно при покупке любого из девайсов Apple и первом его запуске будет предложено создать свою учетную запись — зарегистрироваться. Регистрация нужна для того, чтобы в системе появился Apple ID пользователя. Появятся стандартные окна, в которых будет предложено заполнить пустые поля, указав в них информацию о себе, а также будущие логин и пароль.
Читайте также: Онлайн-сервисы и программы для оптического распознавания текста
Поля, необходимые для заполнения:
- Месяц и год рождения;
- Фамилия, имя, отчество;
- Страна проживания;
- Адрес с почтовым индексом;
- Номер телефона;
- Способ оплаты при покупке платный приложений;
- Адрес электронной почты (на него придет письмо для активации аккаунта).
После того как форма будет заполнена и нажата кнопка «продолжить», на почту придет ссылка, на которую необходимо будет нажать. Все, теперь новая учетная запись активирована и можно осуществлять вход в icloud.
Если потребовалось выполнить вход с компьютера в айклауд, необходимо выполнить несколько условий — это скачать специальное приложение, а затем установить его на компьютер.
При первом запуске приложения будет предложено ввести Apple ID учетной записи, которую пользователь создал на своем устройстве. Только после этого приложение будет активировано и разрешен вход в айклауд. Не стоит думать, что приложение для доступа к icloud существует только для линеек продуктов, произведенных Эппл.
Также существует icloud для Windows и для iOS и возможность выполнить вход через браузер. Для этого необходимо зайти на официальную страницу www.icloud.com/ и оттуда выполнить вход в систему. В появившемся окне необходимо ввести свой Apple ID. Однако существуют определенные ограничения при работе с веб-версией, когда ряд функций становится недоступен.
Читайте также: Как правильно установить adobe flash player
Как упоминалось выше, доступ к айклауд возможен с устройств, работающих на операционной системе Андроид. Здесь в свой icloud войти можно с помощь специальных приложений, которые доступны для скачивания из Google Play и поддерживающие IMAP и SMPT. После установки приложения необходимо будет ввести имя электронной почты и пароль, а в появившемся окне «имя пользователя», ввести @icloud.com. После всех выполненных действий представится возможность беспрепятственно пользоваться учетной записью айклауд на телефоне с операционной системой на базе Андроид.
Невозможно выполнить вход
Бывают такие случаи, когда доступ к своему облачному хранилищу выполнить невозможно. При невозможности доступа к «облаку» нужно перейти на страницу www.apple.com/ru/support/systemstatus/. Здесь можно посмотреть, как работает система и не ведутся ли в ней какие-либо технические работы.
Что нужно делать, если не удалось выполнить вход в облачное хранилище:
- Зайти на официальную страницу сайта Эппл. Возможно, ведутся технические работы на стороне производителя и доступ временно ограничен;
- Убедится в актуальности версии iOS и при необходимости обновить её;
- Проверить, активна ли кнопка Caps Lock;
В 80% случаев именно эти пункты являются препятствием для нормальной работы с приложением.
Учетная запись не подтверждена
При входе в аккаунт может появиться надпись «Учетная запись не подтверждена» или же «Не получилось войти в систему». Не стоит их пугаться. Все что нужно сделать — это изменить пароль. Для этого необходимо перейти на страницу iforgot. apple.com/ru и ввести в появившемся окне свой Apple ID. Затем необходимо выбрать удобный способ, при котором легко будет сбросить старый пароль и нажать «продолжить».
Читайте также: Необходимые софты и программы для windows 7
В появившемся окне ввести новый пароль, а также сохранить его еще на какое-нибудь устройство либо просто записать на листок бумаги и положить в то место, где она не потеряется. Этот способ решает проблему с входом в icloud сом почти в ста процентах случаев.
Очень часто бывает такое, что объем памяти, который доступен в облачном хранилище, переполнен. В таком случае будет предложено расширить его путем приобретения дополнительных гигабайтов за определенную плату или очистить старые файлы.
Поиск устройств онлайн
Существует возможность поиска устройства Apple (айфона, макбука, айпада, айпода) через icloud. Для того чтобы через icloud com найти айфон, необходимо выполнить несколько этапов настройки: как своего устройства, так и компьютера.
На устройстве необходимо зайти в пункт настройки (обычно он выглядит как «шестеренка»). В самом низу списка найти пункт iCloud. В нем найти строчку «Найти устройство» и активировать её. После этого можно заходить на компьютере в уже установленное приложение (о нем писалось выше) или через веб-версию. После входа в свою учетную запись просто найти значок «Найти устройство». В раскрывшемся списке выбрать нужное устройство. При завершении поиска появится карта со значком, указывающим местоположение устройства на данный момент.
Originally posted 2018-04-17 10:38:55.
iCloud сервис позволяет пользователям хранить на нём данные. Войти в него смогут пользователи, у которых имеется Apple ID. Облачный сервис позволяет хранить фото, видео и другие данные таким образом, чтобы к ним можно было получить доступ с любых устройств фирмы Apple, принадлежащих пользователю.
Как войти в iCloud с Айфона
На iCloud можно хранить большой объём информации, который можно увеличить за относительно небольшую плату. Это позволяет освободить место на iPhone. Для бесплатного хранения доступно 5 гигабайтов. Чтобы воспользоваться увеличенным объёмом, необходимо нажать на кнопку «Купить» и произвести соответствующую оплату. Доступ к сервису возможен со смартфонов с iOS, Android или с персональных компьютеров под управлением Mac OS, Windows.
Как войти в iCloud через браузер
Для этого необходимо открыть браузер Safari. После этого нужно выполнить такие действия:
- Зайти на сайт.
- На главной странице отобразятся ссылки на «Настройки iCloud», «Найти iPhone» и «Найти друзей». Необходимо тапнуть по иконке открытия меню, расположенной в нижней строке.
- В открывшемся меню выбирают пункт «Полная версия сайта».
- На экране появится страница входа. В соответствующие поля вводят Apple ID и пароль.
- После входа откроется главная страница сервиса. На ней пользователь увидит главное меню, в котором может выбрать интересующий его раздел.
После входа в сервис пользователь получает доступ ко всем его возможностям.
Как войти в облако iCloud с Айфона с помощью ПО
Чтобы получить доступ к этому сервису через приложение, нужно выполнить такие шаги:
- Нужно открыть стандартное приложение «Файлы».
- В нижней части экрана выбирают вкладку «Обзор».
- Требуется перейти к пункту «iCloudDrive».
- После этого на экране будут показаны файлы, загруженные в iCloud.
Теперь можно найти нужный файл в облаке и просмотреть его.
Функции и возможности iCloud
Осуществить вход в iCloud может каждый пользователь устройств фирмы Apple при условии, что у него имеется Apple ID.
Он обладает многочисленными полезными возможностями:
- Если смартфон был утерян или украден, с помощью сервиса можно его не только разыскать, но и заблокировать. Для этого необходимо войти в этот облачный сервис и на карте будет показано точное местоположение девайса.
- Доступна возможность вести удалённую работу на ПК, который работает под управлением операционной системы Mac OS. Можно просматривать различные документы или медиафайлы, вести работу с ними.
- Здесь можно ввести настройки для семейного доступа. Которые заблокируют для ребёнка просмотр нежелательного контента.
- Здесь обеспечивается работа с сервисом AppStore.
- Есть возможность вести работу с документами, хранящимися в облачном сервисе. Имея доступ к нескольким устройствам, можно выбирать, на каком из них удобнее просматривать или корректировать документы.
- Совершение покупок. Через этот сервер можно оплачивать товары в iBooks Store, iTunes Store и App Store.
- Создание резервных копий для Айфона и восстановление с них.
Без iCloud работать в iOS на Айфоне намного менее удобно. Чтобы активировать возможности сервиса, необходимо провести его активацию. Для доступа к нему нужен Apple ID. Чтобы начать работу с сервисом, выполняют такие действия:
- Перейти в главное меню Айфона.
- Открыть настройки.
- Выбрать раздел iCloud.
- Нужно сделать тап по сроке, где указан адрес электронной почты для примера.
- Ввести Эппл Айди и пароль.
- Нажимают на кнопку «Войти».
- Нужно выбрать привязку сервиса к браузеру Safari или отказаться от неё.
- Включают геолокацию.
- Делают другие настройки, если необходимо.
После этого можно приступать к работе с онлайн хранилищем Айклауд. Обычно логин и пароль вводят один раз. После этого идентификация будет выполняться автоматически при каждом входе.
В процессе работы с облаком может потребоваться провести дополнительные настройки. Это можно выполнить таким образом:
- После включения устройства нужно перейти в «Настройки»
- В группе «Общие» выбирают раздел iCloud.
- Далее приведён список некоторых утилит и приложений, которые установлены на смартфоне. С правой стороны от каждого из них находится переключатель. Если его сдвинуть вправо, то соответствующую информацию будут синхронизировать с облаком в автоматическом режиме. Пользователь должен решить, какие из них нужно активировать.
- Есть возможность активировать создание резервной копии телефона. В таком случае здесь будет храниться копия всех данных телефона и можно будет провести восстановление в любое нужное время. Такие копии можно делать вручную в нужные моменты времени или регулярно, в автоматическом режиме.
- Доступна функция «Найти iPhone», которая поможет найти потерянный гаджет.
- В разделе «Связка ключей» будет организовано хранение паролей, номеров и других реквизитов кредитных карт. Если их держать в облачном сервисе, то об их сохранности можно не беспокоиться.
Ввод нужных настроек позволит сделать работу с сервисом более эффективной.
При желании можно отказаться от использования рассматриваемого облачного сервиса. Для этого на смартфоне заходят в «Настройки», после этого открывают iCloud. Прокрутив страницу с его параметрами вниз, можно увидеть опцию «Удалить». Если тапнуть по ней, учетная запись будет удалена.
При включённой опции «Найти iPhone» потребуется дополнительно ввести Эппл Айди и пароль. Впоследствии аккаунт в iCloud можно будет восстановить, однако заполнять его информацией нужно будет заново.
Как посмотреть фото в облаке на Айфоне
Для хранения фотографий не применяется ограничение объёма. При наличии синхронизации с устройством, новые изображения сохраняются автоматически. При этом имеется ограничение на количество снимков. Здесь хранится тысяча последних фото. Если их накапливается больше, то последние будут автоматически удалены.
Чтобы посмотреть сохранённые фото, нужно предпринять следующие шаги:
- Открыть iCloud. Это можно сделать с помощью специального программного обеспечения или с использованием браузера, как было описано выше.
- Вводят Apple ID и пароль, затем тапают по кнопке «Войти».
- Открывается главная страница, на которой нужно выбрать раздел «Фото».
- Здесь будут показаны все сохранённые в облаке фотографии. В папке «Общие» можно увидеть изображения, которые разрешено просматривать другим пользователям.
В пункте «Альбомы» будут показаны сохранённые фотографии, которые распределены по категориям.
Чтобы фотографии сохранялись в облаке, необходимо установить соответствующие настройки:
- На Айфоне в настройках переходят в раздел iCloud.
- Напротив строки «Фото iCloud» передвигают переключатель вправо, активируя его.
После этого изображения будут сохраняться автоматически.
При включённой синхронизации фотографии можно просматривать непосредственно со смартфона. Для этого достаточно открыть стандартное приложение «Фото». Если картинки были удалены, то сохраняется возможность их просмотреть. Для этого в «Фото» открывают «Альбомы», затем переходят в «Другие альбомы». Список нужно пролистать до конца и выбрать «Недавно удалённые». Фотографии доступны в течение 30 дней после удаления.
Проблемы со входом в iCloud
Александр Мастер по ремонту гаджетов Проблема и решения Что делать, если аккаунт заблокирован из соображений безопасности? В некоторых случаях может помочь сброс пароля или возможность установки нового. Если доступ таким способом восстановить не получается, то нужно связаться со службой поддержки и узнать, как провести восстановление. Как быть, если нет связи с сервером? Причина может быть в том, что в этот момент облачный сервис недоступен. В такой ситуации нужно подождать и попробовать войти в Айклауд снова. Если проблемы связаны с доступом в интернет, то нужно проверить, можно ли связаться с другими сайтами. Иногда причина в том, что необходимо погасить долг провайдеру.
При входе в облачный сервис могут возникать различные проблемы. Далее рассказано о наиболее распространённых из них:
- Иногда пользователь во время ввода логина и пароля случайно включает Caps Lock. В этом случае данные будут написаны неверно. Если не получается войти, нужно проверить, не включён ли этот режим ввода.
- Логином для входа является адрес электронной почты. Нужно убедиться, что введён именно тот, который был использован при регистрации.
- В некоторых случаях учетная запись может быть заблокирована для обеспечения безопасности. В этом случае может помочь изменение или сброс пароля. Если блокировка останется, нужно связаться со службой поддержки и узнать причину запрета. После её устранения доступ будет восстановлен.
- В том случае, если не получится соединиться только по мобильной сети. Нужно проверить наличие доступа. Проблема может быть связана с тем, что имеется задолженность перед провайдером.
- Иногда не удаётся соединиться с серверов. В этом случае необходимо проверить доступность сайта. Если есть проблемы со связью, можно попробовать связаться с Айклауд позже.
- Иногда могут меняться условия работы с iCloud. В этом случае доступ не будет установлен до тех пор, пока пользователь не ответит и не подтвердит своё согласие с ними.
- Синхронизация данных с облачным хранилищем выполняется автоматически. Бывает так, что она внезапно прекращается. В этом случае может помочь перезагрузка смартфона.
- Некоторые программы сохраняют свои данные в облаке. Эту опцию можно регулировать в настройках для каждого приложения. Если такое сохранение становится недоступным, нужно ещё раз проверить в настройках, активирована ли соответствующая опция.
- При попытке входа в сервис, может появиться сообщение о том, что Айклауд не работает с указанным Apple ID. Пользователь сначала должен проверить, правильно ли он указан. Если всё сделано верно. Но в аккаунт попасть нельзя, нужно связаться с технической поддержкой и выяснить, как можно исправить ситуацию.
При возникновении ошибки при входе в облачный сервис, необходимо найти причину этого и устранить её.
Использование облачного сервиса iCloud позволяет владельцу iPhone надёжно сохранять всю важную информацию. Можно делать копии Айфона, а при необходимости выполнять с них восстановление. Айклауд имеет также другие важные функции, позволяющие сделать использование смартфона более безопасным.

iCloud – облачный сервис компании Apple, который позволяет хранить различную пользовательскую информацию (контакты, фотографии, резервные копии и т. д.). Сегодня мы рассмотрим, каким образом можно войти в iCloud на iPhone.
Входим в iCloud на iPhone
Ниже мы рассмотрим два способа авторизации в Айклауд на яблочном смартфоне: один метод предполагает, что вы постоянно будете иметь доступ к облачному хранилищу на Айфоне, а второй — если вам не требуется привязывать учетную запись Apple ID, но при этом необходимо получить определенную информацию, сохраненную в Айклауд.
Способ 1: Вход в Apple ID на iPhone
Чтобы иметь постоянный доступ к iCloud и функции синхронизации информации с облачным хранилищем, на смартфоне необходимо авторизоваться под учетной записью Apple ID.
- В том случае, если вам требуется получить к облаку, привязанному к другой учетной записи, всю информацию, загруженную на Айфон, предварительно потребуется стереть.
Подробнее: Как выполнить полный сброс iPhone
- Когда телефон будет возвращен к заводским настройкам, на экране отобразится приветственное окно. Вам понадобится выполнить первичную настройку телефона и осуществить вход в учетную запись Apple ID.
- Когда телефон будет настроен, необходимо удостовериться, что у вас активирована синхронизация данных с Айклауд, чтобы вся информация была автоматически перенесена на смартфон. Для этого откройте настройки и выберите в верхней части окна имя вашей учетной записи.
- В следующем окне откройте раздел «iCloud». Активируйте необходимые параметры, которые требуется синхронизировать со смартфоном.
- Для того чтобы получить доступ к файлам, сохраненным в Айклауд, откройте стандартное приложение Файлы. В нижней части открывшегося окна выберите вкладку «Обзор», а затем перейдите к разделу «iCloud Drive». На экране отобразятся папки и файлы, загруженные в облако.
Способ 2: Веб-версия iCloud
В некоторых случаях требуется получить доступ к данным iCloud, сохраненным в чужой учетной записи Apple ID, а значит, данный аккаунт не следует привязывать к смартфону. В подобной ситуации можно использовать веб-версию Айклауд.
- Откройте стандартный браузер Safari и перейдите на сайт iCloud. По умолчанию браузер отобразит страницу со ссылками, перенаправляющими в приложения Настройки, Найти iPhone и Найти друзей. Тапните в нижней части окна по кнопке меню браузера, а в открывшемся меню выберите пункт «Полная версия сайта».
- На экране отобразится окно авторизации в системе iCloud, в котором вам потребуется указать адрес электронной почты и пароль от Apple ID.
- После успешного входа на экране отобразится меню веб-версии Айклауд. Здесь вам доступны такие возможности, как работа с контактами, просмотр загруженных фотографий, поиск месторасположения устройств, подключенных к Apple ID, и т. д.
Любой из двух приведенных в статье способов позволит вам войти на своем iPhone в iCloud.




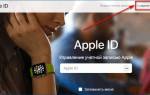
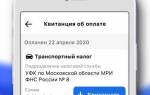
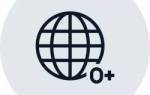











Я всегда думал айклауд вход в личный кабинет с андроида, на айпаде и айфоне. А вот на андроиде то же самое, только вид сбоку.