Содержание
- Что даст регистрация почтового ящика Gmail
- Начало регистрации: как правильно выбрать имя пользователя
- Как зарегистрировать почту Gmail: пошаговая инструкция
- Как пользоваться почтой Gmail
- Как переадресовать письма с других почтовых ящиков
- Как настроить оформление и подписи
- Как создавать папки и сортировать письма
- Как установить Gmail на мобильные устройства
- Как обезопасить почтовый ящик от взлома
- Видео по теме
- Процесс регистрации нового аккаунта пользователя на Gmail
- Видео — как создать Gmail без номера телефона на смартфоне
- Gmail.com почта — вход
- Настройки почты
- Добавление контактов
- Импорт почты и контактов
- Читайте также:
Почтовый ящик Gmail — верный помощник фрилансера. Гугл почта защищает от спама и вредоносных сообщений, позволяет общаться в удобном чате, совершать голосовые и видеозвонки и делиться файлами и задачами. При регистрации аккаунта вы автоматически получаете доступ ко многим сервисам гугла: диску, календарю, документам и др. Это позволяет организовать удобную коммуникацию с заказчиками и эффективно выстроить рабочий процесс.
В статье рассказываем, как создать и настроить почту Gmail.
Содержание статьи скрыть 1. Что даст регистрация почтового ящика Gmail 2. Начало регистрации: как правильно выбрать имя пользователя 3. Как зарегистрировать почту Gmail: пошаговая инструкция 4. Как пользоваться почтой Gmail 5. Как переадресовать письма с других почтовых ящиков 6. Как настроить оформление и подписи 7. Как создавать папки и сортировать письма 8. Как установить Gmail на мобильные устройства 9. Как обезопасить почтовый ящик от взлома
Что даст регистрация почтового ящика Gmail
Gmail — почта от Google с надёжной защитой, понятным интерфейсом и встроенными инструментами для эффективного общения. Среди основных преимуществ сервиса:
- защита данных — все входящие и исходящие письма учетной записи шифруются, а содержимое не используется для персонализации рекламы;
- безопасность — блокирует 99,9% писем со спамом и вредоносным ПО. Если на почту придёт подозрительное письмо, Gmail предупредит о возможных рисках;
- конфиденциальность — конфиденциальный режим позволяет задавать срок доступа к письму, подключать доступ по коду из смс и запрещать пересылку, копирование и печать письма, а также скачивание файлов;
- умный ввод — позволяет набирать письма быстрее и тратить меньше времени на переписку;
- напоминания — помогает не забыть о важных письмах, требующих ответа;
- офлайн-доступ — можно читать и удалять письма, писать ответы и выполнять поиск без подключения к интернету.
При регистрации аккаунта в гугл почте вы получаете ряд бонусов.
Персонализированный адрес. Вы можете создать корпоративный адрес, который будет ассоциироваться с вами, запоминаться и положительно влиять на имидж. С него также можно запускать рассылки.
Доступ к гугл-диску. Вы получаете 15 Гб в сервисе для хранения, редактирования и синхронизации файлов бесплатно. В состав диска входят документы, таблицы и презентации — офисные приложения, которые помогают организовать совместную работу. Подробнее о работе с документами в гугле можете прочитать в этой статье.
Календарь. Вы можете планировать задачи и вносить корректировки — все изменения сохраняются на всех устройствах автоматически.
Google Hangouts. Звоните бесплатно через сервисы гугла — это удобно, если нужно что-то обсудить с заказчиком или провести интервью.
Google Translate. Переводите тексты на 30+ языков. Если вам неудобно вводить текст вручную, его можно надиктовать.
Интеграция между сервисами. Почта Google позволяет вам общаться с коллегами и заказчиками в Google Meet и Google Chat, отправлять приглашения в календаре и добавлять задачи в список. Если подключить дополнения Google Workspace, вы сможете разместить на боковой панели почты сторонние приложения.
Далее рассказываем, как зарегистрировать почтовый ящик Gmail, чтобы воспользоваться всеми бонусами и преимуществами.
Ежедневные советы от диджитал-наставника Checkroi прямо в твоем телеграме! Подписывайся на канал
Начало регистрации: как правильно выбрать имя пользователя
Прежде чем заводить почтовый ящик, определитесь, для каких целей будете его использовать. Если только в личных, можете придумать любой логин, который ещё не занят. Если же создаёте почту для связи с заказчиками и коллегами, лучше указывать настоящие данные — имя и фамилию или только фамилию на латинице. Если такой вариант уже используется, разделите имя и фамилию точкой, добавьте дату рождения или другую информацию, которая ассоциируется с вами.
Предположим, Иван Иванов 1990 года рождения занимается smm и хочет создать почту для общения с клиентами. Адрес ivanov.ivan.1900@gmail.com уже занят. Тогда он может ввести ivanov.ivan.smm@gmail.com — вариант свободен, можно регистрировать аккаунт
Если основной канал привлечения клиентов и заказчиков — социальные сети, можете использовать логин оттуда.
Как зарегистрировать почту Gmail: пошаговая инструкция
Регистрация в Gmail проста и не занимает много времени.
Шаг 1. Откройте стартовую страницу google.com и нажмите на кнопку «Почта» в правом верхнем углу браузера:
Шаг 2. Откроется окно «Создайте аккаунт»:
Следуйте инструкциям и введите имя и фамилию на кириллице — если планируете использовать почтовый ящик для работы, лучше указывать настоящие данные:
Придумайте имя пользователя — оно должно быть уникальным, содержать только буквы латинского алфавита, цифры, точки и подчёркивания. Будьте внимательны: тире и нижнее тире использовать нельзя:
Укажите пароль — он должен быть не короче восьми знаков, включать латинские буквы, цифры и специальные символы:
Нажмите кнопку «Далее»:
Шаг 3. Откроется окно «Добро пожаловать в Google»:
Заполните пустые строчки: номер телефона, резервный адрес электронной почты, дату рождения и пол:
Эти данные нужны, чтобы защитить ваш аккаунт и сделать сервисы гугла надёжнее.
Номер телефона. Это поле необязательно для заполнения, но рекомендуем не пропускать его. Если вы забудете пароль, номер телефона поможет быстро восстановить доступ к аккаунту.
Дата рождения. Некоторые сервисы имеют возрастные ограничения. По дате рождения гугл сумеет определить, касаются ли они вас, а также предложить персонализированные объявления с учётом вашего возраста.
Пол. Эти данные позволяют использовать корректное обращение и подбирать наиболее подходящий контент для вас. Если вы не укажете пол, гугл применять по отношению к вам нейтральные фразы.
«Отправить этому пользователю сообщение»
«Добавить этого пользовать в Календарь»
«Заблокировать этого пользователя»
Нажмите «Далее».
Шаг 4. Если вы указали номер телефона, гугл попросит подтвердить его:
Нажмите кнопку отправить «Отправить», если согласны получить подтверждение по смс. Введите код и сообщения и нажмите кнопку «Подтвердить»:
Шаг 5. Гугл предложит ознакомиться с правилами конфиденциальности и условиями использованиями:
Прочитайте их, и если согласны со всем, нажмите кнопку «Принимаю»:
Ваш аккаунт создан:
Теперь вы можете использовать почту в личных целях или для работы.
Как пользоваться почтой Gmail
Одно из ключевых преимуществ почтового ящика от Google — простой и интуитивно понятный интерфейс. Вам не придётся тратить много времени, чтобы разобраться, как и что работает.
Шаг 1. Чтобы начать пользоваться почтой, откройте стартовую страницу google.com и нажмите на кнопку «Почта» в правом верхнем углу браузера:
Шаг 2. Введите логин и пароль, нажмите кнопку «Войти». Вы попадёте на страницу, где будут отображаться входящие письма. Поскольку вы используете Gmail впервые, на странице будет только одно письмо — от команды гугла:
В письме содержится краткая информация о возможностях Gmail, а также ссылка на справочный центр, где собраны ответы на самые часто задаваемые вопросы.
Как переадресовать письма с других почтовых ящиков
При первом использовании почты над входящими письмами будет отображаться меню «Начало работы» — вы можете использовать его, чтобы настроить переадресацию писем с других почтовых ящиков.
Найдите кнопку «Импорт адресов и почты»:
Следуйте подсказкам сервиса и выполняйте необходимые шаги.
Шаг 1. Укажите адрес аккаунта, из которого хотите импортировать письма и нажмите «Продолжить»:
Сервис проверит, существует ли такой адрес, а затем предложит ввести пароль. Введите пароль и нажмите «Продолжить»:
Шаг 2. Настройте импорт — поставьте галочки напротив нужных пунктов и нажмите «Начать»:
Шаг 3. Процедура импорта занимает от нескольких минут до 48 часов. Пока процесс не будет завершён, импортируемые сообщения не будут отображаться в Gmail.
Необязательно держать браузер открытым, пока выполняется импорт — процедура продолжится в фоновом режиме. Нажмите «Ок», чтобы выйти из настроек:
Проверить состояние импорта вы сможете на вкладке «Настройки» — «Аккаунты и импорт»:
Как настроить оформление и подписи
В меню «Начало работы» вы также можете настроить оформление и подписи аккаунта. Оформление сделает пребывание в сервисе комфортным и уютным, а подписи ускоряет отправку писем, особенно если вы используете почту по работе или общаетесь с клиентами от лица разных компаний: например, как самозанятый на фрилансе и как сотрудник фирмы на фултайме.
Настраиваем оформление
Пошагово рассказываем, как настроить оформление в Gmail.
Шаг 1. Нажмите кнопку «Настройте внешний вид»:
Сбоку откроется панель быстрых настроек:
Шаг 2. Выберите раздел «Тема»:
Шаг 3. Откроется окно, которое позволяет выбрать оформление. Вы можете использовать один из стандартных вариантов гугла или загрузить собственное фото:
Определитесь с темой и нажмите «Сохранить»:
Вы увидите, как изменилось оформление:
Теперь ваша рабочая страница выглядит уютнее и интереснее.
Настраиваем подписи
Переходим к созданию шаблонной подписи.
Подпись — текст, который будет автоматически добавляться в конце исходящих сообщений. В нём вы можете указать свои контактные данные, любимую цитату или стандартную для официальных писем фразу «С уважением, Иванов Иван». Вот как создать подпись в Gmail — пошаговая инструкция:
Шаг 1. В разделе быстрых настроек нажмите кнопку «Все настройки»:
Шаг 2. Прокрутите страницу вниз, найдите строку «Подпись» и нажмите «Создать»:
Шаг 3. Придумайте и введите название подписи и нажмите «Создать»:
Шаг 4. Справа откроется встроенный текстовый редактор. Введите текст подписи, выберите вид и размер шрифта:
Шаг 5. Выберите, где будет отображаться подпись — в новых письмах или в ответах и при пересылке:
Шаг 6. Прокрутите страницу вниз и нажмите кнопку «Сохранить изменения»:
Важно: не забудьте выполнить шестой шаг, иначе изменения не сохранятся.
Как создавать папки и сортировать письма
Ежедневно на рабочую почту приходят десятки, а иногда сотни писем. По данным Mail.ru, количество сообщений, которое в среднем отправляет интернет-магазин за один заказ, достигает 10-12 штук.
Чтобы защитить своих пользователей от информационного перегруза, гугл сортирует письма на «Несортированные», «Промоакции, «Соцсети» и «Форумы». Такая сортировка задана по умолчанию, но вы можете задать собственные параметры, чтобы точно не пропустить важные письма.
Шаг 1. Откройте почту, в правом верхнем углу найдите ползунок настроек и нажмите на него:
Шаг 2. Откроется окно быстрых настроек — выберите пункт «Все настройки»:
Шаг 3. Перейдите во вкладку «Ярлыки»:
Шаг 4. Прокрутите страницу вниз и нажмите кнопку «Создать ярлык»:
Шаг 5. Откроется окно для «Новый ярлык». Придумайте название и нажмите кнопку «Создать»:
Ярлык будет отображаться в списке ярлыков и списке сообщений:
Письма от заказчиков находятся под черновиками
Шаг 6. Перейдите в папку «Входящие», откройте нужное письмо и нажмите на квадрат со стрелкой:
В отобразившемся меню выберите, куда переместить письмо:
Когда выполните все шаги получите такое уведомление:
Как установить Gmail на мобильные устройства
Вы можете использовать почтовый ящик гугл не только на компьютере, но и в мобильном приложении на телефоне или планшете. Процесс установки приложения зависит от того, какое устройство вы используете, — на базе iOS или Android.
Android. Откройте Play Market, введите в поисковой строке «Gmail» и найдите вот это приложение:
Нажмите кнопку «Установить».
После установки приложение готово к работе, нужно только авторизоваться в системе.
Как авторизоваться в системе:
- Откройте приложение.
- Нажмите на фото профиля в правом верхнем углу.
- Нажмите кнопку «Добавить аккаунт».
- Выберите тип добавляемого аккаунта.
- Следуйте подсказкам на экране — введите логин и пароль.
iOS. Откройте App Store, введите в поисковой строке «Gmail» и найдите приложение:
Нажмите кнопку «Загрузить». Как только приложение загрузится, можете начать работу в нём.
Как авторизоваться в системе:
- Откройте приложение.
- Нажмите на фото профиля в правом верхнем углу.
- Нажмите кнопку «Добавить аккаунт».
- Выберите тип добавляемого аккаунта.
- Следуйте подсказкам на экране — введите логин и пароль.
Необязательно создавать аккаунт в Gmail перед установкой, вы можете сделать это прямо в приложении — логика действий такая же, как в браузере.
Как обезопасить почтовый ящик от взлома
Хотя Gmail блокирует письма от мошенников, проверяет необычные входы и предупреждает о странных действиях, это не гарантирует стопроцентную защиту. Согласно информации с официальной страницы сервиса, уровень защищённости Gmail — 99,9%. Это много, но когда дело касается безопасности ваших личных данных, хочется предусмотреть все возможные риски и угрозы.
Есть четыре способа, которые помогают обезопасить почтовый ящик от взлома.
Способ 1. Подберите надёжный пароль. Надёжный пароль должен содержать заглавные и строчные буквы, минимум одну цифры и один символ. Гугл показывает степень надёжности пароля — учитывайте его подсказки. Когда придумываете пароль, старайтесь сделать так, чтобы он не перекликался с общедоступной информацией: именем, фамилией, датой рождения и др.
Способ 2. Используйте менеджер паролей. Есть программы, которые хранят все логины и пароли в одном месте. Они помогают защитить данные от злоумышленников. Для Windows это — Enpass, Dashlane, 1Password. Для MacOS не требуется установка сторонних менеджеров — связка ключей в самом компьютере.
Способ 3. Настройте двойную аутентификацию. Подключите подтверждение пароля с помощью дополнительного канала: смс-сообщения, кода в вайбере и др. В этом случае, даже если злоумышленник подберёт данные для входа, он не сможет получить доступ к аккаунту, потому что у него не будет кода.
Способ 4. Не «светите» пароль в общественных местах. Старайтесь не вводить пароль от личной почты на чужих устройствах: рабочем ноутбуке, университетском компьютере и др. Если всё-таки пришлось это сделать, проверяйте, чтобы пароль не сохранялся для повторного входа.
Способ 5. Меняйте пароли для разных аккаунтов. Обычно злоумышленники действуют по отработанному алгоритму: подбирают один пароль, а затем пробуют взломать с его помощью остальные аккаунты. Чтобы обезопасить себя, используйте разные пароли для всех аккаунтов.
Теперь вы знаете, как создать и настроить почтовый ящик Gmail, а также дополнительно защитить его от взлома. С почтой от гугл вы сможете комфортно переписываться с друзьями и коллегами и воспользоваться прочими сервисами гугла: документами, календарём, таблицами, презентациями и др.
Научиться делать интересные и запоминающиеся презентации со стильным дизайном, поможет онлайн-курс от Skillbox «PowerPoint + Google-презентации». Пройдя его, вы сможете эффектно оформлять слайды, создавать таблицы, графики и диаграммы, применять анимацию

Gmail – передовая почтовая служба, разработанная транснациональной корпорацией Google на JavaScript. Выбранный язык программирования открывает перед пользователями сразу несколько преимуществ: передача команд с клавиатуры, обновление веб-страниц без перезагрузки, поддержка ниспадающих списков адресатов.
В тех случаях, когда выбранный браузер не поддерживает JavaScript, возможен переход на упрощенную версию сервиса, написанную на HTML – языке разметки, который поддерживается даже компьютерами родом из 90-х.
Преимущества Gmail:
- Единожды зарегистрированный аккаунт в почтовой службе откроет доступ к развлекательному сервису YouTube, диску Google Drive, социальной сети Google Plus и цифровому магазину Google Play, который содержит приложения для мобильной операционной системы Android.
- Каждый почтовый ящик вмещает до 15 гигабайт писем и вложений. При нехватке свободного места предусмотрена оптимизация доступного пространства в автоматическом режиме.
- Версия, написанная на JavaScript или HTML, выбирается при загрузке почтового ящика на основе браузера. Если ряд инструкций JS не поддерживается, значит, будет выбран упрощенный вариант.
- Наличие спам-фильтра, молниеносно помечающего мошеннические письма соответствующим тегом. Как поступать со спамом, каждый участник решает в индивидуальном порядке.
- Почтовые клиенты доступны на iOS и Android и со 100% точностью повторяют функционал, доступный в браузере.
- Поддержка голосовых вызовов. Функция интегрирована в почту, а заодно доступна в Google Voice – отдельном инструменте, который может организовывать видеоконференции и обмен документами в реальном времени.
- Механизм отмены отправки. В Gmail сообщение отправляется не сразу, а с задержкой, выбираемой в настройках. Дополнительный промежуток времени поможет отменить отправку, внести корректировки и снова приступить к передаче.
- Для индивидуальных предпринимателей предусмотрена бизнес-версия почты с выбираемым доменом, настраиваемым доступом (важно указать количество сотрудников в штате) и интуитивным интерфейсом.

Создать аккаунт Gmail легче, чем кажется на первый взгляд. И главная тому причина – интуитивность. Разработчики довели до совершенства подготовку нового аккаунта и к каждому действию добавили кучу подсказок. Осталось лишь разобраться в деталях:
Первый шаг – переход к поисковику от Гугл и активация выпадающего меню, расположенного в правом верхнем углу.
Из доступных предложений важно выбрать почту Гмаил и перейти к новой веб-странице (gmail.com), где и придется подготавливать новый аккаунт.
Подготовка анкеты нового пользователя займет не больше трех минут, а вот дальше придется пройти проверку на спам и указать номер мобильного телефона.
Процедура стандартная. Уже через 10 секунд на добавленный номер придет SMS с проверочным кодом, который останется ввести и приступить к дальнейшим настройкам.
Если захотелось зарегистрироваться без номера телефона, то придется использовать сервисы, предоставляющие виртуальные учетные записи, на которую можно получить SMS. Подходящий сервис – Qealty (https://www.qealty.ru/) – открывает доступ к десяткам номеров даже без регистрации.
Но если же бесплатно ничего не создается и пароль не приходит, никто не мешает выкупить какой-нибудь платный вариант на пару часов (узнать, какой вариант использовать, поможет непосредственно Gmail, если при регистрации в почтовую службу пришло уведомление о том, что кто-то уже создал учетную запись с указанным номером, значит, придется искать другой номер).
После того как номер добавлен, джимейл попросит добавить немного персональной информации. Шаг необязательный, он легко пропускается. Электронная почта Гмайл официально зарегистрирована и доступна для использования. При желании можно загрузить мобильные версии почтовой службы и приступить к общению в компактном формате.
Если вариант с использованием стороннего сервиса, открывающего доступ к временным виртуальным номерам, не сработал, придется обратиться за помощью к смартфонам на андроид. Порядок действий тот же, единственное исключение – пункт с вводом телефона легко пропустить:
Открыть «Настройки» и найти пункт «Учетные записи», а затем выбрать Google.
Затем определиться с регистрацией новой учетной записи.
После ввода информации об имени и фамилии, дате рождения и адресе на пункте с телефоном нажать «Пропустить». Закончить регистрацию. Доступ к почте появится автоматически, так как если сделать учетную запись Google, то остальные сервисы станут сразу же доступны (речь о YouTube, Gmail, контактам, облачном хранилище Drive и социальной сети G Plus).
Если ранее аккаунт Gmail уже регистрировался и появилась острая необходимость в дополнительной учетной записи, на которую, к примеру, будут пересылаться информационные и развлекательные рассылки малой важности, то алгоритм действий немного изменится:
Как и в инструкции, описанной выше, в первую очередь придется перейти на главную страницу поисковой системы Google (https://www.google.com/) и в правом верхнем углу вызвать выпадающее меню, где и придется выбрать Gmail.
После перехода в электронную почту в правом верхнем углу нажать на изображение профиля, затем выбрать пункт «Добавить аккаунт».
Дальше система спросит, какой аккаунт выбрать. И тут придется нажать на кнопку «Сменить аккаунт».
Последний шаг – нажать на пункт «Создать аккаунт» и приступить к стандартной регистрации.
На тех смартфонах и планшетах, на которых установлен мобильный клиент Gmail, процедура схожая:
Вызвать дополнительное меню взаимодействия по кнопке, расположенной в левом верхнем углу (три полоски, расположенные вертикально).
После нажать на кнопку «Управление аккаунтами».
Далее выбрать пункт «Добавить аккаунт».
Из предложенных вариантов – остановиться на Google.
Последний шаг – нажать на кнопку «Создать аккаунт» и приступить к классической регистрации.
Создавать учетную запись в почтовой службе Gmail, как и десять лет назад разработчики предлагают бесплатно и буквально в два действия. Единственное исключение, появившееся в начале 2017 года – обязательная проверка номера мобильного телефона (специальная защита от спама и регистрации со стороны мошенников). Ограничение до сих пор легко обойти, но для дополнительной безопасности избегать такой процедуры не стоит. Особенно в тех случаях, когда логин и пароль забываются чаще, чем хотелось бы. Ведь именно телефон спасет от потери конфиденциальной информации и поможет общаться с друзьями и близкими без перерывов и выходных!
Еще можете почитать: Как бесплатно зарегистрироваться в почте www.yandex.ru?
Видео по теме
В этой статье мы разберемся, как создать почту Gmail. Почта Гугла считается самой надежной. Она синхронизируется со всеми публичными сервисами Google, что очень удобно. Предоставляет бесплатно 15 Гб свободного пространства. У меня самого почта на Gmail является основным почтовым ящиком, который я зарегистрировал еще в далеком 2008 году. За это время нареканий на ее работу у меня не было.
Процесс регистрации нового аккаунта пользователя на Gmail
- Переходим на официальную страницу регистрации почты Google.
- В появившейся форме вводим свои имя и фамилию.
Ввод фамилии имени пользователя и пароля при создании почты в Gmail - После этого следует самый сложный и ответственный момент при создании почты — придумать имя пользователя.
Это и правда очень не просто, так как большинство хороших и простых комбинаций уже занято другими пользователями. Так что придется постараться и включить всю свою фантазию, чтобы придумать толковое и легко читающееся имя. Гугл будет вам помогать в подборе наиболее близкого по набору символов имени, выводя их комбинации ниже, но особо на него не надейтесь. Удачных там практически нет.
Старайтесь создать такое имя почты, чтобы оно воспринималось на слух однозначно и не было никаких двояких звуков и символов. Это спасет вас от множества проблем с неправильным написанием вашего email адреса другими людьми и отправки ими почты именно вам, а не на ошибочный адрес.
- Далее создаем надежный пароль не менее 8 символов. Можно придумать самим, а лучше воспользоваться сервисами генерации паролей. Например, onlinepasswordgenerator.ru.
Для создания своих паролей, я использую встроенный генератор в менеджер паролей LastPass, а храню их в менеджере персональной информации EssentialPIM Pro. Так ничего никуда не теряется и не забывается, с чем у многих проблема. После ввода всей информации, жмем кнопку “Далее”.
- Теперь появляется окно, где нам предлагают ввести номер сотового телефона, резервный адрес электронной почты, дату рождения и пол.
Ввод номера телефона, резервной почты дня рождения и пола при создании почты в Гугле Телефон нужен для дополнительной защиты от взлома, а так же может понадобиться для восстановления аккаунта, если вы свой пароль от почты забудете или потеряете. Если вы привязываете номер своего мобильного телефона к почте Гмайл, то для его подтверждения вам придет СМС с 6-ти значным кодом. Его надо будет ввести в специальное поле.
Ввод кода подтверждения телефона при создании почтового ящика на gmail.com Советую все таки телефон использовать, так как если вам потребуется войти в свою почту Gmail на другом компьютере или мобильном устройстве, то с ним это сделать будет намного проще. Вам просто придет на него проверочный код, чтобы убедиться, что это именно вы заходите в почтовый ящик, а не злоумышленник.
Дополнительная почта нужна так же для более быстрой процедуры восстановления доступа к своему ящику. Указывать номер телефона и резервную почту не обязательно. Регистрация на джимейл пройдет и без этих данных. После внесения всех данных, жмем “Далее”
- После этого читаем условия использования и нажимаем кнопку “Принимаю”.
Конфиденциальность и условия использования почтового сервиса Gmail Создание и регистрация нового аккаунта в почтовом сервисе Гугла — Gmail, завершено. Теперь вам предстоит настроить почту, для ее более удобного использования, но эта тема для другой статьи. Спасибо, что дочитали. А если читать лень, то смотрите видео ⇓
Видео — как создать Gmail без номера телефона на смартфоне
Помогла ли вам статья? Да 0% Нет 100% Проголосовало: 1 Автор статьи и сайта Александр В 1998 году – первое знакомство с компьютером. С 2002 года постоянно развиваюсь и изучаю компьютерные технологии и интернет. Сейчас военный пенсионер. Занимаюсь детьми, спортом и этим проектом.
Осуществить вход в Gmail.com почту очень легко. Но прежде чем войти, вам нужно иметь свой аккаунт в Google. В этом уроке я покажу, как правильно и просто входить в почту, а также покажу как настроить Gmail, как добавлять и редактировать контакты, редактировать почтовые настройки и т.д.
Если у вас все еще нет аккаунта google вам нужно, прежде всего завести его. Для этого рекомендуем перейти к уроку Создать аккаунт Google. После того, как вы создадите аккаунт, вернитесь и дочитайте этот урок до конца, чтобы узнать, как войти в почту Gmail и настроить его.
Обновление от 14.02.2016г. Если вы не можете войти в свою почту, то вот здесь я написал о том, как решить эту проблему.
Gmail.com почта — вход
Выполнить вход в Gmail почту очень легко. Сразу после создания аккаунта, вы будете автоматически авторизованы, то есть войдете в него. Однако, вам всегда нужно будет входить в ваш аккаунт и выходить из него, по окончании работы. Выход из аккаунта особенно важен, если вы используете компьютер общего пользования (например, в библиотеке или офисе). Это простое действие обезопасит ваши письма от «чужих глаз».
Примечание: Статья обновлена 13 июня 2015 года. Есть люди, которые испытывают некоторые трудности при входе в почту. Мы не нашли подробную и точную информацию почему у них не получается. Также мы пробовали заходить с разных компьютеров с разными операционными системами — проблем никаких не было, все стандартно. Следовательно, мы пришли к выводу что те, у кого не получается войти, что-то делают неправильно. Возможно вы путаете сервисы Gmail.ru и Gmail.com. Первый никак не относится к Google, в том числе и Gmail.com, это две разные почтовые сервисы, так что не путайтесь. Также имейте в виду что Gmail.com — это продукт компании Google, поэтому нет ничего страшного в том, если страницу Gmail.com перебрасывает на страницу Google. Также мы заметили некоторые маленькие изменения, поэтому обновили статью со всеми изображениями. Выполните нижеприведенные шаги, чтобы войти в Гугл почту. Должно получиться без проблем. Если же нет, то пишите в комментариях, но подробно.
Как определить свой электронный адрес
Чтобы войти в почту:
- Перейдите на страницу gmail.com (если вас перебросит на страницу Google, то пропустите второй шаг и сразу перейдите к пункту 3);
- Нажмите «Войти» в правом верхнем углу;
- Введите ваше Имя пользователя (адрес электронной почты) и нажмите далее.
- Затем появится поле для пароля, введите его и нажмите Войти.
Чтобы выйти из почты:
- В правом верхнем углу, нажмите на свою фотографию и выберите Выйти.
Настройки почты
Придет время, когда вы захотите настроить внешний вид или «поведение» вашей почты. Например, вы можете создать подпись, изменить ярлыки или тему. Все это можно сделать в Настройках Gmail почты.
Чтобы перейти к настройкам:
- Кликните по значку шестеренки в правом верхнем углу страницы и выберите Настройки.
- Здесь вы можете выбрать категорию, которую хотите изменить.
Добавление контактов
Gmail позволяет сохранять контакты в адресной книге, чтобы вам не приходилось держать в голове адреса электронной почты. Также вы можете сохранить дополнительную информацию о контакте: телефонные номера, дни рождения и адреса.
Чтобы добавить контакт:
- В выпадающем меню Gmail выберите Контакты.
- Появится страница контактов. Нажмите Новый контакт.
- Введите имя человека и электронный адрес почты. Вы также можете ввести дополнительную информацию о контакте. Все изменения будут автоматически сохранены.
Чтобы изменить контакт:
- На панели левого меню нажмите Мои контакты.
- Кликните по контакту, который нужно изменить.
- Теперь вы можете вносить в информацию о контакте любые изменения.
По умолчанию, когда вы отправляете письмо на новый адрес электронной почты, Gmail добавляет этот адрес в контакты. Зайдя в Контакты, вы можете отредактировать эту информацию.
Импорт почты и контактов
Возможно у вас уже есть список контактов в другом почтовом ящике, и его ручной перенос в новый ящик займет много времени. Gmail позволяет импортировать контакты из других email аккаунтов, более того, вы даже можете импортировать все ваши письма. Импортировать почту и контакты можно со многих почтовых сервисов, таких как Yandex, Mail.
Создаем электронную почту на Яндекс, mail.ru, gmail, рамблер
Чтобы импортировать из другой почты:
- Кликните по значку шестеренки в правом верхнем углу страницы и выберите Настройки.
- Перейдите к категории Аккаунты и кликните по кнопке Проверить почту из других аккаунтов (с помощью POP3). Следуя инструкциям на экране, вы сможете импортировать вашу почту.
Читайте также:




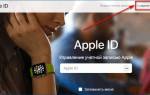







Очень может быть электронная почта личный кабинет гмайл com.
Переписки со службой поддержки онлайн почтового сервиса, для того, чтобы узнать об этом, необходимо оставить сведения о вашей электронной почте, указываемой при регистрации, в личном кабинете. После того, как вы проделали все операции, о которых было рассказано, но ничего не получили, не волнуйтесь, Служба поддержки с радостью вам поможет, вам нужно лишь написать письмо на электронный адрес support.gmail.com/users, в котором вы пропишите свои данные: id вашего аккаунта, id телефона, куда должны приходить всяческие сообщения и письма.
Стоит учесть, что email, присланный в письме SUPER URL, будет заблокирован в течение трех суток, в случае, если он не получен пользователем. Если все было сделано правильно, то вскоре должно прийти СМС о том, что вам одобрено получение письма. Смс информирует о том сообщении, которое вы получили, а точнее, о присвоенном вам номере. На этом список способов, как узнать кто имеет доступ к вашему номеру телефона, закончить не удалось. Мы попытались рассказать о некоторых методах, которыми можно воспользоваться, как можно легко узнать наличие доступа к вашему аккаунту в интернете. Но не стоит пробовать решить этот вопрос таким способом. Помните, что ваша безопасность превыше всего, а значит, не следует терпеть угрозы.