Содержание
Пошаговая инструкция отправки декларации и заявления на возврат денежных средств
1 шаг
В первую очередь Вам необходимо перейти на сайт личного кабинета налоговой службы: https://lkfl2.nalog.ru/lkfl/login
Перейдя по ссылке, Вы попадаете на страницу авторизации. Как войти в личный кабинет налоговой? У вас есть 2 варианта:
- Необходимо обратиться в любую ФНС. При себе необходимо иметь паспорт и Ваш ИНН (можно копию или оригинал). В случае, если Вы обращаетесь в налоговую по месту прописки, то достаточно иметь при себе только паспорт.
- Если у вас есть учетная запись на сервисе Госулуги: https://esia.gosuslugi.ru/, которая подтверждена в авторизованном центре, то можно воспользоваться ей для входа (Кнопка №3 на картинке). Правда, если Вы подтверждали учетную запись через почту России (то есть логин и пароль присылали по почте), то этого может оказаться не достаточно, так как Ваша учетная запись может быть не полноценной. Для того чтобы получить полный доступ достаточно обратиться в центр, где можно сделать повторное «подтверждение личности», найти такой можно по ссылке на официальном сайте: https://esia.gosuslugi.ru/public/ra. Для этого потребуется оригинал СНИЛС и паспорт. После «подтверждение личности» Вы сможете с помощью учетной записи зайти в Ваш личный кабинет.
Войдя в личный кабинет первое, что Вам требуется сделать, для возможности оформления налогового вычет через личный кабинет: получить сертификат ключа проверки электронной подписи. Данным ключом Вы подпишете комплект документов, которые прикрепите на 15 шаге.
Для этого в правом верхнем углу нажимаем на: ваш профиль.
3 шаг
В разделе Профиль нажимаем на стрелочку и ищем раздел: Получить ЭП.
4 шаг
На странице создания ключа Вы выбираете один из трех способов, их отличия можно увидеть, нажав на знаки вопроса на против соответствующего варианта:
- Ключ электронной подписи хранится в защищенной системе ФНС России (рекомендовано);
- Электронная подпись хранится на Вашей рабочей станции;
- Регистрация имеющейся квалифицированной подписи
Также, как и налоговая я рекомендую использовать: Ключ электронной подписи хранится в защищенной системе ФНС России. Остальные варианты более сложные, и в них нет необходимости для физических лиц.
- Для работы необходим браузер.
- Невозможен доступ к ключу электронной подписи посторонних лиц, включая работников ФНС России, невозможно копирование ключа электронной подписи
Проверяем заполненные данные (реквизиты сертификата). Если все указано правильно, то формируем пароль в соответствии с требованиями и жмем отправить запрос.
7 шаг
В течении 10-15 минут подпись будет генерироваться.
Попробуйте обновите страницу спустя некоторые время. В результате у вас должна появится зеленая галка и надпись: Сертификат электронной подписи успешно выпущен.
Данный атрибут является подтверждением того, что подпись сформирована и ее можно использовать для работы. В некоторых ситуациях на создание подписи уходит 24 часа, если данное время прошло и у вас до сих пор идет процесс формирования, значит вам надо обратиться в службу поддержки (Пример с ошибкой).
Далее переходим в раздел: Жизненные ситуации.
Выбираем раздел: Доходы и вычеты
Нажимаем: Декларации
10 шаг
Теперь мы попали на страницу заполнения и представления налоговой декларации 3-ндфл. Далее нам предоставляется 2 варианта:
- заполнить онлайн. (актуально для тех, кто еще не заполнил декларацию, и хочет это сделать в режиме онлайн.
- загрузить. (актуально для тех, у кого уже есть предварительно подготовленный xml файл в программе Декларация от ИФНС. Так как в нашем случае файл подготовлен в программе декларация 2019 в формате xml, то мы выбираем: загрузить (жмем именно на буквы загрузить, клик по кнопке Декларация ведет на страницу скачивания программы).
11 шаг
Теперь нам необходим подтянуть созданый ранее xml файл.
Выбираем год, за который подаем декларации.
Выбираем предварительно подготовленный в программе декларация файл в формате XML (название начинается NO_NDFL_***).
12 шаг
В правом нижнем углу жмем применить. Просмотр xml файла не доступен — нормально.
13 шаг
- Подтверждение успешной загрузки нашей декларации. Данный статус подтверждает то, что с декларацией все в порядке, ошибок в ней нет.
- Кнопка добавить, для загрузки необходимых подтверждающих документов. Список документов для каждого вычета свой (список для каждого типа по ссылке обучение, лечение или имущественный вычет). В данном случае мы оформляем вычет за квартиру, поэтому подгрузить надо будет соответствующие документы. Для каждого документа нам необходимо нажать кнопку: прикрепить документ.
14 шаг
После нажатия добавить, выбираем все файлы, которые нам необходимо предоставить вместе с 3-НДФЛ
- Суммарный объем прикрепляемых документов не должен превышать 20 мегабайт,
- Размер одного документа не должен быть более 10 мегабайт (если необходимо уменьшить размер документа, допустим pdf, то можно воспользоваться данным сервисом https://smallpdf.com/ru/compress-pdf или любым другим).
- Разрешенные форматы: .pdf, .png, .jpg, .jpeg, .tif, .tiff
Рекомендации по подготовке скан-образов документов к декларации по форме 3-НДФЛ
Все файлы загружены
- Не очень понять как, но здесь вы можете «якобы» улучшить документы. На данный момент функционал не работает.
- Список загруженных файлов.
- Нажимаем применить.
- Сколько мегабайт мы загрузили. Должно быть более 0,01 мб, иначе декларация не уйдет.
- Список загруженных документов. Можете проверить отсутствующие или удалить лишние.
- Вводим пароль от нашей подписи, который мы формировали вместе с подписью на (смотрим 6 шаге). Вводим пароль, жмем кнопку: отправить.
16 шаг
Далее Вы получаете уведомление о том, что декларация была подписана и направлена в Вашу ИФНС. Далее вы можете нажать на кнопку на одну из четырех вкладок:
- Подать заявление (Новая функция с 1 июня, в данном меню, вы можете сразу вместе с декларацией подать заявление на возврат. Исполнено оно будет после окончания камеральной проверки).
- Сообщения.
- Мои налоги.
- Подать заявление на возврат излишне уплаченного налога. (вкладка и 1 и 4 дублируют друг друга).
При переходе на вкладку 2 сообщения вы можете увидеть всю историю вашего документооборота, в том числе последнее отправленное сообщения — декларация 3 ндфл. Вы можете кликнуть на нее.
Перейдя в нее, вы можете увидеть:
- Статус: сразу после отправки он становится: Создано =>Принято => Зарегистрировано=>На рассмотрении;
- Налоговый орган, который осуществил регистрацию;
- Дата и время регистрации
- Вложения в отправленном пакете.
- История обработки.
- Номер и дату регистрации декларации (обычно все эти данные появляются в течении 15 минут, но может занять и 24 часа).
В случае, если ваш процесс регистрации не движется, рекомендую позвонить в налоговую. При условии что прошло 3 рабочих дня с момента отправки.
Если Вы хотите проконтролировать, что происходит с Вашей декларацией, в каком виде она дошла до ифнс, то необходимо перейти в раздел: Мои декларации (смотрим 9-10 шаг). Внизу Вы видите раздел: мои декларации, в котором вы можете видеть все отправленные вами декларации. Вы можете кликнуть на номер декларации и увидеть ее подробности.
- Год, за который подана декларация;
- Какая сумма к оплате или возврату;
- Статус (зарегистрирована, отклонена, завершена) и дату статуса
- Ее внутренний номер
Если налоговая запросила у вас дополнительные документы. То ваша задача зайти в раздел: Мои декларации.
Ищите нужную декларацию, и нажимайте на стрелочку.
Выбираете нужный документ, вводите пароль от сертификата ЭП и жмете отправить.
Как понять что проверка пройдена и Вы можете рассчитывать на вычет? В разделе сообщения в день окончания проверки вы получите сообщение из налогового органа: Сведения о ходе камеральной налоговой проверки по декларации №*******.
Кликнув на необходимую нам проверку, мы попадаем в меню, где указана подробная информация по проверке:
- Отчетный год (можно выбрать нужный).
- Регистрационный номер вашей декларации.
- Дата регистрации декларации в ИФНС.
- Статус камеральной проверки.
- Статус камеральной проверки.
- Дата окончания проверки.
- Сумма заявленного и подтвержденного вычета (должны быть равны).
- Сумма налога, подлежащая возврату из бюджета (Подтверждённая налоговым органом) — данная сумма должна соответствовать той, что была указан в вашей декларации. В случаях, когда данная сумма не соответствует заявленной в 3-ндфл, прежде чем отправить заявление с реквизитами, рекомендую обратиться в вашу налоговую по месту прописки.
С 1 июня 2019 вышло обновление личного кабинета, которое позволяет сразу подать заявление с реквизитами, через личный кабинет. Теперь нет необходимости ждать 3 месяца до окончания камеральной проверки для его подачи.
Данная возможность предоставляется во время выполнения 16 шага После подачи декларации у вас появляется сообщение: Декларация отравлена, теперь вы можете нажать на вкладку: подать заявление или Подать заявление на возврат излишне уплаченного налога.
Проверяем сумму, должна соответствовать сумме из декларации.
Вносим: БИК, наименование и номер расчетного счета вашей карты.
Проверяем. Кликнув на сохранить в PDF можно посмотреть заполненное заявление => Вводим пароль эцп => жмем отправить.
Заявление успешно отправлено. Отправленное заявление можно будет просматривать через раздел сообщения (нажав на конверт в правом верхнем углу).
Пример сообщения об отправке заявления о возврате.
Всё. Ваша декларация и заявление готовы и отправлены. В соответствии со статьей 78 Налогового кодекса c момента подачи заявления в течение 10 рабочих дней налоговая принимает решение по вашему заявлению после его регистрации. После принятия решения вы увидите ваше заявление в списке (сведения по решениям на возврат), в течении 30 рабочих дней с даты решения по Вашим реквизитам поступят денежные средства.
Данный способ был основном в первой версии кабинета, но и сегодня остается актуальным. Во-первых, для тех, кто подал декларации до 1 июня 2019 и не имел возможности сразу подать заявление с реквизитами. Во-вторых, вы могли случайно пропустить новую возможность и для подачи заявления у вас остается один способ, о нем далее.
После того, как ваша камеральная проверка завершена, Вы можете: сформировать заявление на возврат. Для этого вам необходимо перейти в раздел: Мои налоги => в разделе «Переплата» нажать кнопку: Распорядиться.
Или
Перейти в раздел: Налоги
Жмем распорядиться.
Вносим реквизиты вашего счета. Будь то карта или сберегательный счет.
Проверяем необходимые поля, при необходимости выгружаем в pdf и проверяем правильность заполнения заявления.
Все, заявление успешно отправлено.
Историю обработки можем увидеть в разделе сообщения
В разделе сообщений из налогового органа, после принятия заявления на исполнение, статус будет изменен не только в сообщении, где есть информация о заявлении на возврат, но в соответствующей камеральной проверке.
Подача заявления вместе с Декларацией (актуально для деклараций заполненных в программе декларация 2020)
В программе Декларация 2020 добавили возможность формирования заявления с реквизитами непосредственно в декларации.
Для этого достаточно активировать раздел зачет/возврат налога.
Добавить заявление и внести ваши данные
Заявление будет содержаться в вашей декларации и при подаче повторно в ЛК его заполнять не потребуется.
В августе 2018 года обновился новый личный кабинет налогоплательщика, подача декларации в старой версии стала невозможна. В переходный период возникало много трудностей с отправкой 3-НДФЛ. Да и спустя год, в 2019 году, трудностей возникает не меньше.
Давайте вместе пройдем этот путь, чтобы быстрее и легче можно было оформить налоговый вычет и вернуть удержанный НДФЛ.
[ads-pc-2] [ads-mob-2]
Вход в новую версию ЛК
Как отправить налоговую декларацию 3-НДФЛ через личный кабинет налогоплательщика (ЛК) в новой версии программы?
Заходим на сайт налоговой службы nalog.ru. В разделе Физические лица нажимаем Войти в личный кабинет.
В этом случае, мы будем автоматически перенаправлены в новую версию личного кабинета налогоплательщика. Нам предлагается для входа ввести наш логин и пароль.
Сделаем это, и после этого войдем в наш личный кабинет.
Если вы хотите ознакомиться с новой версией личного кабинета налогоплательщика, то приглашаю на «экскурсию» по ссылке: «Новый интерфейс личного кабинета налогоплательщика для физических лиц». В этой статье перечислены все функции, которые можно найти и применять в обновленном ЛК.
Отправка 3-НДФЛ
Формируем файл декларации xml для отправки
Для отправки декларации в новой версии нам необходимо выбрать вкладку Жизненные ситуации.
Далее переходим в раздел Подать декларацию 3-НДФЛ.
Здесь, как и в старой версии, есть 2 варианта: либо можно заполнить новую декларацию онлайн, либо отправить декларацию, уже заполненную в программе. Мы выберем 2 вариант.
В программе «Декларация» мы предварительно заполнили нашу 3-НДФЛ. После того, как все данные проверены, делаем выгрузку файла в формате xml для того, чтобы его можно было отправить через личный кабинет налогоплательщика.
Для этого нажимаем на соответствующую кнопку в меню.
Далее выбираем, куда мы будем его экспортировать. Нажимаем ОК. Файл сохранен у нас на диске и готов к отправке.
Создаем ключ электронной подписи
[ads-pc-3] [ads-mob-3]
Возвращаемся на сайт налоговой. Нажимаем Отправить декларацию, заполненную в программе.
Если вы в первый раз отправляете декларацию 3-НДФЛ через новую версию личного кабинета налогоплательщика, в этом случае вам необходимо будет зарегистрировать либо же подтвердить вашу электронную подпись.
Поэтому при нажатии на сообщение об отправке декларации высвечивается такое сообщение о необходимости регистрации или получения обновленного ключа электронной подписи.
Нажимаем ОК. И нас переадресовывает на страницу получения электронной подписи. Выбираем Ключ электронной подписи хранится в защищённой системе ФНС России. Тот пункт, который стоит по умолчанию. В конце даже есть приписка: Рекомендовано.
Спускаемся вниз страницы и вводим пароль доступа к ключу сертификата подписи. Повторяем его ещё раз. Нажимаем кнопку: Отправить запрос. Не забудьте запомнить или записать введенные данные доступа! 🙂
После этого у нас начинается генерация электронной подписи. В новой версии личного кабинета пока ещё это происходит достаточно долго. Как написано в сопровождающем сообщении: процесс может занять от 30 минут и до суток. Поэтому придётся подождать.
Если все сложилось удачно, то в результате на зеленом фоне появится сообщение, что сертификат электронной подписи успешно выпущен.
Вновь возвращаемся на вкладку Жизненные ситуации, далее: Подать декларацию 3-НДФЛ.
Выбираем кнопку: Отправить декларацию, заполненную в программе. Эти операции мы уже делали ранее (они описаны выше).
Готовим документы к загрузке на сайт ИФНС
После получения ключа сертифицированной подписи мы можем отправлять наши документы в ФНС. На открывшейся странице выбираем год, за который будем отправлять декларацию.
Нажимаем: Выбрать файл. Выбираем то место, куда мы сохранили наш файл с декларацией 3НДФЛ в формате xml.
После того, как файл загрузился, к нему можно прикрепить все сопровождающие документы, которые нам необходимы. Кликаем мышкой по кнопке: Прикрепить документ.
Выбираем необходимые для отправки файлы. Это могут быть Договора купли-продажи, справки 2-НДФЛ, подтверждающие удержание налога на доходы, документы собственности на недвижимость, квитанции об оплате и т.д.
Обратите внимание на то, что максимальный размер файла должен быть не более 10 мегабайт, а максимальный размер всех прикреплённых файлов — не более 20 МБ.
После того, как все необходимые документы, подтверждающие наше право на налоговый вычет, загружены, вводим внизу страницы пароль сертификата электронной подписи. После чего нажимаем: Подтвердить и отправить.
Ура! Наша декларация отправлена в налоговую инспекцию.
Смотрим статус отправленной 3-НДФЛ
[ads-pc-1] [ads-mob-1]
Для проверки нашей налоговой декларации 3-НДФЛ в налоговой службе по закону выделяется 3 месяца. Но лучше зайти в наш кабинет течение недели, чтобы посмотреть статус отправленной декларации и пакета сопроводительных документов.
Когда случается отказ в приеме по каким-то явным причинам, он приходит от ФНС в течение нескольких дней.
Отслеживать статус обработки поданных онлайн документов в ИФНС можно в разделе Почта -> Сообщения. Для этого нажимаем на конверт в правом верхнем углу ЛК.
После перехода на соответствующую страницу будет высвечиваться строка со статусом. Сразу после отправки данные о результатах еще отсутствуют.
А вот если ИФНС приняла нашу 3-НДФЛ к проверке, то появится пункт: Сведения о ходе проведения камеральной налоговой проверки нашей декларации.
Нажав на нее, можно прочитать, что данные о результатах пока отсутствуют. Это означает, что можно начинать отсчет 3-х месяцев, которые предоставляются налоговой службе по закону, для изучения нашего пакета документов.
По окончанию этого срока, в том случае, если ИФНС подтвердит сумму к выплате, то здесь появится сообщение: налоговым органом подтверждена сумма налогового вычета, заявленного налогоплательщиком в полном объёме.
После этого можно будет написать заявление на возврат с указанием реквизитов банковского счета для перечисления денежной суммы.
Заявление в новой версии личного кабинета пишется на вкладке: Жизненные ситуации -> Распорядиться переплатой.
Одобренная сумма к возврату появится именно здесь. Тогда же будет возможность написать заявление.
Заключение
Надеюсь, вы теперь самостоятельно легко сможете отправить свои документы и свои декларации в вашу налоговую инспекцию через ЛК налогоплательщика в обновленной версии.
Если вам нужна личная консультация или помощь в оформлении Декларации 3-НДФЛ, а также в отправке документов через ЛК и составлении заявления на возврат, смело оставляйте заявку. Мы работаем быстро и с удовольствием!
Поделитесь внизу в комментариях своим опытом отправки налоговой декларации в новом интерфейсе ЛК: все ли получилось с первого раза, как быстро сформировался пароль сертификата электронной подписи, как долго шло рассмотрение документов и, наконец, через какое время деньги пришли на ваш расчетный счет.
Наверняка те, кто хотя бы раз оформлял документы для получения налогового вычета, знают как утомительно и долго приходится сидеть в очереди в налоговой инспекции. Но специально для тех, кто экономит свое время, на сайте ФНС предусмотрена возможность сдачи декларации в режиме онлайн. То есть, кроме основных способов сдачи документации в налоговую (лично либо по почте), существует еще один метод – предоставление декларации 3-НДФЛ через личный кабинет налогоплательщика (ЛКН). Как с помощью этого способа сдать документы в ИФНС, будет подробно рассмотрено в данной статье.
1. Первое, что необходимо будет сделать – зарегистрировать свой личный кабинет. К сожалению, без помощи налоговой тут не обойтись, ведь именно налоговый инспектор на основании вашего паспорта и ИНН внесет в систему данные. После этого вам выдадут логин и пароль, с помощью которых можно будет зайти в ЛКН.
Важно! В течение месяца не забудьте поменять пароль, выданный в ИФНС на свой.
2. Вторым шагом будет непосредственно вход в личный кабинет. Для этого заходим на официальный сайт ФНС www.nalog.ru, находим раздел «Физические лица», нажимаем «Войти в личный кабинет».
В появившемся окне вписываем те логин и пароль, которые выдал сотрудник налоговой инспекции. Чтобы человек не забыл о смене пароля, система сама предложит его заменить, как только вы войдете в систему.
3. Когда замена пароля будет произведена, на экране появится информация, касающаяся имущества налогоплательщика, а также данные о суммах начисленных и уплаченных налогов, о суммах задолженности/переплаты. Однако, сдать декларацию через ЛНК не получится, если у вас нет электронной цифровой подписи. Чтобы ее получить в личном кабинете справа вверху нажмите кнопку «Профиль».
Теперь нужно выбрать «Получение сертификата ключа проверки электронной подписи».
Появится окно, в котором нужно будет выбрать место хранения электронной подписи, ставим галочку напротив второго варианта – «Ключ электронной подписи хранится в защищенной системе ФНС России».
Затем появится информация с вашими данными: СНИЛС, ИНН, ФИО и т.д. Нужно проверить правильность их заполнения, потом в графы «Пароль для доступа к сертификату» и «Повтор пароля» нужно вписать ваш пароль. Теперь нажимаем «Подтвердить данные и направить запрос на получение сертификата».
Чаще всего запрос на создание электронной подписи обрабатывается довольно быстро. Однако, при большой загруженности сервера время ответа на запрос может быть увеличено до суток. О том, что ЭЦП была создана, вас оповестят сообщением.
4. Далее есть два варианта сдачи декларации: создать документ непосредственно в личном кабинете либо загрузить уже сформированный файл с декларацией.
Заполнение декларации в личном кабинете налогоплательщика
Остановимся подробнее на первом способе. Чтобы заполнить декларацию в личном кабинете, нужно найти раздел «Налог на доходы ФЛ» и выбирать«3-НДФЛ».
В появившемся списке кликаем по первому пункту «Заполнить/отправить декларацию онлайн».
Появится окно, в котором нужно нажать на кнопку «Заполнить новую декларацию».
Далее выбираем год, за который заполняются данные в декларацию и нажимаем «Ок».
Переходим непосредственно к заполнению самой декларации. Первой строкой идет «Номер корректировки», при первичном заполнении декларации ставим 0. Поля, отмеченные знаком «*» являются обязательными для заполнения. Это значит, что без внесения этих данных, система не допустит вас к следующему шагу формирования декларации.
Далее идет графа ИНН, она заполняется в обязательном порядке для тех лиц, которые имеют доходы от предпринимательской деятельности. В остальных же случаях значение этой строки вносится по желанию. Однако, если вы внесли свой ИНН, это упрощает дальнейшее заполнение декларации, ведь в таком случае можно не заполнять дату и место рождения, сведения о гражданстве и паспортные данные.
Следующая графа, без заполнения которой не обойтись – «Адрес в РФ», чтобы его заполнить нажимаем на кнопку. Появится окно, в нем вносим данные в поля, отмеченные звездочкой.
Появится окно, в нем вносим данные в поля, отмеченные звездочкой.
После того, как адрес заполнен, нажимаем кнопку «Далее» внизу страницы и переходим к следующему пункту заполнения декларации, который отражает доходы декларанта.
Выбираем пункт «Доходы, облагаемые по ставке 13%» и нажимаем кнопку «Добавить доход».
Придерживаемся того же принципа, что и ранее – в первую очередь заполняем поля со звездочкой.
После того, как все данные о доходах будут внесены, можно нажимать кнопку «Далее» и переходить к заполнению сведений о вычетах.
Каким образом будут вноситься данные в этот раздел во многом зависит от того, на какой вычет претендует декларант – стандартный, социальный или имущественный.
Предположим, что гражданин заполняет декларацию с целью получения вычета за лечение. В таком случае, он должен выбрать вкладку «Социальные налоговые вычеты», нажать на кнопку «Предоставить социальные налоговые вычеты» и сумму затрат на медицинские услуги внести в строку «Расходы на лечение» и нажимаем «Далее».
В принципе, «Вычеты» – это последний раздел при заполнении декларации 3-НДФЛ в личном кабинете. Далее нажимаем на кнопку «Сформировать файл для отправки», декларация готова.
Ставим электронную подпись и отправляем документ.
Загрузка готовой декларации в личный кабинет
Если же вы сформировали ранее свою декларацию с использованием каких-либо программ (лучше всего для этой цели использовать программу Декларация, размещенную на официальном сайте ФНС), то ее также можно загрузить в личный кабинет. При этом важно знать, что документ должен иметь определенный формат – .hml, поэтому сохраняя свою декларацию на компьютере, имейте это в виду.
Итак, для того, чтобы загрузить готовую декларацию находим вкладку «Налог на доходы ФЛ» и выбираем«3-НДФЛ».
В появившемся списке кликаем по первому пункту «Заполнить/отправить декларацию онлайн».
Только теперь нужно выбрать пункт «Направить сформированную декларацию».
Выбираем год, за который заполняется декларация, а затем нажимаем на кнопку «Выберите файл».
Загрузите файл с декларацией и нажмите «ОК». Теперь можно формировать файл для отправки.
Все, декларация загружена в систему, можно подписывать ее электронной подписью и отправлять в налоговую.
Уважаемые пользователи, ответы на ваши вопросы публикуются в рубрике Вопросы и ответы
Поделиться:
Ссылка на скачивание программы находится внизу страницы.
Имейте ввиду, что программа Декларация разрабатывается под конкретный год. То есть, каждый год необходимо скачивать актуальную версию. При подготовке декларации за несколько лет, например, за 2 года, необходимо скачать 2 версии программы за соответствующие года.
- Установить программу Декларация на компьютер согласно инструкции.
- После установки программы, найти ее на рабочем столе, запустить ее и заполнить налоговую декларацию. Не забываем сохранить ее, на случай внесения корректировок.
рабочий стол - Отправить налоговую декларацию и пакет документов в налоговую инспекцию через личный кабинет или при личном посещении налоговой инспекции по месту жительства.
После этого остается дождаться окончания камеральной проверки, которая длится до 3-х месяцев, и получить положенный вычет.
Не забывайте подать заявление о возврате излишне уплаченного налога, либо в момент подачи налоговой декларации в налоговой инспекции, либо после завершения камеральной проверки в личном кабинете налогоплательщика.
Подготовка налоговой декларации
Теперь давайте рассмотрим программу Декларация и процесс заполнения налоговой декларации по форме 3 НДФЛ подробнее.
Интерфейс программы достаточно прост. Он состоит из 3-х областей.
- Область управления – позволяет создавать новые и открывать уже созданные декларации. Также просматривать и распечатывать декларацию.
- Область разделов декларации – меню переключения между разделами налоговой декларации.
- Рабочая область – в данной области заносятся сведения по налогоплательщику в зависимости от выбранного раздела декларации. Такие как личные данные, его доходах, полагаемых вычетах и так далее.
Для заполнения налоговой декларации потребуются документы, которые были собраны по каждому виду налоговых вычетов. Порядок заполнения разделов декларации не принципиален. Программа проверяет корректность внесенных данных и при возникновении ошибки проинформирует.
В статье процесс заполнения декларации 3 НДФЛ будем по порядку для простоты.
Раздел «Задание условий»
В данном разделе задаются общие условия для подготовки декларации.
- Указать тип декларации – в нашем случае «3-НДФЛ».
- Выбрать из появляющегося списка свою налоговую инспекцию.
- Указать номер корректировки. При первичном заполнении декларации указывается «0». В случае, когда декларация уже была подана и потребовалось внести дополнительные данные в нее, например, забыли указать еще один вычет, который положен, то нужно изменить номер корректировки на +1. То есть будет не «0», а «1» или «2» и так далее. В зависимости какая это декларация по счету за конкретный год.
При подаче нескольких деклараций за один и тот же год, нужно правильно указывать номер корректировки, иначе могут потребовать вернуть уже выплаченный вычет.
- Указать ОКТМО налоговой инспекции по месту жительства. Можно уточнить в своей налоговой или в контакт-центре ФНС.
- Указать признак налогоплательщика – в нашем случае «Иное физическое лицо».
- Выбрать источники дохода.
- Поставить отметку для формирования заявления о возврате.
- Выбрать кто будет подавать декларацию – выбираем «Лично», так как в дальнейшем будем подавать декларацию на сайте ФНС.
Раздел «Сведения о декларанте»
Это самый простой раздел для заполнения. В нем указываются персональные данные налогоплательщика. Для заполнения потребуется документ удостоверяющий личность, например, паспорт.
Все поля раздела заполняются либо выбираются значения из появляющегося списка.
Раздел «Доходы, полученные в РФ»
- Выбрать ставку налогообложения доходов – в большинстве случаев 13%. При наведении курсора на ставку, появляются пояснения по каждой из ставок.
- Добавить источник дохода. Символ «+» — добавляет источник. Символ «—» — удаляет источник дохода. Символ «» — редактирование источника.
При нажатии «+» появляется новое окно, в которое заносятся данные о работодателе из справки 2-НДФЛ или иному источнику дохода. Если стандартные вычеты собираемся получать с данного источника дохода, то не забываем поставить отметку об этом.
Сохранить внесенные данные, нажав кнопку «ДА».
- Заполнить данные по ежемесячным доходам от источника, указанного в предыдущем поле. В большинстве случаев, основным документом для заполнения этого раздела является справка по форме 2-НДФЛ от работодателя. Символ «+» — добавляет доход. Символ «—» — удаляет доход. Символ «» — редактирование дохода. А символ «» — позволяет продублировать доход.
При нажатии «+» появляется новое окно, в которое заносятся данные по доходу из справки 2-НДФЛ. Сведения о доходе и вычетах, если были таковые, заносятся из справки по каждому месяцу отдельно.
Заносятся все доходы, помесячно, указанные в справке от работодателя.
Сохранить внесенные данные, нажав кнопку «ДА».
- Указать сумму удержанного налога из справки 2-НДФЛ от работодателя.
- Указать суммы налоговых вычетов, которые были предоставлены работодателем или налоговым агентом. Символ «+» — добавляет вычет. Символ «—» — удаляет вычет. Символ «» — редактирование вычета.
При нажатии «+» появляется новое окно, в которое заносятся данные по соответствующему вычету.
Сохранить внесенные данные, нажав кнопку «ДА».
- Не применимо для граждан РФ.
Разделы «Доходы за пределами РФ» и «Предприниматели»
Данные разделы не являются обязательными и заполняются только в случае наличия у налогоплательщика доходов от предпринимательской деятельности или за пределами РФ, то есть в иностранной валюте.
Эти виды доходов указываются, при наличии, в разделе «Задание условий». В виду их специфики, рассматривать данные разделы в этой статье не будем.
Раздел «Вычеты»
Наиболее обширный и важный раздел декларации. В него входят 4 подраздела в зависимости от вида налогового вычета:
- Имущественный;
- Социальные;
- Стандартные;
- Инвестиционные.
Имущественный вычет
- Выбрать данный вид вычета при наличии у налогоплательщика права на него и при условии, что он не был предоставлен через работодателя.
- Добавить объект, к которому будет применяться налоговый вычет. Символ «+» — добавляет вычет. Символ «—» — удаляет вычет. Символ «» — редактирование вычета.
- Указать размер вычета при покупке, который был получен в предыдущие годы. Поле становится активным после добавления объекта, пункт 2.
- Указать размер вычета по процентам кредита, который был получен в предыдущие годы. Поле становится активным после добавления объекта, пункт 2.
При нажатии символа «+», в пункте 2, появляется новое окно, в которое заносятся данные по объекту. Нужно внимательно заполнять данные по объектам, так как от этого зависит корректность расчета вычета.
- Выбрать способ приобретения объекта – в большинстве случаев это «договор купли-продажи».
- Выбрать значения из ниспадающих списков по объекту, после внести регистрационный номер и местоположение объекта.
- Данный пункт выбирается, если налогоплательщик – пенсионер.
- Ввести дату регистрации прав собственности на объект.
- Указать стоимость объекта или доли.
- Указать сумму выплаченных процентов по ипотеке за все прошедшие годы, включая и год, за который подготавливается декларация.
Сохранить внесенные данные, нажав кнопку «ДА».
Социальные вычеты
- Выбрать данный вид вычета при наличии у налогоплательщика права на него и при условии, что он не был предоставлен через работодателя.
- Указать суммы расходов, по каждому соответствующему вычету: на благотворительность, на лечение и так далее.
- Добавить сумму на обучение ребенка, к которому будет применяться налоговый вычет. Символ «+» — добавляет сумму. Символ «—» — удаляет сумму. Символ «» — редактирование суммы.
- Добавить договор добровольного страхования жизни или пенсионного страхования, или негосударственного пенсионного обеспечения. Символ «+» — добавляет договор. Символ «—» — удаляет договор. Символ «» — редактирование договора.
При нажатии символа «+», в пункте 4, появляется новое окно, в которое заносятся данные по договору.
- Выбрать соответствующий тип договора.
- Заполнить данные организации, с кем заключен договор.
- Указать сумму взноса или взносов за весть год.
Сохранить внесенные данные, нажав кнопку «ДА».
Стандартные вычеты
- Выбрать данный вид вычета при наличии у налогоплательщика права на него и при условии, что он не был предоставлен через работодателя.
- Выбрать соответствующий код социального вычета, при наличии.
- Указать количество детей. Для этого выбрать соответствующую позицию и заполнить ячейки. При этом первые два ребенка указываются в первой строке, остальные – во второй строке.
Инвестиционный вычет
- Выбрать данный вид вычета при наличии у налогоплательщика права на него.
- Указать суммы внесенных денежных средств на Индивидуальный Инвестиционный Счет за год, при условии, что налогоплательщик выбрал данный тип вычета, а не вычет в размере дохода от продажи активов на ИИС.
Раздел «Зачет/возврат налога»
В данном разделе можно сформировать заявление на возврат вычета на банковский счет или использование суммы возврата на оплату других налогов.
- Добавить заявление о зачете/возврате излишне оплаченного налога. Символ «+» — добавляет заявление. Символ «—» — удаляет заявление.
При нажатии символа «+» появляется новое окно, в котором выбираем тип заявления. В большинстве случаев, это будет заявление о возврате на банковский счет.
Выбрать необходимый вариант заявления и нажать кнопку «Да». И приступаем к заполнению деталей возмещения.
- Указать сумму возврата или поставить отметку в случае полного возврата положенной суммы.
- Заполнить банковские реквизиты своего счета, на который будет произведен возврат денежных средств.
Завершение подготовки налоговой декларации
Теперь, когда все разделы заполнены, можно, и нужно, проверить правильность заполнения декларации. Для этого нужно нажать иконку «Проверить» в области управления. И после этого необходимо сохранить налоговую декларацию.
Получившуюся декларацию можно просмотреть с целью проверки корректности отображения всей внесенной информации. Для этого нужно нажать иконку «Просмотр» в области управления. В этом же окне можно и распечатать декларацию или сохранить в pdf-формате.
Для подачи налоговой декларации на сайте ФНС через личный кабинет налогоплательщика нужно сохранить декларацию в xml-формате. Для этого нужно нажать иконку «Файл XML» в области управления.
Подача налоговой декларации через личный кабинет налогоплательщика
Итак, все необходимые документы собраны, декларация подготовлена, теперь наступило время подать весь пакет документов в налоговую инспекцию. Сделать это можно несколькими способами.
- Подать декларацию в налоговую инспекцию по месту жительства при личном визите;
- Отправить декларацию по почте или через доверенное лицо;
- Подать декларацию через личный кабинет налогоплательщика.
Рассмотрим последний способ более детально. Для начала, нужно подготовить сканы в электронном виде всех подтверждающих документов и декларацию по форме 3_НДФЛ в xml-формате из программы Декларация.
После этого, зайти в свой личный кабинет налогоплательщика на сайте ФНС.
Нажать на надпись: «Личный кабинет», после этого откроется страница входа.
Выбрать способ входа в личный кабинет и осуществить вход. Вход осуществляется через сайт Госуслуги или с помощью квалифицированной электронной подписи или посредством ввода своего ИНН и пароля. Пароль получается в налоговой инспекции по месту жительства.
- Перейти на страницу «Жизненные ситуации»
- Выбрать заявку «Подать декларацию 3-НДФЛ»
Выбрать раздел «Загрузить».
- Выбрать год, за который подается декларация.
- Загрузить декларацию в xml-формате.
- Прикрепить электронные копии всех подтверждающих документов по налоговым вычетам.
- Ввести пароль от сертификата электронной подписи.
- Подтвердить и отправить документы в налоговую, нажав на кнопку.
Сформировать электронную подпись при ее отсутствии или прикрепить уже имеющуюся можно в профиле пользователя в личном кабинете налогоплательщика.
Подтверждение о приеме налоговой декларации придёт в личный кабинет, раздел Сообщения. Информация о завершении камеральной проверки также поступит в личный кабинет. Там же можно будет сформировать заявку на возврат излишне уплаченного налога, раздел Налоги.
Заключение
В статье рассмотрели процесс заполнения декларации 3 НДФЛ на сайте налоговой и предоставили пошаговую инструкцию всего процесса. Надеемся представленная информация была полезной. И теперь вы сможете самостоятельно подготовить и подавать декларацию, без лишних нервов и финансовых издержек. А наоборот, пополнить семейный бюджет.



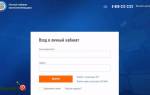








ли со статьей или есть что добавить?