Содержание
- Автоматизированная настройка zakupki.gov.ru по 44ФЗ
- Ручная настройка zakupki.gov.ru
- Браузер для работы в zakupki.gov.ru
- Корневой сертификат zakupki.gov.ru
- Настройка браузера Internet Explorer для zakupki.gov.ru
- Установка компонента для формирования подписи Ланит sign.cab
- Ошибки при работе с zakupki.gov.ru:
- При попытке зайти в «Личный кабинет» zakupki.gov.ru не появляется окно выбора сертификата
- Не отображает страницу zakupki.gov.ru или Не удается отобразить эту страницу
- Ошибка при установлении защищённого соединения
- Регистрация в ЕИС, ЕРУЗ
- Установка КриптоПро CSP
- Установка КриптоПро ЭЦП Browser plug-in
- Установка корневых сертификатов
- Установка личного сертификата
- Настройка браузера Internet Explorer
- Действия на Официальном сайте
- Действия в Системе B2B-Center
- Проекты по теме:
Инструкция описывает настройку рабочего места на сайте zakupki.gov.ru — Единой информационной системы в сфере закупок по 44-ФЗ.
Автоматизированная настройка zakupki.gov.ru по 44ФЗ
На сайте zakupki.gov.ru появилась возможность автоматизированной настройки рабочего места.
Переходим по ссылке скачиваем Автоматизированная настройка рабочего места (Windows).exe и запускаем.
Ручная настройка zakupki.gov.ru
Браузер для работы в zakupki.gov.ru
Чтобы попасть в личный кабинет сайта zakupki.gov.ru, необходимо использовать браузер Internet Explorer. Другие браузеры не поддерживаются сайтом Единой информационной системы в сфере закупок.
Корневой сертификат zakupki.gov.ru
Скачать корневой сертификат zakupki.gov.ru можно по этой ссылке. Необходимо скачать, распоковать архив.
Нажимаем правой кнопкой мыши на файле сертификата -> Установить сертификат.
Откроется «Мастер импорта сертификатов» -> Далее.
В окне «Хранилище сертификатов», выбираем «Поместить все сертификаты в следующее хранилище» -> Обзор -> Доверенные корневые центры сертификации.
Далее, Готово.
Настройка браузера Internet Explorer для zakupki.gov.ru
Чтобы добавить сайт https://zakupki.gov.ru/ в список доверенных узлов необходимо:
Открыть Internet Explorer (в Windows 10 не Edge) -> нажать клавишу Alt -> В меню «Сервис» выбрать «Свойства браузера», выбрать вкладку «Безопасность» -> Надежные сайты -> Сайты.
Добавить сайт https://zakupki.gov.ru
Во вкладке Надежные сайты, нажимаем на кнопку Другой
В открывшемся окне изменяем следующие значения:
- Блокировать всплывающие окна — Отключить
- Доступ к источникам данных за пределами домена — Включить
Также в этом же окне в блоке Сценарии:
- Активные сценарии — Включить
- Включить фильтр XSS — Отключить
- Выполнять сценарии приложений Java — Включить
Во вкладке Дополнительно, убрать галочку использовать Использовать SSL 3.0:
Установка компонента для формирования подписи Ланит sign.cab
Скачать компонент для формирования подписи Ланит sign можно по этой ссылке.
Настройка рабочего места zakupki.gov.ru завершена.
Ошибки при работе с zakupki.gov.ru:
При попытке зайти в «Личный кабинет» zakupki.gov.ru не появляется окно выбора сертификата
Проверьте:
- Установлен ли корневой сертификат УЦ
- Правильно ли установлен личный сертификат
- Проверить работу КриптоПро
Не отображает страницу zakupki.gov.ru или Не удается отобразить эту страницу
Временно отключите антивирусное ПО.
Ошибка при установлении защищённого соединения
Необходимо использовать Internet Explorer.
В Центр поддержки предпринимательства часто обращаются с вопросами по работе с порталом eruz.zakupki.gov.ru. У поставщиков или заказчиков часто возникают технические ошибки при работе с Единой информационной системой в сфере закупок, однако портал закупок часто обновляется, совершенствуя свои алгоритмы работы.
Для наших клиентов будем публиковать наиболее распространённые проблемы.
Регистрация в ЕИС, ЕРУЗ
Информация по настройке компьютера, браузера размещена на сайте портала zakupki.gov.ru. Раздел документы – Материалы для работы в ЕИС:
1. Настройка и регистрация на сайте портала Госуслуг (gosuslugi.ru).
2. В личном кабинете портала Госуслуг необходимо добавить юридическое лицо или ИП. После чего данные проходят проверку через интернет в базах ФНС (от 1 – 5 дней).
3. Если проверка пройдена успешно, то можно перейти к регистрации в ЕРУЗ и аккредитации в ЕИС на площадках Госзаказа по 44 и 223 ФЗ.
4. Для этого необходима настройка рабочего места и браузера в соответствии с рекомендациями сайта zakupki.gov.ru (Раздел документы – Материалы для работы в ЕИС).
5. Итак, все настройки сделаны согласно инструкциям портала, однако при входе в личный кабинет на портале eruz.zakupki.gov.ru/ выходит ошибка:
“Не удается отобразить эту страницу на закупках или не удается открыть эту страницу убедитесь что веб-адрес https eruz.zakupki.gov.ru правильный, либо вовсе открывается пустая страница”.
Варианты решения данной проблемы:
- Отключите антивирус, либо добавте сайт в «доверенные»,так как возможно он блокирует сайт.
- Снимите “галочку” в браузере – “Блокировать всплывающие окна”.
- Попробуйте очистить кэш.
- Перезапустить браузер.
При входе в ЛК 223-ФЗ после авторизации через госуслуги и ввода пин-кода ЭЦП появляется сообщение ошибка аутентификации:
Также, при регистрации участника закупок при нажатии на кнопку «Подписать и отправить» возникает ошибка «undefined»:
Варианты решения данной проблемы:
- Возможен конфликт ПО криптопровайдеров (например КриптоПро и Vipnet) – необходимо один из них удалить.
- Истек срок лицензии Крипто Про.
- Попробуйте сбросить настройки браузера – перезагрузка – новая настройка.
- Если указанные действия не помогли решить проблему Вам необходимо направить скриншоты ошибки и запись с экрана в техническую поддержку портала.
Вопросы и предложения просим направлять info@cpprf.ru данная статья будет редактироваться по мере поступления вопросов от пользователей.
Услуги по платной настройке осуществляются удаленно (через Интернет) и составляют – 2 000 руб.
Заявки направлять по адресу julia0211@mail.ru с пометкой “Настройка ЕИС / ЕРУЗ” (в течение дня с Вами свяжется специалист, направит счет на оплату и согласует время настройки).
Обновлено 12.06.2019
Установка КриптоПро CSP
Загрузите КриптоПро CSP 4.0.9963 и запустите установочный файл. Инструкция по установке КриптоПро CSP.
Установка КриптоПро ЭЦП Browser plug-in
С 1 июля 2018 года подписание документов на сайте ЕИС zakupki.gov.ru происходит с помощью плагина «КриптоПро ЭЦП Browser plug-in». Плагин «sign.cab» не используется.
Загрузите КриптоПро ЭЦП Browser plug-in 2.0 (cadesplugin) и запустите установочный файл. Инструкция по установке КриптоПро ЭЦП Browser plug-in (cadesplugin).
Установка корневых сертификатов
Потребуется установить: 1. Корневой сертификат Головного удостоверяющего центра (ГУЦ, он же Минкомсвязь). Инструкция по установке корневого сертификата ГУЦ. 2. Корневой сертификат Удостоверяющего центра Федерального казначейства (УЦ ФК) или коммерческого удостоверяющего центра (Контур, Такском, Тензор и т.д.), в зависимости от того каким УЦ выпущен ваш сертификат электронной подписи. Инструкция по установке корневого сертификата УЦ ФК.
Установка личного сертификата
C 1 июля 2018 года на портале закупок можно использовать только усиленную квалифицированную электронную подпись. Получить квалифицированный (усиленный квалифицированный) сертификат можно в аккредитованных удостоверяющих центрах. Инструкция по установке личного сертификата в КриптоПро.
Настройка браузера Internet Explorer
1. Добавляем ЕИС (zakupki.gov.ru) в список доверенных узлов в Internet Explorer: идем в свойства браузера — вкладка «Безопасность» — иконка «Надежные сайты» — кнопка «Сайты».
В поле «Добавить в зону следующий узел» пишем «https://*.zakupki.gov.ru» и нажимаем «Добавить».
2. Настраиваем параметры безопасности: идем в свойства браузера — вкладка «Безопасность» — иконка «Надежные сайты» — кнопка «Другой».
Блок «Разное» — «Блокировать всплывающие окна» — выбираем «Отключить».
Блок «Разное» — «Доступ к источникам данных за пределами домена» – выбираем «Включить».
Блок «Сценарии» — «Активные сценарии» — выбираем «Включить».
Блок «Сценарии» — «Включить фильтр XSS» — выбираем «Отключить».
Блок «Сценарии» — «Выполнять сценарии приложений Java» — выбираем «Включить».
В блоке «Элементы ActiveX и модули подключения» все значения «Включить»
3. Настраиваем всплывающий окна: идем в свойства браузера — вкладка «Privacy» — снять флажок выключателя «Блокировать всплывающие окна».
4. Переопределяем автоматическую обработку куки-файлов: идем в свойства браузера — вкладка «Конфиденциальность» — кнопка «Дополнительно» — в новом окне установить флажок в поле «Переопределить автоматическую обработку файлов cookie» — нажать «ОК».
5. Установка параметров IE по умолчанию: идем в свойства браузера — вкладка «Дополнительно» — нажать на кнопку «Сброс».
Если используете КриптоПро 4.0.9842, то рекомендуется отключить:
Действия на Официальном сайте
1. Добавление способов закупки, проводимых в электронной форме
В блоке «Справочники» вертикального меню выберите раздел [Способы закупок]. В отобразившемся справочнике «Способы закупок» нажмите ссылку Создать новый способ закупки или нажмите управляющий элемент «+».
Внимание! По умолчанию в списке способов закупки представлен открытый аукцион в электронной форме, который недоступен для изменения или удаления.
Таким образом, созданный способ закупки попадает в справочник.
2. Внесение изменений в Реестр положений о закупках
В блоке «Планирование закупок» вертикального меню выберите раздел [Положения о закупках]. Нажмите управляющий элемент (справа от наименования Положения) и выберите значение «Проект изменений». Во всплывающем окне отметьте радио-кнопку «Собственное положение о закупке». Далее в отобразившейся форме «Проект изменений» укажите обоснование внесения изменений в соответствующем текстовом поле. Также заполните иные поля, маркированные как обязательные к заполнению. Установите параметр актуальности «Да» (выбирается из выпадающего списка) и нажмите кнопку «Далее». В открывшейся вкладке «Способы закупки» нажмите ссылку Выбрать из созданных способов закупки или управляющий элемент «+». В отобразившейся форме необходимо с помощью «галочки» отметить добавленные способы закупки и нажать кнопку . Добавленный способ закупки отображается в общем списке. Чтобы опубликовать новую версию Положения о закупках нажмите ссылку Опубликовать.
3. Настройки интеграции
В блоке «Настройки интеграции и внешние системы» вертикального меню выберите раздел Настройки интеграции. Далее заполните представленную форму, обращая внимание на следующее:
- В блоке «Взаимодействие с внешними системами» должна быть включена радио-кнопка «Допускается»;
- В блоке «Настройки взаимодействия» для добавления учетной записи для интеграции следует ввести произвольные логин и пароль, после чего нажать ссылку Добавить позицию в таблицу (или управляющий элемент «+»);
В блоке «Сведения о закупках, получаемые из внешней системы» отметьте все необходимые значения.
Выполнив вышеуказанные шаги, нажмите кнопку «Изменить настройки».
4. Создание нового типа протоколов
В блоке «Справочники и отчеты» вертикального меню выберите раздел Типы протоколов. На отобразившейся странице справочника нажмите ссылку Создать новый тип протокола (или управляющий элемент «+»). Далее введите данные о типе протокола. Отметив с помощью «галочек» способы закупок, нажмите кнопку «Выбрать». Проверьте корректность введенных данных и нажмите кнопку «Сохранить изменения». Таким образом, подготовленный тип протоколов попадает в справочник.
5. Проверка соответствия реквизитов
Для успешной передачи в систему B2B-Center добавленных способов закупки в электронной форме и успешной интеграции необходимым требованием является совпадение ИНН и КПП вашей организации на официальном сайте и ЭТП.
Проверка реквизитов на ЕИС: Личный кабинет >> информационный блок «Пользователь». Проверка реквизитов на B2B-Center: Личный кабинет >> папка «Профиль организации» >> ссылка Общая информация об организации.
Действия в Системе B2B-Center
В Личном кабинете системы B2B-Center в папке «Профиль организации» перейдите в раздел Настройка выгрузки на ЕИС.
Внимание! Данный раздел доступен только главным пользователям Личных кабинетов в системе B2B-Center.
Для обеспечения автоматической передачи сведений о закупках вашей организации на ЕИС (http://www.zakupki.gov.ru) во вкладке Настройки выгрузки укажите логин и пароль, используемые на ЕИС для интеграции с внешними системами.
1. Сопоставление способов закупок
В разделе Настройка выгрузки на ЕИС представлена, в частности, функциональность для сопоставления способов закупок, заданных на ЕИС, со способами закупок из системы B2B-Center.
Для сопоставления нажмите кнопку «Добавить новый элемент». В отобразившейся форме выберите способы закупок из выпадающих списков. Первый список содержит способы закупки на ЕИС, второй – способы закупки в системе B2B-Center. Укажите дополнительные ассоциации. Нажмите кнопку «Добавить».
Система отобразит таблицу способов закупок, в которой будет указан связанный способ.
2. Сопоставление протоколов
Откройте таблицу способов закупок. Если у вас есть заказчик, для которого будут проводиться процедуры, выберите этого заказчика из списка “Список кодов закупок для”.
Внимание! Заказчики могут быть добавлены через куратора вашей компании либо техническую поддержку B2B-Center.
В таблице способов закупок перейдите по ссылке Задать. Она отображается в том случае, если не прикреплен ни один протокол. В противном случае воспользуйтесь ссылкой Редактировать. Система отобразит раздел сопоставления протоколов. С каждым видом протокола в системе B2B-Center нужно сопоставить протокол, созданный на ЕИС.
Внимание! База протоколов из ЕИС обновляются автоматически в 01:00 по московскому времени. Если новые протоколы не указаны в списке, дождитесь обновления базы.
После сопоставления протоколов нажмите кнопку
| Сохранить |
.
После выполнения указанных действий информация о закупках будет автоматически выгружаться из системы B2B-Center на ЕИС.
Войти в личный кабинет ЕИС http:// под учетной записью администратора заказчика. Выбрать пункт [Администрирование] – [Пользователи организации] (Рисунок 1). 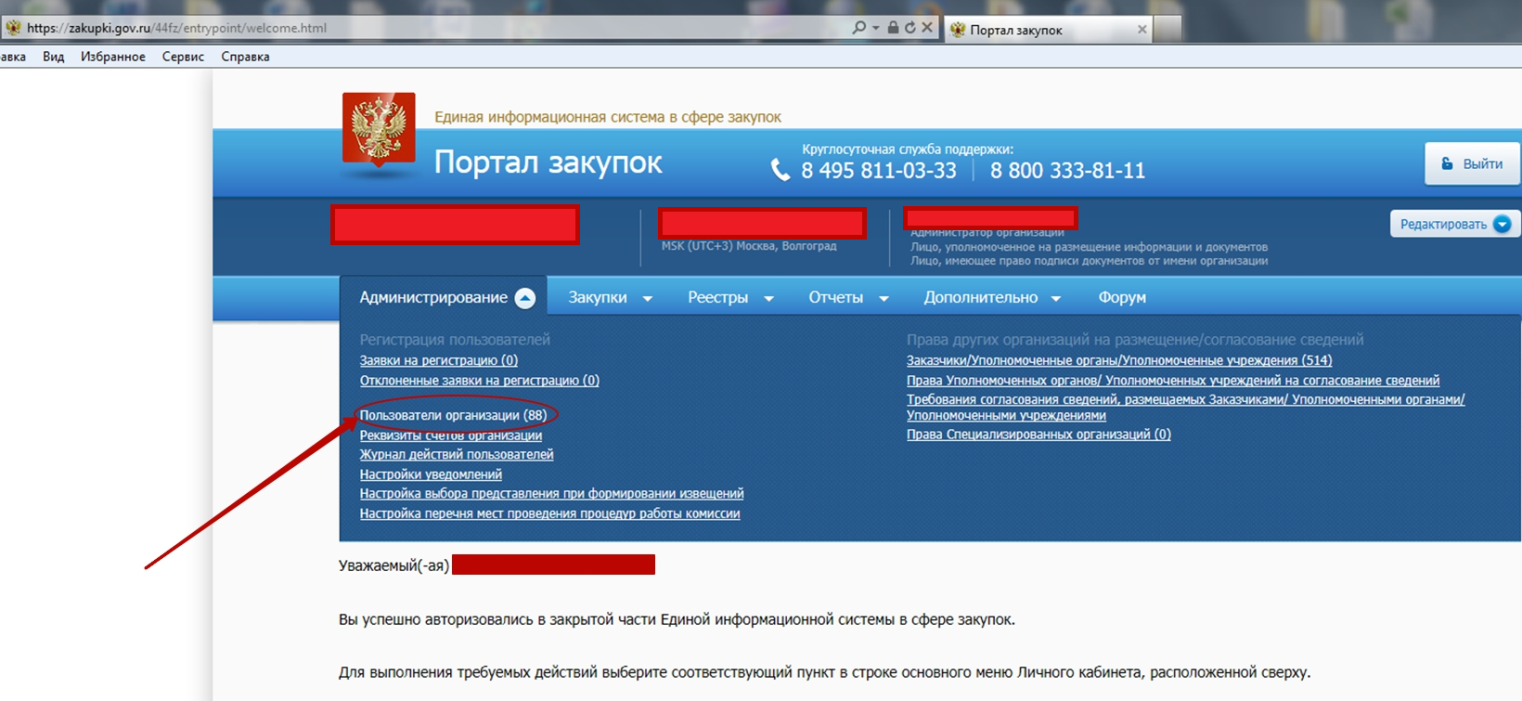
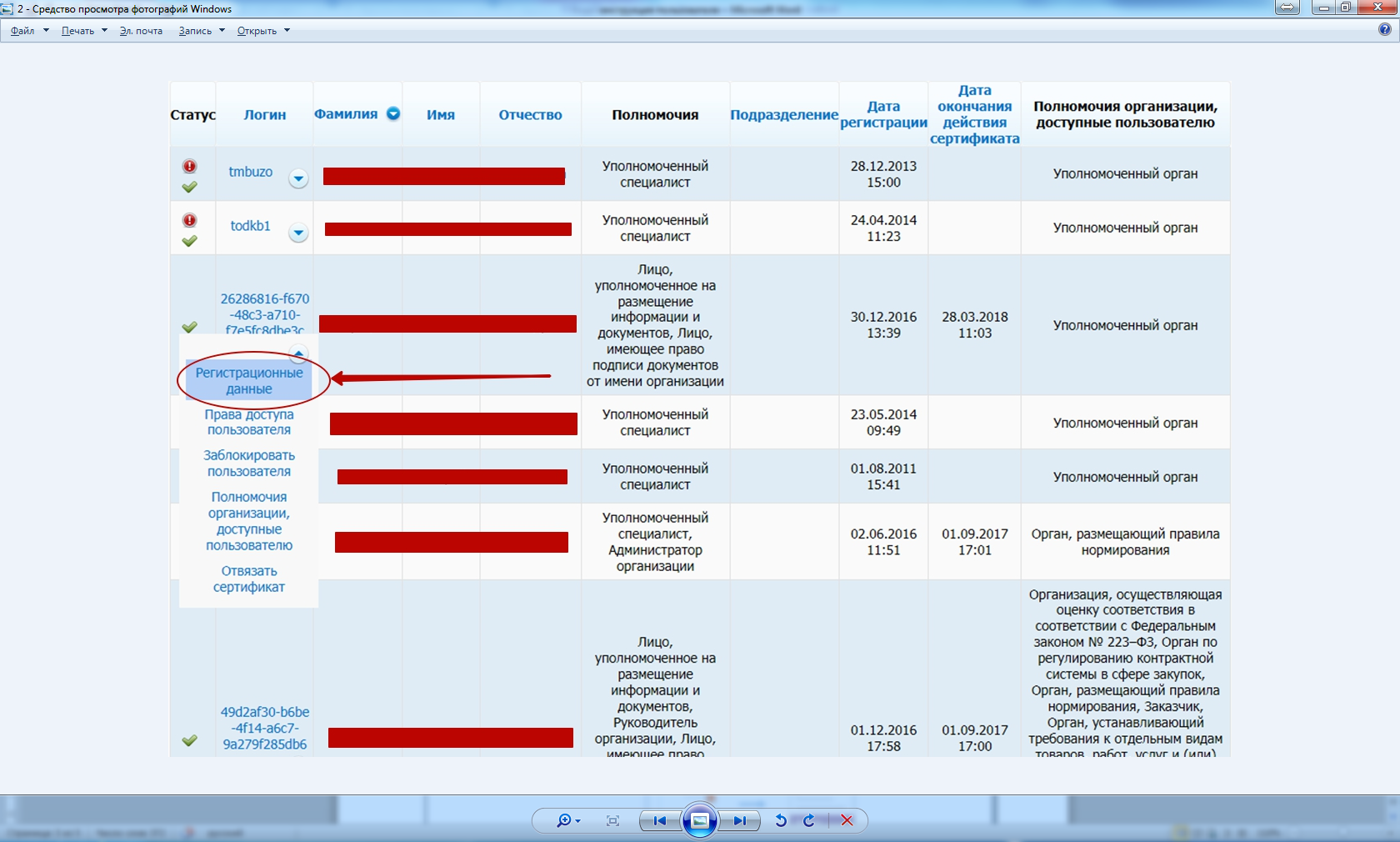
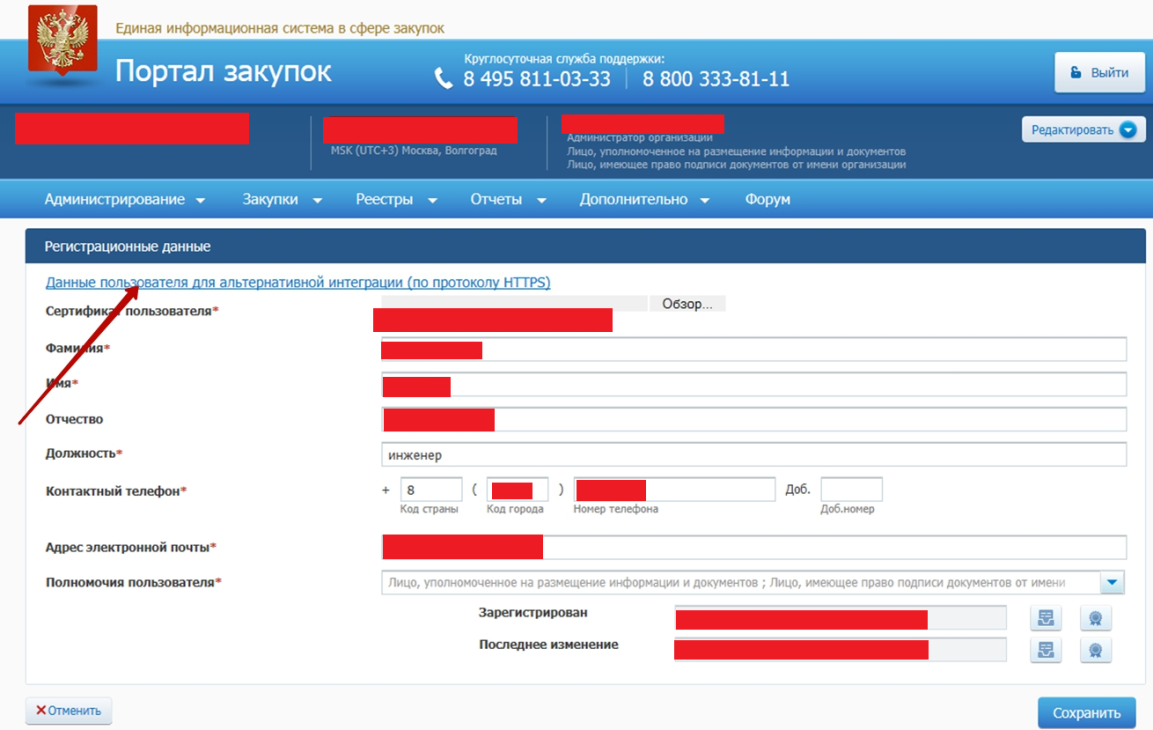
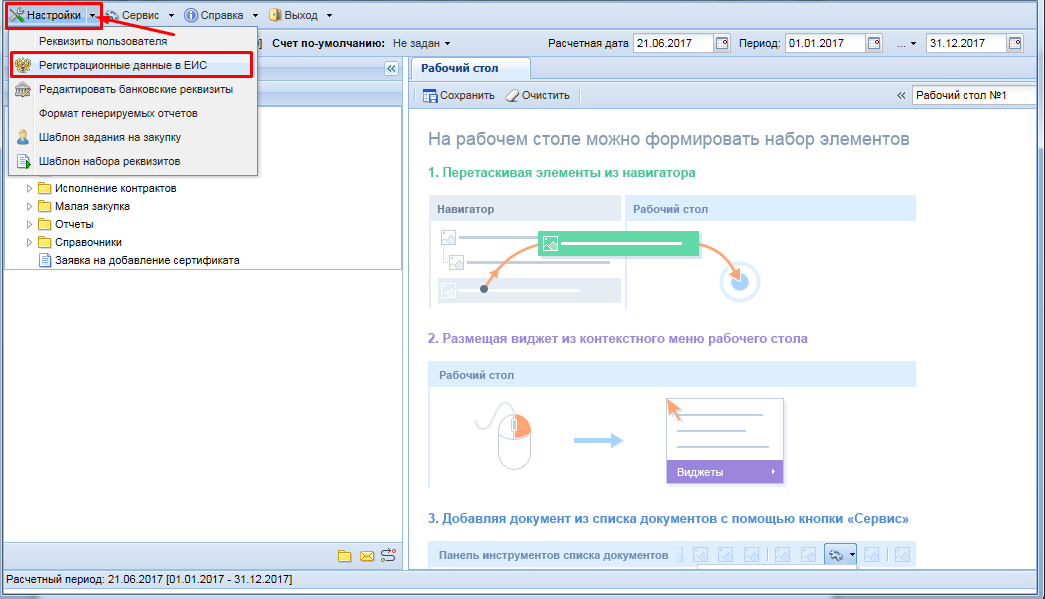

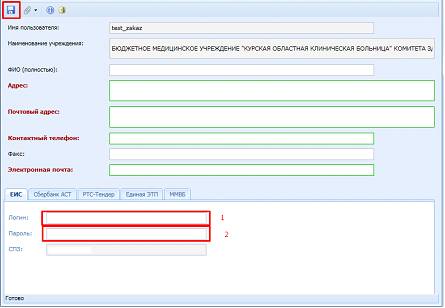
Зарабатывайте, выполняя задания:

Проекты по теме:

Вики
Архив
Мир
Строительство
Стройматериалы
Власть
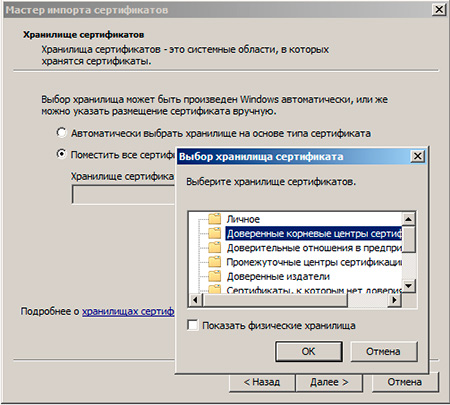
-150x95.jpg)
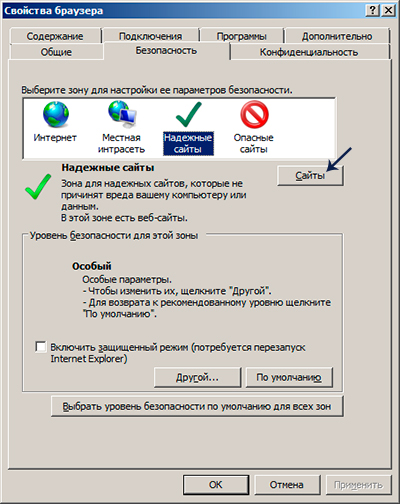


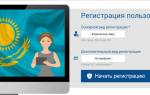





Наверняка как войти в личный кабинет еис,то наверное логин и пароль дадут сразу (подавляющее количество банков не требуют для входа никакого личного кабинета)