Содержание
Для персональной подписи, участник не представляет организацию.
Горячие темы форума
Форум
Интернет магазин на Битрикс 24
Интернет магазин на Битрикс 24 16.08.2018 Форум
Как добавить поле в контакты
CRM 12.01.2020 Форум
Ошибка при нажатии на кнопку “КУПИТЬ”
Интернет магазин на Битрикс 24 09.06.2019 Форум
Не синхронизируется календарь
Сотрудники и корпоративный портал 27.04.2016 Форум
Выгрузка заказов с сайта на OpenCart, Tilda и PrestaShop
CRM 14.06.2019 Форум
Права доступа и список ролей
CRM 29.04.2016
Компания «Битрикс 24» занимается предоставлением комплекта необходимых технических ресурсов для работы других организаций. Компания создала объединение всех сотрудников и способствует осуществлять полный контроль над подчиненными для руководителей организации.
Пользоваться услугами компании сможет только зарегистрированный пользователь благодаря личному кабинету. Для выполнения входа в личный кабинет Битрикс24 следует пройти регистрацию, которая осуществляется на официальном сайте компании на главной странице. Перейдя на страницу «Вход», Вы попадаете на новую страницу, имеющую окно активации, на ней нажимаете «Создайте прямо сейчас». Процесс регистрации занимает очень мало времени и для ввода данных потребуется лишь Ваш почтовый ящик или действующий аккаунт из социальных сетей.
Выбрав нужный Вам метод регистрации, Вы начинаете создавать личный Битрикс 24. При формировании нового профиля необходимо указать: наименование предприятия, создать ссылку на Ваш адрес Битрикс24, указать инициалы. После ввода всех данных нажимаете кнопку «Создать».
Создание Битрикс24 занимает минуту Вашего личного времени, после чего откроется новая страница Вашего личного кабинета.
Личный кабинет богат множеством разделов, каждый из которых имеет несколько категорий. В личном кабинете Вы сможете найти такие разделы как: избранное, приложения, группы, CRM, организация, свой тарифный план и изменение личных параметров, благодаря которым Вы получаете полноценный доступ и качественный контроль над всем рабочим ходом.
Личный кабинет Битрикс 24 позволяет совершать следующие операции:
Сотрудники компании также могут вести беседу между собой используя звонок с функцией видео или посредством чатов. Благодаря такой услуге все компоненты рабочей деятельности собраны в едином месте и не вызывают дополнительных вопросов к своему применению. Сервис очень удобен в использовании, как для начальников компании так и для ее сотрудников.
Официальный сайт: bitrix24.ru. Личный кабинет: название компании.bitrix24.ru
–>
Битрикс24 – онлайн-сервис эффективных инструментов для организации работы бизнеса. На начало 2018 года системой пользуется свыше 3 000 000 компаний, в том числе предприятия с удаленными филиалами и подразделениями, работающие с сотрудниками на аутсорсе. Стартовый тариф – «Проект» – с ограничениями по месту в облаке, числу пользователей и администраторов, набору функций бесплатен, более функциональные тарифные планы подразумевают ежемесячную оплату.
Официальный сайт Битрикс 24 – www.bitrix24.ru. Без регистрации на веб-ресурсе можно просмотреть информацию об актуальных тарифах, возможностях системы, сравнить коробочную и облачную версии и т. д. Для получения доступа к функциям Битрикс24 осуществляются регистрация и авторизация.
Регистрация в личном кабинете
Для регистрации в системе воспользуйтесь следующим алгоритмом действий:
- Нажмите на кнопку «Начать бесплатно» на главной странице сайта.
- Выберите способ регистрации: с помощью аккаунта в социальной сети (Facebook, Google+, ВКонтакте, Яндекс, Twitter) или с помощью электронной почты. Если выбрали второй вариант, введите e-mail.
- Нажмите кнопку «Начать бесплатно».
- Подтвердите регистрацию.
После регистрации администратор компании создает свой проект в Битрикс24 и подключает к нему сотрудников. При увольнении работник отключается от проекта организации и больше не имеет доступа к конфиденциальным данным, при этом личный кабинет в системе у него остается.
Вход в личный кабинет Битрикс 24
Форма авторизации в системе открывается при нажатии на кнопку «Вход» в правом верхнем углу страницы. Для входа через аккаунт в соцсети нажмите на соответствующую иконку и подтвердите авторизацию. Для входа по логину (e-mail) и паролю введите идентификационные данные в поля формы и нажмите кнопку «Войти».
Чтобы не вводить данные каждый раз, поставьте галочку «Запомнить меня на этом компьютере». Забытый или утерянный пароль восстанавливается по соответствующей ссылке под формой авторизации. На указанный адрес электронной почты высылаются контрольная строка и инструкция по получению нового пароля.
Возможности
В личном кабинете Битрикс24 доступны следующие функции:
- Выбор и оплата тарифа, переход с одного тарифного плана на другой (кнопка «Расширить Битрикс 24» рядом с профилем).
- Создание учетных записей для сотрудников компании с информацией о каждом работнике (ФИО должности, дате рождения, контактной информацией, фото и т .д.).
- Настройка уровней доступа пользователей к проектам, данным на Диске.
- Учет рабочего времени специалистов.
- Поиск реквизитов партнеров и заказчиков.
- Загрузка и хранение данных в облаке. Система позволяет настраивать уровни доступа к информации, которая хранится на Диске.
- Взаимодействие между сотрудниками через социальную сеть, чат, личные сообщения, комментарии в задачах, звонки и видеозвонки.
- Автоматизация взаимодействия с заказчиками (CRM), в том числе объединение в одном месте всех каналов поддержки клиентов (через социальные сети по телефону, по электронной почте и т. д.), построение единых профилей клиентов с историей обращения в компанию, отслеживание заказов и управление продажами, учет потенциальных клиентов и т. д.
- Ведение корпоративных блогов, обмен интересной и полезной информацией.
- Проставление отметок «Мне нравится» и создание комментариев в задачах, постах блога и т. д.
- Создание проектов и постановка задач с назначением исполнителей, соисполнителей, наблюдателей и контроль за их выполнением.
- Использование «бейджей» – специальных отметок для поощрения и поздравления пользователей.
- Настройка оповещений о событиях в системе по e-mail, СМС, через push-сообщения.
- Размещение объявлений.
- Планирование мероприятий с помощью интерактивного календаря.
- Создание фотогалерей.
- Интеграция с социальными сетями.
- Обращаться в онлайн-поддержку, которая работает в режиме 24/7.
Вышеперечисленные функции доступны в браузерной версии системы, в мобильном приложении и декстопном приложении Битрикс 24. Приложение для смартфона или планшета выложено для бесплатного скачивания в Google Play и App Store.
Битрикс24
- Официальный сайт: https://www.bitrix24.ru/
- Личный кабинет: https://www.bitrix24.ru/auth/
- Телефон службы поддержки: 8 (800) 250-18-60
Вход в личный кабинет Битрикс24
Если у Вас уже есть Битрикс24, то для авторизации в личном кабинете можете использовать ссылку bitrix24.net, после авторизации вы увидите все порталы в которых вы задействованы как сотрудник, остается только найти в списке необходимый Вам и перейти кликнув по нужному.
Войти в Битрикс24
В случае если Вас пригласили в корпоративный портал коллеги – Вам необходимо проверить почту на которую направляли приглашение. В теле письма будет находиться ссылка, необходимо кликнуть на нее и у Вас откроется страница в браузере, перейдя по ссылке Вам будет предложено создать новый пароль.
Если забыли пароль от Битрикс24?
Для изменения пароля Битрикс24 Вам необходимо перейти также по ссылке bitrix24.net, в форме авторизации необходимо будет указать почту и нажать на ссылку “Забыли пароль?” После чего на указанную почту поступит письмо с одноразовой ссылкой по которой необходимо будет перейти и установить новый пароль. Выполнив эту процедуру Важно сохранить данные для авторизации в Битрикс24.
Держите Битрикс под рукой
Для Вашего удобства мы можете сохранить ссылку на Ваш портал в браузере выполнил простую комбинацию на клавиатуре ctr+D. Таким образом сайт будет сохранен на панели закладок.
В одном из недавних проектов нам потребовалось внедрить CRM для клиента. После сравнения нескольких CRM-систем мы остановили выбор именно на Битрикс 24 и рекомендуем тем, кто еще не использует CRM, также обратить внимание на нее. А чтобы было проще разобраться, приведем описание основных возможностей и инструкции по началу работы в системе.
- Первый наш аргумент в пользу Битрикс 24 — старт очень легкий, не требующий первоначальных затрат.
- Также облачная версия с количеством пользователей до 12 бесплатна, так что можно зарегистрироваться, подключить Битрикс 24, пригласить сотрудников и сразу начать работать или подробно изучить возможности и по результатам уже принять решение о переходе на расширенный тариф.
- У коробочных версий (редакции Битрикс 24 Корпоративный портал и Энтерпрайз) также есть пробный период на 30 дней.
Назвать Битрикс 24 исключительно CRM-системой будет не совсем корректно, поскольку на самом деле это приложение объединяет функции CRM и системы управления проектами.
Основные возможности Битрикс 24:
- взаимодействие между сотрудниками — общие и личные чаты, комментарии к задачам, живая лента всех последних действий в системы, голосовые и видеозвонки, обмен и совместная работа над документами в хранилище Битрикс24.Диск;
- управление проектами — постановка и отслеживание выполнения заданий, в том числе с трекингом времени, диаграммы Гантта и канбан-доски для визуализации, разнообразные отчеты, общие календари и расписания;
- CRM — создание лидов, автоматическое ведение истории контактов (для этого используется интеграция Битрикс 24 с телефонией, электронной почтой и мессенджерами), счета и сделки, инструменты автоматизации маркетинговых кампаний, отчёты;
- интеграция с сайтом на CMS Битрикс 24, с 1С, системами колл-трекинга и многими другими;
- маркетплейс приложений, расширяющих возможности Битрикс 24.
Чтобы сделать более удобным ваше первоначальное знакомство с этой системой, предлагаем краткую инструкцию по работе в Битрикс 24.
CRM Битрикс 24: инструкция для начинающих
Что делать после того, как вы зарегистрировались:
- завести структуру компании и подключить других своих сотрудников
- создавать задачи
- вести рабочую переписку в чатах, звонить прямо из CRM
- заводить лиды и начинать вести карточки клиента в Битрикс 24
Руководство по Битрикс 24: как подключить сотрудников и создать структуру компании
Чтобы ваши сотрудники тоже начали обучение Битрикс 24, а затем и совместную работу, добавьте их в систему. Для этого:
- Зайдите в меню “Компания” и там выберите вкладку “Структура компании”. Создайте все необходимые подразделения, укажите руководителя компании.
- Здесь же нажмите кнопку “Пригласить сотрудников” для добавления сотрудников в текущее подразделение. В открывшемся окне введите адрес электронной почты нужного человека и нажмите “Пригласить”.
Разумеется, работа в компании подразумевает присутствие нескольких сотрудников. Когда ваш Битрикс24 создан, необходимо пригласить ваших коллег! Сделать это можно прямо из Живой ленты с помощью кнопки в правой части экрана.
Вы можете добавить новых пользователей одним из 3х способов.
Быстрая регистрация
Быстрая регистрация — cамый простой путь добавить сотрудников. Просто скопируйте ссылку на регистрацию и разошлите всем предполагаемым коллегам любым удобным способом:)
Перейдя по этой ссылке, они смогут зарегистрироваться на вашем Битрикс24
Укажите, какой будет Формат регистрации:
- Открытая — все зарегистрировавшиеся пользователи будут сразу добавлены в сотрудники.
- Закрытая — администратор должен будет подтвердить добавление каждого пользователя.
Если вам нужна закрытая регистрация, но с некоторых доменов вы хотите добавлять без проверки, то укажите их в поле Разрешить вход без подтверждения email для доменов.
Пригласить по e-mail
Если вы хотите пригласить на ваш Битрикс24 какого-то определенного человека, то отправьте ему приглашение прямо на почту.
На указанный e-mail придет приглашение со ссылкой, и человеку нужно будет пройти по ней и авторизоваться на вашем Битрикс24.
Здесь вы можете сразу определить в какой отдел и рабочие группы будет добавлен новый сотрудник.
На всех коммерческих тарифах также есть возможность поменять Текст приглашения, чтобы отправить пользователю индивидуальное сообщение 🙂
На тарифах Команда и Компания есть возможность пригласить не сотрудника, а внешнего пользователя (например, кого-то из ваших подрядчиков, с кем вы вместе работаете над проектом). Он будет ограничен в правах доступа, но сможет принимать участие в работе в рамках экстранет-группы.
Зарегистрировать
Вы можете самостоятельно зарегистрировать нового сотрудника на вашем Битрикс24. Это особенно полезно, если вы хотите сразу создать для него ящик в вашей корпоративной почте.
Введите почту, на которую будет отправлены все данные для входа. Либо создайте новый корпоративный ящик, с помощью которого сотрудник сможет зайти на ваш Битрикс24. Придумайте для него пароль, а после входа сотрудник сможет его поменять.
Здесь же укажите как зовут нового сотрудника, а также его будущую должность в компании.
Ввод данных о всех компаниях и контактах внутри данных компаний (в карточках)
Для создание новой компании перейдите в вкладку «CRM»

- Далее нажмите на кнопку «добавить компанию»
- Заполните все пустые строки в карточке компании и нажмите кнопку «сохранить»
- Тоже действие можно проделать с Контактами
Как звонить в Битрикс 24. Входящие звонки.
Что происходит при входящем звонке от нового клиента?
- При входящем звонке от нового клиента создается новый ЛИД. Просмотреть его можно в CRM-> Лиды
- Прослушать разговор вы сможете, открыв Лид
Что происходит при входящем звонке от уже введенного в систему клиента?
- Данный разговор записывается в карточку клиента, который уже заведен в базу, и прослушать его можно если перейти в его карточку
Перехват звонков, переадресация, конференц звонок
- Для перехвата звонков нажмите *11 или позвонить на номер 40
- Для перевода звонка с голосовым уведомлением нажмите * внутренний номер и #, например: *101#
- Альтернативный вариант: Для выполнения перевода звонка необходимо нажать клавишу Xfer, набрать номер абонента на которого выполняется перевод и завершить набор нажатием клавиши Xfer. Дождавшись соединения и надписи на экране «положите трубку» — перевод будет выполнен
- Для организации конференции, позвоните первому абоненту и нажмите на соответствующую кнопку под дисплеем телефона («Конф»), далее наберите номер телефона следующего абонента и нажмите кнопку «объединить» *
*название может отличаться в зависимости от прошивки телефона
Как звонить в Битрикс 24. Исходящий звонок.
Что происходит при исходящем звонке новому клиенту?
- При исходящем звонке новому клиенту создается новый ЛИД. Просмотреть его можно в CRM-> Лиды
Что происходит при исходящем звонке уже введенного в систему клиента?
- Данный разговор записывается в карточку клиента, который уже заведен в базу, и прослушать его можно если перейти в его карточку.
Звонки по телефону с несколькими SIP аккаунтами (Телефонными номерами)
Для совершения звонков с разных ИСХОДЯЩИХ номеров, после поднятия трубки, нажмите на одну из кнопок на панели далее наберите требуемый номер и ждите вызова.
Каждая кнопка отвечает за определенный номер телефона.
При нажатии на кнопку на экране отобразится с какого номера вы хотите совершить звонок.
Звонок через Web-версию
Звонки совершать в Битрикс24 просто:
Наберите на спец-панели номер телефона:
Или можете нажать на телефон для вызова клиента
После набора номера и нажатия кнопки Позвонить будет осуществлен звонок:
E-mail переписка. Прием писем.
Все письма с вашего почтового ящика попадают в CRM.
Если вы уже общались с данным клиентом и он был занесен в контакты или компанию, тогда всю переписку с клиентом вы сможете посмотреть в Лидах
E-mail переписка. Отправка писем.
Как написать письмо?
Письма можно отправлять следующим образом:
- На странице Мои дела выбрать команду Добавить — Письмо.
В данном случае одновременно с отправкой письма будет создаваться новое дело.
- Выбрать пункт E-mail в Ленте CRM.
На детальной странице элемента (контакта, компании, лида или сделки) пролистайте вниз, перейдите на вкладку Лента и нажмите E-mail. Либо во вкладке Дела создайте Письмо.
Вся переписка для данного элемента CRM также будет храниться на детальной странице.
- Письма можно отправить прямо из списка элементов. Рассмотрим на примере Контактов. Кликните по меню действий рядом с нужным контактом и выберите Написать письмо.
Если вы хотите отправить письма сразу нескольким контактам из списка, то укажите их все и выберите для них действие Отправить письмо.
Можно ли узнать, было ли прочитано мое письмо?
Согласитесь, очень важно не только отправить письмо, но и убедиться, что получатель с ним ознакомился. В правом верхнем углу письма вы можете проверить, не было ли оно проигнорировано.
Сослаться на то, что «ой я не увидел» при прочитанном сообщении не получится! Данная функция решает очень много коммуникационных проблем:)
Для входящих и исходящих писем в CRM, на данный момент, действует ограничение на размер прикрепляемых файлов: 16 Мб.
Как создать чат в Битрикс 24 и написать сообщение
- Откройте меню “Чат и звонки”. В открывшемся окне у вас будет список всех публичных и ваших личных чатов. Создать новый чат вы можете кнопкой вверху этого списка.
Как поставить задачу в Битрикс 24
- Откройте меню “Задачи” и нажмите “Новая задача”.
- Откроется окно создания новой задачи. В этом окне укажите тему и описание задачи, исполнителя (по умолчанию это вы сами), срок выполнения и прочие необходимые атрибуты.
- Это не обязательно, но если задача сложная и включает много этапов, то добавьте в нее чеклист — разбейте ее на более простые пункты, которые будут отмечаться по мере выполнения. Кнопка “Чеклист” находится под описанием задачи. Нажмите “Добавить задачу”. Всем задействованным сотрудникам придут уведомления о ней.
Битрикс 24 — как настроить лиды
Все предварительные настройки лидов находятся в меню “CRM” — “Настройки”. Там в справочниках вы можете настроить статусы лидов и сделок, типы компаний, валюты и т.д. После настройки можно начинать добавлять лиды.
Чтобы добавить лид вручную:
- Откройте меню “CRM”, перейдите на вкладку “Лиды” и нажмите “Добавить лид”.
- Заполните название, состояние и все необходимые сведения о лиде, в том числе ответственного за него сотрудника.
- Нажмите “Сохранить”.
При большом количестве лидов мы рекомендуем автоматизировать их регистрацию, то есть настроить интеграцию с телефонией и почтой так, чтобы по каждому звонку автоматически создавался лид и регистрировался контакт в карточке клиента.
Надеемся, эта небольшая инструкция по Bitrix поможет вам освоить и оценить этот безусловно интересный инструмент.
А если у вас возникнут какие-либо вопросы или понадобится более подробная консультация по вопросам внедрения Битрикс в вашей компании, обращайтесь к специалистам “Интегруса”.






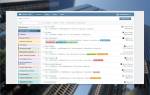














Мне кажется, что битрикс 24 вход в личный кабинет, а там все контакты, уже есть как человек и тд
нет, есть только контактные данные! А робот сравнивает эти данные с теми, которые у тебя на страничке) просто установи приложение “2ГИС” и все!