Содержание
- Как создать личный кабинет
- Не получается зарегистрироваться
- Как удалить ЛК?
- Как пользоваться личным кабинетом Ростелеком
- Понравилась статья? Поделитесь с друзьями!
- Ещё по теме
- Чем отличаются учётные записи и какую выбрать
- Как создать упрощённую учётную запись
- Как создать стандартную учётную запись
- Как создать подтверждённую учётную запись
- Читайте также
- Как зарегистрироваться на портале
- Виды учетных записей на портале “Госуслуги”
- Как можно подтвердить учетную запись на портале
- Шаг 1. Установка приложения СберБанк Онлайн из Play Маркета на телефон
- Шаг 2. Подтверждение соглашения и предоставление разрешений приложению
- Шаг 3. Вход и регистрация в СберБанк Онлайн
- Шаг 4. Ввод пароля и открытие личного кабинета Сбера
Если Вы столкнулись с проблемой, как создать личный кабинет в Ростелеком, пошагово весь процесс можно свести к заполнению форму на портале rt.ru. Но и тут есть свои нюансы. Подробная инструкция, как зарегистрироваться в Ростелекоме, завести личный кабинет, настроить его и даже удалить, поможет избежать проблем.
Как создать личный кабинет
Личный кабинет клиента компании не появляется сразу же после заключения договора об оказании услуг. Каждому пользователю предоставляется, нужна ли ему регистрация или нет. Если абонент хочет в свободном режиме получать данные о счете, заказывать детализацию и управлять опциями без звонка оператору, то ему стоит пройти онлайн регистрацию РТ и завести личный кабинет.
Кстати, именно здесь абонент сможет быстро подключить обещанный платеж без дополнительных звонков и запоминания команд!
Итак, как сделать личный кабинет в Ростелеком и пройти регистрацию?
- Для того, чтобы создать личный кабинет Ростелеком, нужно зарегистрироваться на официальном сайте rt.ru. Поэтому переходим на сайт.
Учтите, что если Вы абонент дочерней компании РТ (например, Домолинк), то ЛК у Вас свой.
- В правом верхнем углу найдите кнопку «Личные кабинеты», кликните по ней. А затем по значку, как на скрине ниже;
- На загрузившейся страничке, найдите слово «Зарегистрируйтесь» и жмите на него.
- Теперь заполните небольшую анкету. Укажите ФИО, регион проживания, адрес электронной почты или номер мобильного. Затем жмите отправить код. Код для активации придет на указанный вами телефон или на email.
- После того, как Вы введете код, придумайте пароль и подтвердите его.
- Теперь жмите яркую кнопку в самом низу с надписью «Регистрация».
- Если всё прошло успешно, Вы увидите на экране такую надпись. Кликайте «Войти».
- По умолчанию система проведет небольшой экскурс по ЛК. В принципе на этом шаге мы с Вами закончили создание личного кабинета в Ростелеком. Дальше начинается привязка лицевых счетов и подключение новых услуг. В зависимости от того, какая опция Вам нужна, кликните нужную кнопку.
Учтите, что описанный выше вариант, это единственно возможный способ, как подключить личный кабинет Ростелеком. Так что если Вы увидите, что какой-то сайт предлагает Вам пройти регистрацию по лицевому счету, логину услуги (например, домашнего интернета) или номеру домашнего телефона, бегите оттуда.
Схожим образом можно создать учетную запись через мобильное приложение (для этого потребуется скачать РТ услуги).
Не получается зарегистрироваться
Пользователи сталкиваются с двумя основными проблемами при создании ЛК:
- Номер телефона или мэйл уже используются в другом ЛК.
- Лицевой счет уже привязан в другом ЛК.
Решение в обоих случаях одно и то же:
- Надо восстановить доступ к ранее созданному ЕЛК, для этого есть кнопка в окне авторизации. Если доступ к телефону и/или мейлу утерян и восстановить пароль невозможно, то стоит обратиться в службу поддержки, но надо быть готовым, что проблема быстро не решится.
- Удалить в ЕЛК привязанные лицевые счета, сменить или удалить телефон/мэйл. Хоть один контакт при этом должен остаться. Если Единый личный кабинет Ростелеком больше не нужен – можно удалить учетную запись. Как это сделать расскажем ниже. После этого нужно еще раз пройтись по инструкции, как активировать и создать новый ЛК Ростелеком или привязать нужный лицевой счет.
Как удалить ЛК?
Если Вы больше не являетесь абонентом компании или у Вас возникли проблемы с регистрацией на сайте Ростелеком, то ЛК стоит отключить. В первом случае навсегда, во втором — временно для переустановки. Инструкция, как удалить личный кабинет Ростелеком, достаточно проста.
- Авторизуйтесь на официальном сайте в своем профиле;
- В правом верхнем углу кликните на ФИО;
- В раскрывшемся меню выберите пункт «Профиль пользователя»;
- Пролистайте до конца страницы. Там вы увидите кнопку «Отключить учетную запись Единого личного кабинета от Ростелеком ID», кликните по ней и подтвердите свое решение.
Как пользоваться личным кабинетом Ростелеком
Пользователи, не являющиеся клиентами компании, могут:
- оставить заявку на подключение услуги;
- обратиться с вопросом к службе поддержки;
- узнать адреса ближайших офисов.
Для клиентов возможностей значительно больше, но, чтобы ими воспользоваться, требуется привязать подключенные услуги.
В своем профиле клиент может:
- управлять тарифами и опциями;
- следить за балансом Ростелеком и оплачивать услуги;
- подключить бонусную программу;
- настроить получение счетов для оплаты в lk rt ru.
В разделе «Профиль пользователя» расположена основная информация об абоненте. Заполненная анкета облегчит процесс восстановления доступа в случае его утери пароля/мейла/телефона и упростит взаимодействие со службой поддержки. В этом разделе можно привязать социальную сеть к ЛК – так пользователь получит еще один способ для авторизации.
Как видите, особых проблем с тем, как открыть, зарегистрироваться и активировать личный кабинет в Ростелеком, у Вас возникнуть не должно. Вся пошаговая инструкция сводится к заполнению анкеты на официальном сайте. А если проблемы всё же возникнут, пишите нам в комментарии. Мы постараемся их решить.
Понравилась статья? Поделитесь с друзьями!
Ещё по теме
Сбой в работе личного кабинета Ростелеком 21-22 августа Как подключить телефон к приставке Смена тарифа Гарантия Плюс: что это за услуга Зайти по номеру договора Для развлечений
Чем отличаются учётные записи и какую выбрать
Пользователи портала «Госуслуги» могут иметь один из трёх видов учётной записи.
1. Упрощённая учётная запись
Даёт минимум возможностей:
- оплата штрафов ГИБДД;
- заказ справочных услуг: например, можно узнать о судебной задолженности.
2. Стандартная учётная запись
Если повысить уровень учётной записи до стандартного, станут доступны следующие услуги:
- проверка налоговой задолженности;
- запись к врачу;
- получение информации об оказанных медицинских услугах;
- получение выписки о состоянии пенсионного счёта;
- подача заявления на получение патента;
- регистрация товарного знака.
3. Подтверждённая учётная запись
Подтверждённая учётная запись открывает доступ ко всем услугам портала: для граждан, юридических лиц и предпринимателей. Количество доступных услуг постоянно увеличивается, но уже сейчас в 75 разделах каталога можно найти решение множества задач: от записи к врачу и регистрации брака до получения информации о недрах и разрешения на хранение и ношение оружия.
Как создать упрощённую учётную запись
Регистрация на «Госуслугах» начинается с создания упрощённой учётной записи.
Какие нужны документы
На этот раз документы не нужны. При регистрации понадобится адрес электронной почты и номер телефона.
Как зарегистрироваться на «Госуслугах»
Чтобы создать учётную запись, перейдите на сайт «Госуслуги» и нажмите «Зарегистрироваться».
Введите фамилию, имя, номер телефона и адрес электронной почты, которые будут использоваться для входа во все сервисы электронного правительства. Нажмите «Зарегистрироваться».
На ваш телефон придёт сообщение с кодом. Введите его в следующем окне, которое появится в браузере. Затем придумайте пароль, который вы будете использовать для авторизации на «Госуслугах».
Откройте почтовый ящик и перейдите по ссылке, которая будет в письме от «Госуслуг». После подтверждения электронной почты регистрация упрощённой учётной записи завершится.
Как создать стандартную учётную запись
После создания упрощённой учётной записи система предложит повысить уровень до стандартного.
Какие нужны документы
Приготовьте всего два документа:
- паспорт;
- СНИЛС — зелёная карточка, свидетельство обязательного пенсионного страхования.
Как зарегистрироваться на «Госуслугах»
Откройте «Личный кабинет» на портале «Госуслуги». На главной странице вы увидите статус профиля с предложением перейти на стандартную учётную запись. Нажмите «Заполнить профиль».
Добавьте отчество, пол, дату и место рождения, гражданство. Введите в окне регистрации паспортные данные и номер СНИЛС.
Проверка указанных сведений обычно занимает несколько часов. После её завершения на электронную почту или мобильный телефон придёт сообщение о результате. Соответствующее уведомление также появится в «Личном кабинете», а статус учётной записи будет изменён.
Как создать подтверждённую учётную запись
Чтобы начать пользоваться всеми возможностями «Госуслуг», необходимо подтвердить личность.
Какие нужны документы
Для подтверждения личности нужны те же документы, которые вы использовали при регистрации стандартной учётной записи:
- паспорт;
- СНИЛС.
Как зарегистрироваться, если вы клиент Сбербанка, «Тинькофф Банка» или «Почта Банка»
В этом случае вы сможете подтвердить личность онлайн. Создание подтверждённой учётной записи доступно в следующих сервисах:
- веб-версия «Сбербанк Онлайн»;
- веб-версия «Тинькофф»;
- мобильный или интернет-банк «Почта Банк Онлайн».
Посмотрим, как подтвердить личность, на примере «Сбербанк Онлайн». Откройте «Сбербанк Онлайн» и авторизуйтесь. Перейдите на вкладку «Прочее» и выберите «Регистрация на Госуслугах».
Заполните заявку на регистрацию: введите код подразделения паспорта и страховой номер. После проверки данных вы сразу получите подтверждённую учётную запись.
Как зарегистрироваться на «Госуслугах» в остальных случаях
1. В центре обслуживания
Если вы не являетесь клиентом Сбербанка, «Тинькофф Банка» или «Почта Банка», подтвердите личность в центре обслуживания. В «Личном кабинете» под статусом учётной записи есть кнопка «Найти ближайший центр обслуживания». Нажмите на неё, чтобы открыть карту.
В центр обслуживания нужно взять паспорт и СНИЛС. Их сверят с теми сведениями, которые вы указали при создании стандартной учётной записи. Это и будет подтверждением личности.
2. Через «Почту России»
Если вы не хотите идти в центр обслуживания, закажите код подтверждения через «Почту России». В окне с данными об учётной записи под большой кнопкой поиска центра обслуживания есть ссылка на получение кода подтверждения заказным письмом с уведомлением.
После перехода по ней нужно указать адрес, на который будет отправлено письмо.
Среднее время доставки — две недели. После получения кода необходимо ввести его в специальном поле, которое появится в «Личном кабинете» на «Госуслугах».
3. С помощью электронной подписи или карты
Ещё один способ подтверждения личности — использование усиленной квалифицированной электронной подписи (УКЭП) или универсальной электронной карты (УЭК). Выпуск УЭК прекращён с 1 января 2017 года, но, если срок действия карты не закончился, можно использовать её для авторизации или регистрации.
Для подтверждения личности с помощью УКЭП или УЭК вам понадобится:
- физический носитель с подписью, выданный аккредитованной организацией;
- «КриптоПро» — программа для считывания электронной подписи или плагин для браузера.
Чтобы подтвердить личность, необходимо выбрать электронную подпись в качестве способа проверки, ввести PIN-код и подписать заявление на подтверждение учётной записи.
Читайте также
Портал “Госуслуги” — это специально разработанный сайт, который является федеральной государственной информационной системой.
Он позволяет пользоваться услугами государственных и муниципальных органов удаленно, без посещения ведомств. Это очень удобно и практично. Используя портал, вы экономите свое время. И можете использовать не только сайт, но и специальное мобильное приложение.
Именно поэтому каждому человеку стоит иметь личный кабинет на портале.
Как зарегистрироваться на портале
Регистрация на портале “Госуслуги” не занимает большого количества времени. Рассмотрим все шаги регистрации.
Шаг 1. Зайдите на официальный сайт gosuslugi.ru, найдите справа кнопку “Зарегистрироваться” и нажмите на нее.
Шаг 2. Заполните свои данные: фамилию, имя, номер телефона и поле с адресом электронной почты. По заполнению вновь нажмите кнопку “Зарегистрироваться”.
Шаг 3. После подтверждения регистрации на указанный номер мобильного телефона поступит СМС-сообщение с кодом, который необходимо ввести в появившемся окошке и нажать кнопку “Продолжить”. Обратите внимание, что внизу будет указано время действия кода. Если вы не введете его в этот промежуток, необходимо будет запросить повторный код.
Шаг 4. Теперь необходимо придумать надежный пароль, содержащий в себе как минимум 8 символов. После ввода набора символов нажмите кнопку “Готово”. Не забудьте записать ваш пароль. Хотя проблем с восстановлением здесь нет.
Шаг 5. В открывшемся окне введите личную информацию. Фамилия и имя будут уже указаны, останется ввести отчество при его наличии. В противном случае необходимо поставить отметку напротив фразы “Нет отчества”.
Шаг 6. Далее укажите половую принадлежность, дату рождения, место рождения так, как указано в паспорте и гражданство.
Шаг 7. Теперь заполните ваши паспортные данные, включая серию, номер, дату выдачи, код подразделения и информацию о ведомстве, выдавшем документ. Также необходимо указать номер СНИЛС. По заполнению нажмите кнопку “Сохранить”
После выполнения всех шагов, ваши данные будут отправлены на проверку во все ведомства. Результат будет доступен через 15 минут. На электронный адрес почты, указанный вами при регистрации и на мобильный телефон придет соответствующее уведомление.
Стоит отметить, что в редких случаях проверка может занять сутки.
Виды учетных записей на портале “Госуслуги”
На сайте “Госуслуги” предусмотрено 3 вида учетных записей:
- упрощенная — это когда вы выполнили шаги с 1 по 3. То есть ввели минимальны данные: имя, фамилию, почту и подтвердили телефон;
- стандартная или иными словами не подтвержденная учетная запись — предоставляется пользователям, которые заполнили все свои личные данные. Шаги 4 — 7;
- подтвержденная — когда вы подтвердили все свои данные через сторонние сервисы.
Поговорим отдельно, какие возможности дает каждая учетная запись (УЗ).
Упрощенная УЗ открывает доступ к порталу, но воспользоваться услугами ведомств не получится. Все что будет возможно — просматривать справочную информацию на сайте.
Стандартная УЗ открывает ряд некоторых услуг. Вы можете использовать все функции портала, которые доступны при упрощенной учетной записи, а также записаться на прием к врачу или зарегистрировать свой автомобиль.
Подтвержденная УЗ позволяет пользоваться всеми доступными услугами без каких-либо ограничений. Также можно регистрироваться на сайтах-партнерах при использовании данных на сайте “Госуслуги”. И сохранять все данные вашего профиля.
В разделе “Мои данные” отображается статус вашей учетной записи. На примере видно, что УЗ является подтвержденной.
Также теперь доступна регистрация биометрических данных. Это не обязательное действие. Каждый пользователь может добавить свои данные по желанию. Удалить их можно в любое время.
Как можно подтвердить учетную запись на портале
Подтвердить свою учетную запись на портале можно несколькими способами:
- лично обратиться в один из Центров обслуживания. Обратите внимание, что данный способ подходит не всем. Поскольку не во всех населенных пунктах таковые имеются;
- подтверждение при помощи интернет-банков. Сейчас доступны Почта Банк, Сбербанк и Тинькофф. Однако этот способ также подходит не всем;
- обращение в МФЦ — самый распространенный и удобный способ, доступный всем гражданам.
Чтобы пользоваться любым сервисом для проведения финансовых операций, сначала необходимо там зарегистрироваться. Не является исключением и Сбер. Давайте разберёмся как зарегистрироваться в СберБанк Онлайн через телефон в приложении пошагово, подробно и с картинками.
Сразу сделаю небольшую ремарку, использовать для этой цели будем телефон с операционной системой андроид. Хотя для процесса регистрации это особой роли не играет, но у владельцев айфонов, тем не менее, могут быть некоторые не принципиальные нюансы.
Если вы не желаете делать это через телефон, то есть и другие способы. Например:
- непосредственно через банкомат;
- терминалы банка для оплаты услуг;
- во всех отделениях банка;
- на сайте Сбера, используя компьютер.
Читайте также: Управление другим компьютером через интернет
Давайте всё-таки рассмотрим наш, конкретный, случай и приступим непосредственно к пошаговому разбору.
Содержание
Шаг 1. Установка приложения СберБанк Онлайн из Play Маркета на телефон
Чтобы найти сам Play Маркет, проведите пальцем по экрану телефона снизу вверх. Потом слева направо, если не найдёте сразу и справа налево тоже.
Или можете на самом верху в строке поиска коснуться лупы, появится клавиатура внизу, начинайте вводить название. После набора двух, трёх букв оно появится само. Его значок выглядит так:
Теперь делаем следующее:
- касаемся значка и заходим в плей маркет;
- набираем в поисковой строке фразу «СберБанк Онлайн»;
- появится значок Сбера, тыкаем на «Установить».
Сначала начнётся скачивание, а затем и сама установка.
Весь этот процесс можно будет наблюдать по карусели вокруг этого самого значка. В зависимости от скорости вашего интернет соединения, он может занять от нескольких секунд до нескольких минут.
После завершения процесса скачивания и установки приложения, кнопка «Установить» сменит название на «Открыть». Жмём на неё и на этом установку можно считать законченной.
Шаг 2. Подтверждение соглашения и предоставление разрешений приложению
Процесс открытия происходит обычно с некоторой задержкой, по его окончанию появляется текст пользовательского соглашения. Здесь нужно нажать на большую кнопку внизу «Подтвердить».
После подтверждения своего согласия с пользовательским соглашением и политикой конфиденциальности, откроется информация о предоставлении необходимых разрешений для работы с приложением. Ознакомьтесь с ней и можете жать на «Продолжить».
После этого начнут всплывать окна с запросами тех самых разрешений, которые выделены на верхней картинке жёлтым маркером. Нажимаете на всех «Разрешить». Вот мы и добрались непосредственно до личного кабинета сервиса.
Читайте также: о личном кабинете налоговой
Шаг 3. Вход и регистрация в СберБанк Онлайн
Если вы уже пользовались этой услугой с компьютера, слева внизу есть кнопка «Войти по логину СберБанк Онлайн», вам туда. Если же вы это делаете впервые, то жмите на «Войти по номеру карты».
В результате откроется окошко входа и регистрации. Здесь надо будет ввести номер своей карточки, либо просто отсканировать её.
Читайте также: инструкцию по регистрации на госуслугах
Справа в поле ввода есть кнопка сканера, если на неё нажать и навести объектив камеры телефона на карту, она распознается автоматически. Хотя, если честно, не всегда это удаётся. Нажимаем «Продолжить».
Сразу же после этого вы попадёте в окошко для ввода кода СМС подтверждения. Обычно самому вводить ничего не приходится, достаточно в появившемся нижнем окне нажать кнопочку «Разрешить» и всё само собой образуется.
Но если нет, то посмотрите СМС от банка (900) и введите самостоятельно. Но если и этого нет, то запросите СМС повторно нажав на фразу «Не пришёл СМС-код?» и доведите регистрацию до конца:
Шаг 4. Ввод пароля и открытие личного кабинета Сбера
Осталось дело за малым, придумать пароль из пяти цифр и набрать его на клавиатуре дважды. Только запомните его или запишите на время, чтоб потом не забыть.
Читайте также: о компьютерной напоминалке
Если ваш смартфон не очень старого выпуска и на нём есть сканер отпечатка пальца, то выйдет окно, где вам предложат выбрать способ входа в личный кабинет, с помощью отпечатка пальца либо по паролю.
Читайте: о программе для хранения паролей
Если вы не знаете как настроить вход по отпечатку, лучше оставьте это до «лучших времён» и жмите на «Использовать пароль».
Сразу после этого ненадолго откроется приветственное окно и вы окажетесь на главной странице личного кабинета. На ней отобразятся все ваши карты, вклады и счета с информацией по суммам, срокам, процентам и т. д. Естественно, никаких чёрных маркеров как на нижней картинке не будет.
Это последний шаг и завершающий этап регистрации в приложении СберБанк Онлайн через телефон. Подписывайтесь на обновления, следующие статьи будут уже о проведении различных платежей и прочих финансовых операциях.
 Как создать Емейл Email – аналог реального почтового ящика, существующий на просторах сети в электронном виде. Чтобы создать свою почту в интернете, сперва желательно определиться, каким сервисом вы хотите воспользоваться. Зарегистрировать email можно у различных мировых компаний, начиная от Яндекс, Google и Mail.ru, заканчивая услугами от частных веб-сайтов и хостингов. 1 Как создать Емейл oт Google? Всемирно известная компания […]
Как создать Емейл Email – аналог реального почтового ящика, существующий на просторах сети в электронном виде. Чтобы создать свою почту в интернете, сперва желательно определиться, каким сервисом вы хотите воспользоваться. Зарегистрировать email можно у различных мировых компаний, начиная от Яндекс, Google и Mail.ru, заканчивая услугами от частных веб-сайтов и хостингов. 1 Как создать Емейл oт Google? Всемирно известная компания […] 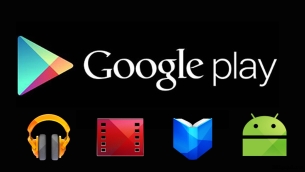 Как создать аккаунт в Google Play Market Аккаунт в Google Play необходим, чтобы скачивать и устанавливать с данного сервиса приложения, игры и другие развлекательные и познавательные медиа-данные. По сути, аккаунт в Google – это и есть аккаунт в Play Market. Поэтому если у вас еще нет учетной записи в Google, следует ее создать. 1 В адресной строке браузера наберите www.google.ru и нажмите […]
Как создать аккаунт в Google Play Market Аккаунт в Google Play необходим, чтобы скачивать и устанавливать с данного сервиса приложения, игры и другие развлекательные и познавательные медиа-данные. По сути, аккаунт в Google – это и есть аккаунт в Play Market. Поэтому если у вас еще нет учетной записи в Google, следует ее создать. 1 В адресной строке браузера наберите www.google.ru и нажмите […]  Как бесплатно создать электронную почту Электронная почта, подобно мобильному номеру телефона, указывается в резюме для трудоустройства. При регистрации в социальных сетях и других сайтах на почтовый ящик высылают письмо для активации аккаунта, да и просто нужна для общения с людьми, отправления и получения прикрепленных файлов. 1 Выбираем почтовый сервер. Бесплатный почтовый ящик можно создать, например: на mail.ru, yandex.ru, gmail.com. Для […]
Как бесплатно создать электронную почту Электронная почта, подобно мобильному номеру телефона, указывается в резюме для трудоустройства. При регистрации в социальных сетях и других сайтах на почтовый ящик высылают письмо для активации аккаунта, да и просто нужна для общения с людьми, отправления и получения прикрепленных файлов. 1 Выбираем почтовый сервер. Бесплатный почтовый ящик можно создать, например: на mail.ru, yandex.ru, gmail.com. Для […]  Как создать аккаунт в Appstore В этой статье хотелось бы ответить на вопрос тех, кто в первый раз приобрел продукцию фирмы Apple — как создать аккаунт в AppStore. По умолчанию аккаунт в AppStore вы можете создать только при наличии кредитной карты Visa или Mastercard. После регистрации с нее временно будет удержана сумма – 1 доллар. Мы расскажем вам, как создать […]
Как создать аккаунт в Appstore В этой статье хотелось бы ответить на вопрос тех, кто в первый раз приобрел продукцию фирмы Apple — как создать аккаунт в AppStore. По умолчанию аккаунт в AppStore вы можете создать только при наличии кредитной карты Visa или Mastercard. После регистрации с нее временно будет удержана сумма – 1 доллар. Мы расскажем вам, как создать […]  Что такое аккаунт Слово «аккаунт» сегодня довольно часто произносится в повседневной речи. Его говорят в следующих контекстах: «я создал новый аккаунт», «у меня там есть аккаунт». Но при этом не всем пользователям известно точное значение этого термина и его происхождение. 1 С развитием русскоязычного интернета термин «аккаунт» перекочевал из банковских терминов («банковский счет» от английского слова «account») в […]
Что такое аккаунт Слово «аккаунт» сегодня довольно часто произносится в повседневной речи. Его говорят в следующих контекстах: «я создал новый аккаунт», «у меня там есть аккаунт». Но при этом не всем пользователям известно точное значение этого термина и его происхождение. 1 С развитием русскоязычного интернета термин «аккаунт» перекочевал из банковских терминов («банковский счет» от английского слова «account») в […]  Как создать почту Яндекс Электронная почта наряду с сотовой связью является неотъемлемой частью не только бизнеса, но повседневной жизни. Рассмотрим, как создать почту Яндекс практически за один клик. 1 Для начала подключитесь к сайту «www.yandex.ru» и создайте учетную запись, кликнув мышкой на вкладку «Почта». 2 Далее вас перебросит на другую страницу, где будет предложено войти в почту, зарегистрироваться или […]
Как создать почту Яндекс Электронная почта наряду с сотовой связью является неотъемлемой частью не только бизнеса, но повседневной жизни. Рассмотрим, как создать почту Яндекс практически за один клик. 1 Для начала подключитесь к сайту «www.yandex.ru» и создайте учетную запись, кликнув мышкой на вкладку «Почта». 2 Далее вас перебросит на другую страницу, где будет предложено войти в почту, зарегистрироваться или […]  Как создать логин и пароль Интернет стал неотъемлемой частью нашей жизни. Он предоставляет нам возможность найти ответы на все вопросы, обмениваться информацией и общаться с друзьями в социальных сетях. Для частого пользования одним сайтом, возникает необходимость сохранить информацию на нем или завести страницу. Сделать это возможно в своем аккаунте, войти в который необходимо через логин и пароль. Как сделать их […]
Как создать логин и пароль Интернет стал неотъемлемой частью нашей жизни. Он предоставляет нам возможность найти ответы на все вопросы, обмениваться информацией и общаться с друзьями в социальных сетях. Для частого пользования одним сайтом, возникает необходимость сохранить информацию на нем или завести страницу. Сделать это возможно в своем аккаунте, войти в который необходимо через логин и пароль. Как сделать их […]  Как создать рекламный сайт Интернет сегодня – бездонный источник информации и развлечений. Между тем, это ещё и необъятное поле деятельности для тех, кто умеет делать деньги. Например, на рекламе, в изобилии представленной практически на любом интернет-сайте. Как можно создать рекламный сайт и сделать его прибыльным? 1 Для начала необходимо создать сам сайт. Если раньше по этому вопросу нужно было […]
Как создать рекламный сайт Интернет сегодня – бездонный источник информации и развлечений. Между тем, это ещё и необъятное поле деятельности для тех, кто умеет делать деньги. Например, на рекламе, в изобилии представленной практически на любом интернет-сайте. Как можно создать рекламный сайт и сделать его прибыльным? 1 Для начала необходимо создать сам сайт. Если раньше по этому вопросу нужно было […] 
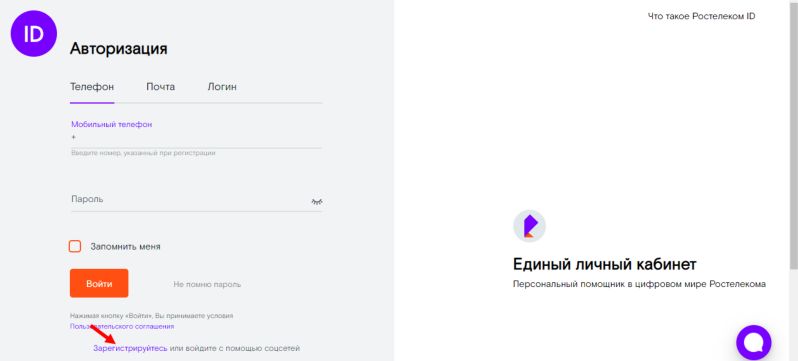
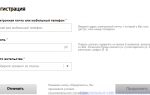











Частое мнение как сделать приложение личный кабинет?
Наверно просто заполнить личную анкету, которую нужно предоставить в сервис, где и будут происходить звонки.