Содержание
- Социальный налоговый вычет за расходы на лечение
- Налоговая декларация на доходы физических лиц 3-НДФЛ
- Заполнение и представление в электронном виде налоговой декларации 3-НДФЛ для получения социального налогового вычета за лечение
- Оформление заявления на возврат социальных налоговых вычетов за лечение
- Что делать если отправлена налоговая декларация 3-НДФЛ с ошибками
- 2-НДФЛ для сотрудников
- Справки 2-НДФЛ для передачи в налоговый орган
- Как можно получить 2-НДФЛ онлайн
- Как можно использовать документ в электронном виде
- Сколько действительна справка 2-НДФЛ
- Особенности получения документа для военнослужащих
- Подводим итоги
- Порядок заполнения формы 2-НДФЛ в сервисе
- Загрузка файла и редактирование справок
- Действия со списком справок
- Проверка и отправка 2-НДФЛ
- Печать справки
- Печать реестра
- Печать сумм для сверки с 6-НДФЛ
- Печать сумм из скачанного файла
НДФЛ | 11:16 3 ноября 2017
ФНС России расширила возможности «Личного кабинета налогоплательщика для физических лиц». Теперь справку о доходах 2-НДФЛ можно скачать из Личного кабинета на компьютер в виде файлов pdf и xml, подписанных усиленной квалифицированной электронной подписью. Об этом сообщила пресс-служба ФНС.
Налоговики рассказали, что при нажатии на ссылку «Выгрузить с электронной подписью» в разделе «Налог на доходы ФЛ и страховые взносы» в заданную пользователем папку выгружается zip-архив, содержащий файлы форматов xml, p7s и pdf. Кроме того, обновление личного кабинета позволяет направлять 2-НДФЛ в банки в электронном виде.
Электронная подпись в 2-НДФЛ формата pdf встроена непосредственно в документ, а для справки в формате xml она представляет собой отдельный файл p7s.
Подлинность обоих видов электронной подписи можно проверить: электронную подпись (p7s), которой подписан xml-файл – в информационном сервисе «Подтверждение подлинности ЭП», а
для документа формата pdf на компьютер необходимо установить и настроить программное обеспечение по инструкции.
Приветствую Вас, уважаемый посетитель блога «Пенсермен»! Ну вот и подходят к концу сроки уплаты налогов, подачи деклараций 3-НДФЛ и всякого рода годовых отчётов. Да и о возврате налога за лечение через личный кабинет налогоплательщика не стоит забывать.
Если у Вас ООО или ИП, то Вам сюда.
С уплатой налогов через интернет, надеюсь, у постоянных моих читателей вопросов не должно возникнуть. Если же Вы с этим не сталкивались и недостаточно знаете о таких интернет ресурсах, как личный кабинет налогоплательщика и портал госуслуг, то почитайте об этом тут же на моём сайте.

Честно говоря, идея подать заявление на возврат социального вычета и именно через интернет пришла мне в голову давно, но я почему-то считал, что для пенсионеров этот самый вычет не положен. Оказалось, ошибался. Для некоторых категорий нашего брата получить его очень даже возможно. А именно для тех, кто помимо государственной пенсии имеет или имел в этот период какой-либо доход, облагаемый налогом.
Например, если Вам выплачивают негосударственную пенсию с фонда предприятия, где Вы раньше работали, то с неё обязательно удерживают налог 13%. А значит Вы смело можете рассчитывать на возврат части этих копеечек. Почему копеечек? Да потому что 13%, которые Вам вернут с потраченной суммы, например за не дорогое платное лечение, это действительно немного. Но как говориться, «на безрыбье и рак рыба».
Содержание
Социальный налоговый вычет за расходы на лечение
Кто имеет право на этот вычет Вы, надеюсь, поняли. Но отмечу главное, этот доход должен облагаться по ставке 13%! А какие, вообще бывают виды вычетов? Перечислю:
- стандартные;
- социальные;
- имущественные;
- профессиональные;
- от операций с акциями и ценными бумагами;
Обо всех этих вычетах подробней можете почитать на сайте Федеральной налоговой службы здесь. Наиболее близок нашему брату пенсермену социальный налоговый вычет. Но он, опять-таки, включает в себя несколько пунктов, отличающихся по видам расходов, а именно:
- на благотворительность;
- на обучение;
- на лечение и приобретение медикаментов;
- на негосударственное пенсионное обеспечение, добровольное пенсионное страхование и добровольное страхование жизни»;
- на накопительную часть трудовой пенсии;
Вот пункт на лечение и приобретение медикаментов для нас ещё ближе. Кстати, пока я с этим не столкнулся, я и не знал, что за некоторые лекарства, приобретённые по рецептам врача можно вернуть 13%. Только рецепт и чеки для этого необходимы. Да и медикаменты эти должны быть в утверждённом правительством перечне. Его можно посмотреть тут. Если у Вас дорогие лекарства, посмотрите может быть они включены в этот список.
Надеюсь, небольшое представление о социальном налоговом вычете по расходам на лечение Вы теперь имеете. Тогда закончим наш «ликбез» по этому раздельчику и двинемся дальше.
Налоговая декларация на доходы физических лиц 3-НДФЛ
Главное и самое сложное для многих как раз и является заполнение этой самой декларации. Конечно, можно не утруждать себя и пойти в конторку, которая этим занимается. Благо их сейчас имеется не мало и обычно рядом с самой налоговой. Но не всегда стоимость услуги сопоставима с суммой ожидаемого возврата средств. У нас на сегодня её цена составляет 300 рублей.
Поэтому я и предлагаю сделать это самим. Времени обычно у пенсионеров предостаточно, да и мозгам такая разминка не повредит. А награда не заставит себя долго ждать. Десять дней даётся на рассмотрение и тридцать на возврат Вашего вычета. В качестве «бонуса» экономия на заполнении бланков 3-НДФЛ. Но для начала подготовьте необходимые документы.
Документы необходимые для декларации и получения социального вычета на лечение
- справка по форме 2-НДФЛ (берётся по месту получения дохода, на работе, в негосударственном пенсионном фонде и т. д.);
- заявление на возврат (заполняется на сайте ИФНС);
- лицензия учреждения, где Вы получали мед услуги (берётся в мед учреждении);
- договор на оказание этих услуг (берётся в мед учреждении);
- справка об оплате (берётся в мед учреждении);
- платёжные документы или чеки (берутся в мед учреждении);
- реквизиты банка, куда нужно будет перечислить Вам деньги (это не документ, но данные нужно будет указывать в заявлении на возврат);
Кстати все эти документы потребуют если Вы обратитесь в какую-нибудь организацию по заполнению налоговой декларации. Но справедливости ради скажу, что заявление на возврат они сделают для Вас сами. К сведению, если заполнять в электронном виде и отправлять через интернет, то например, лицензия и платёжные документы вроде бы как и не требуются.
Но лучше не рисковать, тем более, что при обращении в мед учреждение все эти бумажки Вам распечатают и отдадут. Обычно в солидных заведениях имеется база данных на этот счёт за несколько последних лет. Так что останется только расписаться в нужных местах и отсканировать эти мед документы для того чтобы потом прикрепить их файлы к Вашей декларации 3-НДФЛ.
Заполнение и представление в электронном виде налоговой декларации 3-НДФЛ для получения социального налогового вычета за лечение
Итак, мы добрались до самого важного, а возможно и самого трудного в этом деле. Разберём всё подробно и по шагам. Сразу оговорюсь, можно это сделать двумя способами:
- непосредственно на сайте ИФНС из Вашего личного кабинета налогоплательщика;
- с помощью программы «Декларация», которую можно скачать там же;
Добавлю, что программы различаются по годам. Поэтому за какой год собираетесь подавать декларацию, за тот год и скачивайте программу, но это другая тема. Начнём с первого пункта.
Заполнение на сайте ИФНС в личном кабинете налогоплательщика
Ниже представлен материал для старой версии сайта налоговой. Если Вы находитесь в новой версии, то просто можете перейти в старую версию личного кабинета, нажав на оранжевую кнопку наверху с соответствующей надписью!
Как обычно, заходим в свой личный кабинет, в таблице кликаем по колонке «Налог на доходы ФЛ» и там выбираем 3-НДФЛ:
В открывшемся списке щёлкаем по самому первому пункту: “Заполнить/отправить декларацию онлайн”:
Откроется окно, где в самом низу, под заголовком «Новая декларация» нажимаем на кнопку «Заполнить новую декларацию»:
Это был подготовительный этап. Теперь пойдёт основное, так что сосредоточьтесь и будьте внимательны.
Шаг 1
После предыдущих действий Вам откроется первое окно для заполнения необходимых данных. Здесь всё достаточно просто. Ваши Ф.И.О. и ИНН должны, скорее всего, появиться сразу, а остальные строчки нужно заполнить. В самом низу имеется сноска, где можно прочитать что обязательно, а что необязательно для заполнения. При установке курсора в поле, справа появляется поясняющая подсказка:
Когда дойдёте до адреса места жительства, после щелчка по этой строке откроется дополнительное окошечко. Где, при заполнении адреса, набирайте сначала название улицы, да там, вообще-то, об этом написано мелким шрифтом. После ввода нескольких букв появится выпадающий список и можно будет выбрать свой город с этой улицей. Вводим номера дома, корпуса (если есть), квартиры нажимаем «ОК»:
Если всё что нужно в первом окне «Данные» заполнили, ещё раз проверьте и нажимайте на кнопку «Далее»:
Не бойтесь нажимайте, если что то упустили программа Вам напомнит, то есть «подсветит» эти поля надписями красным шрифтом, так что при необходимости добавите и опять «Далее».
Шаг 2
Следующее – «Доходы». Здесь щёлкаем по первой строчке: «Доходы, облагаемые по ставке 13%». А впрочем, если шрифт текста чёрный можно на неё уже и не жать. Потом на кнопку «Добавить доход»:
В открывшемся окне заполняем все необходимые поля. Так же как и вначале для каждой строки справа будет выводится подсказка, так что разобраться Вам не составит особого труда. Обратите внимание, что столбцы «Код вычета» и «Сумма вычета» заполнять не надо. По мере заполнения столбца «Сумма дохода» в сведениях о полученном доходе, будет автоматически вычисляться и заполняться «Общая сумма дохода».
И ещё, если в Вашей справке 2-НДФЛ ежемесячно стоит один и тот же код дохода, то можно схитрить. Поставить в графе месяц последний месяц, а в графе «Сумма дохода» указать сумму “Налоговой базы”. У себя я так и сделал, прошло без проблем. В конце нажимаем «Сохранить»:
После этого программа нас вернёт к началу второго шага, где уже будут отображены итоговые данные по Вашему первому доходу. Если у Вас несколько доходов, то можете их и не указывать все. Лишь бы итоговая «Сумма налога удержанная» перекрывала ту сумму которую вы предполагаете вернуть. Кстати, если нужно можно и подредактировать и удалить строчку с доходом. Если нет, то жмём «Далее»:
Вот мы и добрались до нашего «шкурного вопроса».
Шаг 3
Выбираем здесь вторую строчку — «Социальные налоговые вычеты». После того как поставите галочку у надписи «Предоставить социальные налоговые вычеты», откроются дополнительные поля, где в графе «Расходы на лечение» нужно будет указать сумму которую Вы на это потратили (по справке или справкам об оплате) и идём «Далее»:
Шаг 4
Наконец-то, открывается заключительное окно «Итоги». И обратите внимание, что теперь уже «Налоговая база» меньше «Общей суммы дохода» и ровно на сумму расходов на лечение, которую мы указывали из справки по оплате в шаге 3. Также появилась сумма налога, подлежащая возврату из бюджета. Всё это программа вычисляет автоматически.
Ссылку “Заявление на возврат” пока не трогайте чтобы не путаться. В самом конце она опять появиться, тогда и оформите это заявление. Ниже я распишу как это сделать. А пока нажимаем на «Сформировать файл для отправки»:
Теперь нужно добавить заранее отсканированные документы. Обратите внимание, что написано справа в красной рамке. Но, опять таки, не нужно боятся. Если Вы отправите декларацию с ошибками никакой катастрофы не случится. Об этом в конце статьи. Итак, «Добавить документ»:
Это уже будет приложение к декларации. Нажимаем «Выберите файл», после чего откроется окно проводника Вашего компьютера. Там нужно будет отыскать папку со сканами Ваших мед документов и выбрать файл первого документа. Потом ввести его название в поле «Описание» и нажать «Сохранить»:
И так для каждого файла. Чтобы было, проще при выборе файла копируйте его название и вставляйте в описание. В итоге получим примерно такое:
Теперь подписываем электронной подписью (о ней читайте здесь). То есть вводим в соответствующее поле пароль от сертификата Вашей электронной подписи и жмём «Подписать и отправить»:
Смотрим что получилось и вот теперь-то со спокойной совестью тыкаем по «Заявление на возврат»:
Оформление заявления на возврат социальных налоговых вычетов за лечение
Да, вообще-то там и оформлять нечего. Все необходимые данные появятся автоматически. Тут Вам и понадобятся реквизиты банка о которых я упоминал в самом начале. Нужно их ввести в соответствующие поля. Только не путайте номер счёта и карточки! Это не одно и то же! Если Вы хотите, чтобы деньги перевели на карточный счёт (пластиковую карту), то выбирайте «Текущий» и кликайте по «Сохранить и продолжить»:
Вновь вводим пароль от сертификата электронной подписи и «Отправить»:
Увидите сначала это промежуточное окно. Не пугайтесь иногда оно задерживается на некоторое время:
Потом появятся результаты:
Кстати, совсем необязательно оформлять это заявление сразу после отправки декларации. Можно спокойно дождаться когда документ пройдёт проверку и в Вашем личном кабинете налогоплательщика в графе «Переплата/задолженность» появиться цифра переплаты. И уже там можно сделать то же самое. Я думаю, это у Вас не вызовет затруднений.
Что делать если отправлена налоговая декларация 3-НДФЛ с ошибками
Я не случайно затронул этот вопрос. Дело в том, что мне пришлось столкнуться с этой проблемой самому. А именно, при оформлении этой самой декларации с помощью программы «Декларация 2015», каким-то образом у меня выпала цифра налога удержанного. И соответственно в личном кабинете появилась задолженность в сумме аж десяти с лишним тысяч рублей.
Разобравшись я направил электронное обращение в ИФНС. Через несколько дней мне позвонили и девушка с приятным голосом предложила открыть свой личный кабинет и вместе со мной по шагам терпеливо подсказывала как сделать корректирующую декларацию. Признаюсь, тогда я ещё не знал как можно оформить налоговую декларацию 3-НДФЛ прямо из личного кабинета.
Но Вы-то теперь знаете как это делается и в случае ошибки… Смотрим на самую первую картинку этой статьи, то есть вновь выбираем «3-НДФЛ». Теперь Вам уже откроются все Ваши отправленные и заполненные декларации. Здесь жмём на изображение папок, указанное на картинке внизу. Оно означает “Копировать декларацию (создать корректирующую)”, то что нам и надо:
Обратите внимание, что на верхней картинке в столбце «Корректировка» в графе завершённой декларации стоит цифра «0». А в Вашей вновь открывшейся, уже заполненной декларации теперь будет стоять цифра «1»:
Остаётся только сделать корректировку, то есть внести изменения там где это необходимо и вновь подать онлайн нашу многострадальную налоговую декларацию 3-НДФЛ через личный кабинет налогоплательщика по отработанной схеме, а потом уже ждать возврата социального налогового вычета за лечение на свой счёт в банке.
06.11.2018
Справка 2-НДФЛ является многофункциональной и может использоваться на другом месте работы, в банках, ФНС для подтверждения размера заработка и уплаченных налогах. Ее может запросить ваш сотрудник, а так же она предназначена для обязательной сдачи в налоговую инспекцию.
Естественно, чтобы сформировать 2-НДФЛ на сотрудника, он должен быть принят на работу в программе, а так же нужно начислить ему заработную плату. Останавливаться на этом мы подробно не будем, так как все действия уже описаны в других наших статьях.
В 1С 8.3 ЗУП и Бухгалтерия предприятия существуют два вида справок:
- «2-НДФЛ для сотрудников»;
- «2-НДФЛ для передачи в ИФНС».
В 1С ЗУП они находятся в меню «Налоги и взносы», а в Бухгалтерии в меню «Зарплата и кадры».
Принцип из создания и заполнения в обеих типовых конфигурациях одинаков, поэтому в рамках нашей пошаговой инструкции мы будем рассматривать пример на демо-базе ЗУП 3.1.
2-НДФЛ для сотрудников
Наша команда предоставляет услуги по консультированию, настройке и внедрению 1С. Связаться с нами можно по телефону +7 499 350 29 00. Услуги и цены можно увидеть по ссылке. Будем рады помочь Вам!
Перейдите в список документов 1С 8.3 «2-НДФЛ для сотрудников». Для каждого сотрудника на определенный год создается отдельный документ. Нажмите на кнопку «Создать».
В открывшемся окне созданного документа заполните шапку. Здесь необходимо заполнить поля: год, организация и сотрудник. Остальные данные будут подставлены автоматически. Для их обновления воспользуйтесь кнопкой «Заполнить».
В том случае, когда вам в 1С 8.3 необходимо формировать данную справку в разрезе кодов ОКТМО/КПП и ставок налога, укажите это в реквизите «Формировать». В данной ситуации нужно выбрать верное значение в поле «ОКТМО/КПП», которое расположено ниже.
Получите понятные самоучители по 1С бесплатно:
- Самоучитель по 1С Бухгалтерии 8.3;
- Самоучитель по 1С ЗУП 8.3.
Если нажать на знак вопроса справа от поля «ОКТМО/КПП», программа уведомит вас, зарегистрированы ли доходы за данным сотрудником по выбранному коду. На рисунке выше доходы за 2017 год у Булатова Игоря Валентиновича по КПП «123456789» были зарегистрированы.
В том случае, когда доходов не было найдено, примечание программы будет выглядеть так, как показано на рисунке ниже. Данные о доходах в таком случае отображаться не будут.
На последней вкладке расположены личные данные того работника, для которого делается данная 2-НДФЛ. Их можно отредактировать непосредственно в карточке документа. Если они будут отличаться от тех, что введены в карточке сотрудника, программа выдаст вам соответствующее предупреждение.
Данное предупреждение можно проигнорировать, внеся в документ все нужные изменения. Мы не рекомендуем этого делать. В том случае, когда сюда попали некорректные данные, лучше исправить их непосредственно в карточке сотрудника, чтобы в дальнейшем как здесь, так и в других документах были только правильные данные.
После самостоятельной проверки всех данных, вы можете запустить программную проверку соответствующей кнопкой и провести документ. Далее печатается уже сама справка 2-НДФЛ по сотруднику.
Эта форма является приложением № 1 к Приказу ФНС РФ № ММВ-7-11/485@ от 30 октября 2015 года, о чем указано в ее шапке. Так же там прописано, что эта форма не предназначена для передачи в ИФНС.
В конце 2016 года налоговая служба утвердила несколько новых кодов доходов и вычетов. Их использование в справке 2-НДФЛ обязательно. Полный список новых кодов приведен в приложении к приказу ФНС от 22.11.2016 № ММВ-7-11/633@.
Старайтесь внимательно следить за выходом новых релизов отчетности и изменением законодательства, чтобы вовремя обновлять 1С и использовать только актуальные формы отчетности и способы расчетов.
Справки 2-НДФЛ для передачи в налоговый орган
Данный документ так же расположен в меню 1С «Налоги и взносы». Создайте новый документ.
Перейдем к заполнению шапки. Первым делом укажите год и организацию, для которой формируется отчетность. Далее указывается ОКТМО и КПП при выплате доходов. Так же здесь нужно указать КПП и код ИФНС, в которую данный отчет в дальнейшем будет передан.
Вид справок в нашем случае – «Ежегодная отчетность». Так же у данного поля доступно значение «О невозможности удержания НДФЛ».
Последним этапом заполнения шапки будет указание вида справки: исходная, корректирующая или аннулирующая с указанием номера корректировки.
Заполнить саму табличную часть с сотрудниками вы можете автоматически (кнопка «Заполнить»), вручную, либо подбором. В рамках данного примера мы выбрали первый способ заполнения.
При нажатии на любую строку заполнившейся строки, для каждого сотрудника будет открыта отдельная справка 2-НДФЛ. Данный документ, по сути, является реестром справок сотрудников.
Обязательно проверьте все данные и проведите документ. В дальнейшем его можно выгрузить или сразу же отправить в контролирующий орган (если у вас соответствующе настроена программа). Так же вы можете распечатать документ, выбрав соответствующий пункт в меню «Печать».
При печати в одном отчете сразу же сформируются справки по всем выбранным в документе сотрудникам. Они практически идентичны с той, которую мы формировали в предыдущем примере.
Как видите, здесь нет ничего сложного. Самое главное – правильно вести учет и следить за обновлениями программы.
В ситуации, когда требуется подтверждение полученных доходов, налогоплательщик задается вопросом: как получить 2-НДФЛ через Госуслуги? Или есть еще какие-то варианты получения документа онлайн через интернет. Например, на сайте налоговой, в личном кабинете. Или есть еще другие возможности? Давайте подробно разбираться с этими вопросами.
Как можно получить 2-НДФЛ онлайн
Время, когда эту справку можно было заказать только у работодателя, ожидая несколько дней ее изготовления, прошло. Теперь воспользоваться этой услугой можно дистанционно, получив необходимые сведения моментально – сразу после обращения. Такой сервис предоставляет населению ФНС (Федеральная Налоговая Служба).
Где найти справку на сайте Госуслуг…
Как заказать справку через Госуслуги? Процедура получения документа осуществляется в несколько шагов.
Для начала войдите на портал Государственных услуг: www.gosuslugi.ru. Для входа используйте данные, указанные при регистрации.
Учетная запись должна быть подтвержденной. Если ранее для этого требовалось личное присутствие, например, в МФЦ, то проходить процедуру в 2020 году можно дистанционно, к примеру, через Сбербанк.Онлайн, то есть, не выходя из дома. Подобную услугу также предоставляют и другие банки.
На главной странице портала Госуслуг выберите кнопку «Все услуги».
Далее выбирайте закладку «Органы власти» и среди них — вкладку «Федеральная налоговая служба» (ФНС России).
Здесь нажмите на закладку «Информация и контакты», а далее кликните по ссылке «Веб-сайт->Перейти».
Вы будете перенаправлены на сайт ФНС: www.nalog.ru.
Фактически ресурс Государственных услуг направляет пользователя на портал ИФНС – именно здесь предоставляется документ.
Поэтому можно не «ходить» по длинному пути (через портал Госуслуг), а сразу же зайти на сайт налоговой инспекции, в свой личный кабинет (ЛК) налогоплательщика.
… и в ЛК Налоговой Инспекции
Для того, чтобы попасть внутрь ЛК, нужно авторизоваться. Сделать это можно используя логин и пароль, полученный в Инспекции, либо же можно войти в личный кабинет с данными портала Госуслуг. Для этого выберите ссылку: «Войти через госуслуги ЕСИА».
Во вкладке «Мои налоги», выберите «Данные о доходах», далее «История справок»
Теперь доступна справка 2-НДФЛ в личном кабинете налогоплательщика. Вы можете видеть всю историю Ваших доходов за прошлые налоговые периоды.
Теперь документ можно скачать, напечатать онлайн бесплатно, отправить на электронную почту. Справка заверяется подписью в электронном виде.
Когда 2-НДФЛ появляется в ЛК? Найти и взять справку удастся по мере ее поступления в налоговый орган. Хотя получение документа возможно и за текущий месяц, информация в полном объеме обычно отображается с задержками. Например, сведения за 2019 год будут доступны с июня 2020. Но, бывает, что это происходит и раньше.))
Но не всегда еще данные о доходах отображаются в личном кабинете. Иногда в этом разделе справки 2-НДФЛ могут отсутствовать. Что ж… В этом случае придется действовать «по старинке»: обращаться к работодателю за бумажным вариантом документа.
Как можно использовать документ в электронном виде
Узнав, как запросить справку 2-НДФЛ, налогоплательщики сомневаются: будет ли иметь документ юридическую силу или его можно использовать только лишь для ознакомления?
2-НДФЛ с сайта Налоговой – это официальный документ, который удастся:
- использовать для вычета, приложив к декларации 3-НДФЛ;
- распечатать и предоставлять в государственных органах, например, при оформлении пособий;
- предоставить в банк в качестве подтверждения финансового состояния – при оформлении кредита;
- скачать в личном кабинете и направить в суд, либо консульство, если человек планирует выехать за границу.
Имейте в виду, что сразу после регистрации войти в ЛК ИФНС не получится – кабинет формируется до 3 рабочих дней, необходимо немного подождать.
Таким образом, на сайте ИФНС можно не только посмотреть, но и скачать официальный документ, отказать в приеме которого получатели не имеют права. В случае если у них возникнут сомнения в подлинности, достаточно осуществить проверку ЭЦП – также дистанционно.
Сколько действительна справка 2-НДФЛ
Сроки действия документа, оформленного онлайн, стандартны, как и у бумажного аналога. Период после получения, в течение которого его можно отправить третьему лицу, зависит от категории учреждения:
- банки – до 30 суток;
- при обращении за ипотекой – от 10 до 30 дней;
- при подаче декларации – в течение 1-2 месяцев;
- при обращении в государственные органы – обычно до 10-14 дней.
Можно ли онлайн запросить справку 2-НДФЛ повторно, если предыдущий документ устарел? Безусловно, это можно сделать в несколько кликов неограниченное количество раз.
Особенности получения документа для военнослужащих
Заказать справку 2-НДФЛ военнослужащему можно через интернет, процедура здесь стандартна.
- Войдите в личный кабинет военнослужащего, предварительно пройдя процедуру регистрации.
- Здесь будут указаны сведения о доходах, удержаниях и других расчетах с лицом, проходящим службу по контракту.
- Заполните заявление в тот военный округ, к которому распределены.
- Бумага будет готова в течение 3 рабочих дней в соответствии с письмом Минфина РФ от 21.06.2016 № 03-04-05/36096.
- Ее отправят почтой или вручат лично в руки – в зависимости от выбранного способа.
Таким образом, процесс выдачи для военнослужащих несколько отличается, а срок изготовления будет дольше, так как работодателем выступает Российская Федерация.
Подводим итоги
Оформить 2-НДФЛ в 2020 году можно дистанционно – через ЛК налогоплательщика, портал Государственных услуг или сайт Министерства обороны для военнослужащих.
Процедура оформления предельно проста, выполняется в несколько кликов, но обязательно требуется подтвержденная регистрация. Выдаваемый документ аналогичен тому, что предоставляется на бумажном носителе.
И не забывайте, что получив справку 2-НДФЛ онлайн, также удаленно возможно заказать и заполнение декларации 3-НДФЛ. И даже отправить ее через интернет в вашу налоговую инспекцию. Для этого просто оставляйте заявку на нашем сайте nalog-prosto.ru. Мы работаем быстро и с удовольствием!
Если Вы нашли полезную информацию, поделитесь этой статьей со своими знакомыми и в социальных сетях (кнопки находятся чуть ниже). Давайте помогать друг другу! 🙂
Налоговые агенты обязаны представлять в налоговую инспекцию по месту своего учета данные о выплаченных доходах физическим лицам и суммам налога по форме 2-НДФЛ. Отчет предоставляется в такие сроки:
- не позднее 1 марта года, следующего за прошедшим отчетным годом, подаются данные о невозможности удержания и суммах неудержанного налога;
- не позднее 1 апреля года, следующего за прошедшим отчетным годом, подаются данные о доходах физических лиц, исчисленных и удержанных налогах.
Справка 2-НДФЛ также может выдаваться лицу, получившему доход, для предоставления по месту требования.
Важно! С 01 января 2019 года действует новый формат справки 2-НДФЛ для подачи сведений в ФНС. Для выдачи справки физическому лицу применяется старый формат.
Порядок заполнения формы 2-НДФЛ в сервисе
С главной страницы сервиса следует нажать на вкладку «ФНС» и выбрать «Заполнить в системе». Из предложенного списка отчетов нужно выбрать форму 2-НДФЛ. Если справки в отчетном году уже заполнялись, то отобразится страница со списком форм 2-НДФЛ:
Если формы 2-НДФЛ в текущем отчетном периоде не заполнялись, то список будет пуст. Заполнить новые формы возможно одним из двух способов:
- нажать на кнопку «Создать новую справку»;
- перейти по вкладке «Загрузить справки из предыдущего периода». Такой способ подходит, если в системе заполнялись справки за любой период не ранее 2010 года. При создании новой справки на экране откроется форма для заполнения данных. В ней последовательно заполняется основные разделы.
Номер справки
Система нумерует справки его автоматически. С началом нового отчетного периода нумерация начинается с цифры 1. При необходимости номер можно откорректировать. Все номера должны быть уникальными и даже в том случае, когда несколько справок составляется на одного сотрудника.
Признак
Если НДФЛ удержан, признак менять не нужно — он устанавливается по умолчанию. В противном случае выбирается «Неудержанный НДФЛ».
Личные данные
Заполняются сведения о физическом лице:
- Фамилия, имя, дата рождения, паспортные данные заполняются обязательно. Эти ячейки выделены красным цветом.
- ИНН заполняется при наличии. Его можно уточнить при помощи ссылки «Узнать ИНН».
- «Статус налогоплательщика» следует выбрать из предлагаемого системой списка.
- «Документ удостоверяющий личность» и «Место жительство в РФ» нужно вводить при помощи специальных вкладок. Когда все сведения о физическом лице заполнены корректно, их можно убрать со страницы нажав на ссылку «Скрыть личные данные». При загрузке личных данных из файла они сворачиваются автоматически.
Доходы
Ставка налога автоматически указана в размере 13 %. Для выбора другого значения ставки необходимо нажать на 
Код дохода следует заполнить нажатием на
Пустые поля при выгрузке справки в файл не выгружаются.
Если в одном месяце получены разные виды дохода, необходимо добавить строку с кодом и суммой при помощи ссылки «Код дохода», которая высвечивается при наведении курсора на название нужного месяца.
- Если нужно удалить строку с кодом и суммой дохода, следует нажать на кнопку
, которая появляется при наведении курсора на строку с названием месяца.
- Для добавления вычета по выбранному коду дохода нужно навести курсор на название месяца и нажать на высветившуюся закладку «Код вычета». Затем добавить код, кликнув на кнопку
, а также сумму вычета.
Если физическому лицу в отчетном году выплачивались доходы, облагаемые по разным ставкам, необходимо добавить данные с помощью закладки «Добавить ставку». Для добавленной ставки строки с 12 месяцами располагаются внизу страницы. Следует заполнять данные только в тех месяцах, в которых был получен доход по добавленной ставке.
Вычеты
Раздел заполняется только для доходов, облагаемых по ставке 13 %. Чтобы добавить вычет, следует нажать на закладку «Добавить вычет», и ввести код вычета и сумму. Для удаления вычета следует кликнуть на значок 
Общие суммы дохода и налога по ставкам
Расчет итоговых сумм производится автоматически по каждой ставке налога отдельно. При необходимости можно перевести расчет в ручной режим, кликнув на кнопку . Ячейка в ручном режиме будет выделена желтым цветом.
Если данные загружались из файла, итоговые суммы дохода и налогов будут находиться в ручном режиме. Чтобы перевести их в автоматический режим расчета, необходимо нажать на кнопку с фигурной стрелкой. После заполнения всех разделов справки следует нажать внизу страницы вкладку «Сохранить и закрыть». Для выхода из формы заполнения справки нужно нажать слева от формы или на белую область в списке справок.
Загрузка файла и редактирование справок
В сервис можно загружать справки, составленные в других программах в форматах, утвержденных Налоговой службой.
Справки загружаются в виде XML-файла. Для загрузки следует:
- Перейти на главную страницу, открыть вкладку «ФНС» в левой части страницы.
- Нажать «Загрузить из файла», выбрать нужный файл и нажать «Открыть».
- В окне «Загрузка отчета» выбрать «Загрузить для редактирования».
Если требуется файл загрузить и сразу отправить, следует выбрать «Загрузить и отправить». Для отмены загрузки следует нажать «Не загружать».
Загружаемый файл проверяется с помощью системы на соответствие формата, отчетного периода, ИНН/КПП в формах отчета и реквизитах налогоплательщика:
- если файл содержит ошибки следует выбрать другой файл или исправить ошибки и повторить загрузку;
- если ошибок файл не содержит, откроется страница загрузки файла. Для внесения изменений в загруженные формы надо нажать «Редактировать справки»:
- если редактирования справок не требуется, следует выбрать «Проверить и отправить».
Если в системе уже есть справки за отчетный период, следует нажать «Редактировать справки» и в окне выбора отметить нужное действие:
Когда нужное действие со старыми справками будет выбрано, следует нажать «Продолжить загрузку».
Загруженные новые формы появятся в списке справок. Их можно отредактировать, если требуется, затем проверить и отправить.
Действия со списком справок
Для загрузки списка справок о доходах физлиц следует:
- перейти на главную страницу сервиса и открыть вкладку «ФНС»;
- выбрать «Заполнить вручную»
- среди форм отчетов выбрать 2-НДФЛ. Отображается список введенных справок:
Найти нужную справку при помощи поиска по номеру справки или ФИО.
Информация в списке
Список справок состоит из следующих граф:
- Номер справки.
- ФИО физического лица.
- Сумма дохода по каждому физическому лицу.
- Исчисленная сумма налога.
- Сумму удержанного налога.
- Перечисленную сумму налога.
Данные в графах 3-6 указываются в отношении каждого физлица, а также общим итогом по выделенным лицам. Справки в списке можно сортировки по номеру или ФИО физического лица. Для этого нужно нажать на заголовок соответствующей графы.
Как выбрать все справки
Для выбора всех справок в списке установить галочку над списком:
Фильтры
В системе предусмотрена возможность отображения списка по необходимым параметрам. К примеру, можно выбрать несколько справок и нажать «С ошибками/предупреждениями». Отобразятся из отмеченных справок только те, которые содержат ошибки. Настройка отображения списка по параметрам выполняется только по выбранным формам.
Ошибки
Отмеченные справки, содержащие ошибки и/или предупреждения, выделяются цветом. Тут же, под ФИО, отображается текст ошибки:
Что можно сделать со справками
С отмеченными справками можно осуществить различные действия (список под изображением):
- «Перенумеровать» – присвоить номер первой справки, начиная с которого будут присвоены новые номера для отмеченных справок;
- «Указать № корректировки» – по всем отмеченным справкам указать тип (исходный, корректирующий или отменяющий). Если отмеченные справки корректирующие, присваивается номер корректировки;
- «Включить авторасчет общих сумм дохода и налога»;
- «Изменить тип справок» – изменить по всем отмеченным справкам тип в зависимости от того, был ли НДФЛ удержан или нет;
- «Напечатать справки» – напечатать и сохранять в формате PDF отмеченные формы;
- «Напечатать реестр» – напечатать и сохранить реестр физических лиц, на которых были заполнены отмеченные справки;
- «Напечатать суммы для сверки с6-НДФЛ» — рассчитать и напечатать суммы для сравнения с формой 6-НДФЛ;
- «Удалить справки» — удалить отмеченные справки из текущего отчетного периода.
Создание справки
Справка формируется при помощи соответствующей кнопки, отмеченной на скриншоте оранжевым прямоугольником.
Изменение реквизитов
На странице с перечнем справок можно поменять реквизиты отчета (ИФНС, ОКТМО, ИНН/КПП компании и ее телефонный номер). Достаточно кликнуть на кнопку «Изменить» в верхней правой части страницы над окном поиска (см. изображение выше).
Проверка и отправка 2-НДФЛ
Для проверки и отправки справки нужно выполнить следующие действия:
- Выбрать среди перечисленных документов те справки, которые нужно отправить.
- Щелкнуть по синей кнопке для проверки отчета и его дальнейшей отправки.
- Указать, имеет ли подписавший документ человек полномочия руководителя.
Если подписант не имеет полномочий руководителя, на него должна быть оформлена доверенность, наделяющая его полномочиями подписи. Нужно оформить «Сообщение о представительстве». Его можно заполнить в разделе «Реквизиты и настройки».
- Когда проверка окончена:
- если ошибки и предупреждения отсутствуют, можно отправлять документ, щелкнув «Отправить в ФНС»:
- если найдены ошибки, потребуется их исправление. Сначала стоит ознакомиться с ними (кнопка показа результатов проверки). После этого можно вернуться к перечню документов (кнопка «Редактировать справки») для внесения правок. Когда произведены все необходимые корректировки, можно повторить отправку.
- предупреждения тоже следует проверять, хотя их исправление и не является обязательным. В разделе проверки можно скачать документ с расширением XML, отправить его в печать или произвести расчет сумм, чтобы сверить их с 6-НДФЛ.
- Когда пользователь нажимает , производится подписание документа его уникальной ЭЦП, а затем отправка в Налоговую службу. Для просмотра перечня документов, которые уже были отправлены, на основной странице нужно выбрать «ФНС», далее «Отправленные отчеты».
Печать справки
Напечатать документ можно как со страницы с их перечнем, так и со страницы с итогами проверки. Для печати документа со страницы с перечнем, нужно:
- Отметить галочкой документы, которые требуется напечатать.
- Кликнуть «Действия, далее «Напечатать справки».
- Заполнить появившуюся форму, внеся в нее фамилию, имя и отчество представителя налогового агента:
- Перед печатью стоит проверить автоматически подставленную дату. При необходимости можно выбрать другую.
- Далее достаточно кликнуть по кнопке «Напечатать справки». Начнется загрузка PDF-файла с выбранными документами, который нужно открыть PDF-ридером и отправить в печать.
Альтернативный вариант – напечатать справку со страницы с итогами проверки. Для этого нужно:
- кликнуть «Напечатать справки»;
- ввести фамилию, имя и отчество представителя налогового агента;
- проверить выбранную дату, при необходимости поменять ее;
- нажать «Напечатать справку»;
- когда PDF-файл загрузится, открыть его программой-ридером и распечатать.
Печать реестра
Произвести печать реестра можно со страницы, на которой находится перечень справок. Алгоритм работы следующий:
- Выбрать работников, по которым нужны распечатки.
- Кликнуть «Действия», затем «Напечатать реестр».
- Когда откроется новое окно, нужно выбрать, какой использовать формат: в соответствии с приказом ФНС или в виде расширенной сводной таблицы.
- Автоматически подставленные номер реестра и дату следует проверить, а при необходимости – поменять.
После клика по ссылке «Скачать файл Excel» или «Скачать файл PDF» (второй вариант доступен только в случае выбора варианта согласно приказу ФНС), начнется скачивание файла, который нужно открыть и отправить в печать. Реестр можно напечатать и со страницы с итогами проверки. Для этого необходимо:
- кликнуть «Напечатать реестр»;
- когда откроется всплывающее окно, выбрать формат: согласно приказу ФНС или в виде сводной таблицы;
- проверить, а при необходимости – поменять номер реестра и дату;
- кликнуть по ссылке «Скачать файл Excel» или «Скачать файл PDF», начнется скачивание файла, который нужно открыть и отправить в печать. PDF доступен только в случае выбора варианта согласно приказу ФНС.
Печать сумм для сверки с 6-НДФЛ
В случае оформления 2-НДФЛ при помощи сервиса можно произвести расчет и печать сумм для дальнейшей сверки с отчетом 6-НДФЛ. Алгоритм действий следующий:
- Открыть документ 2-НДФЛ. Чтобы сделать это, достаточно кликнуть «ФНС» — «Заполнить в системе». Из открывшегося перечня нужно выбрать «2-НДФЛ». Откроется раздел с перечнем соответствующих справок.
- В этом перечне требуется отметить документы для подсчета сумм сверки.
- В меню действий необходимо нажать «Напечатать суммы для сверки с 6-НДФЛ».
- Остается выбрать требуемое расширение файла: PDF или формат EXCEL.
Чтобы скачать документ с суммами, достаточно кликнуть по одной из кнопок скачивания в зависимости от выбранного формата. После окончания загрузки файл можно открыть, а если нужно — отправить в печать для дальнейшей сверки сумм с 6-НДФЛ.
Печать сумм из скачанного файла
Суммы для оформления 6-НДФЛ рассчитываются при помощи скачанного файла 2-НДФЛ. Для этого нужно:
- Скачать файл с документами 2-НДФЛ. Чтобы сделать это, на основной странице нужно кликнуть «ФНС», далее «Загрузить из файла». После этого нажать «Обзор», выбрать файл и нажать «Загрузить». В разделе загрузки следует щелкнуть по ссылке «Напечатать суммы для сверки с 6-НДФЛ».
- В следующем окне требуется выбрать расширение файла: PDF или формат EXCEL.
Документ с суммами можно скачать и отправить в печать для дальнейшей сверки при оформлении 6-НДФЛ.


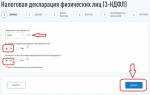



 , которая появляется при наведении курсора на строку с названием месяца.
, которая появляется при наведении курсора на строку с названием месяца. , а также сумму вычета.
, а также сумму вычета.






ли со статьей или есть что добавить?