Содержание
- Регистрация в НЭБ eLibrary.ru
- Вход в личный кабинет eLibrary.ru
- Восстановление пароля
- Чем может быть полезна публикация на eLIBRARY?
- Как опубликовать материал на eLIBRARY самостоятельно?
- Вариант №1. Ввод полного библиографического перечня
- Вариант №2. Добавление через шаблон с помощью ссылки на публикацию
- Проекты по теме:
- Простой поиск
- Расширенный поиск
- Поиск по словарям
- Ассоциативный поиск
- Как разместить статью в eLIBRARY?
- Способ 1. Ввод полного библиографического описания публикации
- Способ 2. Использование ссылки на публикацию в качестве шаблона
- Способ 3. Добавление публикации по коду DOI
Аудитория проекта:
- аспиранты, студенты;
- преподавательский состав и администрация ВУЗов
- научные сотрудники НИИ и представители наукоемких секторов бизнеса;
- управленцы и менеджеры из различный отраслей народного хозяйства;
- представители органов власти;
- российская и зарубежная научная интелегенция.
Пройдя простую регистрации и вход в свой личный кабинет, вам бесплатно будут доступны статьи из более чем двух тысяч научно-технических журналов, газет и изданий. В eLIBRARY на сегодняшний день представлены практически все Высшие Учебные Завдеений России, медицинские организации и иностранные научные компании.
Регистрация в НЭБ еЛибрари откроет вам доступ к полным версиям более чем 13 миллионам научных статей, публикаций и рефератов.
Регистрация в НЭБ eLibrary.ru
Для регистрации в научно-электронной библиотеки вам необходимо заполнить анкету доступной по данному адресу.
Для успешной регистрации на портале вам необходимо заполнить абсолютно все поля, иначе доступ к материалам вы получить не сможете. Если вы являетесь автором научно-технических работ, то можете зарегистрироваться и в системе Science Index, просто поставив галочку в нужном пункте. Регистрация в этой системе позволит вам получить доступ к своим работам, редактировать их, отправлять рукописи в научные журналы для первичной редактуры и др.
Внимание Не переживайте, если забудете отметить пункт регистрации в системе Science Index. Сделать это вы сможете в процессе работы на портале электронной библиотеки.
Не переживайте, если на указанный электронный адрес вам не придет письмо для подтверждения регистрации. В научной библиотеки eLibrary не надо активировать личный кабинет через письмо, вы можете сразу переходить на свою страницу в системе.
Материалы, которые Вам будут доступны зависят от выбранной вами организации. Для каждой организации существует свой диапазон ip-адресов. Если вы заходите с компьютера дома или с публичного места, чей ip-адрес не входит в этот диапазон, то доступ к материалам вам будет ограничен.
Вход в личный кабинет eLibrary.ru
Осуществить вход на личную страницу можно с главной страницы, нажав в левой части экрана на кнопку вход и заполнив регистрационные данные.
Обратите внимание! По вашему ай-пи адресу портал определяет с какого образовательного учреждения вы совершаете вход на сайт. Это определяет к какому материалу у вас будет доступ при использовании сервиса.
Восстановление пароля
Если вы забудете свой пароль или потеряете лист, где его записывали, то можете воспользоваться функцией восстановления пароля на этой странице.
При запросе на восстановления пароля от вас потребуется указать данные, указанные при регистрация:
- ФИО;
- имя пользователя (под которым заходите в личный кабинет);
- электронный почтовый ящик.
Как только ваш запрос будет обработан, на почтовый ящик будет новый пароль для входа на свою страницу в eLibrary.ru.
eLIBRARY – крупнейшая российская платформа, на которой собраны тысячи научных трудов по самым разным направлениям: медицина, экономика, политология, юриспруденция, технологии, IT и пр. С этой электронной библиотекой взаимодействует более 5,5 тысячи отечественных научных изданий.
Чем может быть полезна публикация на eLIBRARY?
Каждый соискатель ученой степени должен иметь за плечами определенное количество публикаций в ВАК-изданиях. Стоит отметить, что эти издания сотрудничают с данной платформой, а, значит, размещение научного труда на eLIBRARY может служить «допуском» к защите.
Что делать, если защита диссертации «на носу», а публикаций для получения допуска недостаточно? Разместить статью в ВАК-издание непросто и слишком долго по времени: грамотный подбор издания, проверка редактором, очередь и пр. Нередко научные труды выходят в свет более чем через 2-6 месяцев с момента подачи материалов в соответствующее агентство. Что же делать?
Выход есть. Пока ваша статья не вышла в свет в научном издании, можно, не дожидаясь проверки от редактора, попробовать самостоятельно разместить статью на eLIBRARY и подтвердить тем самым ее публикацию для комиссии.
Как опубликовать материал на eLIBRARY самостоятельно?
Чтобы опубликовать статью на данном портале, необходимо иметь специальные права ответственного представителя организации, в которой работает ученый. Далее он прикрепляется к ВУЗу и через библиотеку может получить временный доступ к электронной библиотеке.
Итак, приступаем к добавлению материала на eLIBRARY.
Для начала необходимо зайти в специальный раздел «Добавление публикаций в РИНЦ». Сделать это можно исключительно через «личный кабинет» организации. Как только Вы попадете в эту рубрику, перед Вами престанет список всех работ, которые были размещены от имени данной организации через представителя. После добавления материала, он также будет высвечиваться в данном перечне.
Существует несколько вариантов, которые позволят разместить научную статью самостоятельно в РИНЦ:
Возникли сложности?
Нужна помощь преподавателя?
Мы всегда рады Вам помочь!
дипломные магистерские диссертации
Вариант №1. Ввод полного библиографического перечня
- Здесь необходимо через панель «Инструменты» найти операцию «Добавить новое писание публикации» и выбрать «ручной ввод данных о публикации».
Далее перед Вами предстанет окошко с полями, которые необходимо правильно заполнить: указать вид работы (научная статья, диссертация, монография и пр.), журнал, в котором работа будет опубликована, год издания, наименование научного труда, язык, авторов, организацию и пр.
- Добавление новой информации происходит путем нажатия вкладки «Добавить».
- Аналогично вводятся все остальные данные (об организации, к которой привязан автор и пр.). Учтите: данные о компании вводятся лишь единожды. Более того, организация должна быть идентифицирована в системе: это значит, что ее необходимо найти в специальном списке компаний РИНЦ.
Также следует указать, на каком предприятии проводилось исследование (объект). Оно также должно быть идентифицировано. После этого нужно будет выбрать компанию, а в окошке она появится как порядковый номер из выбранного списка. Для этого следует нажать на кнопку «Аффилиация». Важно, чтобы все авторы и соавторы были привязаны к объекту исследования с помощью функции «Аффилиация».
- Затем необходимо добавить список цитируемой литературы. Это можно сделать автоматически или вручную.
Автоматическое заполнение будет после ввода ссылки на первоисточник и нажатия клавиши «Разобрать».
Ручное добавление происходит путем ввода всех данных об источнике и нажатии клавиши «Собрать».
- При желании можно добавить ссылку на полную версию научной работы. Важно, чтобы переход по ссылке сразу же приводил именно к этой работе, а не на издание (сборник) в целом.
Вариант №2. Добавление через шаблон с помощью ссылки на публикацию
Данный способ гораздо проще предыдущего, так как не потребуется вводить данные: полное описание научной работы. Здесь достаточно воспользоваться ссылкой на материал, который уже добавлен в РИНЦ.
- Выбираем ссылку, которую в дальнейшем будем использовать в качестве шаблона.
- Находим интересующую публикацию в «Списке публикаций автора», откуда был заимствован материал (из списка цитируемой литературы). Выделяем ее и жмем «Создать описание публикации на основе информации из ссылки».
Далее появится окошко. Часть полей в нем будет уже заполнена. Важно перепроверить все данные, по необходимости исправить, а затем «Отправить описание новой публикации на подтверждение». После данного действия заявка на добавление материала в eLIBRARY будет отправлена в службу поддержки.
На самом деле в добавлении публикации в eLIBRARY нет сложностей. Важно лишь разобраться в интерфейсе, грамотно, внимательно и правильно заполнить все окна и поля.
Подтверждение публикации в eLIBRARY позволяет подтвердить факт размещения научного труда в короткие сроки. Этот процесс занимает гораздо меньше времени, чем ожидание выхода в свет научного журнала с Вашим трудом.
Пошаговая инструкция по поиску журналов и статей в Научной электронной библиотеке eLIBRARY.RU (Рекомендуем также ознакомиться с подробным руководством пользователя (ссылка: http://*****/manual_elibrary_for_user. pdf) от *****. В руководстве, в частности, разъяснен порядок использования сервиса «Персональный профиль».) Содержание I. Вход на сайт Научной электронной библиотеки II. Регистрация / авторизация III. Если Вы ищете определенный журнал IV. Если Вы ищете статьи по определенной теме I. Вход на сайт Научной электронной библиотеки Зайдите на сайт ***** по адресу www.elibrary.ru или перейдите по соответствующей ссылке в разделе «Электронные ресурсы» страницы библиотеки. II. Регистрация / авторизация Зарегистрируйтесь или, если уже зарегистрированы, авторизуйтесь (введите имя пользователя и пароль в соответствующие поля в области главной страницы «Вход в библиотеку» и нажмите кнопку «Вход»). Приступайте к работе. III. Если Вы ищете определенный журнал, 1. Выберите в главном меню пункт «Каталог журналов» или одноименный пункт в области «Навигатор». 2. Воспользуйтесь алфавитом (область в левом столбце страницы «Каталог журналов»), кликнув мышкой по букве, с которой начинается название искомого журнала, или введите название искомого журнала в поле «Название» поискового окна. 3. В первом случае продвигайтесь по предложенному списку, выбирая нужный журнал, Во втором – нажмите кнопку «Поиск» (или нажмите клавишу «Enter» на клавиатуре). 4. В полученном списке выберите искомый журнал, кликнув по названию мышкой, чтобы перейти на страницу этого журнала (страница «Информация о журнале»). 5. На странице «Информация о журнале» Вы можете: – ознакомиться с информацией о нем (в том числе, узнать, включен ли он в перечень ВАК); – перейти на список выпусков журнала; – искать статьи в этом журнале; – вывести список статей, опубликованных в этом журнале; – перейти на сайт журнала в Интернете; – познакомиться с анализом публикационной активности журнала 6. Чтобы со страницы «Информация о журнале» перейти на выпуски журнала, выберите первую позицию в области «Возможные действия». В результате появится страница «Выпуски журнала». 7. Кликнув мышкой на строку интересующего Вас выпуска, перейдете на страницу «Оглавление выпуска журнала». 8. Чтобы получить информацию о публикации, кликните мышкой на названии статьи. Результатом будет переход на страницу «Информация о публикации». 9. Чтобы получить полный текст статьи, кликните мышкой по значку . (Доступны полные тексты статей, отмеченных значком с зеленым прямоугольником). Это можно сделать как на странице «Оглавление выпуска журнала», так и со страницы «Информация о публикации» (пункт «Загрузить полный текст…» в области «Возможные действия»). 10. Чтобы со страницы «Информация о журнале» перейти к поиску статей в этом журнале по различным параметрам, в области «Возможные действия» выберите пункт «Искать статьи в этом журнале». Результатом будет поисковая форма (принципы работы с ней смотрите в разделе IV): IV. Если Вы ищете статьи по определенной теме, 1. Возможны следующие виды поиска: – многоаспектный (пункт главного меню «Полнотекстовый поиск»); – с использованием тематического рубрикатора (пункт главного меню «Тематический рубрикатор»); – с использованием предметного рубрикатора. 2. Многоаспектный поиск. Выберите пункт главного меню «Полнотекстовый поиск». Заполните поисковую форму следующего вида: В поисковой форме Вы можете просто ввести ключевые слова, описывающие тему, и выделить галочками элементы публикации и ее описания, в которых будет осуществляться поиск. А можете конкретизировать поиск, – указав тип публикации, – выбрав тематику (нажав на кнопку «Добавить» в поле «Тематика», Вы вызовите окно, в котором можно выбрать интересующий раздел (разделы) знаний), – выбрав автора, публикации которого интересуют (нажав на кнопку «Добавить» в поле «Автор», Вы вызовите окно, в котором можно найти нужного автора), – выбрав определенные журналы, в которых будет осуществлен поиск (нажав на кнопку «Добавить» в поле «Журналы», Вы вызовите окно, в котором можно найти журнал (журналы)), – задав другие параметры поиска (в том числе, «искать в публикациях, имеющих полный текст на *****», «Искать в результатах предыдущего запроса»). Вы можете указать период поступления выпусков, тип сортировки найденных статей, порядок. Особое внимание обращаем на параметр «Искать в публикациях, доступных для Вас». При условии его использования в результатах поиска будут только статьи, полные тексты которых доступны. Результатом поиска будет появление страницы «Результаты поискового запроса»: 3. Поиск с использованием тематического рубрикатора Выберите пункт главного меню «Тематический рубрикатор». Результатом будет переход в окно «Тематический рубрикатор»: Выберите раздел знаний, соответствующий Вашей теме, и вызовите таким образом соответствующий список журналов. (В списке журналы с русскоязычными названиями следуют за изданиями с названиями иноязычными.) Выбрав тот или иной журнал, Вы перейдете на страницу «Выпуски журнала». Далее порядок работы, описанный в пункте 6 раздела III. 4. Поиск с использованием тематического указателя Выберите пункт главного меню «Тематический указатель». В Результатом будет страница следующего вида. Введите ключевое слово (или фразу) или его фрагмент в панели поиска ключевых слов слева и нажмите на кнопку “Поиск”. Для просмотра статей, относящихся к конкретному ключевому слову, щелкните на его названии в полученном списке ключевых слов, удовлетворяющих условиям Вашего запроса. В результате появится окно «Список статей с ключевым словом»: Дальнейшая работа со списком аналогична описанной выше.
Зарабатывайте, выполняя задания:
- Личная библиотека
- Сборник методических рекомендаций по работе школьной библиотеки
- Концепция библиотечного обслуживания в библиотеках общеобразовательных учреждений
- Оценка работы библиотечного персонала, Консультация в помощь проведению аттестации
- Библиотечный фонд, учебно-методический комплекс по специальности 071201 «Библиотечно-информационная деятельность»
- Коротко о профессии Библиотекарь
- Библиотекарь XXI века. Каков он?
- Курсовая работа на тему «Профессия: «детский библиотекарь» как объект репутационного менеджмента»
- Должностная инструкция школьного библиотекаря. Библиотекарь (заведующий библиотекой)
- Интернет-ресурсы для школьных библиотекарей Библиотекарю на заметку
Проекты по теме:
Поиск
Вики
Архив
Наука
Отчеты
Технологии
Энергетика
Общество
Простой поиск
Поиск выполняется по всем элементам библиографического описания. Для формирования запроса используется одна поисковая строка, в которой можно задавать несколько слов (термов) через пробел. Например: “Петрова программы банки”. Результат поиска будет сформирован в зависимости от заданных параметров поиска:
- Все слова
- Будут найдены документы, в которых присутствуют все слова, заданные в поисковой строке.
- Любое слово
- Будут найдены документы, в которых присутствует хотя бы одно слово, заданное в поисковой строке.
- Полное совпадение
- Происходит проверка на полное совпадение слов. Например, если задано слово “Петров”, найденный документ будет содержать именно слово “Петров”.
- Начинается с
- Документ считается найденным, если в нем присутствуют слова, которые начинаются со слов, заданных в поисковой строке. Например, если заданы слова “Иван Петров”, то будут найдены документы, содержащие слова “Иван Петров”, “Иванов Петрова”. “Петрович Иванович” и т.д.
При формировании запросов на поиск можно задать дополнительные условия – фильтры:
- Диапазон дат издания
- Документы, содержащие электронную версию
- Книги
- Статьи
- Журналы
- Диссертации
- Искать в найденном (при повторном запросе)
При установлении отметки “Полнотекстовый поиск” запрос на поиск выполняется по содержимому электронных документов, проиндексированных заранее с выдачей библиографических записей, связанных с данными электронными документами.
Расширенный поиск
Запрос на поиск формируется по определенным полям библиографического описания ЭК. Запросы между собой могут быть связаны логическими связками И, ИЛИ, И-НЕ. Условия на поиск: начинается с (по усечению справа), по контексту, больше, больше равно, меньше, меньше равно, есть значение, нет значения.
При формировании запросов на поиск можно задать дополнительные условия – фильтры.
Кнопка «Очистить» выполнит удаление всех введенных значений и обеспечит выдачу пустой поисковой формы.
Поиск по словарям
При формировании запроса значения могут быть выбраны из разных словарей. Значения между собой связываются логической операцией ИЛИ. На экран значения словарей выдаются в порядке возрастания. После выбора словаря на экран выдается список значений словаря с частотными коэффициентами. Над списком выдается поисковая строка, в которой необходимо вводить поисковый терм. Чтобы отобрать значение словаря для поиска, необходимо кликнуть на него левой клавишей мыши. Если поисковый терм начинается с символа ‘*’, то происходит контекстный поиск по словарю, т.е. поисковый терм может содержаться внутри значения словаря. Кнопка Словари – выход на перечень словарей для выбора другого словаря.
Ассоциативный поиск
В данном виде поиска осуществляется нахождение подобных документов.
Среди всех способов срочно подтвердить публикацию, размещение на eLIBRARY (РИНЦ) – самый надежный, а подчас и единственно возможный. Не ждите, когда редакция журнала загрузит номер, где опубликована Ваша статья, загрузите ее метаданные в eLIBRARY самостоятельно. Сегодня покажем 3 способа загрузить свою статью в РИНЦ.
Чтобы загрузить свою работу в РИНЦ, Вы должны иметь полномочия ответственного представителя организации, в которой работаете. Ответственный представитель прописывается в договоре организации на SCIENCE INDEX как основной координатор взаимодействия ее сотрудников с системой. Как правило это сотрудники библиотеки ВУЗа. Согласно правилам SCIENCE INDEX, ответственный представитель может делегировать часть своих прав другим сотрудникам организации, как правило начальникам кафедр, в том числе и Вам. Для того, чтобы получить временные полномочия представителя, обратитесь в отдел по науке или библиотеку.
Как разместить статью в eLIBRARY?
Чтобы добавить публикацию, перейдите в раздел «Добавление публикаций в РИНЦ» из меню профиля своей организации. Там Вы увидите все публикации организации, добавленные и отредактированные ее представителем. Отбор публикации можно осуществлять с помощью поисковой системы, которая располагается в верхней части страницы. После добавления Вашей публикации, она появится в этом списке.
Рис.1 Добавление и уточнение описаний публикаций
Добавить публикацию в РИНЦ можно следующими способами:
- Ввод полного библиографического описания публикации;
- Использование в качестве шаблона для добавления публикации ссылку на эту публикацию;
- Добавление публикации с помощью DOI публикации.
Способ 1. Ввод полного библиографического описания публикации
1.1 Добавление информации о публикации
В панели «Инструменты» выберите операцию «Добавить новое описание публикации», в котором укажите способ добавления новой публикации: «ручной ввод данных о публикации» (рис.2).
Рис. 2 Выбор режима ввода описания публикации
Выберите тип публикации из выпадающего меню. От типа научной публикации зависит выбор вида публикации. Если речь идет о диссертации, то выбирается диссертация, если это автореферат диссертации, то выбирается отдельно автореферат. Статья в журнале требует заполнения всех полей, относящихся к этому типу публикации.
Рис. 3 Добавление публикации в РИНЦ
Обратите внимание!
Если Вы добавляете статью из сборника или главу из книги, то сначала заведите сам сборник или книгу. И только после подтверждения заведения книги или сборника можно вводить главы или статьи соответственно, но предварительно выбрав из списка вновь введенные книгу и сборник статей.
В список литературы автореферата диссертации добавляется только список публикаций самого автора, причем только по теме диссертации.
1.2 Добавление автора или авторов публикации
Чтобы добавить автора в список авторов статьи или монографии нажмите кнопку «Добавить», которая находится внизу окна «Авторы».
Рис. 4 Добавление автора в список соавторов публикации
Заполните все поля и нажмите кнопку «Добавить». Информация сохранится на странице с описанием публикации. Если понадобится изменить информацию об авторе или удалить его из списка авторов публикации, то выделите фамилию и нажмите кнопку изменить или удалить.
Обратите внимание!
Один автор может быть занесен только один раз.
Рис. 5 Идентификация автора в публикации
Чтобы найти автора в нормативном списке РИНЦ, введите в поле «Поиск» его фамилию и инициалы. Если фамилия автора статьи отсутствует в этом списке, то внесите его как сотрудника организации. Для этого заполните регистрационную анкету на нового автора.
1.3 Аффилиация автора
По аналогии со списком публикаций автора формируется и список организаций, к которым привязан автор и который можно дополнять и изменять. Сюда включаются также организации, где автор работал ранее или по совместительству. Это значит, что его публикации могут засчитываться несколькими организациями, если периоды работы в них совпадали.
Единственное условие, организация может быть введена автором в нормативный список только один раз.
Рис. 6 Изменение информации об организации
Чтобы идентифицировать организацию, выберите ее из списка организаций авторов и нажмите кнопку «ID». В появившемся нормативном списке организаций в РИНЦ найдите и привяжите организацию, нажав на ее название в этом списке.
Рис. 7 Идентификация организации
После того как заполнен список авторов и организаций, осталось связать автора публикации конкретно с той организацией, в которой выполнялась данная работа.
Если ранее речь шла о привязке к автору всех организаций, где он работает или работал, то сейчас мы говорим о привязке публикации к организации, где проводились научные исследования, результаты которых представлены в размещаемой Вами на РИНЦ статье. Для этого найдите организацию, в которой Вы выполняли исследование, в нормативном списке организаций и нажмите кнопку «Аффилиация».
В результате автор связывается с конкретной организацией и к нему прикрепляется порядковый номер организации, соответствующий её номеру в списке организаций. Если в организации работает более одного автора, то нужно привязать к ней каждого автора с помощью кнопки «Аффилиация».
1.4 Добавление списка цитируемой литературы
Это возможно сделать двумя способами: автоматически (используя внутренний механизм разбора ссылок) или вручную. В первом случае нажмите на кнопку «Добавить» и введите оформленную по ГОСТу ссылку в поле «текст ссылки». После этого нажмите кнопку «Разобрать». В этом случае заполняются автоматически все поля с использованием внутреннего механизма разборки ссылок. Во втором случае заполните все поля формы и нажмите кнопку «Собрать». Ссылка оформляется по ГОСТу в соответствии с выбранным типом публикации.
Рис. 8 Список цитируемой литературы
1.5 Ссылки на полный текст статьи
Если помимо подтверждения публикации Вы хотите, чтобы Вашу работу увидели другие ученые, добавьте ссылку на текст: статья станет доступна для всех посетителей eLIBRARY.
Ссылка должна указывать только на текст конкретной публикации. Если речь идет о сборнике статей, то ссылка указывает только на эту статью, а не на сборник в целом. Размещать можно только прямые ссылки на полные тексты, которые должны находиться в открытом доступе.
При добавлении статьи помните, что администратор может вернуть ее на доработку. В этом случае она приобретает статус «Возвращено на доработку» и будет находиться в общем списке добавленных и измененных публикаций. C комментариями администратора можно ознакомиться, перейдя на форму заявки. После их исправления отправьте форму заявки на подтверждение еще раз.
Обратите внимание!
Представитель организации (в данном случае – Вы) добавляющий или изменяющий публикацию, несет полную ответственность за достоверность представленной информации.
Способ 2. Использование ссылки на публикацию в качестве шаблона
С помощью этого способа можно не вводить описание публикации полностью, а воспользоваться информацией о ссылках на эту публикацию, которая уже имеется в РИНЦ. Для этого выберите ссылку, которую планируете использовать в качестве шаблона. В «Списке публикаций автора» найдите публикацию, описание которой взято из списка цитируемой литературы. В списке эти публикации отмечаются иконкой.
После ее выделения в списке выберите в панели «инструменты» операцию “Создать описание публикации на основе информации из ссылки”.
Можно добавить публикацию из ссылки на странице со списком публикаций организации или на странице с поиском цитирований РИНЦ. Для этого выделите ссылку и нажмите кнопку «Создать описание публикации на основе информации из ссылки» (рис.9).
Рис. 9 Поиск цитирований в РИНЦ
В открывшемся дополнительном окне часть полей уже будет заполнена информацией из выделенной ссылки. Проверьте всю информацию и заполните до конца все поля. После этого нажмите кнопку «Отправить описание новой публикации на подтверждение», и информация попадает в службу поддержки РИНЦ как заявка на добавление новой публикации. После проверки оператором РИНЦ публикация регистрируется в РИНЦ, а ссылки на нее привязываются уже к этой публикации.
Способ 3. Добавление публикации по коду DOI
Если российский журнал для идентификации статей использует код DOI, то лучше воспользоваться этим способом добавления публикации. Очевидное преимущество – весь процесс поиска и проверки публикации происходит автоматически без вмешательства оператора РИНЦ. Чтобы добавить публикацию в РИНЦ с помощью DOI выберете в разделе «Добавить публикацию» операцию «DOI – уникальный код статьи в системе CrossRef». Затем укажите код DOI и нажмите кнопку «Добавить».
После запроса в базу данных CrossRef оттуда приходит библиографическое описание данной публикации. Если эта статья не будет обнаружена в базе данных РИНЦ, то она попадет на проверку администратору. Одновременно производится поиск и привязка ссылок на данную публикацию вместе с привязкой ее к авторам.
В самостоятельном добавлении статьи на eLIBRARY нет ничего сложного. Авторитет РИНЦ в настоящее время высок. Подтверждение публикации в eLIBRARY все чаще имеет более весомое значение, чем справка о публикации из редакции журнала, электронный или печатный номер с опубликованной статьей. Если Вам срочно нужно подтверждение публикации, самостоятельно добавьте статью на eLIBRARY – в этом нет ничего сложного.
Возможно, Вам будет интересно:
293 журнала могут исключить из ВАК к 1 января 2018
Обновлено пн, 01/04/2021 – 10:45




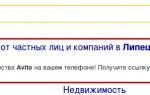
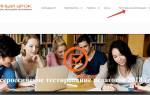















Согласен, что elibrary ru вход в личный кабинет давно уже стал бесплатным. Но хотелось, чтобы у нас и у других было удобно отслеживать появившиеся новинки! 🙂 В Вашей личной библиотеке есть книги, которые не попадают под действие акции НОВОГОДНИЙ БИБЛИОМАРКЕТ-2016? Я такие книги даже не рассматриваю – это уход от реальности.