Содержание
- Как открыть страничку на веб-портале
- Карточка регистрации
- Подпись физлица (электронка)
- Как открыть страничку через веб-портал Госуслуг
- Как взять актуальный код от профиля
- Как зайти в профиль ФНС
- Восстановление пароля в случае его утраты
- Функциональные возможности сервиса
- Где надо создать личный кабинет для оплаты коммунальных услуг
- Пошаговая инструкция регистрации для оплаты ЖКХ
- Как создать шаблон платежа
- Возможные проблемы и их решение
- Преимущества и недостатки онлайн оплаты
- Заключение
- Преимущества личного кабинет «Сбербанк Онлайн»
- Инструкция по подключению к «Сбербанк Онлайн»
- Работа в интернет-банке Сбербанка
- Варианты регистрации ИП
- Что такое электронная подпись
- Как я получал электронную подпись
- Оплата услуг центра
- Подача заявки на сертификат
- Подписание документов
- Выпуск сертификата
- Установка программ
- Подача заявления на сайте налоговой
- Переход на УСН
- Коротко: регистрация ИП через интернет
Выплачивать налоговые сборы и предоставлять данные о доходах, можно было только при непосредственном обращении в налоговую инспекцию. Сейчас доступ к начислениям физическое лицо получает через интернет. Нужно просто открыть профиль на веб-портале – https://www.nalog.ru/. Зная, как зарегистрироваться онлайн в личном кабинете налогоплательщика, больше не придется посещать отделение, чтобы получить консультацию или получить актуальные данные.
Как открыть страничку на веб-портале
Нет необходимости самостоятельно отправляться в налоговую инспекцию, если открыть физическому лицу личный кабинет. Следует зарегистрировать профиль и получить доступ к нему.
Есть разные варианты, как зарегистрироваться через интернет в личном кабинете налогоплательщика:
- карточка регистрации;
- ЭЦП;
- веб-портал Госуслуг.
Легче получить доступ ИП к личному кабинету налогоплательщика через ЕСИА. Физлицу не потребуется тратить личное время и посещать различные инстанции.
Карточка регистрации
Оформить личный кабинет налогоплательщика для физических лиц можно при помощи регистрационного листа. Для начала его нужно взять у специалиста ФНС.
Как создать личный кабинет налогоплательщика для физического лица пошагово:
- прийти в территориальное отделение;
- сообщить налоговику, что нужны регистрационные данные;
- предъявить паспорт (на ребенка свидетельство о рождении);
- подать заявление (составляет специалист);
- взять данные;
- зайти на веб-ресурс – https://www.nalog.ru/.
- указать наименование аккаунта и код-доступа из карточки.
Воспользовавшись информацией, полученной у специалиста ИФНС, зарегистрироваться на сайте налоговой в личном кабинете пользователь может автоматически. Самостоятельно выполнять никаких действий не требуется.
Подпись физлица (электронка)
ЭЦП – ключ-доступа на флешке, смарт-карте с шифром и выступает заменой реальной подписи. Позволяет активно пользоваться сервисом.
Как создать личный кабинет налогоплательщика физическому лицу пошагово:
- Обратиться лично в сертифицированный центр Мин Связи.
- Предъявить специалисту удостоверение личности, ИНН и СНИЛС.
- Заполнить анкету, подписать.
- Оплатить услугу – 1,4-1,6 тыс. рублей.
- Отдать чек оператору.
- Забрать ЭЦП и инструкцию.
Программа устанавливается на ПК, зарегистрироваться и получить доступ к профилю налогоплательщик может без посещения филиала ФНС.
Как открыть страничку через веб-портал Госуслуг
Ознакомившись с подробной инструкцией, как получить доступ через ЕСИА в личный кабинет налогоплательщика, пользователь сможет пройти процедуру без помощи специалиста. Чтобы оформить учетную запись, нужно:
- Зайти на веб-ресурс налоговой организации – https://lkfl2.nalog.ru/lkfl/login.
- Выбрать пункт зайти через учетную запись ЕСИА.
- На страничке – https://esia.gosuslugi.ru/idp/rlogin?cc=bp ввести личные данные пользователя: логин и пароль.
Указав персональную информацию, плательщик налогов подтверждает вход в профиль ЕСИА и объединяет страницу с личным аккаунтом ИФНС. Далее он сможет свободно пользоваться личным кабинетом налогоплательщика.
Такой вариант удобен тем, у кого есть подтвержденная учетная запись на официальном сайте Госуслуг. Для подтверждения личности предварительно придется обратиться в МФЦ, на это может уйти 2-3 недели.
Как взять актуальный код от профиля
Чтобы получить пароль от личного кабинета налогоплательщика следует внести достоверные сведения в систему ФНС. По окончанию регистрации ему присваивается логин и выдается код. Неважно, как физическое лицо смогло зарегистрироваться в личном кабинете ФНС, он получит название профиля, соответствующий идентификационный налоговый номер и пароль для входа.
Если завести актуальную страничку плательщик взносов решил через налоговую инспекцию, то ему придется поменять выданный код, сделать для безопасности это лучше сразу. Когда используется ЭЦП – это и есть код авторизации.
Как зайти в профиль ФНС
Чтобы ИП получить доступ к личному кабинету налогоплательщика нужно ввести наименование профиля и код. Если используется карта регистрации, где указана информация о плательщике налогов, данные берутся из нее.
Если плательщик решил зарегистрироваться в личном кабинете ФНС физического лица через ЕСИА, то получить доступ к нему можно через Госуслуги, введя данные учетной записи. Чтобы войти при помощи подписи электронного формата, необходимо зайти в скаченное на ПК приложение и вставить флешку.
Восстановление пароля в случае его утраты
Теперь владельцы ЛК могут предусмотреть необходимость получения доступа к профилю в случае утраты кода-доступа. При входе в аккаунт нужно указать вариант восстановления пароля при помощи электронки, указать мобильник, подтвердить адрес почты, написать проверочное слово. Сохранить введенные данные.
Налогоплательщик может ввести информацию, поставив плюсик возле пункта восстановления кода-доступа по электронке в случае утери не посещая отделение ИФНС в подразделе «Профиль».
Если физлицо утеряло пароль, на главной страничке ЛК налоговой инспекции необходимо кликнуть на «Забыли код-доступа» и указать: идентификационный номер, адрес почты, проверочный вопрос. На ввод данных дается 3 попытки.
Если указанная информация верна, на электронку придет ссылка на страничку для восстановления доступа к профилю. Ссылка активна на протяжении 12 часов, использовать ее можно только 1 раз. Если зайти в ЛК не удастся, из-за неправильно указанных данных, повторить попытку можно только через сутки. Возобновить доступ таким способом можно только через 24 часа.
Получить новый код-доступа пользователь сможет и при личном посещении отделения налоговой инспекции.
Функциональные возможности сервиса
На основании закона физлица обязаны уплачивать налоги. За уклонение привлекают к административной, налоговой, а иногда и к уголовной ответственности. Для получения данных по начислениям и существующей задолженности физическому лицу лучше зарегистрироваться в личном кабинете ФНС. Для этого он может посетить филиал ИФНС, получить ЭП или воспользоваться ЕСИА.
После того, как пользователь смог открыть личный кабинет налогоплательщика, он получает доступ к его полному функционалу:
- контроль за имущественными, транспортными, земельными налогами;
- отслеживание и погашение долгов, пени;
- возврат переплаты на счет;
- получение уведомлений от ИФНС;
- перечисление платежей;
- распечатка платежек для оплаты налоговых сборов.
Получить пароль для входа в личный кабинет налогоплательщика можно в филиале ИФНС, через Госуслуги и посредством ЭЦП. Функционал расширяется за счет специальных программ, которые можно закачать на веб-портале налоговой инспекции. Документы можно заполнять через интернет, это удобнее. С помощью веб-портала можно подать заявление на возврат переплаченных денег. Проконсультироваться можно в разделе «Типовые вопросы».
The following two tabs change content below.
Онлайн-обращения в различные инстанции на данный момент – это достаточно распространенная практика. Посредством интернета можно направить заявление, получить справки и разрешения, а также оплатить коммуналку. Чтобы при осуществлении операций не возникали трудности, рассмотрим, как создать личный кабинет для оплаты коммунальных услуг.
Где надо создать личный кабинет для оплаты коммунальных услуг
Оплата коммунальных расходов является обязанностью каждого гражданина, при ее несвоевременном осуществлении насчитывается пеня. Для пользователя ПК проведение таких операций не составляет труда, так как все, что для этого нужно это компьютер и интернет. При этом поиск ресурса, где доступно создание личного кабинета плательщика для оплаты ЖКХ простой, так как онлайн-ресурсов для проведения операций несколько:
- Сбербанк Онлайн – самый востребованный вариант среди всех предложенных;
- портал Госуслуг;
- платежные системы;
- сервисы онлайн-платежей;
- аккаунты на сайте оператора сотовой связи.
Пошаговая инструкция регистрации для оплаты ЖКХ
Чтобы воспользоваться достаточно востребованным ресурсом, например, от Сбербанка по зачислению ЖКХ, необходимо создать в нем личный кабинет с этой целью следует пройти все этапы регистрации:
- открыть официальный сайт банковского учреждения и перейти на главной странице в онлайн-банкинг;
- перед пользователем всплывет диалоговое окно с продолжением авторизоваться или зарегистрироваться;
- если у пользователя есть уже свой аккаунт, ему только нужно ввести пароль и логин, и пройти проверку;
- в противном случае необходимо нажать кнопку «Регистрация» и ввести во всплывшем окне номер любой банковской карточки от Сбербанка и продолжить действия далее;
- в течение нескольких минут на финансовый телефон придет СМС-сообщение код, из которого нужно ввести в соответствующем окне;
- после этого придумываются логин и пароль, и вводятся в соответствующие поля, эти данные будут применяться при каждом обращении в онлайн-ресурс. На этих действиях регистрация окончена, и пользователь сможет перейти к следующему этапу создания шаблонов квитанции.
Читайте также Инструкция по оплате заказа в постамате Pickpoint картой и наличными
Как создать шаблон платежа
После регистрации владелец личного кабинета сможет воспользоваться им в любое время, для этого он заходит посредством логина и пароля на главную страницу:
- перед ним открывается основная страница кабинета и переходит во вкладку «Платежи и переводы»;
- после этого появится перечень различных услуг, среди которых будут и коммунальные платежи, открыв раздел можно воспользоваться поиском, в котором указать ИНН, расчетный счет или название организации;
- кроме этого варианта можно использовать предложенный ниже перечень, структур-поставщиков, получающих плату за услуги от населения;
- далее необходимо указать собственные реквизиты вручную – ввести все необходимые данные, при этом можно попробовать изначально указать расчетный счет и система, возможно, автоматически найдет нужного плательщика, после чего нужно только проверить точность предложенных реквизитов;
- после этого нужно указать актуальную сумму или если личные подсчеты совпадают с суммой в квитанции перенести информацию с нее, указать показания со счетчика;
- все реквизиты и суммы с показателями еще раз проверить и подтвердить плату посредством кода из СМС-сообщения или квитанции, при этом если использовать последний вариант, то оплату свыше, нежели на 3 000 рублей выполнить невозможно.
После проведения успешного платежа внизу страницы появится обозначение «Исполнено». Так же можно воспользоваться и онлайн-кабинетом от ПриватБанка, например, в Украине. При этом в процессе формирования первой квитанции можно создать шаблон, который обеспечит повторное выполнение операции без каких-либо внесений данных, необходимо только указать актуальную сумму, а реквизиты будут уже внесены.
Важно! чтобы шаблон завести необходимо при формировании первичной квитанции выбрать функцию «Шаблоны платежей» и сохранить квитанцию в качестве шаблона для дальнейшего использования. После этого при следующем входе в раздел с платежками будет появляться необходимый шаблон, на который следует только нажать и использовать его.
Возможные проблемы и их решение
Самый большой страх обывателя – это ввод не тех данных, но обычно банк контролирует такие процессы и при случайной ошибке средства возвращаются на счет плательщика в ближайшие 3 дня. Если же неправильные реквизиты были обнаружены на этапе выполнения платы, то чек можно аннулировать, а квитанцию отредактировать посредством левой нижней кнопки.
Читайте также Правила получения наложенного платежа в отделении почты
Если платеж не прошел, то вверху квитанции будет об этом сообщение, тогда необходимо удостовериться существует ли требуемая сумма на балансе карточки, указаны ли правильно все реквизиты получателя.
Преимущества и недостатки онлайн оплаты
Персональный кабинет по онлайн-оплатам коммунальных расходов обеспечивает множество преимуществ для плательщика, это:
- и экономия времени, и обеспечение собственного комфорта, так как не надо простаивать очереди;
- зачисление при этом происходит моментально;
- в большинстве случаев экономия средств, так как комиссии за переводы не взимается.
Минусов для продвинутого пользователя интернета нет, так как при формировании шаблона одного успешного платежа или вообще установки автоматического платежа, благодаря которому средства будут списываться автоматически, не будет никаких проблем с указанием неверных данных. А сохранение электронных чеков на почте и в истории личного кабинета обеспечит доказательную базу.
Но если плательщик к использованию интернета прибегает редко, то, конечно, ему придется определенное время потратить на автоматизацию и настройку всего процесса, а также на изучение всех функций онлайн-банкинга.
Заключение
Заводить личный кабинет онлайн для оплаты коммунальных платежей совершенно просто, если все делать согласно инструкции. Тем более что у такого сервиса полностью отсутствуют недостатки, которых нет в обычном отделении банка, а вот плюсов у него предостаточно и главный среди них – это комфортное и быстрое зачисление средств.
Используя интернет-банкинг, можно проводить большинство платежных операций, не посещая при этом отделение банка. Сбербанк также предоставляет электронную площадку для проведения финансовых операций, которая также помогает следить за денежным балансом и совершать иные платежные действия. В этой статье рассмотрен вопрос – как создать Личный кабинет «Сбербанк Онлайн»? Содержание статьи:
- Преимущества личного кабинет «Сбербанк Онлайн»
- Инструкция по подключению к «Сбербанк Онлайн»
- Как создать Личный кабинет «Сбербанк Онлайн» (инструкция)
- Работа в интернет-банке Сбербанка
- Руководство пользователя «Сбербанк Онлайн»
- Как зарегистрироваться и создать Личный кабинет в «Сбербанк Онлайн»
Преимущества личного кабинет «Сбербанк Онлайн»
Перед тем как преступить к регистрации в Личном кабинете «Сбербанк Онлайн», нужно знать, что пользоваться услугами интернет-банкинга, могут только те клиенты, у которых подключена услуга «Мобильный банк». Это обязательное условие, поскольку все действия подтверждаются секретным кодом, отправляемым на телефон. Подобное взаимодействие обусловлено защитой от злоумышленников, стремящихся получить доступ к пластиковым картам клиента. Подключиться к интернет-банкингу можно самостоятельно, без заключения договора. Главное требование – обладать любой картой Сбербанка. Вторым обязательным условием является наличие идентификатора пользователя, который можно получить несколькими способами:
- позвонив на номер Контактный центр 8 800 555-55-50 и проконсультироваться с менеджером Сбербанка, указав свои данные (ФИО, номер пластиковой карты);
- с помощью банкомата Сбербанка.
Стоит отметить, что вариант получения идентификатора через банкомат позволяет получить только одноразовый код. Личный кабинет «Сбербанк Онлайн» также позволяет:
- совершать денежные переводы между пластиковыми картами, чтобы погашать задолженности или выводить деньги;
- оплачивать услуги всех мобильных операторов, интернета, кабельного телевидения, ЖКХ, школьного питания, пополнять транспортные карты;
- создавать шаблоны для автоплатежей. Настраивать автоматическое списание средств и отправку на определенный счет;
- пополнять электронные кошельки большинства российских и зарубежных платежных систем;
Инструкция по подключению к «Сбербанк Онлайн»
Чтобы подключить интернет-банкинг, нужно выполнить следующие действия:
- Сообщить оператору номер пластиковой карты, CVV код и дату окончания действия.
- Сохранить идентификатор и пароль, поскольку они потребуются для последующего входа в интернет-банкинг.
Регистрация в Личном кабинете доступна по единой инструкции. Отличия заключаются лишь в способе получения идентификатора пользователя. Чтобы авторизироваться в системе, на сайте Сбербанка нужно ввести идентификатор и пароль, после чего нажать на клавишу «Войти».
Как создать Личный кабинет «Сбербанк Онлайн» (инструкция)
- Шаг. Вначале следует перейти на страницу Личного кабинета Сбербанк Онлайн и нажать на ссылку регистрации.
- Шаг. Ввести номер пластиковой карты.
- Шаг. Указать код, который поступит на телефон.
- Шаг. Создать логин и надежный пароль.
Работа в интернет-банке Сбербанка
На главной странице сервиса отображается подробная информация об имеющихся банковских картах и открытых счетах. Для просмотра информации достаточно нажать на интересующую позицию. На странице присутствует несколько вкладок:
- Платежи. Проведение финансовых операций по предварительно настроенным шаблонам на счета компаний или частных лиц.
- Вклады. Отображение информации по текущим банковским вкладам и отправка онлайн-заявок на открытие новых счетов.
- Карты. Выписка финансовых операций, отправка онлайн-заявок на выдачу новых карт.
- Кредиты. Отображение текущих кредитов, сроков их погашения. Отправка заявок на выдачу новых денежных займов.
С левой стороны главной страницы располагается личное меню, благодаря которому, несложно отслеживать последние посещения сервиса и своевременно заблокировать карту и счета, если они попадут в руки злоумышленников. Также, в личном меню находятся шаблоны автоматических платежей и бонусная программа «Спасибо».
Руководство пользователя «Сбербанк Онлайн»
При желании, можно скачать руководство пользователя интернет-банкинга, чтобы разобраться с функциями данной технологии. Файл представлен в формате PDF. Посмотреть онлайн файл: Инструкция по работе «Сбербанк Онлайн».pdf
Как зарегистрироваться и создать Личный кабинет в «Сбербанк Онлайн»
На странице подробно описано, как создать Личный кабинет «Сбербанк Онлайн» (инструкция). Также можно посмотреть видеоинструкцию в доступной и наглядной форме.
И сэкономить на госпошлине
Я решил стать ИП, но мне не хотелось тратить время на поездку в налоговую.
По моему предыдущему опыту, посещение инспекции занимает минимум три часа, поэтому я решил получить статус ИП через интернет. В этой статье расскажу, как всё прошло.
Варианты регистрации ИП
Чтобы получить статус индивидуального предпринимателя, нужно подать заявление в налоговую. Есть несколько способов это сделать:
- Лично в отделении налоговой или в МФЦ. Подтверждающие документы налоговая отправит в электронном виде на почту.
- По обычной почте. При этом подпись на заявлении и копию паспорта нужно заверить у нотариуса, а само письмо с документами идет долго и может потеряться.
- В электронном виде без электронной подписи на сайте налоговой или на госуслугах. Заявку так подать можно, но остальные документы все равно придется привезти лично.
- В электронном виде с электронной подписью. Подать все документы и получить ответ можно через интернет, а еще это единственный вариант, когда не нужно платить госпошлину — 800 рублей.
К заявлению нужно приложить копию российского паспорта, квитанцию об оплате госпошлины и ОКВЭДы — то есть коды видов экономической деятельности, по которым вы будете работать. Если пойдете в налоговую сами, документы надо распечатать и приложить к заявке. Если оформлять ИП через интернет, их можно подать в электронном виде.
Срок регистрации — три рабочих дня после того, как заявление дойдет до налоговой.
Что такое электронная подпись
Электронная подпись — это способ подтвердить свою личность в интернете. ЭП бывает простой и усиленной, а усиленная — квалифицированной и неквалифицированной.
Простая ЭП только подтверждает, что вы — это вы. К такому виду подписи относится, например, логин и пароль или код из смс. Это самый незащищенный вид ЭП, поэтому с ее помощью можно сделать немного — скажем, авторизоваться на госуслугах, получить простые услуги или подтвердить действия.
Усиленная ЭП защищена лучше, поэтому ее используют для подписания документов. Она помогает однозначно определить личность человека, который ее использовал, и гарантирует, что после подписания документ не меняли.
Неквалифицированная и квалифицированная усиленные подписи отличаются друг от друга программами и алгоритмами, которые их создают и защищают.
Квалифицированная подпись защищена сильнее всего. Программы для нее должны быть сертифицированы ФСБ и соответствовать строгим стандартам. Такая подпись признается равной собственноручной подписи, поэтому с ее помощью можно, например, участвовать в электронных торгах, сдавать отчетность в контролирующие органы и подписывать документы при регистрации ИП или юрлица.
Квалифицированную электронную подпись выдают только аккредитованные удостоверяющие центры.
Как я получал электронную подпись
Список центров, которые имеют право выдавать квалифицированную электронную подпись, опубликован на сайте Министерства цифрового развития. Центр можно выбрать на карте или скачать список в экселе.
Названия некоторых центров, представленных на карте, показались мне странными: например, Федеральный фонд обязательного медицинского страхования или Некоммерческое партнерство развития финансового рынка РТС. Я не был уверен, что они смогут помочь мне с электронной подписью. Эту гипотезу проверил один мой коллега: он дошел до фонда ОМС, а там спросили, что он имеет в виду.
Но главная проблема этого списка в том, что там указаны юридические адреса центров, а не адреса офисов. Поэтому центр для своей подписи я искал в Гугле. Среди нескольких компаний с первой страницы выдачи я выбрал ту, что оказалась ближе к моей работе.
Стоимость подписи в большинстве центров оказалась примерно одинаковой — около 1000 рублей в год. Еще за 400 рублей можно заказать защищенный носитель для подписи, похожий на флешку.
Я проверил, что мой центр входит в список аккредитованных, и оставил свой телефон в форме обратной связи. Оператор перезвонил через 10 минут.
Он объяснил процедуру получения электронной подписи:
- Оплатить услуги центра.
- Подать заявку на сертификат ЭП.
- Дождаться одобрения заявки.
- Подписать документы в офисе.
- Выпустить сертификат.
- Установить программы.
Оплата услуг центра
Счет на оплату своих услуг удостоверяющий центр прислал по электронной почте. Его можно оплатить банковским переводом по реквизитам или просканировать QR-код в мобильном приложении банка.
Ответным письмом я отправил квитанцию об оплате счета. После этого мне прислали ссылку для входа в личный кабинет с авторизацией по номеру телефона и кодом из смс.
Подача заявки на сертификат
Чтобы подать заявку на сертификат электронной подписи, нужно загрузить сканы документов в личном кабинете удостоверяющего центра. Всего получилось четыре документа:
- Само заявление на сертификат электронной подписи. Я скачал его из личного кабинета, подписал, отсканировал и загрузил обратно.
- Паспорт — первая страница и страница с пропиской.
- СНИЛС.
- Свидетельство о постановке физического лица на налоговый учет с указанием ИНН.
После загрузки документов я отправил их на проверку. В личном кабинете пишут, что на это уходит 1—2 дня, но мне ответ пришел уже через несколько часов — в 5 утра понедельника. Мою заявку уверенно отклонили.
ИНН я получал давно, и на свидетельстве не было никаких печатей. Поэтому меня попросили подтвердить, что оно настоящее. С этим помогает сервис налоговой «Узнать ИНН», где по своим данным можно получить сведения об ИНН. Но чтобы передать их в центр, нужно сделать распечатку и заверить ее у нотариуса, а это неудобно. Мне повезло: с заверением помог оператор самого центра. Он сделал распечатку с моим ИНН, сам ее заверил и приложил к другим документам в личном кабинете.
После повторной отправки документов заявка успешно прошла проверку.
Подписание документов
После одобрения заявки на сайте меня пригласили в офис, чтобы подписать документы. С собой попросили принести паспорт и оригинал заявления на сертификат электронной подписи.
Посещение офиса заняло не больше 10 минут. Я получил свой экземпляр договора, счет-фактуру, акт и «Рутокен-лайт» — это устройство в виде флешки для защищенного хранения ключей шифрования и ключей электронной подписи.
Выпуск сертификата
На свежей флешке сертификата ЭП еще нет, его надо выпустить — то есть установить на флешку или компьютер. Я сделал это из личного кабинета на сайте удостоверяющего центра.
Служба поддержки сообщила мне, что для установки сертификата нужен Виндоус: теоретически его можно установить и на другие операционные системы, но с этим они не помогут.
Я зашел в личный кабинет, запустил установочные файлы, подтвердил установку сертификата и выбрал местом хранения «Рутокен». Установить сертификат можно и на сам компьютер, но тогда подписывать все документы придется только с него. Зато так можно сэкономить 400 рублей.
Установка программ
После выпуска сертификата электронной подписи нужно установить и настроить программы, чтобы ЭП можно было что-то подписать. На «Рутокене» хранится только сам сертификат, поэтому для подписи документов с другого компьютера программы нужно установить и на него.
Установка прошла быстро и без проблем. Я зашел на нужную страницу на сайте удостоверяющего центра, запустил специальный установщик и просто делал то, что он говорил.
В процессе устанавливается много различных программ и плагинов, но от части из них можно отказаться. Например, я точно не использую браузер «Файрфокс» и не планирую участвовать в госзакупках, поэтому снял эти галочки. Но там, где не был уверен, оставил выбор по умолчанию.
После завершения установки я зашел на сайт «Криптопро-ру» и убедился, что электронная подпись работает.
Подача заявления на сайте налоговой
Самая простая часть — подача заявления на открытие ИП на сайте налоговой. Я заполнил паспортные данные, указал свой адрес и выбрал коды экономической деятельности — ОКВЭД. Они нужны, чтобы государство знало, чем именно вы планируете заниматься.
Для выбора кода выводится отдельное окно с полным списком и возможностью поиска. В нем нужно указать один основной код и сколько угодно дополнительных. Этот шаг требует больше всего внимания, потому что в кодах легко запутаться, а от вида деятельности зависит, например, нужна ли ИП лицензия и можно ли использовать упрощенную систему налогообложения — УСН.
После выбора ОКВЭД я загрузил скан первой страницы паспорта в формате TIFF, расписался новенькой электронной подписью и стал ждать результатов. Примерно через неделю на почту пришел архив с документами, подтверждающими мою регистрацию в качестве индивидуального предпринимателя.
В итоге я заплатил 1400 рублей за электронную подпись, зато сэкономил 800 рублей на госпошлине и полдня на поездке в налоговую.
Переход на УСН
После регистрации ИП по умолчанию находится на общей системе налогообложения, где платит 13% с разницы между доходами и расходами. Моя деятельность не предполагает расходов, поэтому я перешел на упрощенную систему налогообложения, где платить надо только 6%, но расходы не учитываются. Это нужно сделать в течение 30 дней с момента регистрации, иначе придется ждать следующего года.
Если нет электронной подписи, то уведомление о переходе на УСН нужно подавать лично. Обычно это делают еще при подаче заявления на регистрацию ИП.
С электронной подписью сменить режим налогообложения тоже можно через сайт налоговой. Я зашел в личный кабинет ИП, нажал кнопку «Подать заявление», выбрал «Уведомление о переходе на упрощенную систему налогообложения», заполнил короткую форму, подписал уведомление электронной подписью и отправил его в налоговую.
Коротко: регистрация ИП через интернет
- Выбрать удостоверяющий центр для получения квалифицированной электронной подписи.
- Подать заявление на сертификат ЭП и дождаться его одобрения.
- Установить программы и сертификат на компьютер.
- Заполнить заявление на регистрацию ИП на госуслугах или на сайте налоговой. Подписать его электронной подписью.
- Дождаться оповещения об успешной регистрации.
- При желании перейти на другую систему налогообложения. Это можно сделать из личного кабинета ИП на сайте налоговой, но нужно уложиться в 30 дней с момента регистрации.



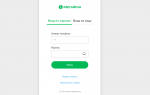

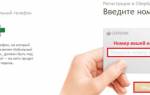







Я слышал, что как можно открыть личный кабинет в контакте бесплатно?
Открываешь сайт ВК, и там написано, как открыть ЛК бесплатно. Но зарегистрироваться надо будет, чтобы получить доступ.