Содержание
- Страницы
- Регистрация нового пользователя
- Подтверждение учетной записи
- Как войти в Госуслуги, если уже зарегистрирован?
- Как выполнить вход через приложение Госуслуги?
- Возможные проблемы при авторизации
- Как войти с персонального компьютера?
- Посещение личного кабинета
- Возможности личного кабинета
- Как войти в учетную запись Госуслуги?
- Что делать, если не получается войти?


Страницы
- 1
- 2
- 3
- 4
- 5
- 6
- 7
- 8
- 9
- …
- следующая ›
- последняя »
Содержание
Войти в личный кабинет
Госуслуги личный кабинет — единая система идентификации и аутентификации. Вход в личный кабинет для физических лиц осуществляется через официальный сайт Госуслуги — www.gosuslugi.ru.
Доступ открыт по номеру телефона, СНИЛС и паролю. Для заказа услуг необходимо наличие зарегистрированного кабинета пользователя.
Личный кабинет на Госуслугах создан для взаимодействия с государственными органами, отправки заявлений и получения справок. На портале представлены решения для любых жизненных ситуаций. Он избавит от личного посещения ведомств с длинными очередями.
Регистрация нового пользователя
Справиться с регистрацией на сайте сможет каждый человек, владеющий компьютером или мобильным телефоном хотя бы в минимальной степени. Для этого нужно приготовить базовые документы – паспорт, СНИЛС и ИНН. Впоследствии в созданный аккаунт можно будет добавить данные других документов.
Пошаговая инструкция по регистрации нового пользователя включает шесть пунктов.
- Перейдите на Госуслуги по прямой ссылке, используя любой установленный на компьютере браузер.
- Найдите кнопку Зарегистрироваться на главной странице портала и приступайте к первой части регистрации.
- Заполните поля с фамилией и именем, номером мобильного телефона и адресом электронной почты. Удостоверьтесь, что номер указан правильно – на него поступит подтверждающее SMS с числовым кодом.
- Возьмите в руки мобильный телефон, откройте SMS с кодом, введите код в соответствующем поле. Код действителен 300 секунд.
- Задайте сложный набор символов согласно требованиям – маленькие и большие латинские буквы, цифры и символы. Пароль указывается дважды. Также можно поручить генерацию самому сервису, нажав на ссылку Сгенерировать.
- После ввода пароля нажмите кнопку Готово – личный кабинет зарегистрирован.
На самом деле личный кабинет Госуслуги ру к работе не готов, так как пользователь должен указать дополнительную информацию и прописать данные документов. Следуйте второй инструкции.
- Укажите на открывшейся странице все личные данные, от отчества до даты и месте рождения.
- Пропишите паспортные данные полностью, не пропуская ни один пункт. При отсутствии российского паспорта (для тех, кто только принял гражданство) укажите данные загранпаспорта – имя и фамилия прописываются латинскими буквами.
- Укажите номер СНИЛС – это страховой номер индивидуального лицевого счета в виде заламинированного полиса зеленого цвета.
Сохраните введенные данные, нажав кнопку Сохранить. Следующий этап – ожидание, так как реквизиты документов отправятся в ФМС и ПФР для проверки. При выявлении ошибок нужно уточнить реквизиты и вписать их заново.
Рекомендуем сразу же указать:
- ИНН – для поиска возможных налоговых и судебных задолженностей (из-за последних могут не выпустить в международную поездку, остановив на границе).
- Полис ОМС – позволит записаться на прием к врачу и получить подробную информацию об оказанных медицинских услугах.
- Данные водительского удостоверения – для своевременного выявления выписанных штрафов, в том числе с автоматических дорожных камер.
При желании, можно прописать в личном кабинете данные загранпаспорта, военного билета и прочих документов.
Аналогичным образом производится регистрация личного кабинета с помощью мобильного приложения Госуслуги для Android и iOS. В инструкцию добавляется лишь один пункт – задание защитного пароля для входа в приложение. Данный набор символов включает всего четыре цифры.
Подтверждение учетной записи
После проверки добавленных документов учетная запись к работе не готова. Точнее, работают только базовые функции, вроде проверки налоговых и судебных задолженностей. На следующем этапе учетную запись нужно подтвердить.
Предусмотрены три способа подтверждения личных кабинетов:
- С помощью онлайн-банкингов Сбербанка, Почта Банка и банка Тинькофф.
- В одном из центров обслуживания, разбросанных по всей России.
- С помощью обычного письма с подтверждающим кодом, отправленным через Почту России.
Активация через Сбербанк
Пошаговая инструкция для тех, кто пользуется услугами Сбербанка.
- Зайдите в Сбербанк Онлайн.
- Перейдите в раздел Прочее – Регистрация на Госуслугах.
- При необходимости, укажите номер СНИЛС.
- Нажмите кнопку Подтвердить учетную запись.
Подтверждение инициировано – банк сверит паспортные данные своего клиента с данными, прописанными в учетной записи, после чего присвоит ей статус подтвержденной. Аналогичным образом выполняется подтверждение с помощью мобильного приложения Сбербанк Онлайн.
Подтверждение личности через Тинькофф
Пошаговая инструкция для пользователей банка Тинькофф.
- Авторизуйтесь в личном кабинете на официальном сайте банка.
- В меню Платежи и переводы – Госуслуги найдите пункт Регистрация на Госуслугах.
- Укажите номер мобильного телефона и СНИЛС.
- Отправьте данные на портал, нажав кнопку Зарегистрироваться.
Данные отправлены – сверка документов занимает не более пары минут. Также можно подтвердить учетную запись в мобильном приложении банка Тинькофф – соответствующая кнопка располагается в меню Платежи – Госуслуги. Получите подтверждение, коснувшись ссылки Регистрация на Госуслугах и нажав кнопку Подтвердить учетную запись.
Активация через Почта Банк
Пошаговая инструкция для клиентов Почта Банка.
- Откройте раздел с услугами и найдите пункт Подтверждение учетной записи.
- Авторизуйтесь в онлайн-банкинге.
- Нажмите кнопку отправки данных.
- Проверка данных займет не более пары минут.
Универсальный совет для пользователей указанных банков – при изменении паспортных данных дать учетной записи статус подтвержденной не получится. Обратитесь для корректировки данных в ближайшее банковское отделение.
Также учетную запись можно активировать:
- В отделениях ГИБДД.
- В центрах занятости населения.
- В бюро МСЭ.
- В почтовых отделениях.
- В многофункциональных центрах (МФЦ).
- В клиентских центрах Госуслуги.
- В банковских офисах.
- В местной администрации.
Инструкция крайне проста и включает всего четыре шага.
- Откройте портал Госуслуги и пролистайте в самый низ.
- Перейдите по ссылке Центры обслуживания.
- На открывшейся странице установите галочку Подтверждение личности.
- Найдите ближайший центр обслуживания и отправляйтесь туда с паспортом.
- Сообщите о необходимости подтвердить личность сотрудникам выбранного центра.
- Подпишите заявление с паспортными данными.
В течение нескольких минут учетная запись на портале Госуслуги будет подтверждена.
Подтвердить данные через Почта России
Последний способ предусматривает отправку письма с кодом.
- Авторизуйтесь на сайте Госуслуги.
- Перейдите в личный кабинет, нажав ссылку с именем и фамилией.
- В блоке со статусом выберите подтверждение письмом.
- Укажите домашний адрес для получения письма.
- Получите письмо в вашем почтовом отделении.
- Вскройте конверт и достаньте лист с подтверждающим кодом.
- Снова пройдите в личный кабинет и введите подтверждающий код.
Аккаунт активен, но использовать его для авторизации на портале Федеральной налоговой службы нельзя. Для входа в личный кабинет ФНС подтвердите учетную запись любым другим способом, но только не письмом.
Как войти в Госуслуги, если уже зарегистрирован?
Процесс входа на сервис Госуслуги предельно прост и не вызывает сложностей у пользователей. В качестве логина используется номер мобильного телефона, адрес электронной почты или номер СНИЛС. Пароль задается самим пользователями при регистрации.
Вход по номеру телефона или адресу электронной почты
Пошаговая инструкция по входу на портал Госуслуги с помощью почты или номера телефона.
- Откройте в браузере Госуслуги.
- Нажмите кнопку Войти.
- Укажите номер мобильного телефона или электронную почту, введите пароль.
Спустя несколько секунд, в зависимости от скорости доступа к интернету, на экране отобразиться главная страница портала. На ней представлены блок с задолженностями, список последних заявлений, ссылки для перехода в раздел с услугами и оплатой. Портал запоминает пользователей – в следующий раз потребуется ввести только пароль.
Вход по номеру СНИЛС
Подробная инструкция по входу с помощь номера СНИЛС.
- Откройте в браузере Госуслуги — www.gosuslugi.ru.
- Нажмите кнопку Войти.
- Укажите номер СНИЛС и введите пароль.
- После нажатия на кнопку Войти на экране появится главная страница.
Как выполнить вход через приложение Госуслуги?
Проще всего пользователям мобильного приложения – от них не требуется помнить логин с паролем. Достаточно скачать программу на телефон или планшет.
- Откройте приложение.
- Введите четырехзначный защитный код, указанный при регистрации.
- Дождитесь загрузки стартовой страницы.
Обратите внимание, что некоторые услуги в приложении могут оказаться недоступными. В этом случае необходимо воспользоваться веб-версией портала Госуслуги.
Ввод логина с паролем требуется лишь в двух случаях – при смене смартфона или при переустановке мобильного приложения.
Возможные проблемы при авторизации
При входе на портал отдельные пользователи сталкиваются с проблемами, у них возникают вопросы. Чаще всего со сложностями встречаются новички. Специально для них подобраны наиболее подходящие решения.
Как войти в личный кабинет Госуслуги, если забыл пароль?
Забытые данные легко восстанавливаются с помощью инструкции восстановления утраченного доступа. Выполните пошаговые действия, как указано в инструкции.
- Откройте главную страницу Госуслуг и нажмите кнопку входа.
- Нажмите на ссылку Я не знаю пароль.
- Укажите один из реквизитов – номер мобильного телефона, паспортные данные, ИНН или СНИЛС.
- Нажмите кнопку Продолжить и подтвердите, что вы не робот, поставив соответствующую галочку. При необходимости, выберите изображения с указанными предметами.
- Укажите способ восстановления пароля – с помощью мобильного телефона или адреса электронной почты. При необходимости, укажите дополнительный документ. Нажмите кнопку Продолжить.
- Получите числовой код на мобильный телефон или адрес электронной почты, введите его на следующей странице.
- Придумайте новый пароль, постарайтесь его запомнить или записать. Также можно сохранить набор символов в браузере.
Теперь войдите на Госуслуги с помощью нового пароля согласно инструкциям из статьи. Не получается восстановить пароль самостоятельно – обратитесь в ближайший центр обслуживания с паспортом, выбрав его на карте местности. На карте указано, какие центры занимаются восстановлением доступа.
Как войти другому пользователю на одном компьютере?
Пошаговая инструкция входа под другим пользователем.
- Зайдите на портал Госуслуги.
- Нажмите кнопку Войти.
- Если на экране уже указан прежний пользователь с его телефоном, кликните ссылку Другой пользователь.
- Введите логин и пароль для входа в свою учетную запись.
- Спустя несколько секунд на экране появится главная страница Госуслуг.
Как открыть личный кабинет на сайте Госуслуги?
Чтобы попасть в личный кабинет, где указаны все пользовательские данные, следуйте инструкции.
- Авторизуйтесь на портале Госуслуги.
- Кликните мышью по фамилии с инициалами – они располагаются в правом верхнем углу.
- В открывшемся окне нажмите ссылку Личный кабинет.
- Дождитесь загрузки личного кабинета.
В данном разделе указывается статус учетной записи, отображаются личные данные, уведомления и контакты, прописываются новые документы, подключаются карты для оплаты госпошлин. Во вкладке «Настройки» можно настроить типы уведомлений.
Как найти свой личный кабинет в Госуслугах?
Найти личный кабинет очень легко. Просто нужно перейти на главную страницу сайта и выполнить авторизацию.
- Войдите с логином и паролем на портал.
- Найдите в правом верхнем углу свою фамилию с инициалами.
- Нажмите ссылку Личный кабинет.
Чтобы вернуться к государственным услугам, нажмите в самом верхнем меню ссылку Услуги. Далее выберите жизненную ситуацию или конкретное ведомство.
Не могу войти, что делать?
Если у вас не получается войти, то дальнейшие инструкции зависят от типа проблемы.
- Не принимается пароль – проверьте правильность набора или восстановите его.
- Вход заканчивается ошибкой – скорее всего, на серверах ведутся технические работы, попробуйте войти позже.
- После входа виден только белый экран – попробуйте перезапустить браузер или почистить кэш браузера. Также можно попробовать войти через другой браузер.
- При заходе на портал видна ошибка 503 – сервера Госуслуг перегружены или на них ведутся технические работы.
Не удается войти длительное время – позвоните на горячую линию по номеру 8-800-100-70-10 или 115 (короткий номер только для мобильных телефонов).
Как узнать свой логин и пароль в Госуслугах в личном кабинете?
В качестве логина для входа используются:
- Номер мобильного телефона – укажите номер в 10-значном формате.
- Электронная почта – впишите корректный адрес почтового ящика.
- СНИЛС – его номер, разделенный дефисами, указан на лицевой части документа.
Пароль задается самим пользователем при регистрации личного кабинета. Забыли пароль? Восстановите его в соответствии с инструкциями из этой статьи.
Зачем нужен личный кабинет на МТС?
Поговорим о существовании личного кабинета МТС и его предназначении. Что с ним делают и зачем он вообще нужен?
- Личный пользовательский кабинет МТС рассчитан для online-поддержки абонентов без обращения к консультантам сотовой связи в салон или по номеру 0890 к телефонному оператору.
- Вся информация касательно входящих и и сходящих звонков, SMS сообщений, расхода интернет-трафика, подключенных к номеру услугах есть в нем. Все, к чему имеет отношении абонентский номер, который там отражается.
- Персональный личный кабинет отвечает на все вопросы абонента. Порой даже лучше оператора. Ведь там клиент все видит глазами. Что называется, в этом месте все черным по белому написано. Как пользоваться своим кабинетом? Возможен ли доступ с ПК, с планшета, с android?
Как войти с персонального компьютера?
Для выполнения входа вам нужно войти на официальную страницу компании сотовой связи МТС. Это web-страница mts.ru.
В интерфейсе страницы довольно-таки легко разобраться. В правом верхнем углу страницы будет надпись личный кабинет. На нее нужно нажать. После чего появится всплывающее окошко, где нужно будет выбрать пункт «Мобильная связь».
На появившейся странице авторизации вводится номер телефона. После ввода номера телефона остается пустое поле для заполнения пароля.
Как узнать пароль? Или, где его задать?
Пароль запрашивается при помощи SMS. Для запроса после ввода номера нажимаем на всплывшую опцию «Получить пароль по SMS». Далее там же, на сайте, нужно еще раз ввести свой же номер, но без восьмерки, повторив код, который можно увидеть на картинке возле пустого поля.
После можно будет нажать кнопку «Получить пароль». После нажатия этой кнопки на мониторе сразу же появляется информация о том, что на введенный телефонный номер отправлено сообщение, содержащее пароль.
После получения сообщения с паролем уже можно будет зайти в свой персональный кабинет и узнать все, что нужно.
Что предпринять, если очень долго не приходит SMS сообщение с паролем на Ваш телефон? Как действовать в такой ситуации?
В такой ситуации можно еще раз повторить описанные выше действия по получению пароля. Иногда в системе случается сбой и отправленное автоматически сообщение не доходит до абонента.
Если сообщение все же не будет получено, то пароль можно будет указать самостоятельно в сообщении, которое нужно отправить на номер 111. На данный номер отправляется число 25, после которого ставится пробел и вводится придуманный абонентом пароль.
Внимание: Пароль не должен быть простым. В него должны войти большие и маленькие буквы латинского алфавита, а также цифры. После отправки сообщения с паролем, нужно дождаться ответного сообщения оператора, содержащего информацию о том, что пароль принят.
Все – пароль задан, и им можно пользоваться! Вводите в соответствующее поле на сайте оператора Ваш номер телефона и пароль, принятый системой посредством отправки SMS сообщения.
Как войти в собственный кабинет на МТС, если на телефоне владельцем номера отключена функция приема сообщений?
Ну, тут уже нужно в настройках телефона настроить прием сообщений. По-другому никак не получится. Пароли приходят посредством сообщений либо посредством его же задаются с телефона. Если у Вас не получилось настроить прием сообщений в настройках смартфона, то это можно сделать через оператора, позвонив по номеру 0890.
Как войти посредством своих аккаунтов в соцсетях без пароля?
При выборе такого типа авторизации в личном кабинете опять же нужно зайти на сайт сотового оператора мтс.
- Здесь пользователь должен выбрать свое местоположение из того, что предложено в списке или ввести его вручную.
- Далее во вкладках сервисного меню выбрать форму обслуживания. Обычно выбирать нужно между предоплатой или контрактом.
- После можно будет идти в окно авторизации и нажимать там кнопку любой социальной сети.
- Появляется окно, в котором абонент вводит свои данные от социального аккаунта. Плюс там же абонент разрешает доступ к аккаунту для оператора.
- После вводится номер телефона и полученный на телефон посредством сообщения код доступа. Ну, и чтобы привязать аккаунт к номеру нажимается соответствующая кнопка.
Все – можно входить в свой личный кабинет без пароля, используя аккаунт, привязанной к номеру соцсети.
На заметку: Не нужно напрягаться и помнить порой сложные пароли. Социальные сети в данном случае все упростили. Абсолютно любую социальную сеть можно привязать к своему номеру МТС и легко входить в кабинет, указывая свой аккаунт в социальной сети.
А как войти по номеру телефона, если забыл пароль?
Здесь потребуется всего лишь пройти процедуру восстановления паролей, используя свой телефон. И в этом случае телефон должен быть настроен на прием сообщений.
Данная процедура особой сложности не представляет. Следуйте просто указаниям всплывающего меню на сайте оператора сотовой связи МТС. Сообщение с новым паролем придет Вам на телефон. Вот и все – заходите к себе и ищите нужную информацию!
Как войти со своего смартфона или своего планшета?
Для таких устройств, как смартфон и планшет на базе android, разработано специальные приложения сотового оператора «Мой МТС на андроид», МТС Сервис.
Приложение «Мой МТС на android» при наличии доступа в интернет легко скачивается и посредством его легко войти в личный пользовательский кабинет оператора.
В принципе, для любых android это приложение необходимо. Ведь оно позволяет без персонального компьютера заходить в свой личный кабинет и знать все о состоянии счета, расходах интернет трафика, а также всю остальную информацию по тарифному пакету.
С персонального компьютера в личный кабинет входят владельцы смартфонов, не подключенных к сети интернет, или владельцы вообще старых моделей аппаратов, где нет вообще выхода в сеть.
Смартфон все упрощает. Планшет, подключенный к сети интернет, также. Следите за своим балансом, расходами по пакету из личного кабинета, активированного посредством приложения «Мой МТС на android»! Вам будет легко и удобно это делать!
Нужно ли пользоваться персональным кабинетом у своего оператора?
Ответ на этот вопрос однозначный. Конечно, да, Ведь это оперативное получение любой информации, имеющей отношение к исходящим и входящим звонкам, сообщениям с телефона, выходу в интернет с номера.
Личный кабинет позволяет также следить за всеми действиями совершаемыми с «любимых» номеров. Именно информация доступная в одном месте позволяет не потратить время на телефонный звонок оператору. Ведь иногда до него так сложно дозвониться! Зачем усложнять все? Нужно пользоваться всеми простыми и удобными решениями, которые предлагает сам оператор МТС.
Пользоваться кабинетом в целях информации очень просто. Навигация в нем понятна любому. Везде есть подсказки. Просто нажимайте их! С МТС все просто и удобно! МТС работает для своих абонентов. Качество связи и качество обслуживания с каждым днем все улучшается! МТС всегда на шаг впереди!
Chatium — современный образовательный проект, позволяющий проводить обучение путем создания закрытых сообществ. Главная особенность — наличие полного контроля над группой. Администратор может добавлять или исключать участников. При этом пользователи не могут поделиться доступом путем отправки прямых ссылок. Для получения всех возможностей нужно создать личный кабинет. Он позволяет ученикам вести диалог независимо от расстояния между собой.
- Загрузите программное обеспечение из каталога приложений. Оно создано для мобильных устройств, работающих на современных операционных системах — Android и iOS.
- Установите приложение на мобильное устройство. После этого нажмите по иконке для первого запуска.
- Напишите адрес электронной почты, на который поступит письмо. Важно указывать только достоверный адрес — иначе зарегистрироваться не получится. Система должна удостовериться, что почта принадлежит именно вам.
- Прочитайте полученное письмо. Внутри него находится одноразовая ссылка. Перейдите по адресу для активации аккаунта.
Таким образом, регистрация выполняется очень просто. Она доступна даже начинающим пользователям, не требует длительного изучения справочного раздела и получения помощи у сотрудников компании. Главное условие — это наличие стабильного соединения с интернетом.
Посещение личного кабинета
Войти в кабинет
-
- Откройте страницу образовательного проекта «Чатиум».
- Напишите свой телефон.
- Запустите программное обеспечение Get Course для получения курсов.
- Нажмите кнопку «С» слева экрана.
- Перед вами появится код.
- Наведите на него камеру мобильного устройства.
- После распознавания кода вам откроется доступ в кабинет.
Для входа можно пользоваться профессиональной версией программы. Сначала установите приложение на компьютер. Затем — запустите его нажатием по иконке. Многие преподаватели и авторы тренингов пользуются именно этим образовательным проектом благодаря удобной среде.
На странице Get Course находится несколько кодов, которые позволяют загружать разные версии приложений на мобильные устройства. Для выбора подходящей версии узнайте название операционной системы. К примеру, на всех продуктах Apple установлена iOS. На устройствах остальных производителей, как правило, находится Android. Еще одно условие — это наличие интернета. Соединение должно быть быстрым.
Вход для юридических лиц
Кроме физических лиц пользоваться личным кабинетом могут юридические лица. Никакой разницы во время входа нет. Откройте главную страницу с компьютера или своего мобильного устройства. Затем напишите учетные данные от кабинета. При необходимости можете пользоваться профессиональной версией программного обеспечения с расширенными возможностями. Она позволяет преподавателям контролировать обучение, создавать тренинги и отправлять уведомления ученикам.
После установки программы владелец личного кабинета может пользоваться двумя версиями — стандартной или профессиональной. Самостоятельная работа приложения Chatium без наличия Get Course не представляется возможной. Это правило распространяется на любые технические устройства —компьютеры, смартфоны, планшеты.
Возможности личного кабинета
Главная задача образовательного проекта — создание закрытого сообщества для общения заинтересованных лиц (в данном случае — ученика и учеников). Всем участникам гарантируется безопасность персональных данных. Кроме того, приложение предлагает дополнительные возможности своим пользователям:
- Создание индивидуальных чатов;
- Отправка уведомлений;
- Передача ссылок определенным адресатам.
Популярность площадки постоянно повышается. Она позволяет проводить тренинги, получать новые знания, переписываться с интересными людьми и просто наблюдать за последними тенденциями в науке и образовании. Проект стал особенно полезным во время эпидемии, поскольку снижает вероятность распространения опасных инфекционных заболеваний. Теперь для проведения учебных мероприятий не обязательно личное присутствие. Достаточно создать закрытое сообщество для ведения уроков и семинаров.
Образовательный проект постоянно получает новые возможности. Если во время его использования возникают вопросы, можно прочитать справочный раздел. В нем описываются основные правила взаимодействия между учениками и преподавателями. Если общедоступной информации не хватает для решения проблемы — попробуйте написать в поддержку. Сотрудники компании решат любые вопросы касательно работы программного обеспечения или личного кабинета.
Госуслуги личный кабинет – войти в учетную запись физического лица на сайте государственных услуг. Вход в аккаунт осуществляется посредством вводя логина и пароля, которые были выданы при регистрации.
Создание аккаунта на портале Госуслуги открывает доступ к электронным услугам от десятков государственных ведомств, как федеральных, так и региональных. В процессе создания личного кабинета пользователи вводят множество данных. Часть этих данных используется для входа на портал.
Как войти в учетную запись Госуслуги?
Чтобы сделать портал удобным, гибким и многофункциональным, его создатели и команда разработчиков предусмотрели сразу несколько способов входа. На выбор пользователей представлены сразу три логина – адрес электронной почты, номер мобильного телефона или СНИЛС. Пароль необходимо помнить наизусть, он назначается в процессе регистрации.
Какой логин выбрать для входа в учетную запись – не имеет особого значения. Независимо от выбора, пользователи попадают на одну и ту же главную страницу портала, откуда начинается путь к государственным услугам. Чаще всего используются номер мобильного или адрес почты – запомнить эти данные гораздо проще, чем пытаться выучить наизусть СНИЛС.
Ниже представлены три инструкции по входу в учетную запись на портале Госуслуги. Последняя инструкция разработана для пользователей одноименного мобильного приложения. Воспользуйтесь одной из них и получите доступ в систему.
Вход в Госуслуги по логину и паролю
Госуслуги личный кабинет – вход на портал осуществляется по логину и паролю. Форма входа располагается на главной странице под кнопкой Войти. Также можно кликнуть по ссылке Личный кабинет – откроется все та же форма. Аналогичным образом выполняется вход со страницы выбранной услуги – при попытке получить услугу, система потребует войти с логином и паролем.
Процесс входа исключительно прост и включает три шага.
- Откройте форму авторизации на главной странице или со страницы услуги.
- Укажите адрес электронного почтового ящика или номер телефона в первом поле.
- Впишите тот пароль, что был указан при регистрации учетной записи, нажмите Войти.
Несколько секунд ожидания (в зависимости от производительности компьютера и скорости интернета) – и на экране отобразится главная страница. Вместо главной может отобразиться страница электронной услуги, если вход осуществлялся через нее нажатием кнопки Получить услугу.
Следующий вход на данном компьютере будет более простым – портал запомнит пользователя и предложит ввести пароль. Исключение составляют случаи, если пользователь поставил галочку Чужой компьютер. Всегда ставьте эту галочку, если работаете на публичном или рабочем компьютере.
Как войти в Госуслуги с помощью СНИЛС и пароля?
Войти в личный кабинет Госуслуги через СНИЛС для физических лиц можно с главной страницы или со страницы авторизации пользователей.
- Откройте форму входа, перейдя по ссылке https://esia.gosuslugi.ru/.
- Перейдите в форме на вкладку СНИЛС и введите номер документа.
- Впишите пароль от учетной записи, нажмите Войти.
Спустя пару мгновений начнется загрузка главной страницы. Работая на чужом компьютере, поставьте при входе в личный кабинет галочку Чужой компьютер.
Мобильное приложение Госуслуги
Услуги государственных организаций и ведомств доступны не только с компьютера. Доступны они и с мобильных устройств – это смартфоны и планшеты на Android и iOS. Вход по номеру телефона через мобильное приложение Госуслуги выполняется по пошаговой инструкции. Сделайте несколько простых действий, чтобы выполнить авторизацию с телефона.
- Запустите только что загруженное и установленное приложение Госуслуги.
- Спустя мгновение на дисплее устройства появится форма входа – укажите в ней почтовый ящик, номер мобильного и СНИЛС.
- Впишите пароль, введенный при регистрации личного кабинета.
- Придумайте защитный PIN-код для входа в мобильное приложение – для исключения ошибки он задается два раза.
При правильно указанных авторизационных данных на экране появится содержимое приложения.
Не нужно бояться, что следующий вход будет таким же сложным. Все выглядит с точностью до наоборот – он будет более легким. Запустите приложение и введите установленный PIN-код – на экране появится личный кабинет сайта государственных услуг.
Что делать, если не получается войти?
Существуют две самые распространенные ошибки, возникающие при входе в личный кабинет на портале Госуслуги – это забытый пароль и незарегистрированная учетная запись. Инструкции ниже помогут решить данные сложности.
Введено неверное имя пользователя или пароль
В случае с именем пользователя все проще – должен подойти номер мобильного телефона, СНИЛС или почтовый ящик. Забыть сразу все три логина одновременно проблематично. Не помните собственный номер или электронную почту – достаньте из папки или ящика с документами СНИЛС и войдите в учетную запись по его номеру.
Забытый пароль подлежит восстановлению. Инструкция включает пять шагов:
- В нижней части формы ввода находится ссылка Я не знаю пароль – перейдите по ней.
- Укажите в форме восстановления номер мобильного, адрес электронной почты, паспорт, ИНН или СНИЛС (документы выбираются нажатием соответствующих ссылок).
- Появится проверочная форма Я не робот – поставьте мышью галочку. В некоторых случаях форма высветит несколько изображений и попросит найти какие-либо предметы (машины, светофоры, пешеходные переходы) – кликните по ним мышью и нажмите Подтвердить.
- Система предложит указать один из добавленных в учетную запись документов – укажите его реквизиты (например, паспортные данные).
- После ввода защитного кода, который поступит в виде SMS, необходимо задать или сгенерировать новый пароль.
Запишите или запомните новый пароль. При отсутствии доступа к мобильному телефону восстановите доступ через центры обслуживания – их адреса указаны на портале Госуслуги, с собой нужно иметь паспорт.
Учетная запись не зарегистрирована
Данная ошибка указывает на отсутствие учетной записи с таким логином. Вполне возможно, что она была удалена самим пользователем. Зарегистрируйте ее снова, воспользовавшись инструкциями с сайта. Также возможна регистрация через центры обслуживания.

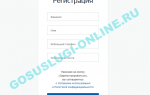
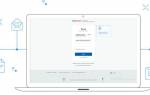
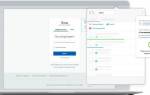








Возможно где на компьютере личный кабинет, то можно удалить его,зайдя в меню пуск-мой компьютер-свойства-снять галочку с пункта-скрывать расширения.Если вашего аккаунта нет в сети -зайдите в удаление программы и удалите