Содержание
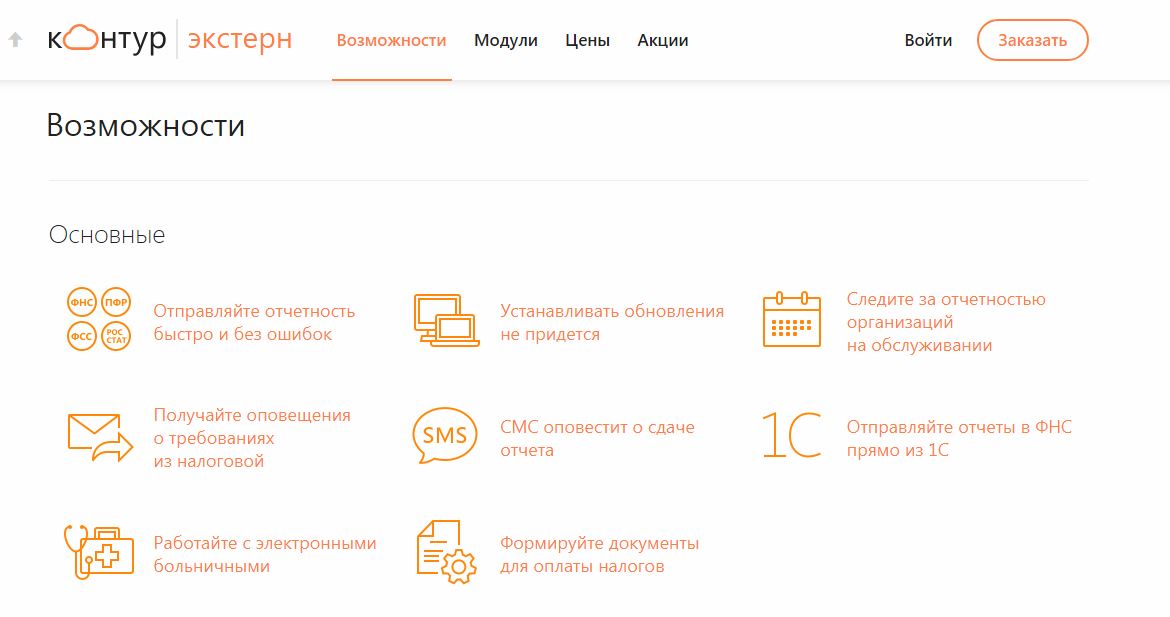
Работа с системой ведется через персонализированный личный кабинет, открывающий пользователю доступ к использованию функционала подключенного тарифного плана. Система Контур Экстерн личный кабинет, вход в который производится через официальный сайт разработчика или самого программного продукта, разработала таким образом, чтобы проведение операций в нем не вызывало у пользователя трудностей.
Авторизация в системе возможна по сертификату или логину и паролю. Если у пользователя есть возможность авторизации по сертификату, эта информация будет отображена тут же в интерфейсе. Для входа по логину и паролю предварительно необходимо настроить такой тип доступа к личному кабинету. При наличии сертификата последовательно необходимо выполнить следующие действия:
- войти в систему Контур Экстерн под сертификатом;
- кликнув на имя владельца сертификата в правом верхнем углу, перейти в личный кабинет;
- выбрать раздел «Настройки входа» и нажать на кнопку «Настроить вход по паролю»;
- указать адрес электронной почты и пароль, которые будут использоваться при авторизации;
- подтвердить электронный адрес через письмо, направленное системой на почту.
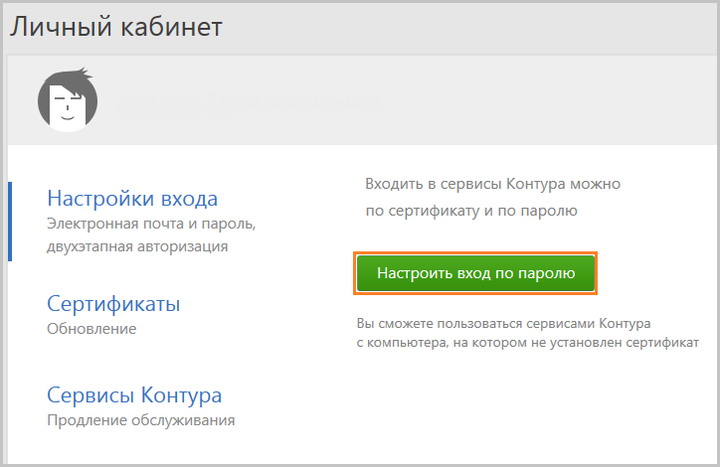
При необходимости для обеспечения большей безопасности можно также привязать номер телефона и задать требование дополнительной верификации по СМС-коду. Используя вкладку «Настройки входа» личного кабинета системы Контур Экстерн в дальнейшем можно будет изменять привязанный адрес электронной почты и телефон, а также пароль доступа в интерфейс.
При отсутствии сертификата, для получения доступа необходимо воспользоваться функцией восстановления пароля и следовать инструкциям системы.
Так как система является общей для всех продуктов СКБ Контур, в личном кабинете пользователя отображается информация о всех подключенных системах разработчика и сроках их действия.
Интерфейс личного кабинета непосредственно системы Контур Экстерн выполнен в серо-оранжевых цветах и содержит в себе данные для работы по всем направлениям, доступным на подключенном тарифном плане. Вверху слева отображается информация об организации, подключенной к ПО: название, ИНН и КПП. Если используется тарифный план для бухгалтерских компаний, которые обслуживают несколько организаций, в этой части пользователь может выбрать нужную компанию из выпадающего списка.
Кликнув на значок «Контур» в левом верхнем углу экрана, можно просмотреть список дополнительных сервисов, доступных на подключенном тарифе.
В левой части экрана расположена панель для выбора вида отчетности с перечнем контролирующих органов: ФНС, Росстат, ПФР, ФСС, РАР, а также ссылка для просмотра контрагентов компании. При выборе конкретного госоргана пользователь получает информацию о типах документов данного проверяющего органа. Так, например, в разделе Федеральной налоговой системы пользователь может найти данные об:
- отчетах – отправленных, а также необходимых для заполнения. Отчет может быть как заполнен в самой системе, так и загружен из сохраненных на компьютере документов;
- письмах;
- сверках;
В случае заполнения отчета онлайн, система предлагает выбрать подходящий шаблон. Чтобы быстро найти необходимый документ, все шаблоны разбиты на типы (налоговые, бухгалтерские и формы учета), а также реализована функция поиска. Дата отправленного отчета фиксируется по времени сервера, указанному внизу страницы.
При входе в личный кабинет пользователь сразу же получает информацию о новых документах, которые поступили из контролирующих органов, но пока не получили ответа от пользователя. Информация отображается в разделе «Не просмотренные уведомления».
В правой части интерфейса указаны ссылки для быстрого доступа к полезным для пользователя сервисам. Бухгалтер сможет найти здесь ссылки на Календарь отчетности, проверку контрагентов по базе, отчетность в банк и т.д.
В этой же части экрана пользователь найдет ссылки для обращения в техническую поддержку и всю историю общения с техническими специалистами. Здесь же указаны контакты сервисного центра Контур Экстерн – телефоны и адреса. Кроме этого в подвале интерфейса указан контактный номер телефона техподдержки и ссылка на онлайн-чат.
Акционерное общество производственное предприятие СКБ Контур образовалось в далеком 1988 году. Одна из первых российских компаний специализирующихся на автоматизации ведения бухгалтерской отчетности.
Бывшее конструкторское бюро занимается созданием программ для электронного бухгалтерского учета. Город расположения головного офиса — екатеринбург.
Создание личного кабинета
Фирма предлагает заказчикам получать свои новейшие разработки, электронную цифровую подпись, анонсы через личный кабинет скб контура. Перед заключением договора о сотрудничестве, юридические лица, корпоративные клиенты, бюджетные организации, частные предприниматели выбирают необходимый им тарифный план, заполняют требуемую анкету, вносят данные о своем предприятии.
Документы передаются одному из торгово-сервисных центров Контура. После получения счета, его оплачивают в течение 3 рабочих дней.
Создание кабинета происходит довольно просто. Необходимо посетить официальный сайт СКБ, войти по указанному в анкете мобильному телефону, на который так же поступит секретный пароль.
Сервис попросит загрузить изображения следующих документов:
- гражданский паспорт, если это индивидуальный предприниматель;
- страховой номер пенсионного счета;
- заявку для получения сертификата, который подтверждает легитимность приобретения программного обеспечения.
Через трое суток пользователь получит подтверждение о положительном результате. В противном случае, ему придется дополнить требуемый список документов, подать заявку повторно.
Вход в кабинет
Процедура осуществляется одним из двух способов:
- вход по паролю;
- сертификату.
Второй способ подразумевает установку специального расширения для браузера, либо самой программы.
Восстановление пароля
Случайная утеря кодового слова не позволит клиенту посетить личный кабинет. Пользователю следует внести в предложенную форму указанный при регистрации адрес электронной почты. На нее придет инструкция по восстановлению пароля.
Установка сертификата
Приобрести сертификат можно в одном из региональных представительств Контура, его торгово-сервисных центрах расположенных во многих городах России:
- москва;
- Краснодар;
- челябинск;
- Пермь;
- комсомольск на амуре;
- Казань и др.
Акционерное общество разработало выпуск сертификата электронной подписи, которая автоматически устанавливается на компьютер. Компакт-диск подписи следует получить в ближайшем представительстве фирмы — удостоверяющем центре.
При невозможности самостоятельно установить программу, необходимо обратиться к службе технической поддержки, либо вызвать специалиста на предприятие.
Преимущества программы
Предоставленные бухгалтерские программы не прикрепляются к отдельному компьютеру, ими можно пользоваться с любого, где возможен выход в интернет.
Особое внимание заслуживает разработка офд — оператор фискальных данных. Программа передает данные кассовой техники налоговой службе, чеки на электронную почту — клиентам торговых предприятий.
Поправки в Федеральный закон от 06.04.2011 № 63-ФЗ «Об электронной подписи» повлияют на всех, кто сдает отчетность через интернет. Рассказываем, в чем суть изменений, как они отразятся на работе пользователей Экстерна и что важно знать уже сейчас, чтобы избежать проблем.
Все о новых правилах выдачи электронных подписей ФНС читайте здесь >>>
Как работать в Экстерне с новыми сертификатами ФНС
(для подробного просмотра нажмите на крестик):
Для работы с сертификатами ФНС нужно установить на рабочее место КриптоПро CSP и программы с нашего Установочного Веб-диска (i.kontur.ru) Для действующих клиентов, которые планируют работать в Экстерне с сертификатом ФНС, схема следующая:
Обратите внимание! В некоторых регионах инспекции просят пустой токен. В таком случае рекомендуем пользователям скопировать все контейнеры с сертификатами и ключами, чтобы в дальнейшем иметь возможность расшифровать свою отчетность или включить в Экстерне режим хранения расшифрованных документов. Также рекомендуем установить на компьютер Контур.Архив, который сохраняет и расшифровывает документы из отчетности в ФНС, ФСС, Росстат, а также требования ФНС, формализованные ответы на них и первичные (подтверждающие) документы к отчетам. Контур.Архив скачивает и расшифровывает документы за выбранный период, а затем продолжает загружать новые документы из Экстерна. С этой программой у Вас всегда под рукой будет полный актуальный архив отчетности!
— Если токена нет, его нужно приобрести в СЦ.
— Лицензию СКЗИ КриптоПро CSP нужно покупать отдельно. Лицензия нужна на каждое рабочее место, с которого будет вестись работа с КЭП ФНС. В Контуре можно купить лицензию КриптоПро на 12 месяцев или бессрочную.
В большинстве случаев, когда клиент будет первый раз входить в Экстерн с сертификатом ФНС, произойдет автоматическая привязка этого сертификата к его учетной записи. То есть у вас не возникнет трудностей со входом.
Как действовать, если автопривязка не сработает:
1. Вы увидите диалоговое окно, в котором мы предложим зайти в свою учетную запись другим способом. Если у вас еще есть старый действующий сертификат или если вы задали логин-пароль-телефон, то вы сможете зайти в свою учетную запись, а Экстерн автоматически привяжет новый сертификат для входа. 2. Если диалоговое окно с вариантами действий не появится, но у вас есть альтернативный способ входа по логину-паролю, по телефону или со старым действующим сертификатом, то вы сможет зайти в учетную запись. И уже после этого вы должны сами привязать свой новый сертификат для входа в Личном кабинете Портала. Чтобы зайти в Личный кабинет Портала, нужно кликнуть на ФИО пользователя в Экстерне.
3. Если вы не сможете зайти с помощью указанных выше вариантов, обращайтесь в техподдержку 8 (800) 500-70-75
Отчетность в ФНС, Росстат Чтобы отчитываться в ФНС и Росстат, абонент должен выбрать сертификат, которым будет подписывать документы — сертификат руководителя, выданный УЦ ФНС, или сертификат физлица — в реквизитах плательщика как сертификат для подписи. Это можно сделать по инструкции на сайте.
Отчетность в ПФР Чтобы отправлять отчетность в ПФР, абоненту, как и раньше, нужно будет сначала передать в ПФР регистрационные данные с информацией о сертификате. Это можно сделать по инструкции. При этом абонент сможет выбрать в списке сертификат руководителя, выданный УЦ ФНС, или сертификат физлица.
При отправке отчета СЗВ-ТД, а также документов ЗПЭД и УПУП, сертификат нужно выбирать перед отправкой — для выбора появятся сертификаты физлица и сертификаты ФНС.
Абонентам, которые отправляют в ПФР только отчеты СЗВ-ТД, регистрационную информацию можно не отправлять.
Отчетность в ФСС При отправке отчетности страхователь может выбрать сертификат руководителя, выданный УЦ ФНС, или сертификат физлица в списке.
Если сотрудник будет отправлять документы с сертификатом физлица, ему необходимо, как и прежде, сначала зарегистрироваться на портале ФСС и передать в ФСС бумажную доверенность старого образца. Это можно сделать по инструкции.
Сейчас у клиентов Экстерна часто несколько разных сотрудников работают с одним и тем же сертификатом — обычно это сертификат руководителя, потому что они не хотят выпускать доверенности. То есть в Экстерн разные сотрудники заходят под одним и тем же пользователем. Но мы предполагаем, что многие клиенты откажутся от этой схемы работы, так как не смогут копировать сертификат руководителя. Им придется вместо одного пользователя завести столько пользователей, сколько реально будет работать в Экстерне. В итоге честный многопользовательский режим станут применять чаще. Раньше для создания пользователя в Экстерне требовалось купить рабочее место и сертификат. Сейчас мы позволяем добавлять дополнительных пользователей, не выпуская на них сертификат в процессе покупки, потому что у них уже может быть сертификат физлица (теперь при переходе в разные организации у абонента будет оставаться на руках один и тот же сертификат физлица). Как добавить нового пользователя (с сертификатом или без): 1. Сотрудник с правами администратора в Экстерне заполняет приглашение, где указывает e-mail нового пользователя, и высылает его. 2. Человек может принять приглашение, сразу же войти в Экстерн и привязать свой сертификат для входа. И затем сможет входить либо по сертификату, либо по логину-паролю. Так у нового пользователя сразу появится альтернативный способ входа, который позволит ему при необходимости восстановить доступ к учетной записи.
Решения для многопользовательской работы в Экстерне В июле будут изменения в тарифах для многопользовательского режима. Каждый тариф будет включать определенное количество пользователей. В некоторые тарифы войдут возможности групповой работы и разграничения прав доступа для пользователей. Если вам будет недостаточно возможностей в рамках тарифа, то с помощью модификатора многопользовательского режима можно будет приобрести дополнительное количество пользователей, настройку прав доступа и возможность групповой работы. Дополнительные пользователи смогут входить в Экстерн удобным способом: с сертификатом, по логину и паролю или указав код из СМС. Подробнее о новой тарификации мы расскажем позже, следите за новостями.
Электронные доверенности
С 1 января 2022 года сотрудники организаций смогут получать и использовать только сертификаты физлиц. В таком сертификате не указана организация, только ФИО сотрудника. Чтобы представлять организацию и подписывать от ее имени документы, сотрудник должен будет прикладывать машиночитаемую доверенность (МЧД). Однако МЧД еще не готовы. Окончательные нормативно-правовые акты появятся ближе к июлю. После этого порталам, площадкам и нашим сервисам нужно будет научиться работать с этими доверенностями. По факту получается, что первой системой, которая научится работать с МЧД — это будет ФНС.
Электронная доверенность подтверждает, что физлицо имеет полномочия сдавать за организацию какие-либо документы в ФНС. Она должна быть подписана сертификатом руководителя, выданным в УЦ ФНС.
Электронная доверенность заменит текущую бумажную доверенность с подписью руководителя. Как именно сотрудник будет подтверждать свои полномочия, прописанные в электронной доверенности, расскажем позже.
На скриншотах, которые показаны ниже — прототипы. Итоговая версия в Экстерне может выглядеть иначе. В Экстерне в «Реквизитах плательщика» в блоке «Подписание документов» можно будет выбрать сертификат физлица и затем нажать на кнопку «Добавить доверенность».
ВЫ сможете выбрать варианты:
Как подписать и отправить электронную доверенность
Здесь может быть две ситуации:
— Если у бухгалтера есть сертификат руководителя, выданный УЦ ФНС, тогда нужно выбрать кнопку «Подписать и отправить». Например, руководитель находится в соседней комнате и можно попросить его подойти со своим сертификатом. — Если у бухгалтера нет сертификата руководителя от УЦ ФНС, он нажимает на кнопку «Запросить подпись», в открывшемся окне указывает e-mail руководителя, при желании оставляет комментарий и нажимает «Отправить».
Электронную доверенность нужно отозвать, например, если физлицо уже не работает в обслуживающей бухгалтерии и не должно иметь полномочий подписывать документы за организацию.
Отзыв электронной доверенности — формализованный документ, который надо подписать сертификатом руководителя, выданным УЦ ФНС.
Наши рекомендации пользователям Экстерн
Обязательно настройте альтернативный способ входа в Экстерн. Это позволит избежать ситуации, когда вы не сможете зайти в систему. Рекомендуем заполнить в личном кабинете Экстерна в «Настройках входа» почту, пароль и телефон. Это можно сделать по инструкции (лучше указывать номер телефона, так как его вы точно не забудете и всегда сможет войти в Экстерн, даже если не вспомните логин).
Чтобы даже в переходный период при смене сертификата у вас был доступ к своим документам из отчетности в ФНС и Росстат, надо включить настройку «Хранение расшифрованных отчетов». Для этого рекомендуем установить на компьютер Контур.Архив (бесплатная программа для абонентов Экстерна для хранения копий всех документов на компьютере), который сохраняет и расшифровывает документы из отчетности в ФНС, ФСС, Росстат, а также требования ФНС, формализованные ответы на них и первичные (подтверждающие) документы к отчетам. Контур.Архив скачивает и расшифровывает документы за выбранный период, а затем продолжает загружать новые документы из Экстерна. С этой программой у вас всегда под рукой будет полный актуальный архив отчетности.
Не стоит волноваться! Выпущенные сертификаты будут работать до 1 января 2022 года, а возможно, и до конца их действия. Мы предполагаем, что если ФНС не успеет к 1 января 2022 года выдать новые сертификаты всем юрлицам и ИП, а также внедрить механизм машино-читаемых доверенностей (МЧД), то будет переходный период, когда старые сертификаты продолжат действовать. Если вы будете перевыпускать текущий сертификат до 1 января 2022 года, мы рекомендуем получать его не в ФНС, а у нас. Наши сертификаты включают специальные расширения (OIDы), поэтому вы сможете работать с ними и в других информационных системах, например, на порталах Росреестра и Центра реализации, на торговой площадке UTender и так далее. Налоговая будет выдавать сертификаты без OIDов!
Контур.Фокус
Вы уже подключились к Контур.Диадок?
Вход в личный кабинет Контур.Диадок
Если вы уже подсоединились к системе, нажмите «Войти», чтобы попасть в «Персональный кабинет» и начать работать в системе с ЭДО.
Войти
Подключиться к сервису Контур.Диадок
Если вы являетесь новичком, но хотите стать постоянным клиентом сервиса, в таком случае нажмите на кнопку «Подключиться».
Подключиться
При подключении наши специалисты расскажут вам более подробно, что нужно сделать, чтобы освоить отличный онлайн-инструмент, позволяющий упростить электронный документооборот и справиться с любой поставленной задачей!
Акция!
Проверьте своего контрагента с помощью сервиса Контур.Фокус и получите подарочный сертификат OZON на сумму от 1 000₽!
Подробнее
Акция!
Проверьте своего контрагента и получите бонус от OZON!
При подключении тарифов:
- «Премиум» – сертификат на 2 000₽ от OZON!
- «Бизнес» – сертификат на 1 000₽ от OZON!
* Акция проходит в рамках нашего сервисного центра.
Принять участие в акции
- Формирование и отправка отчетности во все контролирующие органы: ФНС, ПФР, ФСС, Росстат, ФСРАР, Росприроднадзор;
- Автопроверка отчетов, которая поможет выявить неточности в заполненных документах перед отправкой в госорганы. Это позволит избежать ситуаций, в которых отчеты могут быть не приняты контролирующими органами из-за ошибок в заполнении.
- Получать выписки из единого государственного реестра юридических лиц и ИП, что позволит оперативно проверить добросовестность контрагента перед заключением с ним сделки;
- Доступ к нормативно-правовым документам РФ. Автоматическое обновление системы предоставляет доступ к актуальным сведениям и оперативно обновляет внутреннюю базу в случае внесения изменений в законодательство.
- Обмен электронными счет-фактурами без курьеров и бумажных писем.
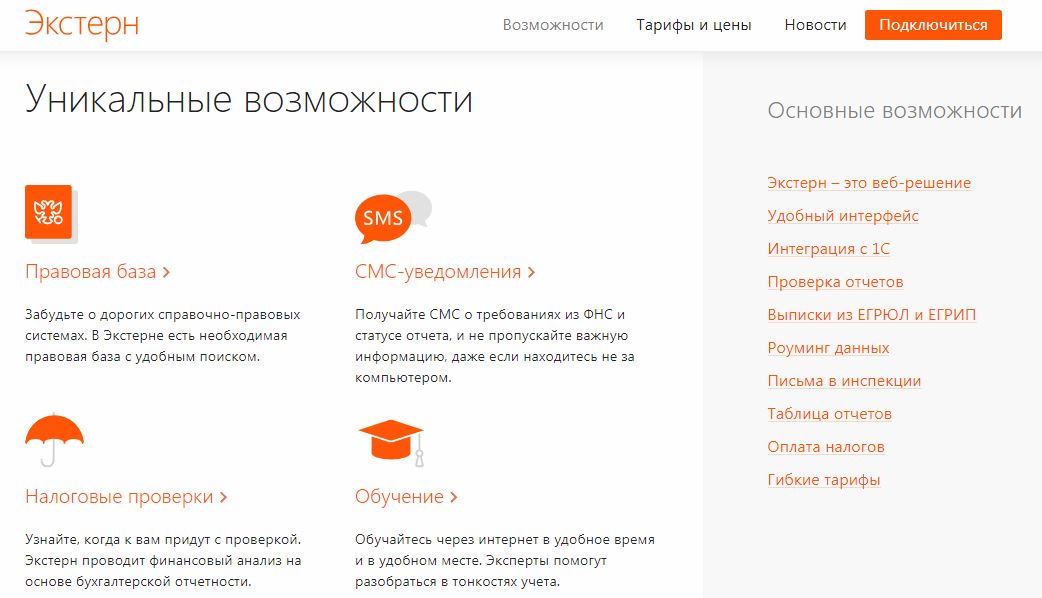
Кроме того, зарегистрированным пользователям разработчики обещают бесперебойную работу сервиса даже в последний отчетный день, техническую поддержку 24/7 по всем вопросам работы и бесплатное обучение программе в удобное время.
Вход в систему можно осуществить двумя способами: через официальный сайт разработчика – www.kontur.ru или через официальный сайт программы www.kontur-extern.ru. Для входа в Контур Экстерн через портал СКБ Контур в правом верхнем углу главной страницы необходимо нажать на кнопку «Вход в сервисы» и в открывшемся меню выбрать необходимый сервис – Экстерн. Далее откроется страницы с единым входом в сервисы компании, на которой необходимо будет ввести авторизационные данные. Авторизация возможно двумя способами:
- по паролю;
- по сертификату.
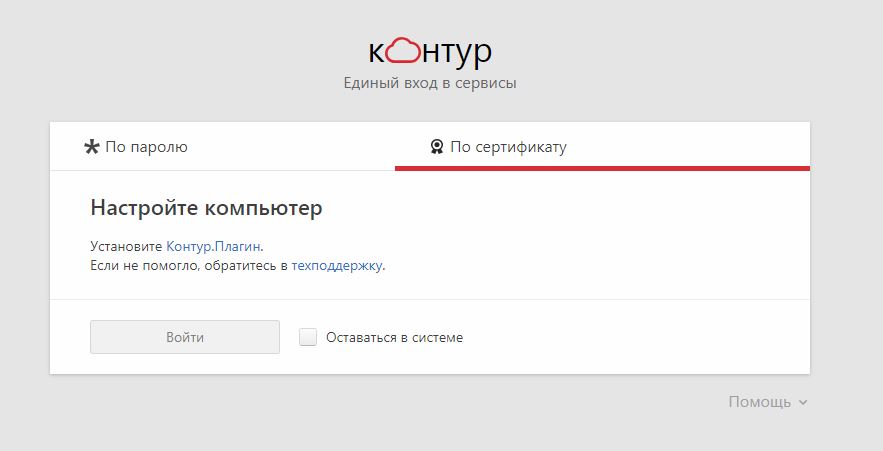
При входе по сертификату все доступные учетные записи автоматически подтянутся на страницу. Если этого не произойдет, в то время как учетная запись активирована, необходимо закрыть все страницы сайта СКБ Контур и повторить действия сначала.
Для дальнейшей авторизации по логину и паролю, осуществляя первый вход в систему, будет необходимо произвести настройку доступа к учетной записи таким способом. В качестве логина всегда будет использоваться электронная почта.
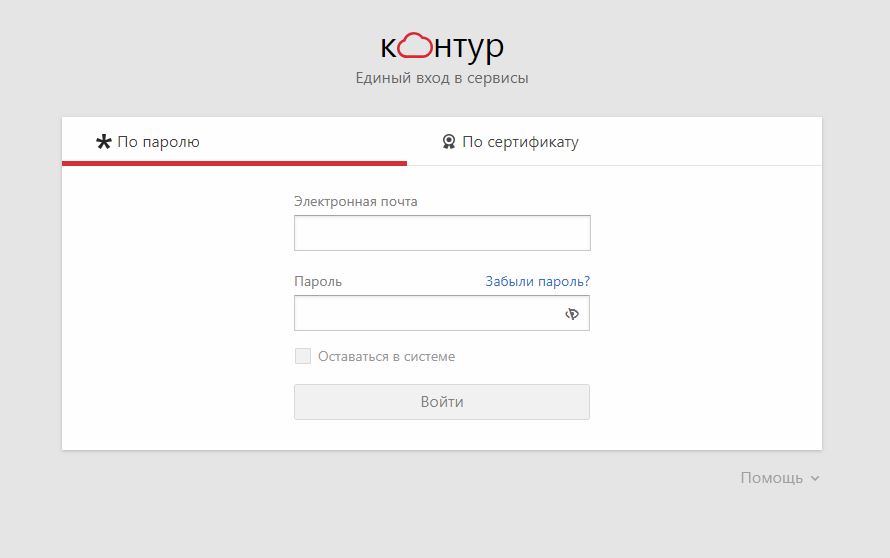
Если у пользователя есть действующий сертификат, первоначально необходимо авторизоваться под учетными данными сертификата в системе Контур Экстерн и перейти в личный кабинет. Для этого необходимо кликнуть по имени владельца сертификата, указанному в правом верхнем углу страницы. Далее следует выбрать раздел «Настройки входа» и кликнуть по зеленой кнопке «Настроить вход по паролю». В открывшемся поле необходимо указать логин и пароль, которые будут использоваться в дальнейшем при авторизации в системе. Длина пароля должна быть не менее 6 символов, в противном случае он не будет принят системой. В этой же части личного кабинета в дальнейшем можно будет изменять авторизационные данные для доступа по логину и паролю.
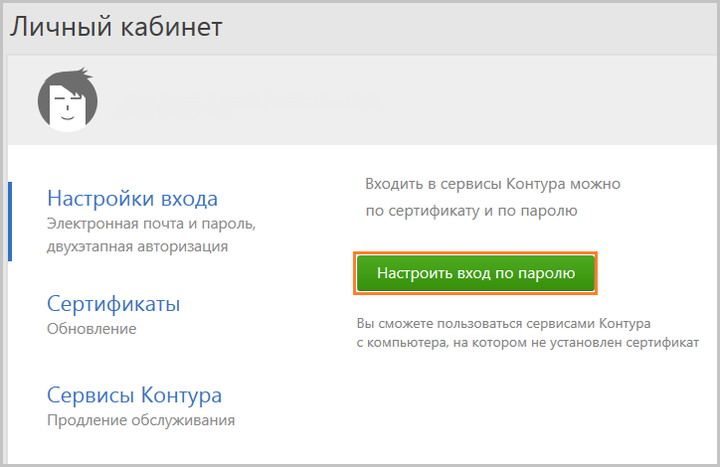
На этом этапе можно будет также настроить дополнительную защиту от несанкционированного доступа в систему через отправку СМС с кодом на контактный номер. Для этого в открывшемся поле будет необходимо указать телефонный номер, нажать кнопку «Отправить код» и ввести полученный шифр в специальное поле на странице.
Для подтверждения действий, на указанную почту система отправит соответствующее письмо. Письмо отправляется с адреса info@kontur.ru с темой «Подтвердить почту». В письме от СКБ Контур будет необходимо нажать на синюю кнопку «Подтвердить почту». На финальном этапе перед пользователем откроется окно, где можно будет изменить почту или пароль для входа, а также активировать или отключить функцию дополнительной верификации через СМС.
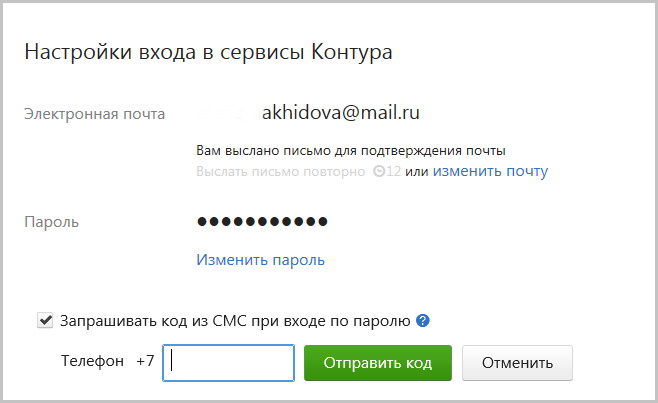
В дальнейшем при входе в систему можно будет использовать два варианта авторизации: по сертификату и по паролю.
Если действующего сертификата еще нет, на странице авторизации необходимо выбрать функцию входа по паролю, указать контактный емейл и нажать кнопку «Забыли пароль». На указанную почту будет направлено письмо для восстановления доступа к личному кабинету. После перехода по ссылке, указанной в письме, откроется поле для назначения нового кода доступа. Необходимо задать новый пароль и нажать кнопку «Сохранить и войти». На этом авторизация будет завершена.
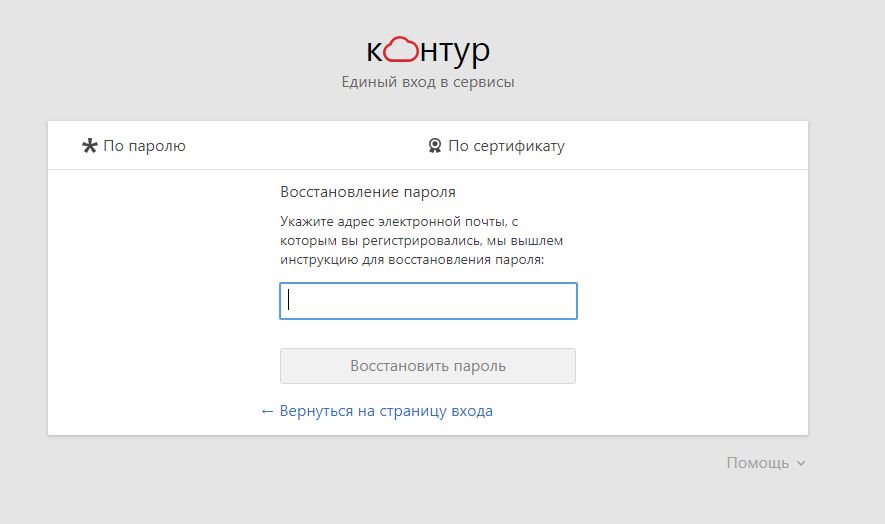
Аналогичным образом можно осуществить вход в систему Контур Экстерн, используя официальный сайт программы. Кнопка входа расположена в правом верхнем углу главной страницы сайта.

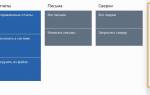
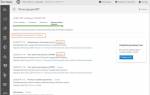
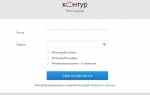








Я думаю, что личный кабинет удостоверяющий центр скб контур надо использовать, т. к. на терминале деньги снимаются только лично.