Содержание
- Описание
- Важные моменты
- Как установить Госуслуги на компьютер или ПК?
- Похожие проекты
- Небольшой итог
- О приложении
- Особенности
- Интерфейс
- Инструкция по установке приложения
- Кому принадлежит этот ПК?
- Причины появления сообщения о том, что некоторые параметры скрыты или параметрами управляет организация
- Как убрать сообщение об управлении параметрами Windows 10 организацией
Приложение Госуслуги – это популярная программа, которая позволит вам управлять своими делами дистанционно. Вы сможете взаимодействовать с приложением, отправлять документы и получать разные запросы. При этом, вам даже не потребуется стоять в очередях, чтобы сотрудничать с государственными органами по нужным вопросам. Зайдя в приложение, вам потребуется всего несколько минут, чтобы осуществить ту или иную деятельность. Мобильный проект вам поможет в любое время. Вы можете уже сейчас скачать бесплатную программу Госуслуги на компьютер или ноутбук и приступить к использованию приложения.
Описание
В настоящий момент существует много проектов, которые могут решить ваши задачи. Многие из них развлекательного плана, а другие наоборот направлены на серьезные вещи. Например, вы можете всего за несколько секунд записаться на прием к стоматологу или подать заявление на новый документ. Все эти действия стали доступны уже сейчас. За это можно поблагодарить Госуслуги, так как именно в ним пользователю доступны все нужные детали. С момента создания, проект прошел огромный путь. В настоящее время, это один из самых удобных серверов. Он позволит вам разобраться с разными документами, а также поможет в сотрудничестве с гос. органами.
Совет Пользуйтесь приложением, чтобы не тратить свое время на дополнительные поездки по инстанциям. Дома вы можете собрать все документы и отправить в определенные органы, чтобы получить ответ.
Возможных услуг в программе очень много. Чаще всего пользователи используют Госуслуги, чтобы записаться к врачу, или получить новый документ. Помимо этого, приложения, существуют еще два удобных. Госуслуги Авто и Культура. Они также могут пригодиться современному пользователю. В целом решить любой вопрос достаточно просто. Вам предстоит только выбрать нужный раздел, собрать документы и приступить к выполнению поставленных задач. Если вы хотите получить доступ к разным возможностям проекта, то пройдите регистрацию. Как только вы создадите учетную запись, придется ее подтвердить. Чтобы начать процесс регистрации, нужно скачать Госуслуги на ПК и вписать свой номер телефона. После этого, вы сможете придумать пароль. Следующим этапом будет вписывание данных ИНН и паспорта. Это одно из важных условий, так как этим действием вы подтверждаете свою личность.
Важные моменты
Как только вы все сделаете, предстоит подтвердить данные регистрации. Для этого вам потребуется либо обратиться к МФЦ, либо сделать все через онлайн систему. Если у вас имеется личный кабинет Сбербанка, то все будет еще проще. Это позволит вам заходить в разные категории проекта и пользоваться всеми доступными возможностями.
Эта учетная запись вам пригодится и в других государственных сайтах. Например, если вам нужно зайти в приложение «Мой Налог», то вы сможете вписать в него свои данные и получить доступ. Кстати, ознакомиться с этой программой, вы также можете на нашем сайте. Она будет полезна тем, кто хочет стать самозанятым. При этом, все действия и процедуры можно воплотить в режиме онлайн. В целом, получив данный проект к себе в использование, вы откроете много полезных возможностей. Поэтому, давайте рассмотрим основные этапы установки.
Как установить Госуслуги на компьютер или ПК?
Если вы хотите скачать программу Госуслуги на компьютер Windows 7/8/10, то вам предстоит обратиться к эмулятору LDPlayer. Он позволяет открывать приложения Андроид устройств на ПК или ноутбуках в любое время.
Итак, если вам интересен эмулятор, то вам важно знать, что это такое. Обычно, его используют, чтобы создать виртуальную среду Андроида на вашем ПК. С помощью него вы сможете запустить разные мобильные проекты. К ним же относится и программа Госуслуги. Обычно, такие приложения доступны всем, так как являются бесплатными. Конечно же вы можете встретить и платные приложения, но туту уже решать вам, нужны они для использования или нет. Чаще всего люди прибегают к самым простым утилитам. Они быстрые и подходят для слабых ПК. К таким относится и LDPlayer. С помощью него, вы сможете открыть разные мобильные проекты. Их установка будет доступна через систему Плей Маркета. Он уже находится в программе, так что отдельно его скачивать не придется. При этом, можно выбрать несколько вариантов запуска. Один связан с установкой приложений напрямую через систему, а второй будет досупен тем, кто хочет запустить приложения с помощью файла apk.
Этапы установки программы через LDPlayer:
- Первым делом вам предстоит выполнить все этапы установки эмулятора. Скачав его на компьютер, откроется окно, в котором будет прописано несколько правил и инструкций. Следуя им, вы сможете правильно выполнить установку;
- Чтобы установить любой проект, необходимо обратиться к Play Market. Вам нужно воспользоваться учетной записью, чтобы получить доступ к магазину. Обычно вписывают свои данные от Google аккаунта. Система всегда требует авторизации, так что вам предстоит либо вписать новые данные, либо воспользоваться старыми. С помощью электронной почты, вы сможете войти в систему;
- После этого, вам стоит ввести в строке поиска Госуслуги на ПК и приступить к поиску проекта через Плей Маркет;
- Когда откроется страница программы, вы сможете увидеть зеленую кнопку установки. Нажмите на нее, чтобы начать загружать приложение. Как только процесс завершится, вы увидите кнопку с названием «открыть». Это будет значить, что вы все сделали правильно и получили то, что хотели;
- На рабочем столе вы сможете увидеть ярлык программы. Нажмите на него, чтобы запустить приложение. Процесс достаточно простой и не занимает много времени. Если у вас возникнет проблема, то вы сможете оставить свой комментарий, чтобы мы с ним ознакомились.
Похожие проекты
- Госуслуги Авто – это новый проект, в котором вы сможете выполнять разные условия. Например, если у вас имеется автомобиль, то все данные можно вписать в эту программу. Если вас остановят, то будет доступно продемонстрировать свои электронные документы. Также здесь можно видеть информацию по штрафам, и другим важным деталям.
- Госуслуги Культура – это отличная программа, в которой вы сможете воспользоваться специальной картой. Она была создана для того, чтобы пользователи до 25 лет, могли посещать культурные места своего города. В любое время вам будет доступно ей воспользоваться и получить бесплатный денежный бонус.
Небольшой итог
Эта программа отлично подойдет тем, кто не хочет тратить свое время на поход по инстанциям. Вы все можете решить с помощью приложения в мобильном формате. Если хотите добиться от государственных органов информации или результата по вашим вопросам, то пользуйтесь этим приложением. Тем более программу Госуслуги можно скачать на компьютер или ноутбук в любое время.
Скачать Госуслуги на компьютер
Вас может заинтересовать:
Мой Ростелеком Peers TV CatCut Тинькофф Инвестиции
| Операционная система: | Windows 7, Windows 8/8.1, Windows 10 |
| Русский язык: | Есть |
| Разработчик: | Минкомсвязь России |
| Цена: | Бесплатно |
Портал «Госуслуги» позволяет гражданам Российской Федерации взаимодействовать с органами власти, не выходя из дома. Но иногда сайт может быть неисправен. Для того чтобы не потерять возможность пользоваться услугами портала, следует скачать приложение «Госуслуги» на компьютер.
О приложении
Каталог приложения позволяет получать услуги госорганов через интернет. Спектр сервисов обширен. Наиболее распространенными из них являются:
- получение российского паспорта;
- получение загранпаспорта;
- постановка на регистрационный учет;
- проверка результатов ЕГЭ;
- оформление пенсии или ее перерасчета;
- получение кода ИНН;
- постановка автомобиля на учет;
- оформление водительского удостоверения;
- подача деклараций.
Особенности
Приложение «Госуслуги», установленное на ПК, имеет ряд особенностей:
- возможность экономить денежные средства, оплачивая госпошлины с 30% скидкой, а штрафы – с 50%;
- отправка уведомлений о том, что денежные средства поступили на счет исполнительного органа;
- ежедневное поступление необходимой информации, поскольку приложение работает в онлайн-режиме;
- проверка и предоставление актуальной информации о государственных органах;
- выполнение входа в приложение при помощи ПИН-кода;
- проверка статуса отправленных заявок через дневник событий.
Интерфейс
Интерфейс приложения типичный, соответствует электронной версии портала «Госуслуги». Пользователь сможет быстро освоить программу. Все услуги разделены на группы, наименования которых расположены на отдельных вкладках. Сверху располагаются удобные кнопки для навигации.
Как пользоваться приложением?
Использование приложения «Госуслуги» на ПК похоже на пользование онлайн-порталом. Процедура включает в себя несколько этапов:
- Открыть каталог услуг и выбрать необходимую опцию. Для удобства можно воспользоваться поиском, куда необходимо вписать ключевые слова требуемого сервиса.
- Ознакомиться с анкетой, которую нужно заполнить для получения услуги. Изучить, какие документы потребуются для заполнения электронного бланка. Также на данном этапе можно узнать размер госпошлины.
- Сбор необходимых документов и внесение информации из них в строки анкеты.
- Оплата государственной пошлины.
- Ознакомление с графиком работы учреждения.
- После получения уведомления о приглашении в учреждение в представленные часы, следует с пакетом документов обратиться в указанный в сообщении кабинет.
- Получение нового документа в учреждении в часы работы государственного органа.
Инструкция по установке приложения
Скачать приложение «Госуслуги» на компьютер можно несколькими способами. Наиболее распространенными из них являются два: через эмулятор Bluestacks и электронный магазин Microsoft Store. Подробные инструкции по установке приложения с использованием каждого варианта будут представлены ниже.
Через эмулятор Bluestacks
Bluestacks является программой, которая позволяет устанавливать на компьютер приложения, приобретенные в Google Play market. Для того чтобы установить Госуслуги на ПК, необходимо выполнить несколько процедур:
- Скачать и провести установку эмулятора Bluestacks на компьютер.
- Провести первый запуск программы Bluestacks. Процедура может занять некоторое время, поскольку эмулятор будет загружаться впервые.
- На вкладках сверху найти кнопку «Настройки» и кликнуть по ней.
- Перейти на вкладку «Управление учетными записями».
- Пройти авторизацию, введя логин и пароль, который используется для входа в Google Play market. При его отсутствии следует создать аккаунт.
- Кликнуть по кнопке «Поиск» (Search).
- В поисковой строке ввести запрос «Госуслуги» (без кавычек).
- Далее будет предложено использовать для перехода введенные ранее данные аккаунта от Google Play market. Следует согласиться и повторно ввести логин и пароль.
- В появившейся поисковой строке необходимо снова ввести запрос «Госуслуги».
- Подождать, пока загрузится список приложений, выбрать необходимо для установки.
- Левой кнопкой мыши два раза щелкнуть по нужному приложению. Это запустит автоматическую установку Госуслуг.
- После того, как приложение установиться, на рабочем столе появится ярлык. Кликнув по нему, можно приступать к работе.
Через Microsoft Store
Электронный магазин Microsoft Store также позволяет скачивать и устанавливать на компьютер ряд приложений. Для того чтобы приобрести Госуслуги через платформу Microsoft необходимо осуществить следующее:
- Зайти на официальный сайт Microsoft Store.
- В расположенной сверху поисковой строке ввести запрос «Госуслуги».
- Из предложенного списка выбрать нужное приложение и кликнуть по нему один раз левой кнопкой мыши.
- Нажать на кнопку «Бесплатно».
- В появившемся окне ввести логин и пароль от платформы Microsoft. При его отсутствии пройти несложную регистрацию.
- Далее из предложенного списка выбрать установку на компьютер, привязанный к учетной записи платформы Microsoft.
- После автоматической установки на рабочем столе появится ярлык «Госуслуги», кликнув по которому можно приступать к работе.
Приложение «Госуслуги» скачать через Microsoft Store можно только на компьютер с Windows 10.
Портал «Госулсуги» позволяют пользоваться многими сервисами органов исполнительной власти, не выходя из дома. Приложение позволит всегда иметь доступ к личному кабинету и вовремя получать важные уведомления.
Скачать ЛК Госуслуги для Windows 7, 8, 10
Скачать по прямой ссылке>
| Операционная система: | Windows 7, Windows 8/8.1, Windows 10 |
| Видеокарта: | Intel HD 5200 |
| Процессор: | Intel Core i3 |
| Оперативная память: | от 4 гигабайта |
| Место на жестком диске: | 2 гигабайта |
Вы можете потерять все свои электронные письма, приобретенные приложения, настройки и т. Д.
Поэтому в этой статье мы поговорим о том, что делать, если вы не можете войти в свою учетную запись Microsoft.
Содержание
Многие пользователи используют свою учетную запись Microsoft для входа в Windows 10, однако иногда могут возникать проблемы, которые не позволяют войти в систему. Говоря о проблемах входа в систему, пользователи сообщали о следующих проблемах:
- Windows 10 не может войти в систему с учетной записью Microsoft, что-то пошло не так . Многие пользователи сообщали об ошибке «Что-то пошло не так» при попытке войти в Windows 10. Это, скорее всего, вызвано поврежденным профилем.
- Не удается войти с помощью учетной записи Microsoft Windows 10 . Если вы не можете войти с помощью учетной записи Microsoft в Windows 10, обязательно проверьте свой пароль. Кроме того, вы можете проверить, можете ли вы войти в другие службы Microsoft. Если нет, это означает, что ваш аккаунт может быть взломан.
- Windows 10 не позволяет мне входить в свою учетную запись Microsoft, компьютер . Это еще одна распространенная проблема с Windows 10. Мы рассмотрели аналогичную проблему в нашей статье «Не удается войти в Windows 10», поэтому Обязательно проверьте это для большего количества решений.
- Windows 10 не может войти в вашу учетную запись . Многие пользователи сообщали об этой проблеме в Windows 10. Однако вы можете решить эту проблему, используя одно из наших решений.
Эти основные действия по восстановлению предоставляются Microsoft, и они работают только в том случае, если вы не можете войти в свою учетную запись Microsoft, если вы, например, забыли свой пароль. Если это так, следуйте инструкциям Microsoft для сброса пароля.
Чтобы сбросить пароль учетной записи Microsoft, перейдите по этой ссылке, следуйте дальнейшим инструкциям, и ваш пароль будет сброшен.
Существует также вероятность того, что Microsoft по какой-либо причине заблокировала вашу учетную запись. Чтобы узнать больше о заблокированной учетной записи и найти решение, перейдите по этой ссылке.
Будьте мудры и не забывайте свои пароли с помощью лучших менеджеров паролей!
По словам пользователей, если вы не можете войти в систему с учетной записью Microsoft, проблема может быть в вашем антивирусе. Антивирус может повлиять на вашу операционную систему и помешать вам войти в систему с учетной записью Microsoft.
Чтобы устранить эту проблему, рекомендуется удалить антивирус и проверить, решает ли это проблему.
Многие пользователи сообщали, что причиной этой проблемы был Avast, но после ее устранения проблема была решена. Помимо Avast, другие антивирусные инструменты также могут вызывать эту проблему, поэтому обязательно удалите их.
Чтобы убедиться, что ваш антивирус полностью удален, вам, возможно, придется использовать специальный деинсталлятор. Почти все антивирусные компании предлагают эти инструменты для своих продуктов, поэтому обязательно загрузите один из них для своего антивируса.
После удаления антивируса проблема должна быть решена. Поскольку Avast обычно является основной причиной этой проблемы, мы настоятельно рекомендуем переключиться на другой антивирус.
В настоящее время лучшими антивирусными инструментами на рынке являются Bitdefender , BullGuard и Panda Antivirus , поэтому вы можете попробовать некоторые из этих инструментов.
Если вы знаете свою регистрационную информацию, но по-прежнему не можете войти в свою учетную запись Microsoft, есть несколько сложных решений, которые можно попробовать, чтобы решить эту проблему. Первое решение – это изменение параметров групповой политики.
Вот именно то, что вам нужно сделать:
- Перейдите в Поиск, введите групповую политику и откройте Изменить групповые политики .
- Найдите Учетные записи: заблокируйте учетные записи Microsoft , нажмите на них правой кнопкой мыши и перейдите в Свойства .
- В раскрывающемся меню выберите Эта политика отключена . Нажмите Применить и ОК , чтобы сохранить изменения.
Это решение применяется, если ваша учетная запись Microsoft была каким-то образом заблокирована групповой политикой, и выполнение этого действия разблокирует вашу учетную запись Microsoft, и вы сможете нормально войти в систему.
Если ваша учетная запись Microsoft не была заблокирована групповой политикой, предыдущее решение не поможет, поэтому мы попробуем другое. На этот раз мы попытаемся решить проблему одним исправлением реестра.
Вот что вам нужно сделать:
- Перейдите в Поиск, введите regedit и откройте Редактор реестра .
- Перейдите по следующему пути:
- HKEY_USERS.DEFAULTSoftwareMicrosoftIdentityCRLStoredIdentities
- Там вы найдете свою учетную запись, щелкните ее правой кнопкой мыши и в меню выберите Удалить .
- Теперь закройте Редактор реестра и перейдите в Настройки> Аккаунты .
- Попробуйте добавить свой аккаунт снова.
Сделайте свою жизнь проще с помощью удобного редактора реестра из этого списка!
Вы, вероятно, думаете, что это может случиться с вами, но есть вероятность, что ваша учетная запись Microsoft была взломана, особенно если мы знаем, сколько угроз безопасности существует в Интернете.
Итак, чтобы проверить, не взломан ли ваш аккаунт, и узнать, что делать в таком случае, перейдите по этой ссылке.
Если у вас возникла эта проблема, вы можете исправить ее, просто установив последние обновления. По умолчанию Windows 10 устанавливает обновления автоматически, но иногда вы можете пропустить важное обновление.
Однако вы всегда можете проверить наличие обновлений вручную, выполнив следующие действия:
- Нажмите Ключ Windows + I , чтобы открыть приложение Настройки .
- Когда откроется Приложение настроек , перейдите в раздел Обновление и безопасность .
- Теперь нажмите кнопку Проверить обновления .
Теперь Windows проверит наличие обновлений. Если доступны какие-либо обновления, Windows загрузит их в фоновом режиме и установит после перезагрузки компьютера.
После установки последних обновлений проблема должна быть полностью решена.
Мы уже много писали о проблемах с обновлениями Windows. Добавьте эту страницу в закладки, если она понадобится вам позже.
Если вы не можете войти в систему с учетной записью Microsoft, возможно, проблема связана с повреждением учетных данных. Чтобы решить эту проблему, вам нужно найти каталог учетных данных и удалить его. Для этого вам необходимо выполнить следующие шаги:
- Нажмите Windows Key + R , чтобы открыть диалоговое окно Выполнить . Теперь введите % localappdata% и нажмите Enter или нажмите ОК .
- Перейдите в каталог Microsoft и удалите папку Учетные данные .
После этого вам просто нужно перезагрузить компьютер, и вы сможете без проблем войти в систему под своей учетной записью Microsoft.
Если вы не можете войти в систему с учетной записью Microsoft, вы можете решить эту проблему, просто создав новую учетную запись пользователя. Это относительно просто, и вы можете сделать это, выполнив следующие действия:
- Откройте приложение Настройки и перейдите в раздел Аккаунты .
- В меню слева выберите Семья и другие люди . Нажмите Добавить кого-то еще на этот компьютер .
- Теперь нажмите У меня нет информации для входа этого человека .
- Вас попросят ввести информацию о Microsoft. Выберите Добавить пользователя без учетной записи Microsoft .
- Теперь введите желаемое имя пользователя и нажмите Далее .
После этого переключитесь на новую учетную запись. Если новая учетная запись работает, вы можете преобразовать ее в учетную запись Microsoft и проверить, решает ли это проблему.
Несколько пользователей сообщили, что создание новой учетной записи исправило их старую учетную запись, поэтому вы можете попробовать это.
Иногда определенные значения в вашем реестре могут изменяться, вызывая появление этой проблемы.Чтобы решить эту проблему, вам нужно отредактировать реестр вручную, выполнив следующие действия:
- Запустите Редактор реестра .
- Когда откроется Редактор реестра , на левой панели перейдите к ключу ComputerHKEY_LOCAL_MACHINESOFTWAREMicrosoftWindowsCurrentVersionPoliciesSystem . На правой панели дважды нажмите EnableLUA DWORD.
- Если Значение данных установлено на 0, измените его на 1 и нажмите ОК , чтобы сохранить изменения.
- Необязательно: Если значение EnableLUA уже установлено на 1, возможно, вам придется заново создать этот DWORD. Для этого нажмите правой кнопкой мыши EnableLUA DWORD и выберите в меню Удалить . Теперь щелкните правой кнопкой мыши пустое место на правой панели и выберите Создать> Значение DWORD (32-разрядное) . Введите EnableLUA в качестве имени нового DWORD и убедитесь, что его Значение данных установлено. до 1 .
После внесения этих изменений в реестр перезагрузите компьютер и проверьте, не возникает ли проблема снова.
Не можете получить доступ к редактору реестра? Все не так страшно, как кажется. Ознакомьтесь с этим руководством и быстро решите проблему.
Если вы не можете войти в систему с учетной записью Microsoft, проблема может возникнуть из-за удаления определенного каталога профиля. Однако вы можете воссоздать каталог профиля, просто удалив проблемный профиль из реестра.
Для этого выполните следующие действия:
- Откройте редактор реестра .
- На левой панели перейдите в ComputerHKEY_LOCAL_MACHINESOFTWAREMicrosoftWindows NTCurrentVersionProfileList .
- Разверните ключ ProfileList . Все эти ключи представляют собой один профиль пользователя на вашем компьютере. Вам нужно пройти все ключи и найти тот, который связан с поврежденным профилем. Самый простой способ определить поврежденный профиль – это проверить значение ProfileImagePath .
- Найдя проблемный профиль, обязательно удалите его ключ из реестра. Просто щелкните правой кнопкой мыши связанный с ним ключ и выберите в меню Удалить .
- Нажмите Да , чтобы подтвердить.
Теперь вам просто нужно перезагрузить компьютер и попытаться войти в проблемную учетную запись. После этого профиль должен быть воссоздан, и вы сможете без проблем получить к нему доступ.
Жизнь – это не работа над техническими возможностями Windows. Получить инструмент для восстановления поврежденных файлов!
Я надеюсь, что эта статья помогла вам вернуть вашу учетную запись Microsoft. Если у вас есть какие-либо комментарии или вопросы, просто обратитесь к комментариям ниже.
Примечание редактора . Этот пост был первоначально опубликован в декабре 2015 года и с тех пор был полностью переработан и обновлен для обеспечения свежести, точности и полноты.
Технический блог специалистов ООО»Интерфейс»
Кому принадлежит этот ПК?
Казалось бы, процесс установки настольных операционных систем Windows доведен до уровня, когда справиться с ним сможет каждый. Однако компания Microsoft умеет удивить чем нибудь неожиданным. Так устанавливая профессиональную редакцию Windows 10 «с нуля» мы столкнулись с интересным вопросом: «Кому принадлежит этот ПК?». Интересным оказался не столько сам вопрос, сколько его формулировка. Не найдя никакой документации по этому вопросу, мы решили выполнить небольшое исследование.
На первый взгляд данный вопрос не таит в себе ничего сложного, анализ русскоязычного сегмента сети интернет показал, что пользователи сильно не заморачиваются, в большинстве случаев отвечая, что именно они владеют данным компьютером.
Но мы, как любители разобраться во всем новом и привыкшие читать и думать, прежде чем нажимать кнопки, не смогли пройти мимо пояснений на данном экране.
В частности, нас насторожил данный момент:
Этот выбор очень важен, и выбрать другой вариант позднее будет не так просто.
Что это значит? Если мы укажем, что владеем этим компьютером лично, то будут убраны возможности по присоединению ПК к домену? К чему это предупреждение? Тем более, если данный выбор так важен, то было бы логично хотя бы в двух словах пояснить последствия выбора того или иного варианта. Вспоминаются русские народные сказки, даже там на распутье обычно лежал камень с кратким описанием вариантов: направо пойдешь, налево пойдешь и т.д.
Никакого намека на разъяснения опций на данном экране мы не нашли и в официальной документации, поэтому решили разобраться сами к чему приведет тот или иной вариант.
Моя организация
Начинать, так по порядку. Выбираем принадлежность к организации, нам сразу же предлагают присоединить ПК к домену или Azure AD (облачным службам Microsoft для корпоративных клиентов).
Ну что-же попробуем присоединиться к домену. Но что это? Молчавший, как пленный партизан, инсталлятор вдруг довольно подробно описывает нам результат, который мы получим при выборе данного пункта.
Ожидаемо, чудес не случилось, выбрав Присоединение к домену мы получим всего лишь локальную учетную запись, которую сможем потом ввести в домен обычным способом, как делали это раньше.
В итоге мы получим самую обычную учетную запись локального администратора, компьютер настраивается на работу в рабочей группе, при этом нам доступны возможности в любой момент ввести его в домен или присоединиться к Azure AD.
Если выбрать присоединение к Azure AD, то нас попросят ввести учетные данные к Office 365 или иным бизнес-службам Microsoft (не путать с учетной записью Microsoft ) или настроить локальную учетную запись.
Я владею этим компьютером
Как можно догадаться, данный вариант следует выбирать в том случае, если система установлена для личного использования. Действительно, нам сразу предложили войти с помощью учетной записи Microsoft или создать ее. Также радует убранная в Windows 8.1 возможность отказаться от этого и использовать локальную учетную запись, чем мы и воспользовались.
А в чем же разница? Как говорится, найдите 10 отличий.
Вне зависимости от нашего выбора, нам доступны все те же возможности, захотели — присоединись к домену, захотели — к Azure AD. Может быть при использовании учетной записи Microsoft возникают какие-либо сложности? Мы запустили нашу инсайдерскую копию, в которой мы работаем именно с аккаунтом Microsoft.
Но и здесь никаких проблем обнаружить не удалось. Так в чем же сложности выбора? Сменить тип учетной записи? Тоже нет.
Создать новую? Да какую угодно, по умолчанию предлагается учетная запись Microsoft, но никто не мешает отказаться и создать локальный аккаунт.
Выводы
В этот раз по существу вынесенного в заголовок статьи вопроса и сказать нечего. Перед нами яркий пример того, как разработчики блуждают в трех соснах, обильно напустив перед этим тумана. По большому счету весь этот диалог можно было заменить простым и понятным выбором между локальным аккаунтом и учетной записью Microsoft, ну еще Azure AD, добавить, если сильно хочется продвинуть эту технологию в массы.
А можно было бы вообще никаких диалогов не создавать, взяв за основу уже существующие формы создания новых аккаунтов, например, как на скриншоте выше. И уж совсем ни к чему грозное предупреждение о важности выбора и возможных сложностях впоследствии. Поэтому неудивительно, что документации по данному диалогу ровно ноль — писать не о чем, как и нет пояснений.
На наш взгляд появление этого диалога имеет не технические, а маркетинговые корни, кому-то очень понадобилось добавить «новые» и «нужные» функции в программу установки. Об этом можно долго говорить, но данное обсуждение выходит за рамки данного материала, поэтому на этом и закончим.
Читайте также: Как удалить windows перед установкой нового
Помогла статья? Поддержи автора и новые статьи будут выходить чаще:
Или подпишись на наш Телеграм-канал:
В комментариях на сайте уже не раз появлялись вопросы о том, что за сообщение о том, что некоторыми параметрами управляет ваша организация в параметрах Windows 10 и как убрать эту надпись, с учетом того, что я единственный администратор на компьютере, а в каких-либо организациях не состою. В Windows 10 1703 и 1709 надпись может иметь вид «Некоторые параметры скрыты или ими управляет ваша организация».
В этой статье — о том, почему появляется текст «Некоторыми параметрами управляет ваша организация» в отдельных настройках, о том, как можно сделать, чтобы она исчезла и другая информация по вопросу.
Причины появления сообщения о том, что некоторые параметры скрыты или параметрами управляет организация
Как правило, с сообщением о «некоторыми параметрами управляет ваша организация» или «некоторые параметры скрыты» пользователи Windows 10 сталкиваются в разделе параметров «Обновление и безопасность», в настройках Центра обновлений, а также в параметрах защитника Windows.
И почти всегда это связано с одним из следующих действий:
- Изменение параметров системы в реестре или редакторе локальной групповой политики (см. Как сбросить локальные групповые политики на значения по умолчанию)
- Изменение настроек «шпионства» Windows 10 разными способами, некоторые из которых описаны в статье Как отключить слежку в Windows 10.
- Отключение каких-либо функций системы, например, отключение защитника Windows 10, автоматических обновлений и т.п.
- Отключение некоторых служб Windows 10, в частности, службы «Функциональные возможности для подключенных пользователей и телеметрия».
Таким образом, если вы отключали шпионство Windows 10 с помощью Destroy Windows 10 Spying или вручную, меняли параметры установки обновлений и выполняли аналогичные действия — с большой вероятностью, вы будете видеть сообщение о том, что некоторыми параметрами управляет ваша организация.
Хотя на самом деле причина появления сообщения не в какой-то «организации», а в том, что некоторые измененные параметры (в реестре, редакторе локальной групповой политики, с помощью программ) просто не могут управляться из стандартного окна «Параметров» Windows 10.
Стоит ли заниматься действиями, чтобы убрать эту надпись — решать вам, ведь по сути он появился (вероятнее всего) именно как результат ваших целенаправленных действий и сам по себе никакого вреда не несет.
Как убрать сообщение об управлении параметрами Windows 10 организацией
Если ничего похожего вы не делали (из того, что описано выше), для того, чтобы убрать сообщение «некоторыми параметрами управляет ваша организация», попробуйте сделать следующее:
- Зайдите в параметры Windows 10 (Пуск — Параметры или клавиши Win+I).
- В разделе «Конфиденциальность» откройте пункт «Отзывы и диагностика».
- В разделе «Данные диагностики и использования» в пункте «Отправка данных об устройстве корпорации Майкрософт» установите «Расширенные сведения».
После чего выйдите из параметров и перезагрузите компьютер. Если изменение параметра невозможно, то либо отключены необходимые службы Windows 10, либо параметр был изменен в редакторе реестра (или локальной групповой политики) или с помощью специальных программ.
Если же вы производили какие-то из описанных действий по настройке системы, то вам предстоит вернуть все как было. Возможно, это удастся сделать, используя точки восстановления Windows 10 (если они были включены), либо вручную, вернув те параметры, которые вы меняли в значения по умолчанию.
В крайнем случае, если вам не дает покоя то, что какими-то параметрами управляет какая-то организация (хотя, как я уже отметил, если речь идет о вашем домашнем компьютере, это не так), вы можете использовать сброс Windows 10 с сохранением данных через параметры — обновление и безопасность — восстановление, подробнее об этом в руководстве Восстановление Windows 10.
А вдруг и это будет интересно:
Почему бы не подписаться?
Рассылка новых, иногда интересных и полезных, материалов сайта remontka.pro. Никакой рекламы и бесплатная компьютерная помощь подписчикам от автора. Другие способы подписки (ВК, Одноклассники, Телеграм, Facebook, Twitter, Youtube, Яндекс.Дзен)
21.01.2016 в 22:08
22.01.2016 в 08:17
О, круто! Спасибо. Только вот заметил в видео, что проблема с отображением меню на малой ширине экрана на моем сайте присутствует. Хотя у меня при проверках не было. Буду исправлять.
Читайте также: Windows 10 bass boost нету
22.01.2016 в 12:00
Да, это, конечно — хорошо. Только , если раньше человек отвечал на сотни вопросов, то теперь будет на тысячи. Время у него, наверное, не останется ни на что. А ведь надо ещё статьи писать.
23.01.2016 в 08:43
Ну… не такой уж и наплыв там : ) Пока отвечать успеваю (правда если вдруг оказываешься без возможности ответить дня на три, то потом все разобрать — очень тяжело).
31.01.2016 в 21:01
А тут нет регистрации? что бы не писать вечно свою почту? не подскажешь, только поставил винду, была возможность выбора в «отзывах и диагностики» теперь же нет, теперь на темном экране и ничего не понятно как исправить, что делать?ничего не менял
01.02.2016 в 09:26
Не знаю. С таким еще не встречался. Разве что восстановление системы попробовать.
08.04.2021 в 15:20
У меня даже Данные диагностики и использование управляет организация. Что делать?
20.03.2016 в 15:45
21.03.2016 в 10:23
Нет, не поэтому. Но некоторые изменения по сравнению со стандартными параметрами системы (в том числе, наоборот, отключение шпионских функций) вызывают как раз такую надпись.
20.12.2016 в 15:24
Дмитрий, когда мне устанавливали виндовс 10, поставили галочку «отключить шпионские функции», теперь у меня надпись некоторыми параметрами управляет ваша организация. как мне это исправить?
21.12.2016 в 07:41
Это необязательно исправлять. Т.е. не влияет на работу как таковую. Ну а если все-таки нужно, то тут дистанционно не скажешь, поскольку неизвестно, что именно отключали и с помощью чего. Т.е. можно конечно сбросить Windows 10 через обновление и восстановление, см. https://remontka.pro/reset-windows-10/ но не уверен, что это того стоит.
23.04.2016 в 11:14
24.04.2016 в 08:55
А попробуйте создать нового пользотвателя — сохраняется ли в нем проблема. Не должна. Если что просто переедете на нового, а старого удалите. (просто точнее по описанию не могу дать инструкций, не совсем понятно как так у вас)
26.04.2016 в 23:01
11.07.2016 в 19:35
OOSU10 эта програ решает даную проблему, мне лично помогло.
29.07.2016 в 20:14
30.07.2016 в 08:26
01.11.2016 в 18:10
Спасибо большое, помогло…
11.01.2017 в 16:27
Читайте также: Windows server cal 2019 single olv nl each additional product user cal
12.01.2017 в 10:01
Если двойка — должно быть как раньше, спрашивать. Если вы про ту же двойку говорите, о которой я подумал (в параметрах настройки автоматических обновлений в gpedit)
20.02.2017 в 15:02
21.02.2017 в 09:59
Два варианта: либо вы использовали какое-то ПО для отключения «шпионажа» Windows 10, и это результата (т.е. данные не отправляются, но и изменить из интерфейса параметров вы это не можете), либо (тут не могу точно сказать), слышал в некоторых редакциях (для одного языка, но могу ошибаться) эта опция недоступна (правда тогда странно, что отображается).
15.10.2017 в 07:26
24.11.2017 в 13:49
Еще Это появляется у инсайдеров. — Программа предварительной оценки меняет некоторые параметры.
22.06.2018 в 18:40
Здравствуйте, не могли бы вы помочь. У меня эта надпись висит в Параметры — Устройства — Ввод — Дополнительные параметры клавиатуры. И там не могу ничего изменить, потому что тупо не вижу подпунктов меню. Например нажмешь на клавишу клавиатуры, а повторения нажатого символа нет. Одну букву напечатал и опять нужно нажимать. До этого мне был нужен слепой набор цифр, и пока его освоил, установил пару прог, которые мне выключили некоторые мешающие клавиши и издавали звуки. А теперь мне это не нужно, я их отключил, но вот остались старые настройки. Причем эти настройки, я делал сам в винде, а не этими прогами.
22.06.2018 в 19:10
А не где-то в реестре или редакторе локальной групповой политики делали? Если там, то придется вспомнить, где именно и обратно исправить.
05.09.2019 в 21:26
Здравствуйте, использовал программу по отключению шпионских функций и не только (Win10Tweaker), естественно появилась эта надпись в некоторых местах. Но главное что из-за этого теперь не могу переактивировать винду. Убрал все изменения через твикер, но ничего не помогает. Выбивает ошибку активации windows 10 0xc004f074, вы не сталкивались с такой ошибкой?
06.09.2019 в 14:27
08.02.2021 в 17:50
ты уже смог включить? (у меня похожая проблема)
22.02.2020 в 10:12
24.06.2020 в 18:44
Все описанные способы не помогали. Помогла только программа Windows update mini tool. Через неё просто включил обновления на авто и надпись пропала. Слева в самом низу есть выпадающий список, там поставить и даже перезагружаться не надо, сразу пропадает надпись.
30.06.2020 в 16:54
Здравствуйте! Отключил полностью брандмауэр винда 10 по вашей инструкции! теперь не могу получить обновления. При попытке включить защитник виндвс пишет:не удалось запустить службу брандмауэр windows на локальный компьютер код ошибки 5 …. можно ли как то вернуть работу защитгика?
01.07.2020 в 14:39
02.03.2021 в 00:44
Я перепробовал все советы и не чего не помогло,возился с этой проблемой пару дней, а все оказалось очень просто, просто надо через стандартную утилиту виндоус 10 удалить папку виндоус олд, там это происходит в два этапа сначала чистим общее, а потом во втором окне выбираем очистить прошлые виндоус,освобождает во первых место, а во вторых это проблема уходит. Оказалось что мешал старый антивирус от каспийского на корпоративной виндоус 10, а когда обновил до винд.10 про 20н2,то выскочила такая проблема,вот простым способом удаления старых версий решил проблему.







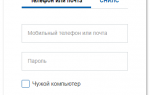








Может быть просто windows 10 личный кабинет? В любом случае спасибо за ответ и удачи.
Привет всем! У меня комп форматировался 7 раз. Остановился на win 7 и не хочу ставить 8. Но не покидает меня вопрос: при установке windows 7 нужно ли форматировать диск С?
Привет Сергей! Я тебя понимаю, у меня точно такая же проблема, только с системой после переустановки 7-ки. Но я не знаю как. Некоторые говорят что нужно, другие говорят что не нужно. Вот и думаю в чем смысл?
Спасибо за совет, хотя у меня 8 стоит виндоус но форматировать не надо.
Здравствуйте.Я переустановил windows 7 максимальную и сделал сброс настроек на Win10-ая нормально установилась и настройками перестала интересоваться,но,когда я захожу в свой личный кабинет.то я вижу полнейшую дичь.меня лишили возможности зайти в мой личный кабинет и управлять компьютером.Помогите мне пожалуйста.Может что я делаю не так?
Здравствуйте, уменя тоже 7-ая система и таже проблема, не получается войти в мой кабинет. Только что узнавал через службу поддержки и вроде они ничем помочь не могут,а я не могу ничего сделать,подскажите в чем проблема
здраствуйте,вчера скачал семерку просто так, теперь нужно настроить интернет соединение и локальную сеть и поставить дрова на видео и звук но я нихера не умею.Подскажите как это сделать.
После установки 7ки при входе в свой кабинет пользователя видит как гостя, и не дать мне зайти на работу. Захожу через инет, чтобы пожаловаться администратору, а он не пускает, типа введи пин код… Я попробовал сказать что-то в аське, это вообще не помогает. Разве нужно вводить пин код?
А у меня не получается зайти в личный кабинет вебмани, нажимаю “Войти” пишет “там где-то был ваш вопрос” и всё виснет, а на другой странице “Доступ закрыт”, что мне делать????!!!!
Здравствуйте у меня проблема с autoexec.bat. Из-за чего это происходит? как его отключить?
У меня такая проблема: заходила на сайт через браузер firefox и в хроме — всё хорошо, зашла с Windows 7 — авторизация идет но не полностью, пишет что моя учётная запись заблокирована и просит ввести пароль. Помогите пожалуйста я уже не знаю что делать
Утилита image-mdf, мне показалась весьма бесполезной. Скачала, активировала, затем запустила — отображаетс