Содержание
- Страницы
- Основные возможности 1С: Сайт ЖКХ:
- Для кого подходит продукт 1С: Сайт ЖКХ:
- Награды продукта 1С: Сайт ЖКХ
- Как зарегистрировать личный кабинет на сайте телекоммуникационной компании «Игра Сервис»
- Функционал и возможности личного кабинета «Игра Сервис»
- Контактная информация «Игра Сервис»
- Популярные вопросы


Страницы
- 1
- 2
- 3
- 4
- 5
- 6
- 7
- 8
- 9
- …
- следующая ›
- последняя »
1С: Сайт управляющей компании ЖКХ, ТСЖ и ЖСК БЕСПЛАТНАЯ ДЕМОНСТРАЦИЯ
Основные возможности 1С: Сайт ЖКХ:
Для кого подходит продукт 1С: Сайт ЖКХ:
- единые расчетные (кассовые) центры (ЕИРЦ, ЕРЦ, ИРЦ);
- расчетно-кассовые центры (РКЦ);
- управляющие компании ЖКХ (УК ЖКХ);
- жилищно-коммунальные хозяйства (ЖКХ);
- коттеджные поселки;
- товарищества собственников жилья (ТСЖ);
- дачные кооперативы (ДНП);
- садовые некоммерческие товарищества (СНТ);
- товарищества собственников недвижимости (ТСН);
- коммунальные сервисные компании;
- жилищно-эксплуатационные управления (ЖЭУ);
- жилищно-эксплуатационные управляющие компании (ЖЭУК);
- дирекции по эксплуатации зданий (ДЭЗ);
- гаражно-строительные кооперативы (ГСК);
- ресурсоснабжающие организации (РСО).
Награды продукта 1С: Сайт ЖКХ
X 1С: Сайт ЖКХ
Компания «Игра Сервис» – региональный поставщик телекоммуникационных услуг, работающий на территории Ульяновска, Красноярска, Ужура, Зеленогорска, Шарыпово и Назарово. Основная сфера деятельности компании – подключение частных и юридических лиц к высокоскоростному интернету через выделенную оптиволоконную линию. Дополнительные услуги – кабельное телевиденье, IP-телефония, установка систем видеонаблюдения и подключение к облачным хранилищам, услуга «Умный Дом», IT-сервис.
На официальном сайте «Игра Сервис» есть возможность зарегистрировать личный кабинет пользователя. В этой статье рассмотрим процедуру регистрации, функционал и возможности личного кабинета «Игра Сервис».
ВОЙТИ В ЛИЧНЫЙ КАБИНЕТ Содержание
Как зарегистрировать личный кабинет на сайте телекоммуникационной компании «Игра Сервис»
Самостоятельная регистрация учетной записи на сайте не предусмотрена. Это связано с тем, что личный кабинет регистрируется автоматически после подписания договора между клиентом и компанией «Игра Сервис». Соответственно, чтобы получить доступ в свой аккаунт, сначала нужно стать абонентом компании. Как это сделать. Инструкция:
- Переходите на официальный сайт телекоммуникационной компании «Игра Сервис» (прямая ссылка для перехода – https://www.g-service.ru/).
- Вверху главной страницы есть большая синяя кнопка «Стать абонентом». Нажимаем ее.
- Откроется меню для присоединения нового клиента к системе. Чтобы оставить заявку, укажите свое имя и номер телефона. Можно оставить комментарий. Далее введите код с картинки (капча), поставьте галочку и нажмите кнопку «Отправить».
Через некоторое время с вами свяжется представитель компании «Игра Сервис», задаст несколько вопросов и назначит дату визита бригады мастеров, которые и проведут подключение к интернету.
Важно! При подключении нового абонента интернет-оборудование (Wi-Fi роутер) выдается бесплатно. Более мощную модель Wi-Fi роутера и другое оборудование можно купить на сайте «Игра Сервис» в соответствующем разделе.
После подключения нового абонента к сети, работники компании выдадут персональные данные для входа (логин и пароль), с помощью которых вы сможете заходить в личный кабинет пользователя «Игра Сервис».
Как войти в систему:
- На главной странице официального сайта справа вверху найдите фразу «Личный кабинет» и щелкните по ней мышкой.
- Откроется промежуточное меню, где нужно нажать кнопку «Войти».
- Система перенаправит вас на страницу авторизации, где потребуется указать логин и пароль, который вам выдали представители компании после подписания договора.
Функционал и возможности личного кабинета «Игра Сервис»
Новый клиент компании, создав учетную запись в системе, получает следующие возможности:
- контроль баланса лицевого счета клиента;
- возможность пополнять баланс удобными способами (дебетовые карты российских банков, интернет-банкинг, через сеть терминалов, с помощью мобильного телефона: МТС, Мегафон, Теле2 и Билайн);
- прямая связь со службой поддержки через встроенный мессенджер;
- доступ к истории начислений, возможность заказать документы, свидетельствующие об оплате;
- также клиент в онлайн-режиме может менять тарифный план, подключать дополнительные услуги;
- зарегистрированный клиент в личном кабинете может отслеживать акции и скидки, предоставляемые компанией «Игра Сервис».
Мобильного приложения у компании нет, но вы можете вступить в официальное сообщество в Instagram, Vkontakte и Facebook. Ссылки на группы в социальных сетях находятся вверху справа на главной странице.
Контактная информация «Игра Сервис»
В каждой области есть отдельный офис компании. Соответственно, номера службы поддержки будут разными.
Номера службы поддержки:
- для Красноярска: +7 (391) 2-913-913;
- Назарово: +7 (39155) 5-51-00;
- Ульяновск: +7 (8422) 33-20-00
- для Зеленогорска, Ужура и Шарыпово: +7 (800) 234-3-913.
Для подключения веб-сервиса необходимо зарегистрироваться на сайте поставщика, после чего запросить доступ у Вашего клиентского менеджера.
Фото 1. Пример письма для открытия доступа
Также доступна подробная ВИДЕО инструкция.
ШАГ 1. В панели администратора перейдите в меню Служебные → Справочники → Веб-сервисы. В открывшемся списке веб-сервисов нажмите на кнопку «Подключить».
Фото 2. Список веб-сервисов
РЕЗУЛЬТАТ: откроется окно Подключение веб-сервиса.
ШАГ 2. В открывшемся окне выберите нужный веб-сервис из выпадающего списка Доступные веб-сервисы и нажмите на кнопку «Запросить подключение».
Рассмотрим на примере подключение API parts-soft.ru, обратите внимание.
Фото 3. Запросить подключение
РЕЗУЛЬТАТ: появится блок Данные для подключения.
ШАГ 3. В появившемся поле Логин введите данные для подключения (ключ API доступа, полученный у Вашего поставщика) и нажмите на кнопку «Подключить».
Обратите внимание, что подключение каждого отдельного веб-сервиса может отличаться, то есть при подключении может понадобиться ключ API, а может логин и пароль.
Фото 4. Данные для подключения
РЕЗУЛЬТАТ: новый веб-сервис появится в списке веб-сервисов (см. фото 2).
ШАГ 1. Для настройки опций и параметров подключенного веб-сервиса нажмите на ссылку Настройки в общем списке.
Фото 5. Переход к настройкам веб-сервиса
ШАГ 2. На странице настроек веб-сервиса в поле URL укажите адрес сайта поставщика без слеша на конце (например, https://ваш-поставщик.ru). Описание параметров представлено в таблицах ниже.
Настройки фильтрации (см.
фото 9
) становятся доступными по нажатию на кнопку Включить фильтр. Для отключения их нажмите кнопку Выключить фильтр. Фильтрация выдачи действует на уровне получения данных с веб-сервиса, без предварительной обработки.
Фото 6. Базовые настройки веб-сервиса
|
№ |
Название настройки |
Описание |
|---|---|---|
| 1 |
Название веб-сервиса |
Устанавливается при подключении автоматически |
|
2 |
Интегрировать корзину |
Активная опция подключает функцию автоматического размещения заказа. |
|
3 |
Сохранять кроссы |
При активной опции происходит автоматическое пополнение базы кроссов. Обратите внимание, что это замедляет поиск. Подробнее в разделе Как работает сохранение кросс-номеров. |
|
4 |
Проверка кросс номеров |
При активной опции в результат попадут только те кроссы, которые есть в Вашей (локальной) базе кроссов + базе кроссов api.parts-soft.ru + TecDoc. В качестве источника проверки кросс-номеров (4) также можно установить базы api.parts-soft.ru + TecDoc или ограничиться только базой TecDoc. |
|
5 |
Источники проверки кросс номеров |
Из выпадающего списка выбирается один из вариантов проверки кросс-номеров (3):
|
|
6 |
Размещать заказ по одной позиции |
При активной опции один заказ поставщику из N позиций будет разбит на N заказов. При этом каждый будет отправлен по отдельности. Например, при 20 позициях получится 20 заказов поставщику. Будет полезна при работе с некоторыми поставщиками, которые переводят в отказ весь заказ, если не могут поставить одну из позиций. |
|
7 |
Блокировать кроссы |
При активной опции от веб-сервиса будет возвращаться только запрошенный номер, любые кроссы будут блокироваться. |
|
8 |
Искать по форматированному номеру |
Активная опция подключает функционал подмены номеров. |
|
9 |
Подсклады в режиме “Белый список” |
При активной опции все новые подсклады будут не активны. Отображаться будут только те, которые были активированы ранее. |
|
9/1 |
Игнорировать параметр возврата |
При активной опции параметры возврата, которые приходят от самого веб-сервиса, не учитываются. На данный момент эта галочка доступна для веб-сервисов ForumAutoWs, NextAutoPro и для веб-сервисов на платформе Abcp. Приоритетность параметров возврата:
|
| 9/2 |
При активной опции система будет автоматически синхронизировать информацию о складах поставщиках раз в 3 месяца. На данный момент эта галочка доступна только для веб-сервиса Adeo. На данный момент склады веб-сервиса Adeo не имеют уникальных идентификаторов. Они заполняются только во время проценки позиций. Если вы хотите обновить информцию о них, сначала процените нужную позицию. |
|
|
10 |
Игнорировать срок от поставщика по АПИ |
При активной опции сроки доставки от поставщиков, которые передаются через веб-сервисы, не будут учитываться. Будет полезна в тех случаях, когда они некорректны — например, сформированы без учета выходных или праздничных дней. |
|
11 |
Идентификация форматированных номеров только по номеру |
|
|
12 |
Переопределять номера и бренды |
При активной опции номер и бренд будут заменяться на имеющиеся в подгруженных подменах |
|
13 |
Не подключать при выборе бренда |
Часто веб-сервисы генерируют большое количество мусора на этапе выбора бренда в поиске. Например, так делает “Автопитер”. При включении галочки данные из веб-сервиса не будут загрезнять поисковую выдачу. Обратите внимание, если данные о каком-то бренде есть только у этого веб-сервиса, результаты по нему выпадут из поиска |
Фото 7. Параметры подключения
|
№ |
Название настройки |
Описание |
|---|---|---|
|
1 |
Логин |
Логин на сайте поставщика или ключ api доступа. |
|
2 |
Логин 2 |
Для некоторых поставщиков необходимо указывать номер договора. |
|
3 |
Пароль |
Пароль на сайте поставщика (если в качестве логина был указан логин на сайте поставщика). |
|
4 |
Префикс поставщика |
Информация доступна в справочном разделе Склады веб-сервиса. |
|
5 |
Таймаут соединения |
Максимальное время, в течении которого система ожидает ответа от веб-сервиса, далее соединение сбрасывается. |
|
6 |
URL |
Адрес сайта поставщика (без слеша на конце). |
| 7 | URL Сервиса заказа | |
| 8 | URL Сервиса движения |
Фото 8. Дополнительные настройки
|
№ |
Название настройки |
Описание |
|---|---|---|
|
1* |
Адрес доставки |
Поля оформления заказа. Количество может отличаться для разных веб-сервисов. Кроме поля Адрес доставки могут быть:
|
|
2 |
Комментарий |
|
|
3 |
Приоритетные бренды |
Используйте, когда веб-сервис не применяет настроенное объединение брендов. Более подробно в инструкции. |
|
4 |
Копировать данные из веб-сервиса |
Используется при настройке функционала создания копий веб-сервисов. |
Фото 9. Настройки фильтров
|
№ |
Название настройки |
Описание |
|---|---|---|
|
1 |
Критерий |
Доступные значения:
|
|
2 |
Количество на критерий |
|
|
3 |
Мин.статистика |
|
| 4 | Срок доставки не более | Здесь можно настроить глобальные ограничения на срок доставки, указав максимально возможное количество дней. |
|
5 |
Отклонение цены |
Доступны значения:
|
|
6 |
% Процент отклонения |
При использовании вышеуказанных настроек в группе одинаковых позиций (одинаковые oem и бренд) выделяется позиция с минимальной/максимальной/медианной ценой, и относительно нее рассматривается отклонение на заданный процент. ПРИМЕР. Укажем отклонение цены от минимума на 20%. В группе C110 – DOLZ есть 6 позиций с ценами 100, 110, 120,130, 140, 150, 151. В таком случае в результате фильтрации останутся позиции с ценами от 100 до 120 включительно. |
| 7 |
Убрать позиции с неизвестным количеством |
При настройке веб сервисов Армтек и Берг ОБЯЗАТЕЛЬНО нужно указывать параметры доставки.
После настройки веб-сервиса можно проверить подключение. Для этого перейдите к списку веб-сервисов и в нужной строке нажмите на ссылку «Тест». В нижнем поле отобразится информация о найденном предложении либо о проблемах с подключением.
Обратите внимание, что в списке веб-сервисов доступны и другие ссылки и на дополнительные настройки веб-сервиса. Подробнее в соответствующих справочных разделах:
- Поставщики;
- Статусы;
- Подмена номеров.
Фото 10. Тестирование веб-сервиса
Для того чтобы данные с веб-сервиса появились в поиске, необходимо привязать его к прайс-листу. После привязки данные веб-сервиса появятся в поиске аналогично данным с загруженных прайс-листов.
При создании связанного прайс-листа потребуется указать поставщика. Убедитесь, что поставщик уже есть в системе либо создайте его (подробнее в справочном разделе Создание поставщика).
Для привязки веб-сервиса выполните следующие шаги.
ШАГ 1. Перейдите в меню Служебные → Справочники → Веб-сервисы. Рядом с названием подключенного ранее веб-сервиса нажмите на ссылку для создания связанного прайс-листа.
Фото 11. Ссылка на создание связанного прайс-листа
ШАГ 2. В открывшейся форме создания нового прайс-листа автоматически указываются тип прайс-листа и веб-сервис. Измените название прайс-листа на нужное Вам и выберите заранее созданного поставщика из выпадающего списка.
Нажмите на кнопку «Создать» в нижней части формы.
Фото 12. Новый прайс-лист
ШАГ 3. Нажмите на кнопку «Редактировать» для перехода к опциям прайс-листа. На странице опций отметьте галочкой пункт Активен, чтобы прайс-лист начал принимать участие в проценке.
Вы можете указать сроки доставки для данного прайс-листа. Также существует возможность настроить график отправки и время доставки, что влияет на окончательный срок доставки деталей (подробнее в справочных разделах График отправки заказов и Расчет времени доставки с учетом дополнительных сроков).
В блоке Связать с веб-сервисом можно убедиться, что в выпадающем списке выбран нужный веб-сервис. Информация для настройки наценок доступна в соответствующем справочном разделе Настройка наценок на прайс-лист.
По окончании настройки прайс-листа нажмите на кнопку «Сохранить».
Фото 13. Связать с веб-сервисом
РЕЗУЛЬТАТ: веб-сервис подключен и привязан к прайс-листу.
ВАЖНО! При подключении веб-сервиса ОБЯЗАТЕЛЬНО проверяйте, что у Вас открыт доступ к сервису со стороны поставщика. Доступ к личному кабинету на сайте поставщика не является доступом к веб-сервису. Для некоторых сервисов (например, Emex, Berg) необходимо запрашивать дополнительный доступ. Если доступ не будет получен, то у Вас не будет работать проценка.
Связанные разделы Склады веб-сервиса Управление соответствием статусов Подмена номеров Настройка фильтров прайс-листов и web-сервисов Создание поставщика График отправки заказов Расчет времени доставки с учетом дополнительных сроков Настройка наценок на прайс-лист
Меню –>–> Личный кабинет клиента
Информация Личный кабинет является бесплатным сервисом. Если у Вас возникли затруднения при регистрации, Вы можете оставить сообщение на нашем сайте в разделе Обратная связь или позвонить по специальному номеру телефона: +7 (8212) 30-14-49.
Популярные вопросы
Что делать, если не получается зарегистрироваться в Личном кабинете?
- Вы можете написать нам через форму Обратная связь.
- Позвоните нам по специальному номеру телефона +7 (8212) 30-14-49.
Не нашли ответ на свой вопрос? Спросите наших специалистов по телефонам или через форму: +7 (8212) 39-15-76 +7 (8212) 39-10-06 или через форму: –> –>–> Адреса филиалов
Найти ближайший
Показать на карте
Фильтр и поиск по параметрам


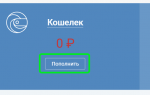








Да наверняка web сервис личный кабинет на сайте минфин вот там то и все сами и зарегистрируйте там все и пишите свой вопрос там же