Содержание
Для чего нужен Zoom?
Zoom – это популярная программа, предназначенная для проведения конференций и встреч в онлайн-формате. Данным сервисом часто пользуются для проведения деловых собраний или для дистанционного обучения.
Скачать Zoom можно на компьютер и мобильные телефоны (работает со всеми популярными ОС).
Возможности
- Проведение онлайн-встреч, длительностью до 40 минут и доступом до 50 участников (в бесплатной версии);
- Конференции полностью контролируются руководителем (можно включать/выключать аудиосвязь, запрашивать по необходимости видео других участников);
- Функция демонстрации экрана (может воспользоваться как сам организатор, так и участники собрания);
- Функция замены (или размытия) фона (удобно, когда необходимо создать «формальную» обстановку);
Как пользоваться Zoom?
При запуске программы появляется предложение войти в существующую конференцию. Всплывающее окно предлагает пользователю ввести идентификатор встречи и свое имя. Чуть ниже располагается пара настроек, позволяющих включить/выключить видео или звук.
Во время онлайн-собрания можно включить отображение чата, нажав на соответствующий символ, поделиться экраном и пр.
Плюсы и минусы
Достоинства:
- Поддержка русского языка;
- Непрерывное, стабильное соединение;
- Не требует большого объема оперативной памяти;
- Высокое качество видео- и аудиосвязи;
- Управляемая функция записи видеоконференций (можно записывать нужные моменты видео-встречи, а не всю сессию, а значит экономия времени и места).
Недостатки:
- Расширенные возможности доступны только в платной версии (например, длительность конференции свыше 40 минут и количество участников более, чем 50);
- Непривычный, сложный интерфейс.
Итоги
Zoom.us – отличная платформа для создания видеоконференций людей через интернет; особенно в условиях самоизоляции и удаленной работы. Скачать последнюю версию приложения с официального сайта можно по ссылке ниже.
За прошедший год платформа для видеоконференций Zoom стала одним из самых популярных решений для бизнеса в мире и продолжает оставаться ей в 2021 году. Она позволяет связываться по видео высокого качества, предлагает множество бизнес-функций, таких, как управление пользователями, запись видеовстреч и круглосуточная онлайн-поддержка. Из статьи вы узнаете основные особенности разных версий сервиса, а также сможете скачать Zoom бесплатно на компьютер на русском языке.
Обзор Zoom
Zoom — это онлайн-платформа для конференций разного типа. Возможности сервиса покрывают такие задачи, как бизнес-встречи, онлайн-занятия, презентации в реальном времени. Участники связываются друг с другом через специальный агент, который можно установить на мак и на ПК с системой виндовс, но общение происходит через облачных технологии.
Интерфейс десктопного агента настолько прост, что позволяет приступить к работе сразу после старта, хотя при желании можно найти уроки и обучение на официальном сайте. Бесплатная версия предлагает набор функций, который покрывает все нужды малого бизнеса или школьных занятий. Он поддерживает 40-минутные встречи с количеством участников до 100 и неограниченное количество индивидуальных встреч.
 Бесплатные программы для видеоконференций Лучшие программы для записи экрана Топ программ для улучшения качества видео
Бесплатные программы для видеоконференций Лучшие программы для записи экрана Топ программ для улучшения качества видео Расскажем почему не получается войти в конференцию Zoom…
Вопрос почему не входит в конференцию Zoom ежедневно задают себе сотни пользователей. Вообще платформа Zoom используется для самых разных целей, чаще всего — для организации учебных и рабочих конференций.
Действительно, весьма неприятно, когда присланная администратором ссылка не работает и участие в конференции вынуждено срывается. В этом случае необходимо проверить несколько пунктов.
Если идентификатор рабочий, но войти на конференцию невозможно, необходимо проверить корректность ввода пароля.
Ещё одна причина — ошибка администратора конференции. В таком случае ему нужно сообщить о нерабочей ссылке — он даст новую ссылку, пересоздаст конференцию или просто даст новый пароль
Зачастую многие пользователи ошибаются при вводе пароля — стоит внимательно перепроверить корректно ли он введен.
Нередко пользователь вводит один неправильный символ, задевая его на экранной клавиатуре и пароль уже не подойдет. Так чаще всего решается проблема почему не входит в конференцию Zoom.
Многие эксперты отмечают, что при работе с компьютерной версией Zoom ошибки возникают гораздо реже чем при работе Zoom со смартфона.
Специально для Вас: Сколько Вайлдберриз возвращает деньги на карту: новое в 2020
Если пользователь не может подключиться к конференции со смартфона нужно попробовать зайти через компьютерную версию Zoom (либо — наоборот). Часто проблему со входом на конференцию можно решить просто поменяв смартфон на время конференции.
Перед вводом пароля всегда проверяем язык ввода и регистр. Нередко при копировании пароля из буфера обмена пароль в Zoom просто не переносится. В этом случае нужно ввести его вручную, либо — попросить администратора дать прямую ссылку на конференцию
В последнем случае пароль/идентификатор будут не нужны. Так решается проблема почему не входит в конференцию Zoom.
Пожалуй, чаще всего для проведения онлайн-уроков преподаватели используют Skype, однако существует множество других платформ, которые ничем не хуже, а иногда и лучше Скайпа. Моя самая любимая и используемая чаще всего — это Zoom.
Что такое Zoom?
Zoom — сервис для проведения видеоконференций, онлайн-встреч и дистанционного обучения школьников. Скачать программу можно на официальном сайте, а вот и инструкция к ней.
Организовать встречу может любой, создавший учетную запись. Бесплатная учетная запись позволяет проводить видеоконференцию длительностью 40 минут. Стоимость платного тарифа c неограниченной продолжительностью конференций всех размеров и с количеством участников до 100 человек — $14.99 в месяц. Есть тарифные планы и с другими условиями (бизнес, предприятия), но стоимость у них намного выше, и оплатить один месяц мне не удалось, просили сразу оплатить за год.
Программа отлично подходит для индивидуальных и групповых занятий, студенты могут заходить как с компьютера, так и с планшета с телефоном. К видеоконференции может подключиться любой, имеющий ссылку, или идентификатор конференции. Мероприятие можно запланировать заранее, а также сделать повторяющуюся ссылку, то есть для постоянного урока в определенное время можно сделать одну и ту же ссылку для входа.
Преимущества Zoom
— Отличная связь. В моей практике не было ни одного случая, чтобы платформа подвела.
— Видео и аудио связь с каждым участником. У организатора есть возможность выключать и включать микрофон, а также выключать видео и запрашивать включение видео у всех участников. Можно войти в конференцию как участник с правами только для просмотра.
— Можно делиться экраном (screensharing) уже со звуком. Демонстрацию экрана можно поставить на паузу. Более того, можно делится не всем экраном, а только отдельными приложениями, например, включить демонстрацию браузера. В настройках можно дать всем участникам возможность делиться экранам, либо включить ограничения, чтобы делать это мог только организатор.
— В платформу встроена интерактивная доска, можно легко и быстро переключаться с демонстрации экрана на доску.
— Есть чат, в котором можно писать сообщения, передавать файлы всем или выбрать одного студента. Чат можно настроить на автоматическое сохранение или сохранять вручную при каждой конференции (Чат → Подробнее → Сохранить чат).
— Можно производить запись урока как на компьютер, так и на облако. Удобно, что можно настроить автовключение записи, а также ставить ее на паузу.
— Во время конференции можно назначить со-организатора, у которого будут такие же возможности как и у организатора: включать и выключать микрофон у отдельных студентов, переименовывать и делить на комнаты.
Что в Zoom мне нравится больше всего?
Возможность делить студентов на пары и группы
Это как на офлайн-занятии разделить студентов и дать отдельные задания. Можно студентов разделить на пары и группы и распределить их в отдельные комнаты — сессионные залы (мини-конференции), где они будут общаться только друг с другом. Остальные их не будут ни видеть, ни слышать. Количество комнат определяет учитель, участников можно распределить автоматически или в ручную. У организатора есть возможность ходить по комнатам и проверять, что там происходит. Также можно перемещать участников из комнаты в комнату.
Виртуальный фон
Если у вас есть зеленый однотонный фон, то можно сделать замену фона и создать незабываемую атмосферу на уроке. Это подходит при работе с детьми, их же надо постоянно удивлять. Такой фон я делала для рождественских уроков:
а такой — для урока по Сан-Франциско. Во время занятия мы перемещались от одной достопримечательности к другой, и когда «доходили» до нового места, я меняла фон и мы наглядно изучали, что там есть.
Кстати, в Canva можно бесплатно и быстро сделать себе как статичный, так и видеобэкграунд, используя готовые шаблоны или любые доступные стоковые снимки/ролики с панорамами Нью-Йорка, Лондона, Сиднея.
Карандаш
Во время демонстрации экрана есть инструмент «Комментировать» (Co-annotation), то есть можно рисовать, выделять, стирать и т.д. Это может делать как учитель, так и студенты (конечно, в настройках можно выключить данную функцию у студентов).
Возможность передачи управления своей мышью и клавиатурой
Минус платформы в том, что студенты могут только рисовать. На виртуальной доске невозможно ничего передвигать (как, например, в Realtimeboard), но преподаватель может включить демонстрацию своего экрана и передать управление своей мышью. То есть студент со своей стороны будет двигать мышью преподавателя и делать все, что требуется на его компьютере (будь то перевернуть карточку в презентации, нажать на WheelDecide, соединить картинки и т.д.). Также можно передать управление клавиатурой.
Во время веб-конференции участник запрашивает у того, кто демонстрирует свой экран, управление. У демонстратора всплывает запрос на подтверждение. Если подтверждаете, то оба могут работать с мышкой и клавиатурой, приоритет у демонстратора.
Как вам программа? Активно пользуетесь или только начинаете знакомство?
С развитием технологий работа из любой точки земного шара давно перестала быть чем-то нереальным. Текущие события тоже можно использовать, чтобы чему-то научиться. Думаю, многие откроют для себя возможности и преимущества работы дома, в частности, экономию времени на поездки на работу и с работы, что особенно актуально в крупных городах. И тем не менее, для многих это большой стресс. Как преподаватель могу себе представить панику учителей, которым резко стало необходимо освоить совершенно новое рабочее пространство. Поэтому сегодняшняя статья будет посвящена тому, как можно организовать урок в Zoom, а также будет полезна тем, кому нужно организовать видеоконференцию.
Читайте также: Почему проводить занятия онлайн – классно
Меню:
Преимущества Zoom
Для начала расскажу, чем так удобен Zoom, а в следующем разделе подробно объясню, как всеми этими фишками пользоваться.
- Разумеется, Zoom можно использовать как с компьютера, так и с телефона или планшета.
- Можно включить демонстрацию экрана – и вот вам уже не нужно переживать, точно ли ваши собеседники открыли нужную страницу книги или нужный файл на компьютере. Всё, что видите вы, видят и они. Ещё одно удобство: демонстрируется не весь экран, а только выбранная вами программа. Таким образом, можно не переживать за конфиденциальность личных данных, ведь наш ПК хранит уйму личной информации.
- Помимо этого, можно также демонстрировать аудио, качество звука при этом в разы лучше, чем при простом включении файла на вашем устройстве.
- При демонстрировании можно включить комментирование и делать пометки, что-то писать: например, выписывать для студентов новую лексику из аудио или писать ответы в упражнении.
- Что ещё интереснее, управление мышью и клавиатурой можно передавать другим участникам конференции / ученикам. Это удобно, например, когда студенты по очереди заполняют пропуски в упражнении, подчёркивают незнакомые слова в тексте.
- Что просто незаменимо, в Zoom есть виртуальная доска! Как преподаватель могу сказать, что работать без неё было бы просто невыносимо, поэтому Zoom сразу меня покорил. На доске можно писать, рисовать, чертить и пр.
- В Zoom есть виртуальный фон – и вот вам уже не нужно скрывать беспорядок в комнате.
- Можно включить видеозапись конференции/урока.
- На бесплатном тарифе время конференции при связи один на один неограниченно, в конференции от трёх человек действует ограничение в 40 минут, после нужно снова собирать участников. Однако на время карантина Zoom снял это ограничение.
- Собрать участников можно несколькими способами: добавить их в контакты и пригласить каждого отдельно или просто скинуть ссылку на присоединение к конференции в личку или в общий чат. Последнее, кстати, удобно использовать при организации платных вебинаров: вы скидываете участнику ссылку для присоединения только после оплаты. Вы сами можете настроить ограничения для участников вашей конференции: например, можно заранее отключить им звук, если предполагается, что вещать будете только вы, разрешить или запретить демонстрировать экран и пр.
- Что ещё ценно для преподавателей, которым нужно, чтобы участники выполняли задание или разговаривали в парах или в небольших группах, так это возможность организовать в конференции так называемые сессионные залы. Участники конференции разбиваются на небольшие группы, взаимодействуют и слышат только друг друга. Организатор же может «заходить» то в один зал, то в другой, чтобы что-то поправить или подсказать, как это делает преподаватель на реальном занятии.
Читайте также: Платформа для организации дистанционного обучения
Как пользоваться Zoom для проведения занятия или конференции
Теперь подробно разберём, как использовать Zoom.
Как установить Zoom
Скачиваем Zoom по этой ссылке zoom. us/download (уберите пробел перед точкой) и устанавливаем программу на компьютере. Регистрируемся по этой ссылке zoom. us/signup (уберите пробел перед точкой) и входим в Zoom, используя указанные при регистрации адрес электронной почты и пароль.
Настройка Zoom
В настройки можно зайти или на сайте, или в интерфейсе программы Zoom, нажав на шестерёнку.
Пройдитесь по всем пунктам, меняя настройки при необходимости. Нажав Показать больше настроек, вы перейдёте на сайт.
- В Кто может осуществлять демонстрацию экрана лучше выбрать Все участники: если у ученика появится вопрос, вы сможете увидеть его экран, чтобы помочь.
- Лучше поставить галочку около Автоматически сохранять содержимое доски сообщений, когда трансляция прекращена.
- Если вы проводите вебинар, в настройках можно поставить галочку Отключать звук участников после входа, чтобы они только внимали вам.
- Также можно запретить участникам отправлять видимые всем сообщения и приватные сообщения.
Как начать конференцию в Zoom
Чтобы начать конференцию, нажмите Новая конференция на начальном экране в Zoom.
После начала конференции (пока в ней только вы) появится следующий экран:
Пройдёмся по иконкам внизу слева направо:
- включение и отключение звука (вашего голоса)
- включение и отключение видео (ваша вебкамера)
- приглашение участников в конференцию
- управление участниками: можно выключать их аудио и видео (чтобы их не было слышно и видно) или, наоборот, просить включать
- демонстрация экрана, чтобы остальные участники конференции видели то, что вы им показываете на своём экране
- чат с участниками конференции (можно отправлять сообщения сразу всем участникам или только кому-то из них)
- запись – видеозапись конференции (можно сохранять видео на вашем компьютере или в облаке Zoom)
- сессионные залы, чтобы разделять участников конференции на подгруппы (кнопка появится только после того, как вы произведёте соответствующие настройки, об этом ниже)
- реакции: вы можете подбадривать участников конференции при помощи пары смайликов
- внизу справа – завершение конференции. Как организатор вы можете или полностью завершить конференцию, или лишь выйти из неё самому.
Как пригласить участников в конференцию Zoom
Нажав Пригласить на панели внизу, вы можете копировать URL или приглашение и отправить его одному или нескольким участникам любым способом, например, электронной почтой.
Также можно выбрать одного или нескольких человек из списка контактов и нажать Пригласить.
Чтобы добавить кого-то в свой список контактов в Zoom, на начальном экране программы выберите наверху Контакты, нажмите + и Добавить контакт, а затем введите адрес электронной почты участника. После подтверждения со стороны участника вы сможете добавлять его в конференцию из списка контактов, писать ему или создавать конференцию сразу с ним.
Как заменить фон в Zoom на виртуальный
Для кого-то может быть актуальной замена фона, чтобы не было видно того, что вас окружает. Тут нам поможет хромакей. Заходим в Настройки (шестерёнка на начальном экране), нажимаем Виртуальный фон и выбираем подходящее изображение. Получается, например, так:
Виртуальная доска
Как я уже говорила, это один из главных плюсов Zoom. Чтобы доска стала видна всем участникам конференции, внизу на панели нужно нажать Демонстрация экрана, выбрать Доска сообщений и нажать Совместное использование.
На доске, несмотря на название, можно не только писать, но и рисовать, чертить схемы и пр.
Здесь же можно передавать управление мышью и клавиатурой другим участникам конференции, чтобы они также могли что-то писать или рисовать на доске.
Как демонстрировать учебник или любую выбранную программу
Что здорово, в Zoom вы можете показывать не весь свой экран целиком, а только одну выбранную программу, например, учебник, документ или аудиофайл. Всё-таки на компьютере может быть немало личной информации, я вот даже ярлыки других своих рабочих программ не показываю, потому что это – личное. Да и вообще, честно говоря, это только отвлекает участников конференции.
Чтобы остальные участники конференции увидели открытый на вашем компьютере файл, например, pdf, нажмите на панели внизу Демонстрация экрана, выберите нужный файл и нажмите Совместное использование.
Если у вас открыто сразу несколько pdf-файлов, которые сгруппированы в одно окно, а вы хотите показать только один файл, выберите в программе Adobe Reader Окно – Каскад и укажите в Zoom нужный файл.
Так как вы демонстрируете не весь свой экран, а только одно выбранное окно, сами вы в процессе работы спокойно сможете открывать другие программы и файлы, а ваши ученики будут видеть только демонстрируемое окно. Например, вы постоянно показываете им только учебник, а сами в это время можете открывать план, словарь и т.д.
Что ещё удобно, при просмотре файлы вы можете на панели демонстрации вверху (появляется при наведении) выбрать Комментирование и рисовать или писать что-то, как на доске! Например, это может быть перевод новых слов, подчёркивание ключевых фраз.
Закрывая меню комментирования, не забывайте удалять всё что написали (Очистить – Очистить мои рисунки), иначе при дальнейшем просмотре pdf всё написанное и нарисованное останется на том же месте экрана и будет мешать.
Как передать управление мышью и клавиатурой другому участнику конференции
При демонстрации учебника вы можете даже передавать управление своим ученикам, так они смогут при помощи всё того же комментирования, например, самостоятельно вписывать пропущенные в упражнении слова.
Чтобы передать управление другому участнику, наведите курсор вверх при демонстрации экрана – появится меню, где справа будет кнопка Дистанционное управление. В пункте Передать управление мышью/клавиатурой вы можете выбрать участника конференции.
Важно: кнопка Дистанционное управление отсутствует, если в конференции только вы, и появляется сразу после подключения других участников. Если она всё же не появляется, перейдите в расширенные настройки своего аккаунта на сайте и проверьте, включена ли у вас опция Дистанционное управление (предыдущий пункт можно для верности тоже включить):
Как включить аудио для всех участников конференции
Качество звука будет значительно отличаться в лучшую сторону, если во время конференции вы не просто включите у себя аудио, а откроете участникам совместный доступ к нему. Делается тоже через Демонстрацию экрана. Единственное, на что нужно обратить внимание, когда шарим звук, это галочка около Совместное использование звука компьютера.
Если вы заметили, я демонстрирую не свой экран целиком, а только одну выбранную программу.
Во время прослушивания аудио я обычно выписываю ребятам на доску новые слова или интересные выражения – в Zoom это тоже возможно, если включить комментирование.
Таким же способом можно показывать видео со своего компьютера другим участникам конференции и одновременно писать комментарии к нему.
Как организовать беседу по парам в Zoom
Если вы хотите, чтобы участники конференции могли какое-то время побеседовать в парах или сделали какое-то задание в малых группах, вы можете использовать для этого Сессионные залы (значок на нижней панели). Чтобы такая опция появилась, её нужно сначала включить в настройках (расширенные настройки в вашем аккаунте на сайте, перейти на них можно через Показать больше настроек в Zoom):
Как организатор конференции вы назначаете количество залов. Назначить участников в тот или иной зал вы можете самостоятельно или автоматически.
Во время работы по залам вы можете транслировать сообщения сразу всем участникам, а также поочерёдно заходить в залы.
Участники залов, в свою очередь, могут вызывать вас через Реакции, если им понадобится помощь, а также демонстрировать друг другу экран и давать другим управление, если их задание состоит, например, в выполнении упражнения по парам.
Мои впечатления от работы с Zoom
Если честно, я очень консервативна и всегда крайне негативно отношусь к любым изменениям, поэтому резкий переход из оффлайна в онлайн при проведении групповых занятий по немецкому языку поначалу меня обескуражил, тем более что Skype мне никогда не нравился. Но день плотного тестирования Zoom (для этого я создала себе три разных аккаунта, заходила в них одновременно с разных устройств и пробовала все возможности Zoom) меня в целом успокоил. В итоге занятие прошло отлично и в плане качества связи, и в плане широкого круга возможностей, которые предоставляет Zoom. Вот так расширился в связи с карантином мой опыт работы дома.
Зумом пользуются не только в дистанционном обучении, но и при решении рабочих вопросов, ведь видеоконференции намного эффективнее переговоров по телефону и подчас намного удобнее личных встреч.
Был ли у вас уже опыт использования Zoom? Какие у вас впечатления? Здесь вы можете почитать о моём опыте проведения занятий дистанционно, и узнать, в чём преимущества такого формата обучения для преподавателя.
С вами была Яна, мама в Интернете.

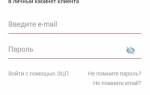
















Зачастую зум конференция войти в личный кабинет просто не позволяет, зайдите в личный кабинете в корзину и удалите ненужные надстройки (сделав заявку-отмену).
Все поставщики интернет услуг в одном месте!
Мы являемся лидерами по поставкам цифровых услуг (телефония, телевидение, видеозвонки, интернет), в том числе по сотрудничеству с крупными компаниями, корпорациями и корпоративными клиентами.
Мы используем в своей работе эффективные технологии, обеспечивающие безупречный сервис!
Наши специалисты создали уникальный сервис в области интернет телефонии, который позволяет обеспечивать бесперебойное и качественное оказание услуг связи в городских сетях, на сотовых сетях и даже на сетях 3-го поколения (LTE).
Наша компания подготовила пакет предложений по оптимизации бизнес процессов (BIG DATA, CRM, BI) и переводу на “облачные” технологии как конкретных компаний, так и целых подразделений.
Инновационные технологии и услуги для корпоративных клиентов
Мы уверены, что в 21-м веке в деловом мире реально обойтись без общения с помощью видеоконференцсвязи, потому что мы успешно используем в работе свою большую базу контактов и обеспеченных партнеров.
Онлайн решение по взаимодействию с компаниями
Мы понимаем, что развитие бизнеса наших клиентов зависит от правильного взаимодействия с существующей корпоративной информационной системой. Для того, чтобы не упустить ни одну значимую информацию и сделать так, чтобы процесс принятия решения происходил с максимальной оперативностью, мы внедрили решение по управлению взаимоотношениями с клиентами (CRM).
С одной стороны, мы всегда готовы дать консультацию, что-то подсказать или предложить инновационное и эффективное решение. С другой — мы всегда в курсе последних событий в мире телекоммуникаций.
Наши менеджеры всегда окажут услугу, проконсультируют, помогут и настроят, будут сопровождать и сопровождать наш проект по оказанию услуг связи нашими клиентами.